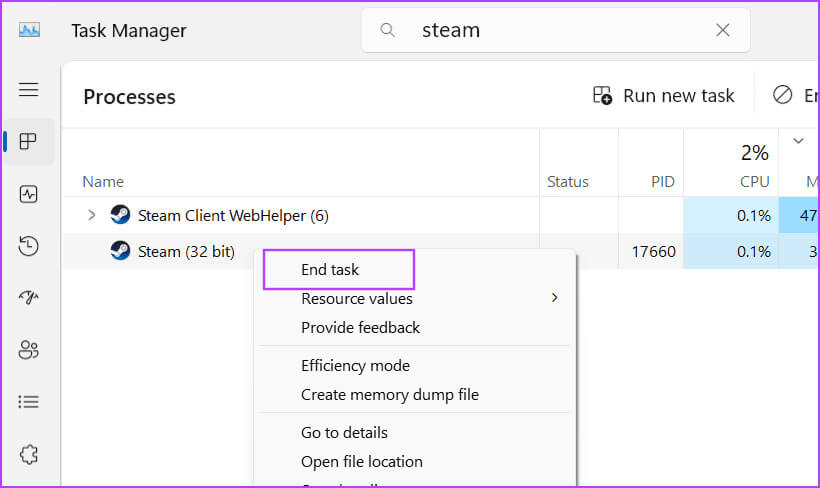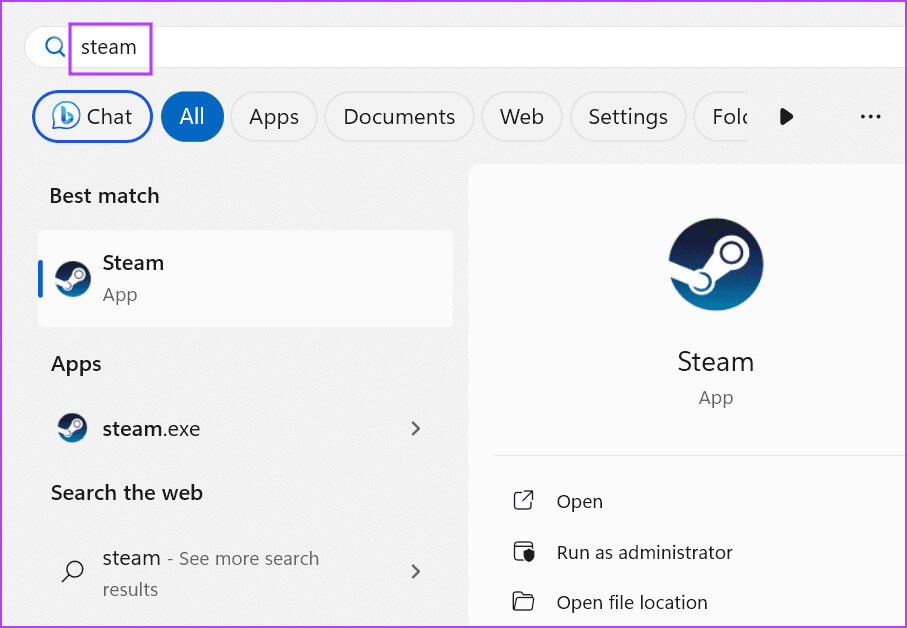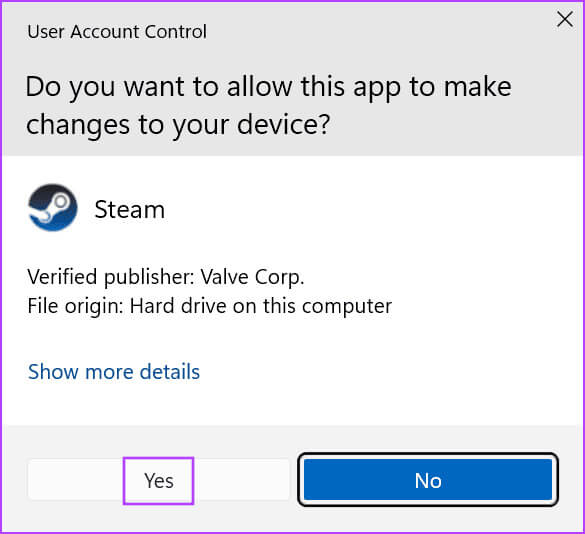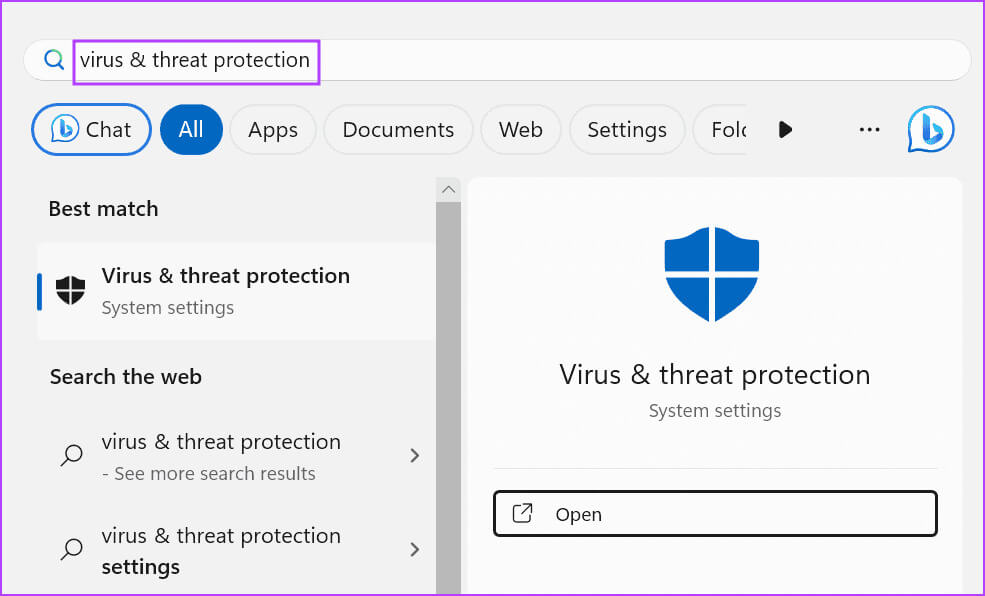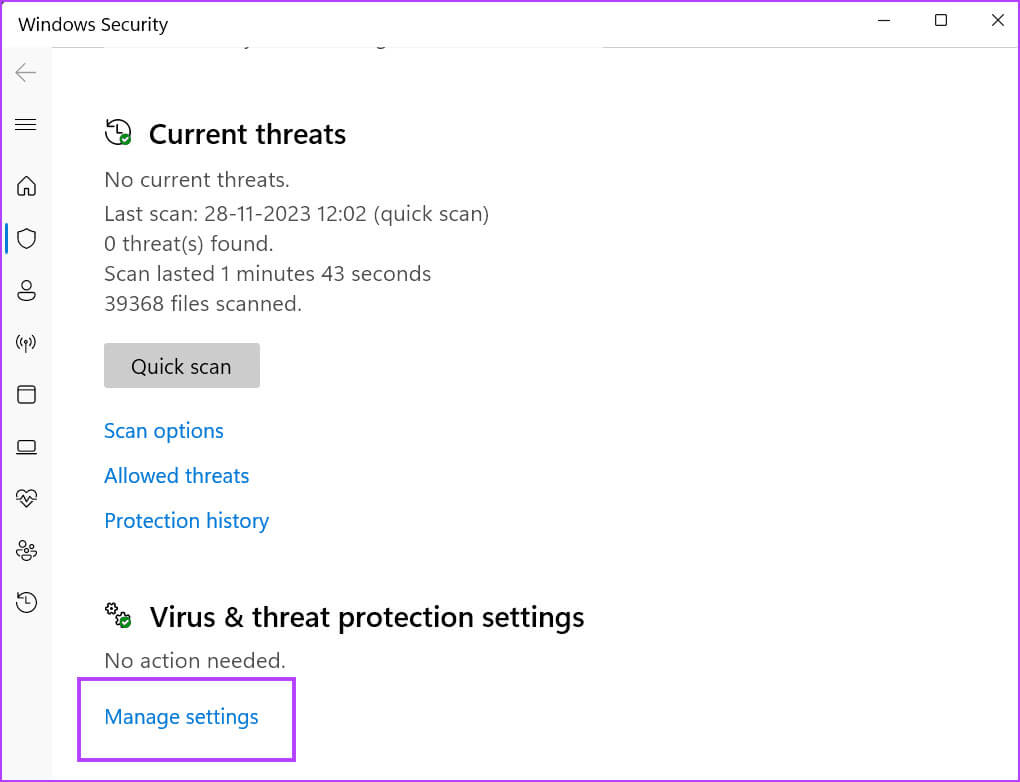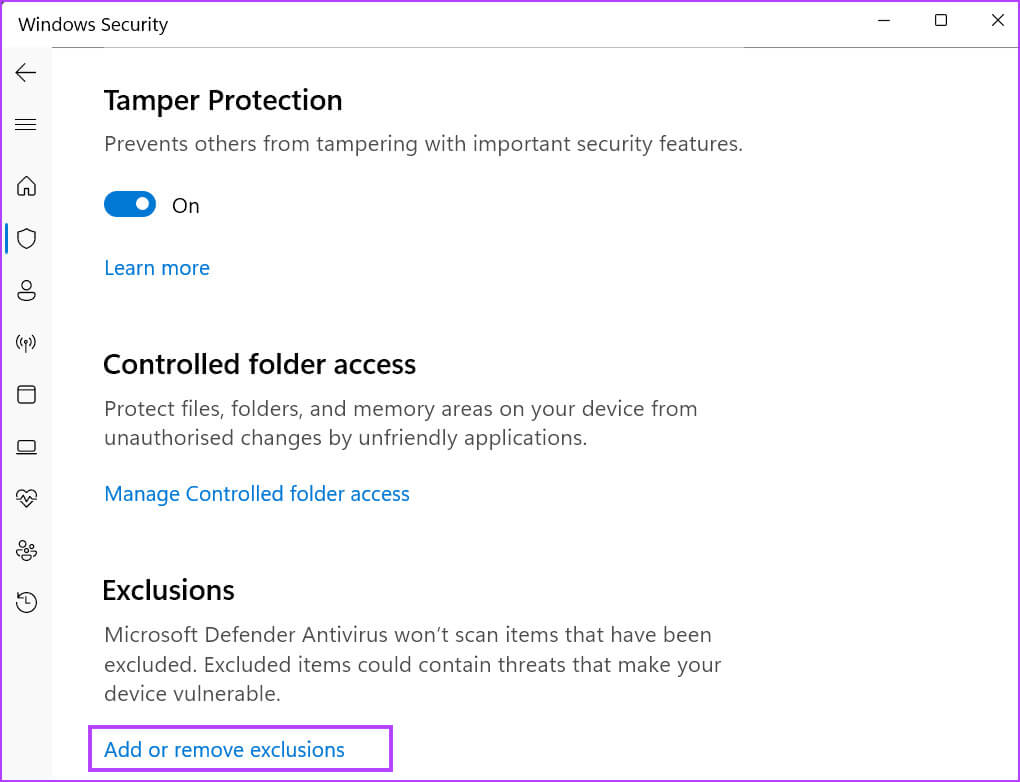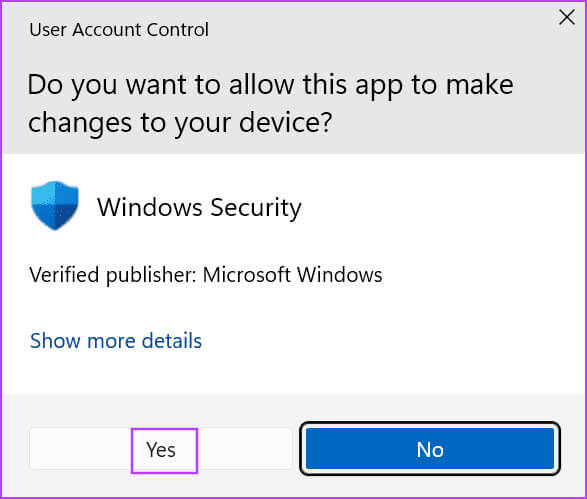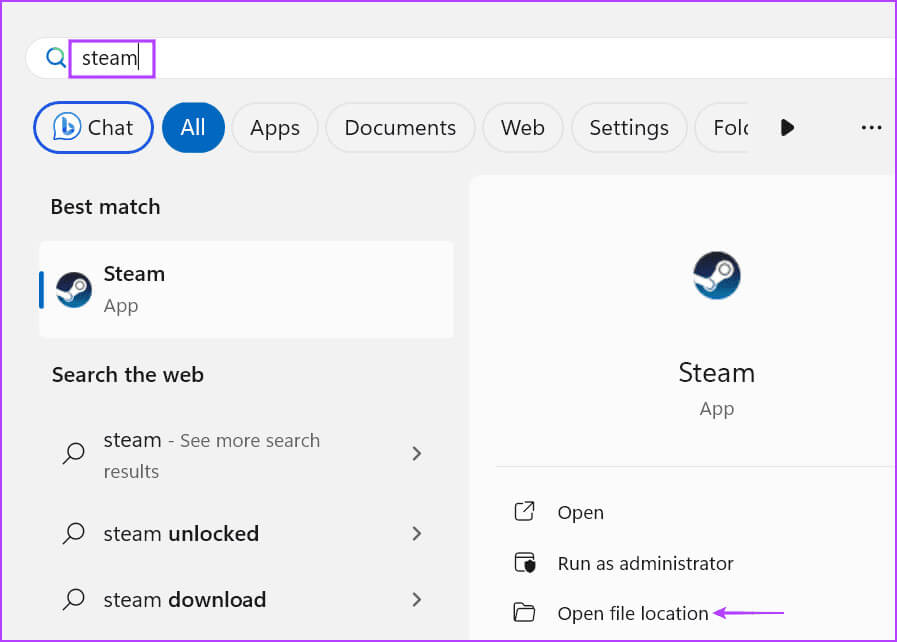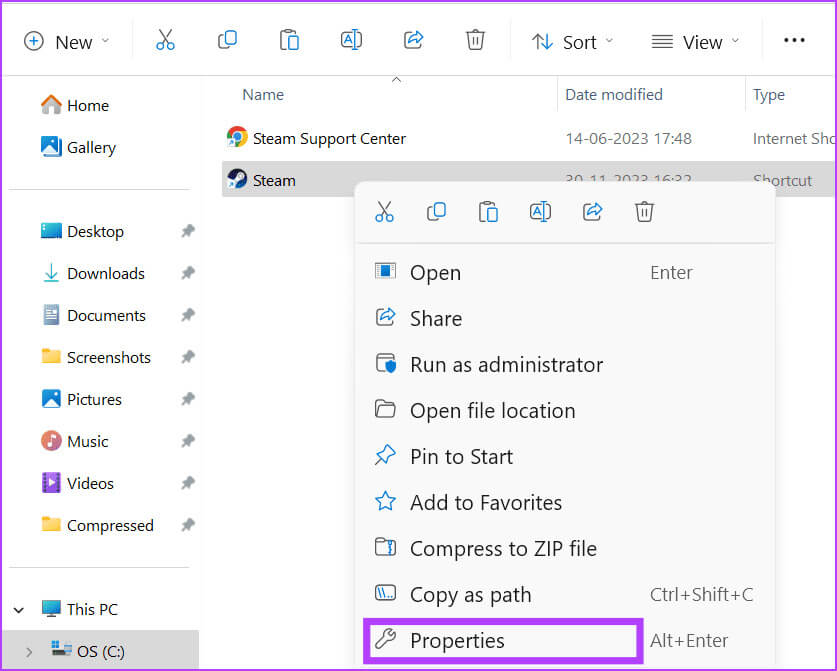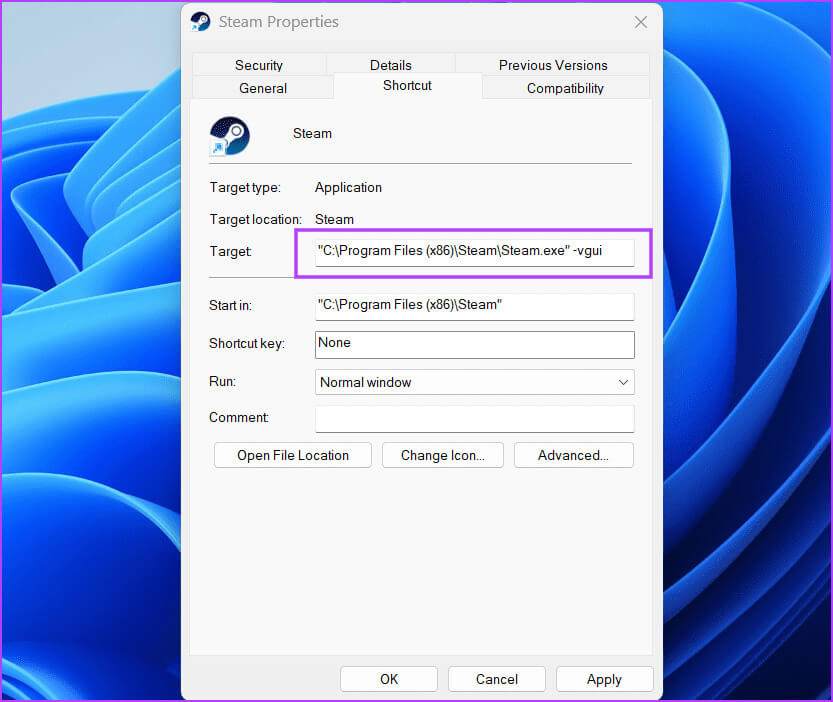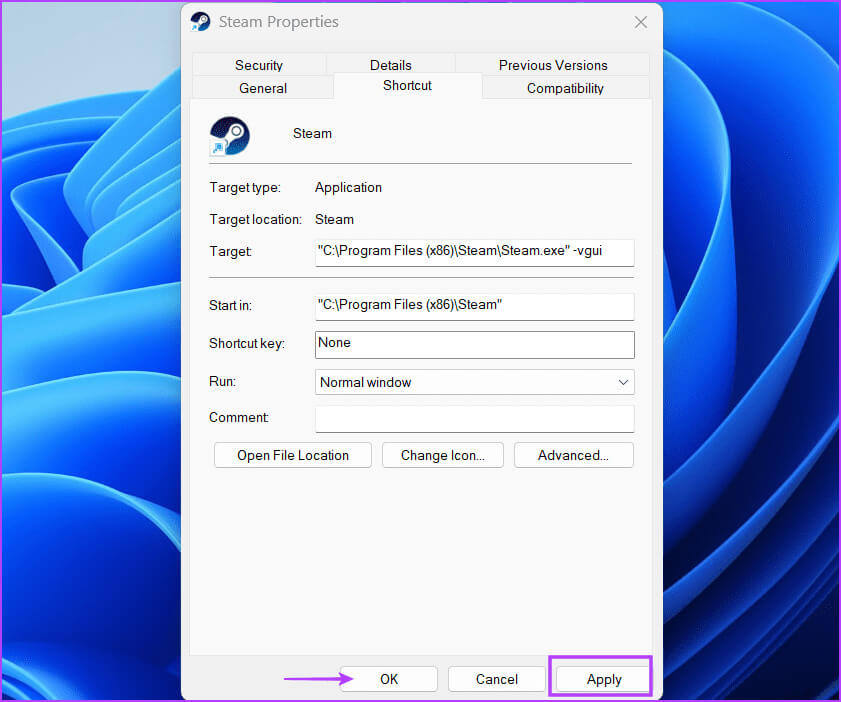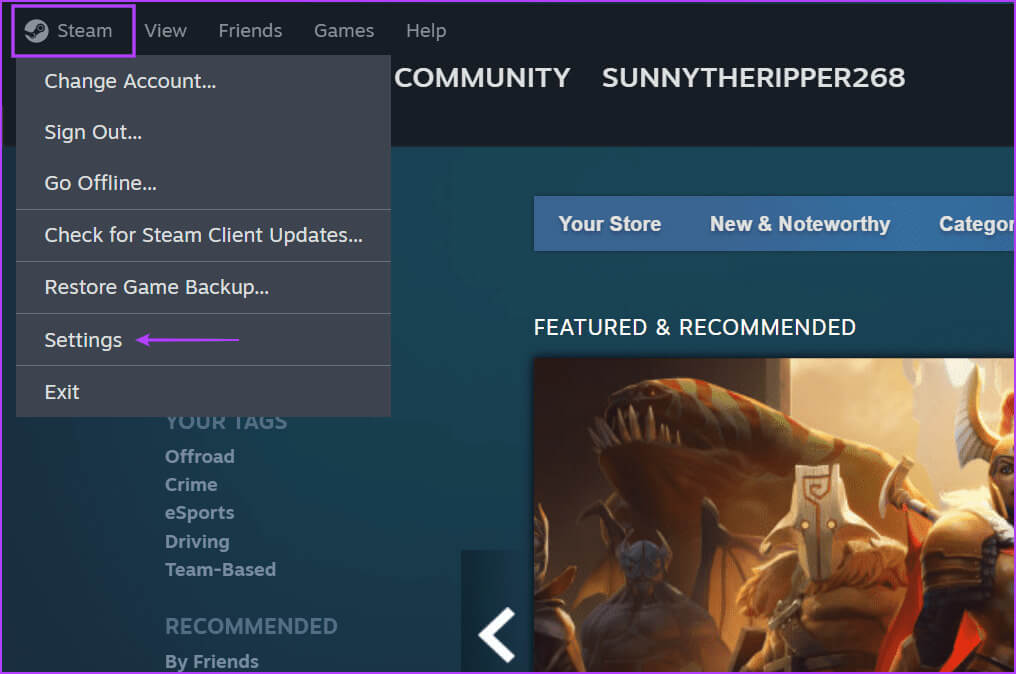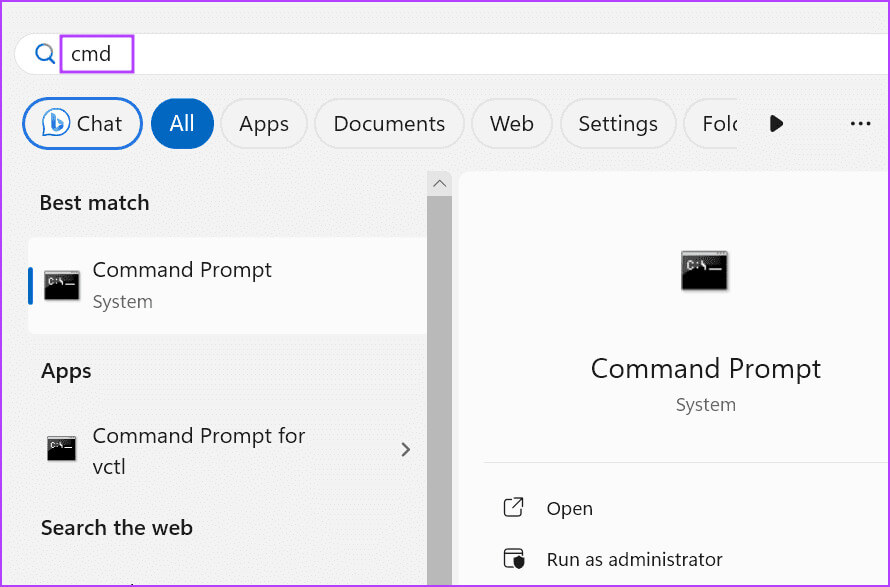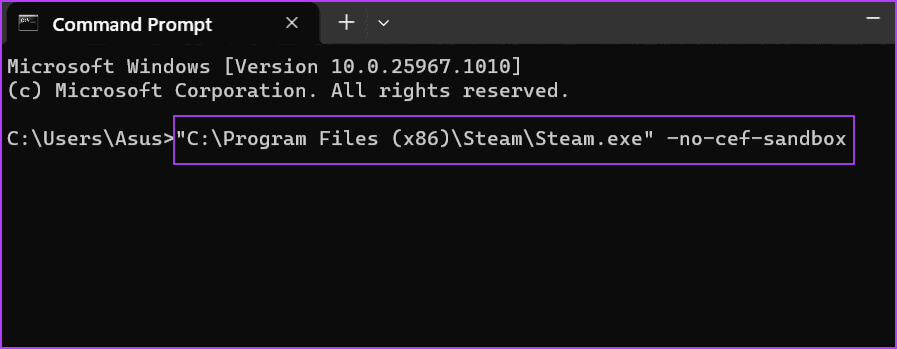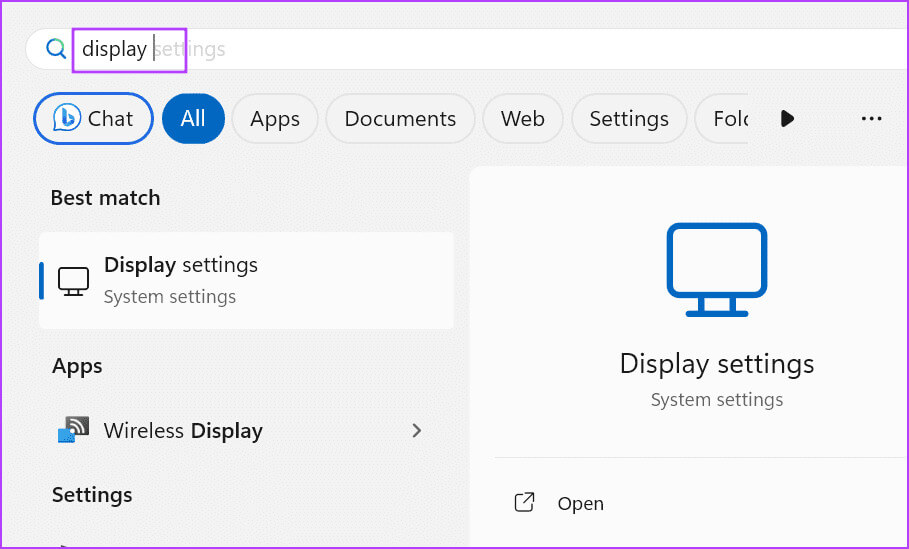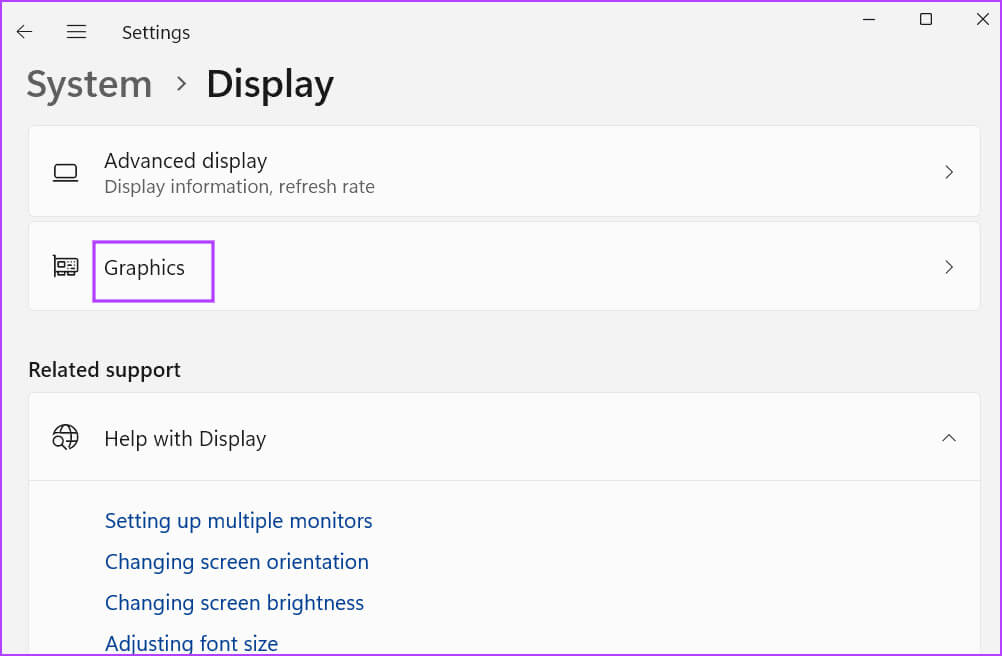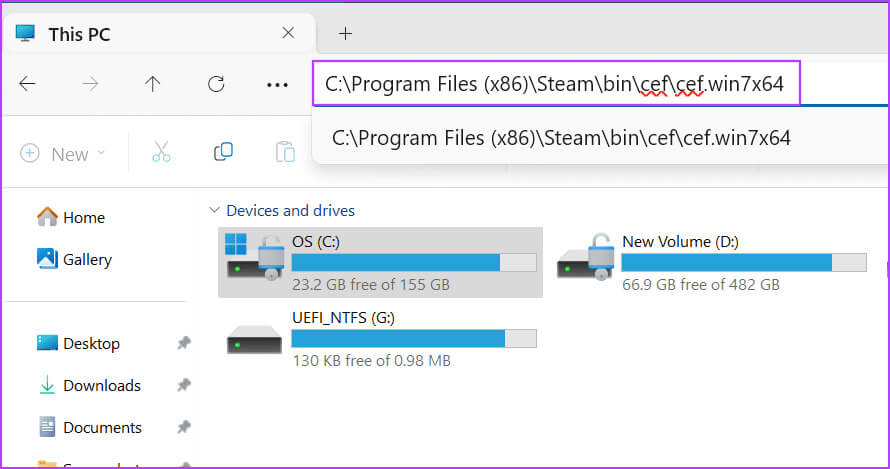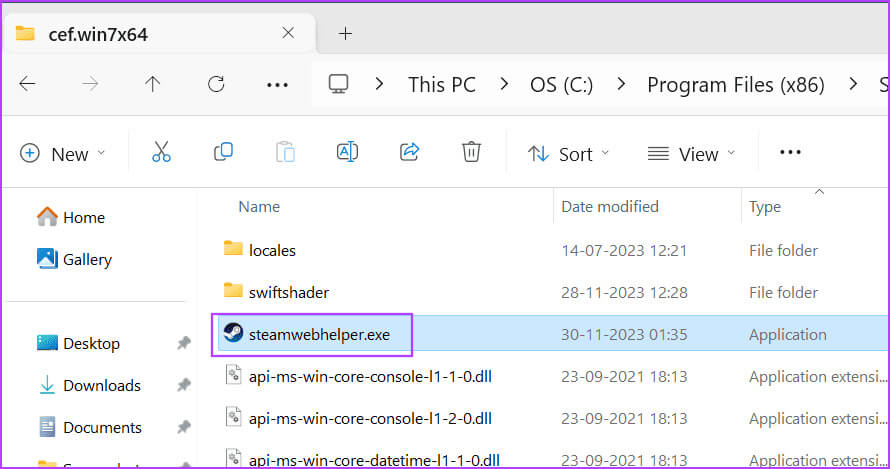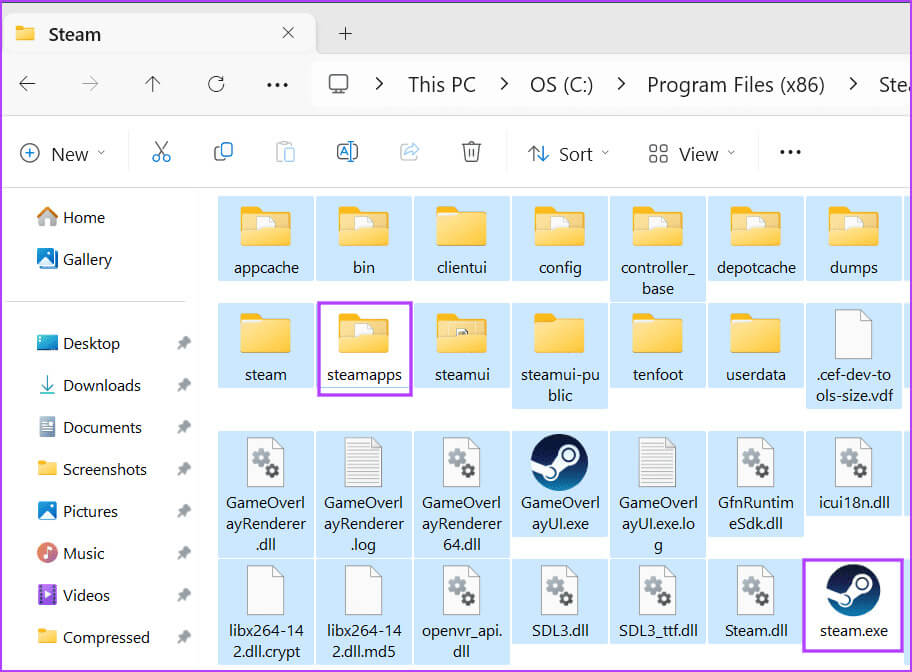أفضل 8 إصلاحات لخطأ “أحد مكونات Steam المهمة لا تستجيب” في Windows 11
مكتبة ألعاب Steam الضخمة هي السبب وراء هيمنتها على سوق ألعاب الكمبيوتر. يعمل Stream على تجديد واجهة التطبيق الخاصة به لتتناسب مع المنافسين مثل Epic Game Launcher. ومع ذلك، فإن رسالة الخطأ “أحد مكونات Steam المهمة لا تستجيب” تعيق العديد من جلسات اللعب.
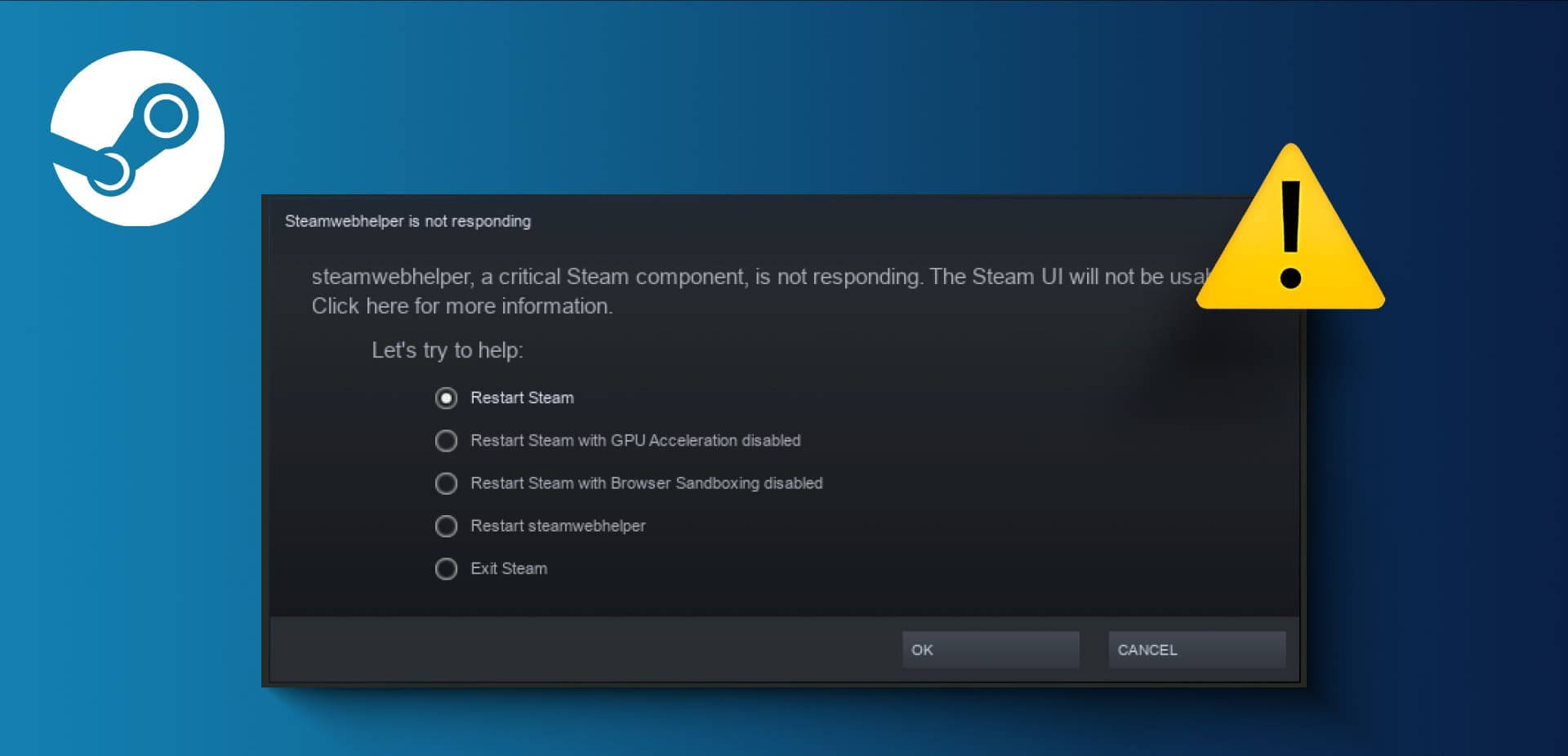
يمكن أن ينشأ خطأ “أحد مكونات Steam المهمة لا تستجيب” لعدة أسباب، مثل فقدان أذونات المسؤول، أو برنامج مكافحة فيروسات مفرط الحماية، أو ملف steamwebhelper.exe الفاسد. يجمع هذا المنشور أساليب العمل لإصلاح مشكلة Steamwebhelper.exe، وهو أحد مكونات Steam المهمة ، وجعل Steam يعمل بشكل صحيح مرة أخرى.
1. أعد تشغيل STEAM بامتيازات المسؤول
يدير Steamwebhelper.exe جميع ميزات الويب داخل عميل Steam. قبل تجربة الإصلاحات المتقدمة، أعد تشغيل Steam باستخدام امتيازات المسؤول لإصلاح مشكلات الأذونات في Steam وعملياته الفرعية. إليك كيفية القيام بذلك:
الخطوة 1: اضغط على اختصار لوحة المفاتيح Ctrl + Shift + Esc لفتح “إدارة المهام”.
الخطوة 2: ابحث عن Steam في قائمة العمليات وانقر عليها بزر الماوس الأيمن. حدد خيار إنهاء المهمة.
خطوة 3: أغلق مدير المهام.
الخطوة 4: اضغط على مفتاح Windows لفتح قائمة ابدأ. اكتب Steam في مربع البحث وانقر على خيار التشغيل كمسؤول.
الخطوة 5: عندما تظهر نافذة التحكم في حساب المستخدم، انقر فوق الزر نعم.
تحقق مما إذا كان الخطأ “steamwebhelper.exe، أحد مكونات Steam المهمة لا تستجيب” لا يزال يظهر.
2. القائمة البيضاء لـ STEAMWEBHELPER.EXE في برنامج مكافحة الفيروسات
يمكن لبرامج الحماية من الفيروسات المفرطة الحماية أن تمنع تشغيل Steam أو البرامج المرتبطة به على جهاز الكمبيوتر الخاص بك. لقد وجد العديد من المستخدمين هذه المشكلة عندما قاموا بتثبيت برنامج Bitdefender على أجهزة الكمبيوتر الخاصة بهم. ومع ذلك، يواجه البعض نفس المشكلة مع برنامج مكافحة الفيروسات الافتراضي (Windows Defender). فيما يلي كيفية إضافة ملف steamwebhelper.exe إلى القائمة البيضاء في Windows Defender:
الخطوة 1: اضغط على مفتاح Windows لفتح قائمة ابدأ، واكتب الحماية من الفيروسات والتهديدات في شريط البحث، ثم اضغط على Enter لفتح Windows Security.
خطوة 3: قم بالتمرير لأسفل إلى قسم الاستثناءات. انقر على خيار إضافة أو إزالة الاستثناءات.
الخطوة 5: انقر على زر إضافة استبعاد. حدد خيار الملف.
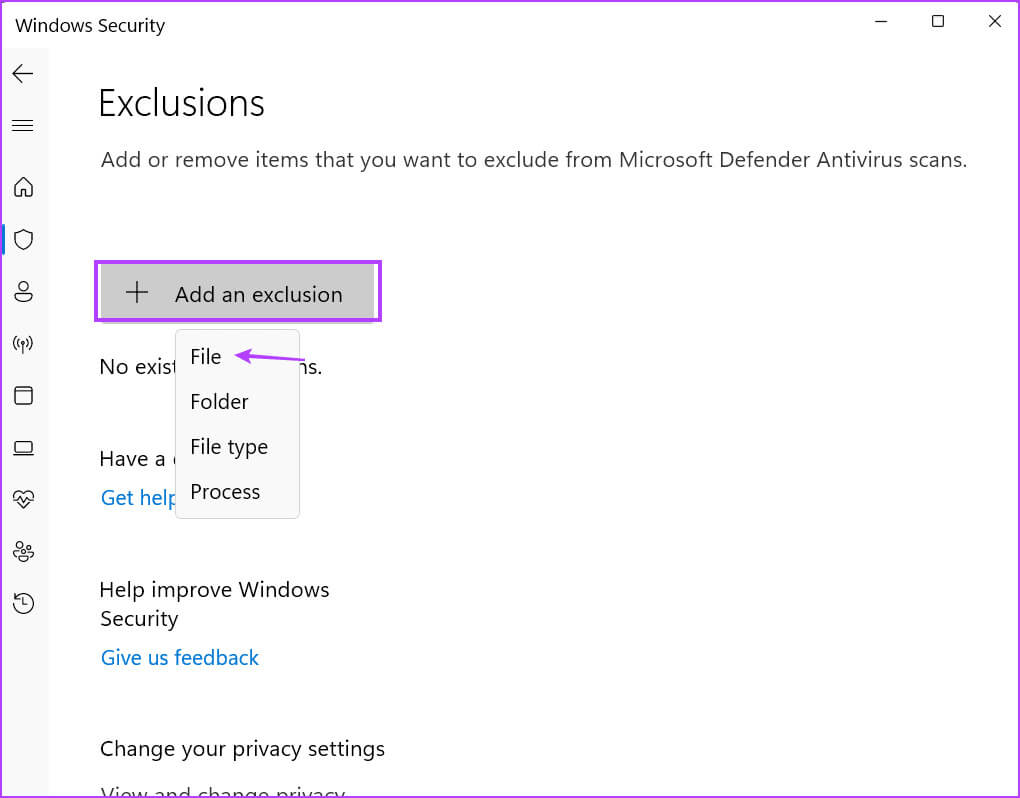
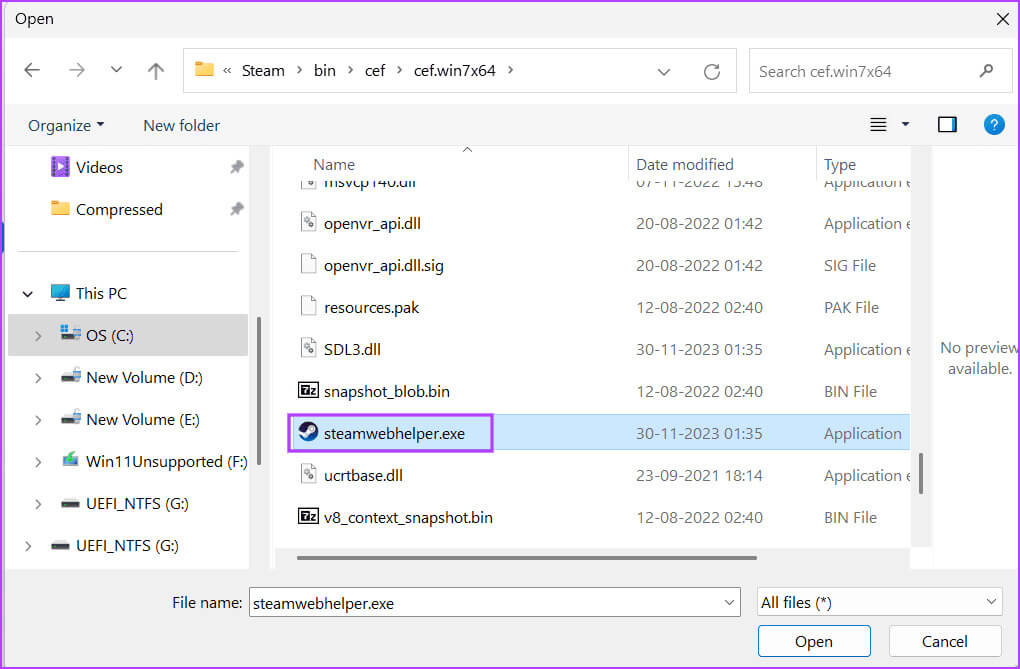
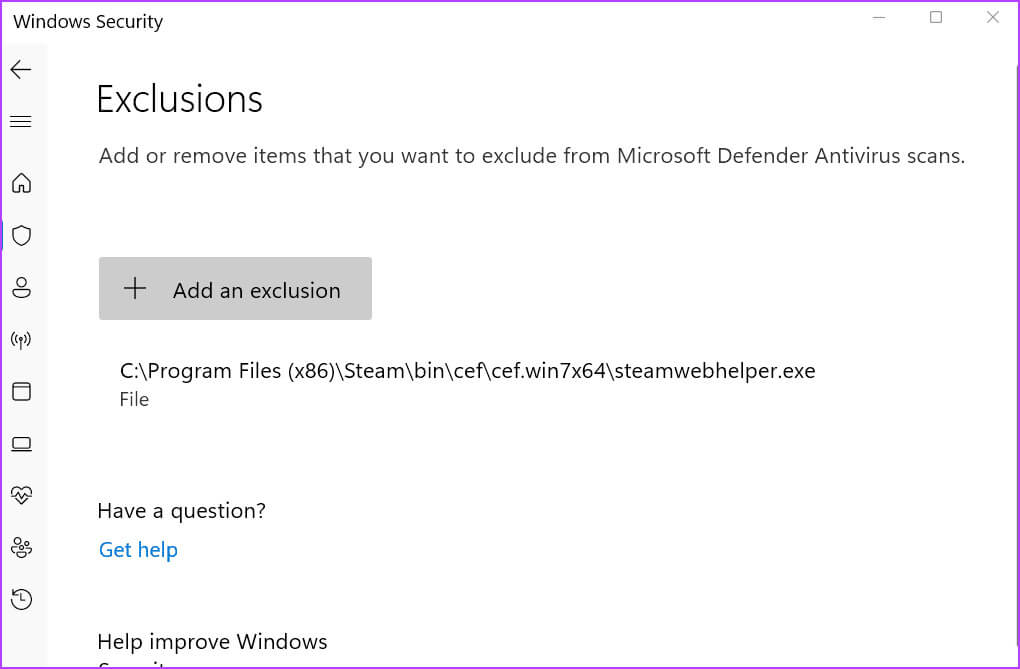
3. تشغيل STEAM القابل للتنفيذ بأذونات معدلة
واجه العديد من المستخدمين مشكلة “steamwebhelper.exe التي تستمر في التعطل” مع الإصدار الأحدث من عميل Steam. يجب عليك تشغيل ملف steam.exe بأذونات معدلة لإصلاح المشكلة. إليك الطريقة:
الخطوة 1: اضغط على مفتاح Windows لفتح قائمة ابدأ، واكتب Steam في مربع البحث، ثم انقر فوق خيار فتح موقع الملف.
الخطوة 2: انقر بزر الماوس الأيمن على Steam وانقر على خيار الخصائص.
خطوة 3: انتقل إلى الحقل الهدف وانقر عليه. اضغط على مفتاح المسافة مرة واحدة واكتب -vgui فيه.
الخطوة 4: انقر فوق الزر “تطبيق” واضغط على الزر “موافق”.
الخطوة 5: أغلق نافذة مستكشف الملفات.
قم بتشغيل Steam وتحقق من ظهور رسالة الخطأ.
4. حذف بيانات متصفح الويب
يمكن أن تتسبب بيانات متصفح الويب الفاسدة في Steam في حدوث خطأ “لا يستجيب Steamwebhelper.exe، وهو أحد مكونات Steam المهمة”. لذلك، تحتاج إلى حذف بيانات متصفح الويب المخزنة في التطبيق. إليك الطريقة:
الخطوة 1: اضغط على مفتاح Windows لفتح قائمة ابدأ. اكتب Steam في مربع البحث واضغط على Enter لفتحه.
الخطوة 2: انقر على زر Steam في الشريط العلوي. ثم اضغط على خيار الإعدادات.
خطوة 3: انقر على خيار In Game.
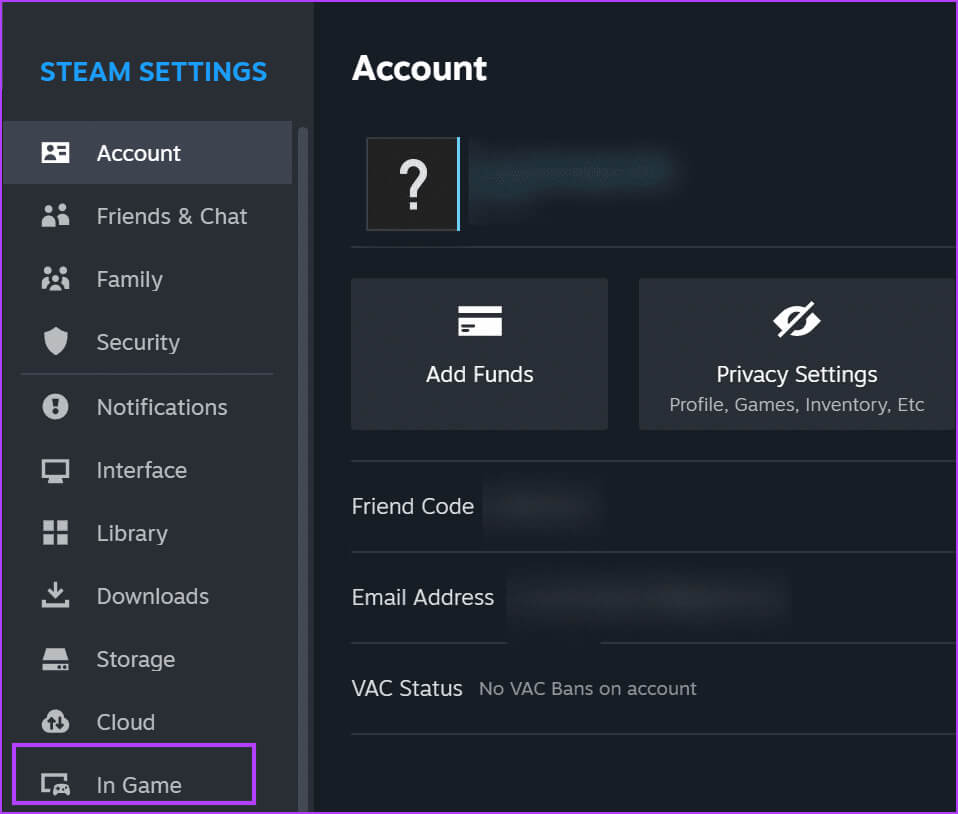
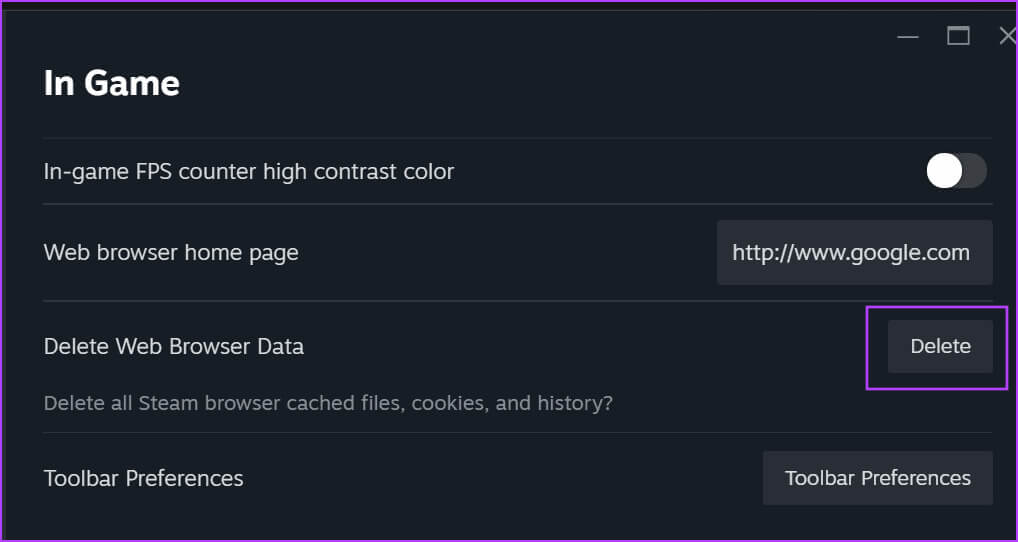
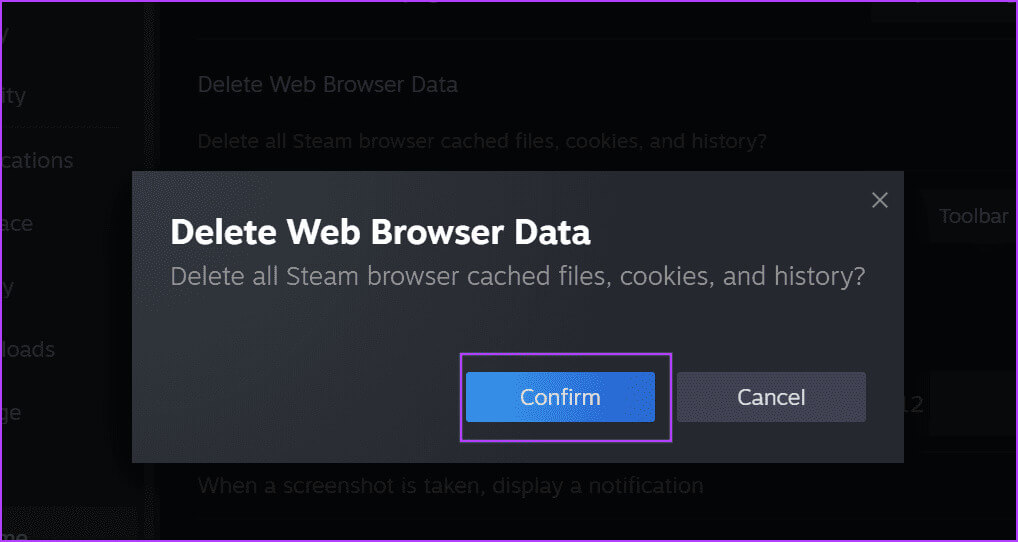
5. تعطيل وضع الحماية للمتصفح في STEAM
يستخدم Steam وضع الحماية للمتصفح للمساعدة في حماية جهاز الكمبيوتر الخاص بك من التهديدات وعزلها داخل المتصفح. ولكن إذا كان Steamwebhelper.exe يواجه مشكلات، فستحتاج إلى تعطيل وضع الحماية للمتصفح لبعض الوقت. إليك كيفية القيام بذلك:
الخطوة 1: اضغط على مفتاح Windows لفتح قائمة ابدأ، واكتب cmd في مربع البحث واضغط على Enter لفتح تطبيق Terminal.
الخطوة 2: اكتب الأمر التالي واضغط على Enter لتنفيذه:
"C:\Program Files (x86)\Steam\Steam.exe" –no-cef-sandboxخطوة 3: سيتم تشغيل Steam بدون وضع الحماية للمتصفح. أغلق نافذة التطبيق الطرفي.
6. تعطيل جدولة GPU المعجلة بالأجهزة
تسمح جدولة GPU المسرَّعة بالأجهزة لوحدة المعالجة المركزية (CPU) الخاصة بك بإلغاء تحميل المهام إلى وحدة معالجة الرسومات. ولكن من المعروف أنه يسبب مشاكل مع Steamwebhelper. لذلك، يجب عليك تعطيله باستخدام تطبيق الإعدادات. إليك الطريقة:
الخطوة 1: اضغط على مفتاح Windows لفتح قائمة “ابدأ”، واكتب “عرض” في مربع البحث، ثم اضغط على “إدخال” لفتح إعدادات العرض.
الخطوة 2: انقر على خيار الرسومات.
خطوة 3: انقر فوق إعدادات الرسومات المتقدمة. قم بتعطيل التبديل بجوار تبديل جدولة GPU المسرّعة بالأجهزة.
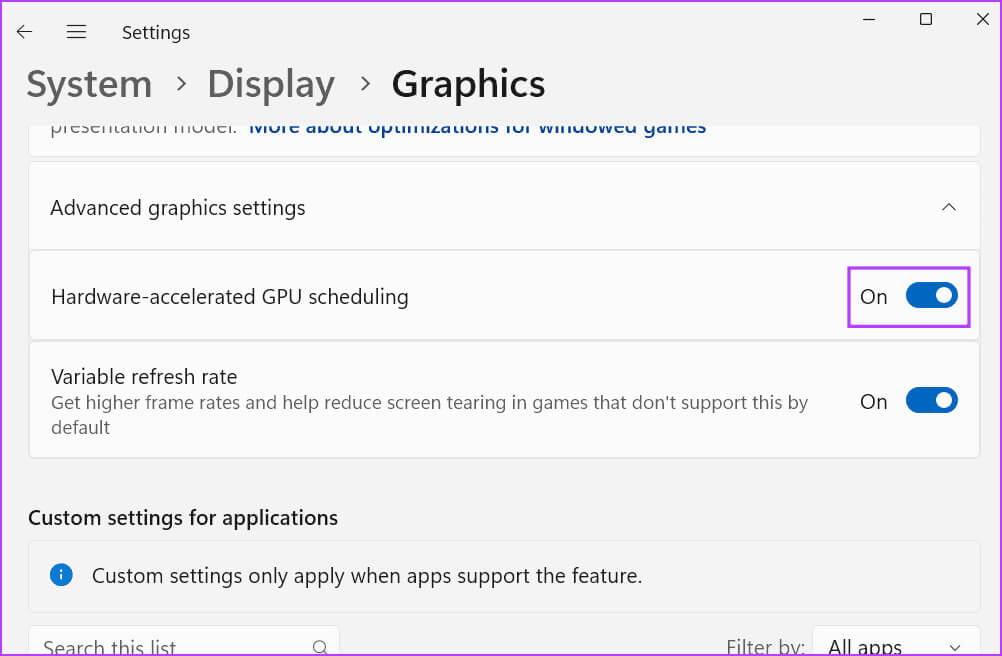
7. احذف STEAMWEBHELPER.EXE لإعادة تنزيله
إذا لم يؤد تعطيل جدولة GPU المسرّعة بالأجهزة إلى حل المشكلة، فيجب عليك حذف ملف steamwebhelper.exe لاستبعاد مشكلة تلف الملف. سيقوم Steam بإعادة إنشاء الملف عند تشغيله مرة أخرى. إليك الطريقة:
الخطوة 1: اضغط على مفتاح Windows + اختصار لوحة المفاتيح E لفتح File Explorer.
الخطوة 2: انقر على شريط العناوين، والصق المسار التالي، ثم اضغط على Enter:
C:\Program Files (x86)\Steam\bin\cef\cef.win7x64خطوة 3: ابحث عن ملف steamwebhelper.exe وانقر عليه. اضغط على مفتاح Del لإزالة الملف.
الخطوة 4: أغلق مستكشف الملفات.
الخطوة 5: اضغط على مفتاح Windows لفتح قائمة ابدأ. اكتب Steam في مربع البحث واضغط على Enter.
سيحدد Steam أن ملف steamwebhelper.exe مفقود وسيعيد تنزيله في المرة التالية التي تقوم فيها بتشغيل تطبيق Steam.
8. أعد ضبط STEAM دون أن تفقد ألعابك
الحل الأخير هو إعادة ضبط Steam لإجباره على إعادة إنشاء جميع الملفات والتحديث إلى الإصدار الأحدث. إنه أفضل بكثير من إعادة تثبيت Steam لأن جميع الألعاب المثبتة لديك لن تتأثر. كرر الخطوات التالية:
الخطوة 1: اضغط على اختصار لوحة المفاتيح Windows + E لفتح File Explorer.
الخطوة 2: انقر على شريط العناوين في الأعلى، ثم الصق المسار التالي ثم اضغط على Enter:
C:\Program Files (x86)\Steamخطوة 3: اضغط على اختصار لوحة المفاتيح Ctrl + A لتحديد جميع الملفات الموجودة في مجلد Steam. اضغط مع الاستمرار على مفتاح Ctrl وانقر على ملف “steam.exe” ومجلد steamapps لإلغاء تحديدهما.
الخطوة 4: اضغط على مفتاح الحذف لمسح جميع الملفات والمجلدات المحددة.
الخطوة 5: أغلق نافذة مستكشف الملفات.
خطوة 6: اضغط على مفتاح Windows لفتح قائمة ابدأ. اكتب Steam في مربع البحث واضغط على Enter.
الخطوة 7: سيقوم Steam بتشغيل وإعادة إنشاء جميع الملفات المحذوفة وتحديثات التثبيت التلقائي. قم بتسجيل الدخول إلى حساب Steam الخاص بك بعد ذلك.
إصلاح مشاكل Steam
ستساعد هذه الحلول في حل الخطأ “لا يستجيب مكون Steam الحرج” على جهاز الكمبيوتر الذي يعمل بنظام Windows. على الرغم من أن ملف steamwebhelper.exe يعد بالفعل مكونًا بالغ الأهمية، إلا أننا نوصي بإصلاح هذا الخطأ وكذلك كافة التحديثات الخاصة بعميل Steam. في بعض الأحيان، قد يحمل أحد هذه التحديثات تصحيحًا قد يصلح هذا الخطأ المزعج.