إصلاح خطأ قرص Steam تالف على نظام التشغيل Windows 10
بصفتها الشركة الرائدة في بيع ألعاب الفيديو على الإنترنت ، لم تقدم Steam للمستخدمين أي سبب للشكوى. ومع ذلك ، على الرغم من بذل قصارى جهده ، لا يمكن تجنب الأخطاء على Steam حيث يواجه معظم المستخدمين مشكلة أو أخرى. يعد خطأ القرص الفاسد على Steam أحد هذه المشكلات التي تنبثق أحيانًا. إذا أصاب هذا الخطأ حساب Steam الخاص بك ، مما أدى إلى تعطيل التنزيلات ، فإليك دليل لمساعدتك في إصلاح خطأ قرص Steam التالف على نظام التشغيل Windows 10.
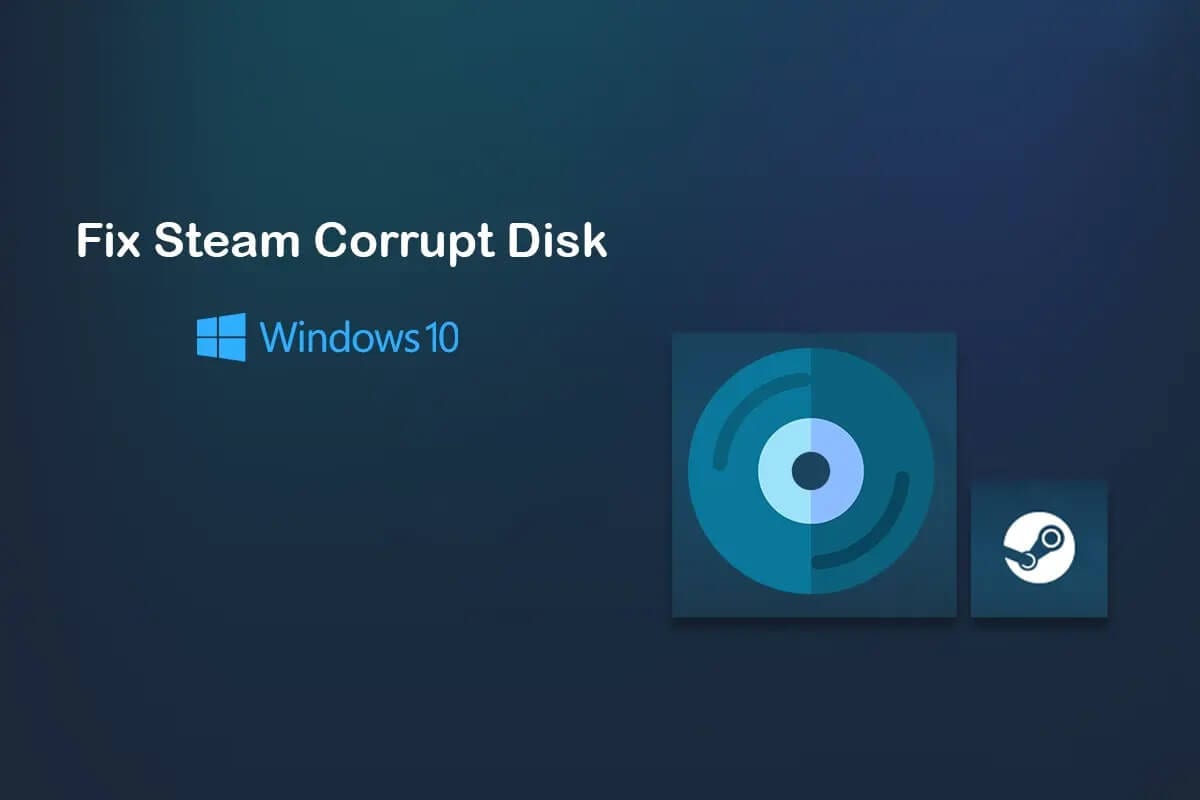
كيفية إصلاح خطأ Steam Corrupt Disk Error على نظام التشغيل Windows 10
ما الذي يسبب خطأ القرص التالف على Steam؟
كما يوحي الاسم ، سبب المشكلة هو وجود ملفات تالفة على قرص التثبيت. يتم إنشاء هذه الملفات عند مقاطعة عملية التثبيت بسبب انقطاع التيار الكهربائي أو مشكلات أخرى في النظام. بالإضافة إلى ذلك ، يمكن أن تتسبب الملفات المعطلة والفاسدة الموجودة مسبقًا في مجلد تثبيت Steam في حدوث هذا الخطأ أيضًا. اقرأ مسبقًا لاكتشاف بعض الطرق التي يمكنك اتباعها للتغلب على الخطأ.
الطريقة 1: نقل ملفات تثبيت Steam
Steam هو أحد التطبيقات القليلة التي تتيح للمستخدمين تثبيت التطبيقات في مواقع مختلفة. عندما يتم تجميع التطبيقات في محرك الأقراص C ، تصبح أقل استجابة وعرضة لخطأ القرص الفاسد. من خلال تثبيت اللعبة في مجلد جديد ، يمكنك معالجة هذه المشكلة والتأكد من حسن سير اللعبة.
1. افتح تطبيق Steam على جهاز الكمبيوتر الخاص بك وانقر على خيار Steam في الركن الأيسر العلوي من الشاشة.
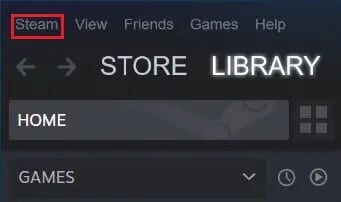
2. من الخيارات المنسدلة ، انقر فوق “الإعدادات” للمتابعة.
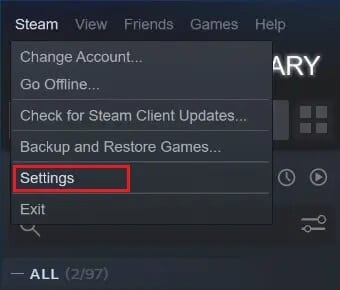
3. في نافذة الإعدادات ، انتقل إلى التنزيلات.
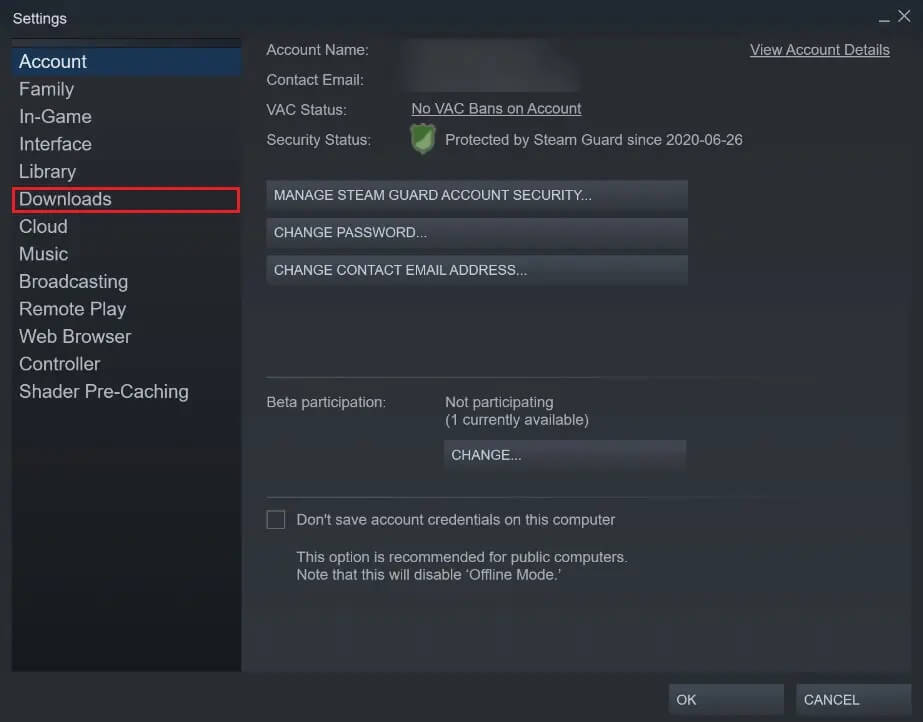
4. في صفحة التنزيلات ، انقر على “Steam Library Folders” ضمن قسم مكتبات المحتوى.
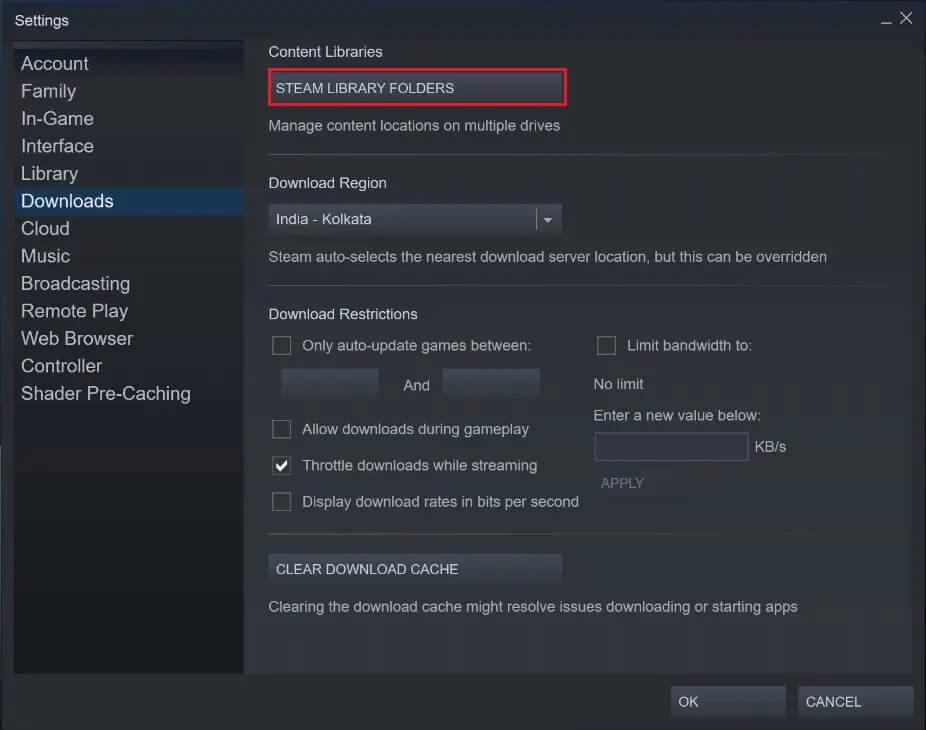
5. ستفتح نافذة جديدة. انقر فوق إضافة مجلد مكتبة لإنشاء مجلد جديد لعمليات التثبيت الخاصة بك.
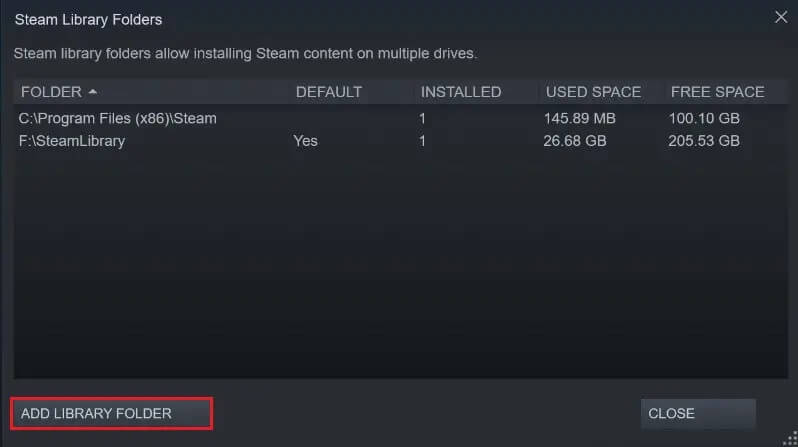
6. في نافذة إنشاء مجلد مكتبة Steam جديدة ، تنقل وقم بإنشاء مجلد في محرك أقراص آخر.
7. أعد تثبيت اللعبة ، وهذه المرة غيّر مجلد التثبيت إلى مجلد المكتبة الجديد الذي أنشأته للتو.
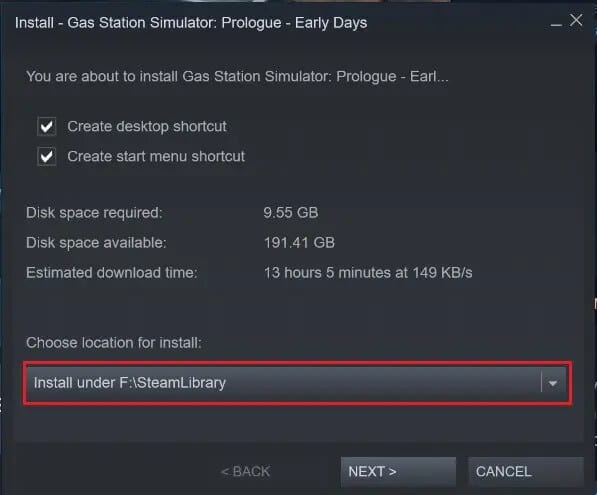
الطريقة 2: امسح ذاكرة التخزين المؤقت للتنزيل
يعد تنزيل ذاكرة التخزين المؤقت مصدر إزعاج خطير على Steam يتداخل باستمرار مع تثبيت التطبيقات الجديدة. تشغل البيانات المخزنة مؤقتًا من تنزيلات التطبيقات السابقة مساحة كبيرة في مجلد Steam الهدف ، مما يؤدي إلى إبطاء جهاز الكمبيوتر الخاص بك. إليك كيفية التخلص من ذاكرة التخزين المؤقت للتنزيل في Steam:
1. باتباع الخطوات المذكورة أعلاه ، افتح نوافذ إعداد التنزيل في Steam.
2. في الجزء السفلي من صفحة التنزيلات ، انقر فوق مسح ذاكرة التخزين المؤقت للتنزيل ثم انقر فوق موافق.
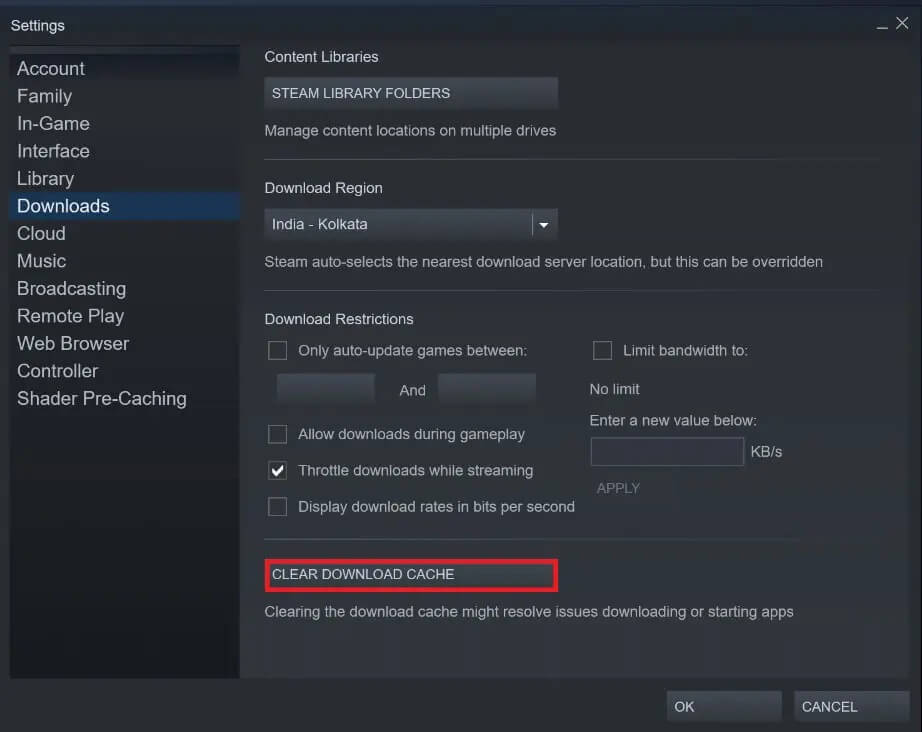
3. سيؤدي هذا إلى مسح التخزين المؤقت غير الضروري. أعد تشغيل عملية تثبيت اللعبة ، ويجب حل خطأ القرص الفاسد على Steam.
الطريقة 3: إعادة تسمية مجلد تنزيل Steam
الحل الخارق للخطأ هو إعادة تسمية مجلد تنزيل Steam. هذا يخدع Steam للاعتقاد بأن مجلد التنزيل على Steam يعمل وليس فاسدًا بأي شكل من الأشكال.
1. افتح مجلد تثبيت Steam بالانتقال إلى العنوان التالي: C: \ Program Files (x86) \ Steam.
2. هنا ، ابحث عن مجلد أسماء “steamapps” وافتحه.

3. انقر بزر الماوس الأيمن على مجلد “التنزيل” وأعد تسميته إلى شيء آخر.
4. أعد فتح Steam واستأنف عملية التثبيت. يجب إصلاح الخطأ.
الطريقة 4: تحقق من سلامة ملفات اللعبة
من المحتمل أن تواجه الألعاب التي تم تثبيتها ولكن لا يتم تشغيلها بعد عملية التثبيت أخطاءً في ملفاتها. قد تكون هذه الملفات تالفة أو تالفة مما يتسبب في حدوث مشكلة على جهاز الكمبيوتر الخاص بك. من خلال التحقق من سلامة ملفات اللعبة ، يمكنك التأكد من أن جميع الملفات المرتبطة باللعبة في حالة صالحة للعمل وبالتالي إصلاح “خطأ قرص تالف في Steam” على Windows.
1. في مكتبة Steam ، انقر بزر الماوس الأيمن على التطبيق الذي لا يعمل.
2. من الخيارات التي تظهر ، حدد “خصائص”
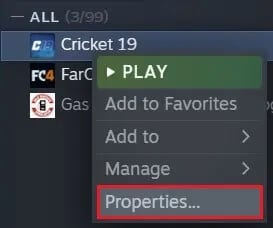
3. من الخيارات الموجودة على اليسار ، انقر على “الملفات المحلية“.
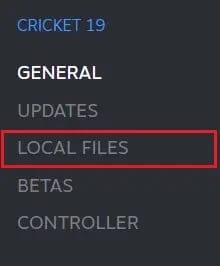
4. في قائمة الملفات المحلية ، انقر فوق التحقق من سلامة ملفات اللعبة. سيتحقق Steam بعد ذلك مما إذا كانت جميع الملفات تعمل ويصلح أي مشكلات يعثر عليها.
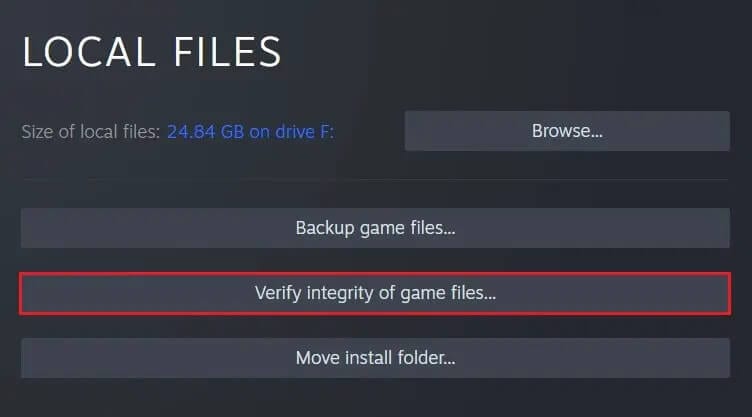
الطريقة 5: إصلاح محرك أقراص Windows
لإصلاح الخطأ ، يمكنك محاولة إصلاح Windows Drive بأكمله الذي يحمل مجلد تثبيت Steam. ستحدد هذه العملية أي أخطاء في جهاز الكمبيوتر الخاص بك وتزيلها.
1. افتح “هذا الكمبيوتر الشخصي” على جهاز Windows الخاص بك.
2. انقر بزر الماوس الأيمن على محرك الأقراص الذي يحتوي على مجلد تثبيت Steam (غالبًا محرك الأقراص C) وحدد خصائص.
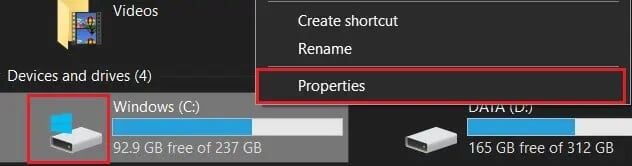
3. في نافذة الخصائص ، قم بالتبديل إلى علامة التبويب “أدوات” ثم انقر فوق الزر “فحص” أمام الخيار الذي يشير إلى أن هذا الخيار سيفحص محرك الأقراص بحثًا عن خطأ في نظام الملفات.
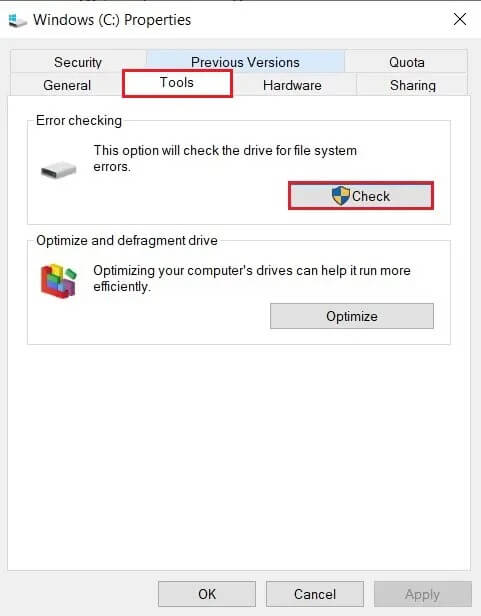
4. دع الفحص يكتمل وأعد فتح Steam للتحقق مما إذا كان خطأ القرص الفاسد على Steam قد تم حله.
الطريقة 6: أعد تثبيت Steam لإصلاح خطأ القرص الفاسد
إذا فشلت جميع الطرق المذكورة أعلاه ، فإن أفضل طريقة للمضي قدمًا هي إعادة تثبيت Steam.
1. افتح لوحة التحكم وانقر على إلغاء تثبيت البرنامج.
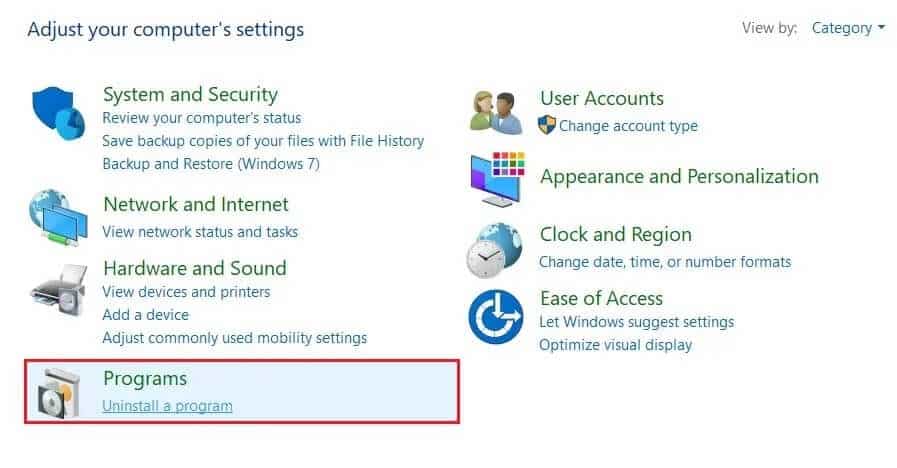
2. من قائمة التطبيقات ، حدد Steam وانقر فوق Uninstall (إلغاء التثبيت).
3. بمجرد إزالة التطبيق ، توجه إلى الموقع الرسمي لـ Steam. في الزاوية العلوية اليمنى من الشاشة ، انقر فوق تثبيت Steam وسيتم تثبيت التطبيق على جهاز الكمبيوتر الخاص بك.
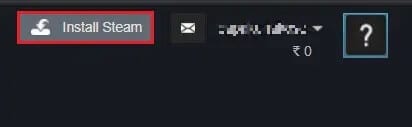
4. أعد فتح اللعبة ومعرفة ما إذا كان قد تم حل المشكلة.
يمكن أن تكون أخطاء القرص على Steam مزعجة حقًا لأنها تأخذك إلى حافة التثبيت ولكنها تترك العملية غير مكتملة. ومع ذلك ، من خلال الخطوات المذكورة أعلاه ، يجب أن تكون قادرًا على معالجة المشكلة بسهولة والتأكد من تثبيت اللعبة دون أي مشكلة.
نأمل أن تكون هذه المقالة مفيدة وأنك تمكنت من إصلاح خطأ القرص التالف في Steam على نظام التشغيل Windows 10. إذا كان لديك أي استفسارات ، فتواصل معنا من خلال قسم التعليقات أدناه.
