إصلاح خطأ قفل ملف محتوى Steam
تم تطوير Steam لأول مرة للسماح بالتحديثات الآلية لألعابهم ، ولكن تم توسيعه لاحقًا ليشمل ألعابًا من ناشرين آخرين. نظرًا لتوافقها ومكتبة الألعاب الكبيرة ، من السهل إدارة جميع معداتك في مكان واحد ، والتخطيط لأوقات مع الأصدقاء ، وحتى الانضمام إلى مجموعات من اللاعبين ذوي التفكير المماثل. ومع ذلك ، عند محاولة تحديث عناوين معينة من خلال Steam ، قد تتلقى رسالة Steam Content File Locked. إنه أمر مزعج للغاية وأنت لست الوحيد الذي يواجه هذه المشكلة. يعد قفل ملف محتوى تنزيل Steam مشكلة شائعة يمكن تفسيرها بشكل خاطئ على أنها مشكلة صعبة أو معقدة. نقدم لك دليلًا مفيدًا لإصلاح خطأ قفل ملف محتوى Steam. لذا ، استمر في القراءة!

كيفية إصلاح خطأ قفل ملف محتوى Steam في نظام التشغيل Windows 10
في بعض الأحيان ، قد لا يتمكن Steam من نسخ الملفات المحدثة إلى محرك الأقراص الثابتة بجهاز الكمبيوتر الخاص بك ، مما يمنعك من تشغيل أحدث إصدار من أي لعبة. غالبًا ما تكون صعوبة الأذونات هي سبب هذه المشكلة. يمكنك حل مشكلة قفل ملف محتوى تنزيل Steam دون بذل الكثير من العمل إذا كنت تستخدم النهج المناسب والمعقول.
اتبع الطرق الواردة أدناه خطوة بخطوة لإصلاح المشكلة المذكورة.
الطريقة الأولى: إعادة تشغيل جهاز الكمبيوتر
قد تتعارض بعض التطبيقات الموجودة على جهاز الكمبيوتر الخاص بك مع Steam أو مع لعبتك ، مما يتسبب في قفل ملف المحتوى. لإيقاف تشغيل التطبيقات غير المرغوب فيها ، أعد تشغيل الكمبيوتر في هذا السيناريو. بمجرد إعادة تشغيل جهاز الكمبيوتر الخاص بك ، أعد تثبيت اللعبة لمعرفة ما إذا كان قد تم حل مشكلتك.
1. انتقل إلى قائمة ابدأ.
2. الآن ، حدد رمز الطاقة.
ملاحظة: في نظام التشغيل Windows 10 ، توجد أيقونة الطاقة في الأسفل. بينما في Windows 8 ، توجد أيقونة Power في الأعلى.
3. سيتم عرض عدة خيارات مثل Sleep و Shut down و Restart (إعادة التشغيل). هنا ، انقر فوق إعادة التشغيل.
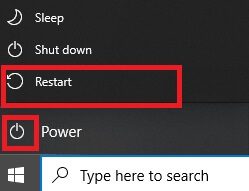
الطريقة 2: قم بتشغيل Steam كمسؤول
قد يتطلب Steam حقوقًا خاصة للوصول إلى ملفات وأدلة معينة. إن أبسط طريقة هي تشغيل Steam كمسؤول في كل مرة لإصلاح خطأ قفل ملف محتوى Steam.
1. انقر بزر الماوس الأيمن فوق ملف Steam.exe وحدد خصائص.
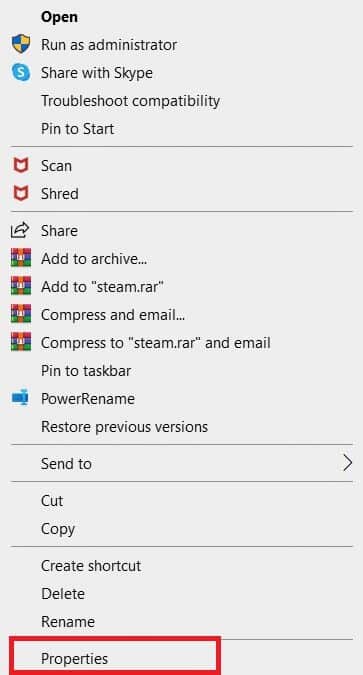
2. انتقل إلى علامة التبويب التوافق وحدد خيار تشغيل هذا البرنامج كمسؤول.
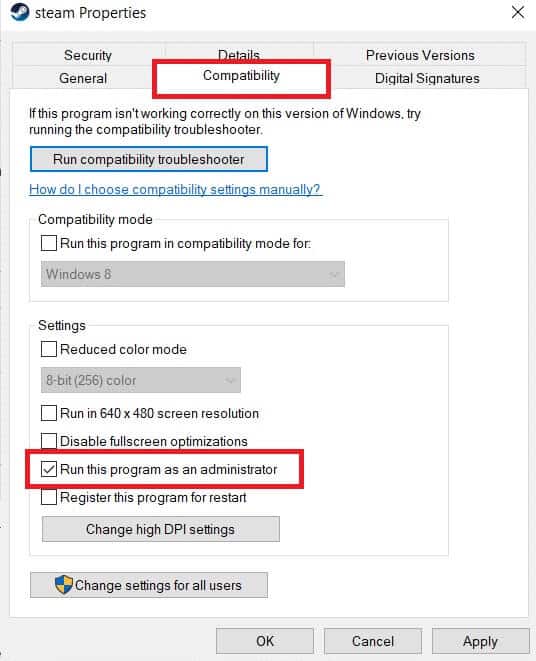
3. أخيرًا ، انقر فوق “تطبيق”> “موافق” لحفظ التغييرات.
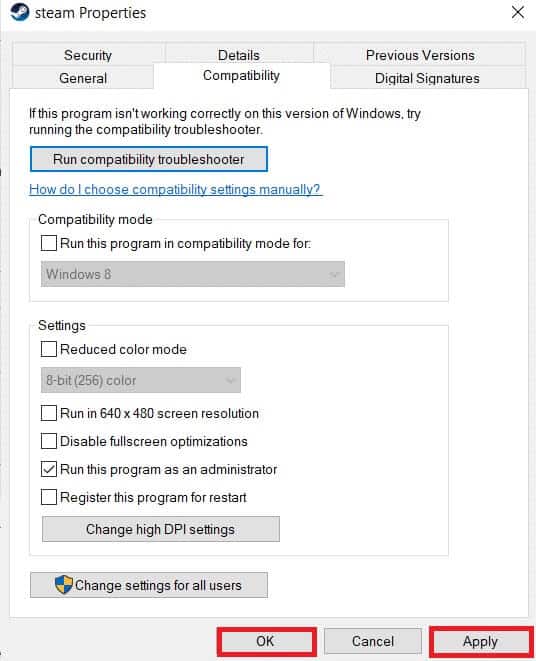
4. أعد تشغيل Steam وتحقق مما إذا كانت مشكلة ملف محتوى تنزيل Steam المغلق لا تزال قائمة أم لا.
الطريقة الثالثة: إعادة تشغيل Steam
اتبع هذه الخطوات لإعادة تشغيل Steam.
1. افتح مدير المهام بالضغط على مفاتيح Ctrl + Shift + Esc معًا.
2. حدد موقع عمليات الخلفية غير المرغوب فيها وحددها باستخدام ذاكرة عالية.
3. ثم انقر فوق إنهاء المهمة ، كما هو موضح.
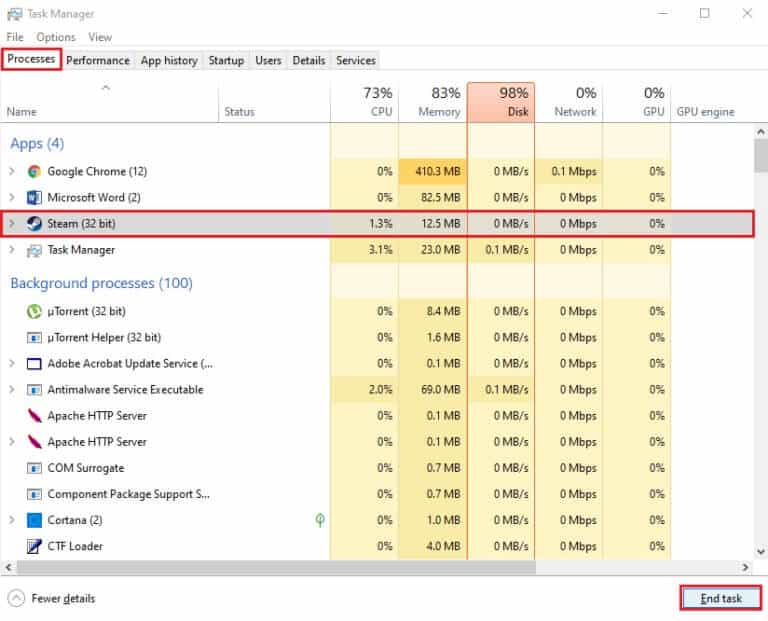
4. الآن ، أعد تشغيل تطبيق Steam.
الطريقة الرابعة: تحقق من سلامة ملفات اللعبة
يرجى التحقق من سلامة ملفات اللعبة باتباع الإجراءات أدناه بعد إلغاء تنشيط برنامج مكافحة الفيروسات المثبت:
1. قم بتشغيل تطبيق Steam على نظامك وانتقل إلى علامة التبويب Library من الأعلى.
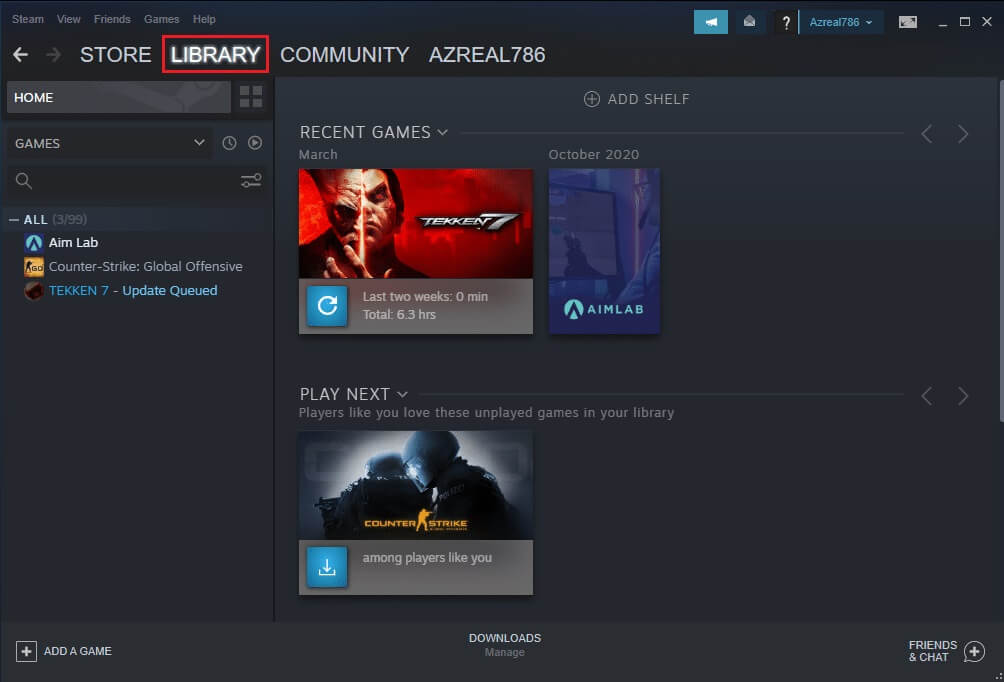
2. تحت مكتبة الألعاب ، سترى قائمة بجميع ألعابك. حدد موقع اللعبة التي ترغب في التحقق منها. قم بالنقر بزر الماوس الأيمن فوقه لفتح الخصائص ، كما هو موضح.
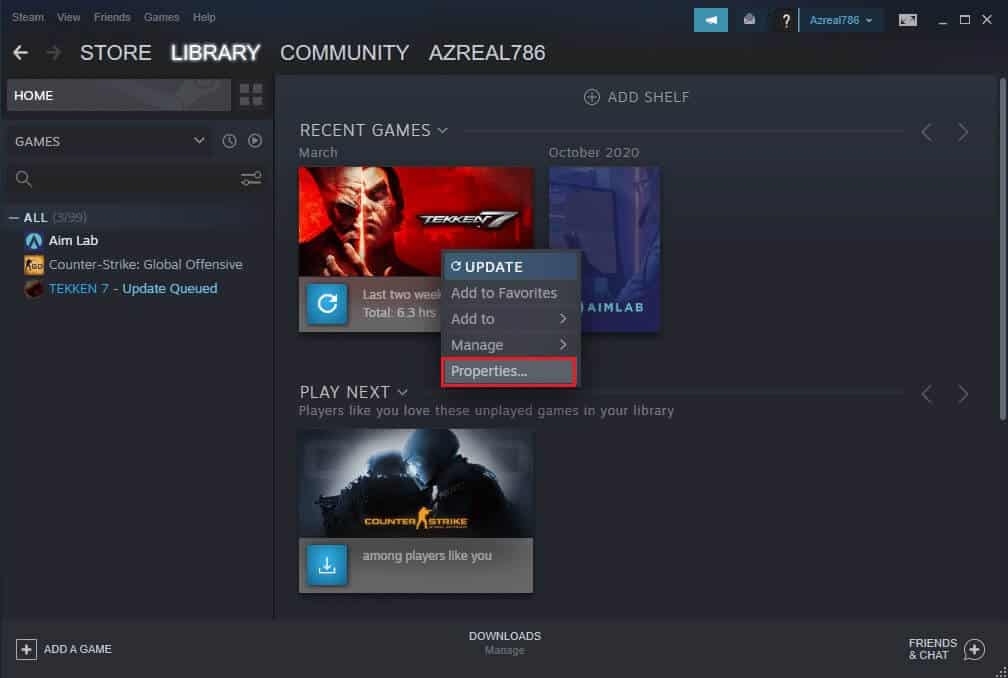
3. قم بالتبديل إلى علامة التبويب “الملفات المحلية” في نافذة “خصائص اللعبة”.
4. هنا ، انقر فوق زر التحقق من سلامة ملفات اللعبة ، كما هو موضح أدناه.
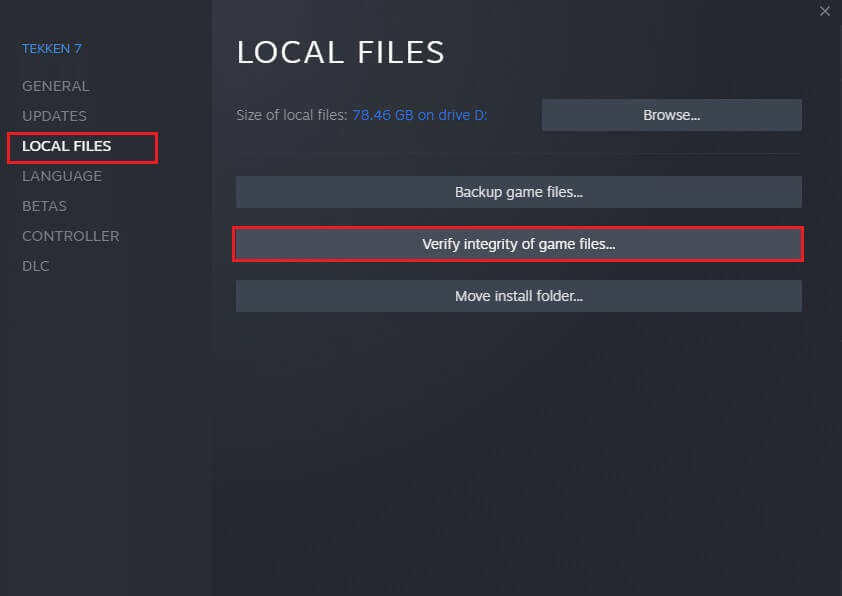
5. انتظر حتى يتحقق Steam من سلامة ملفات اللعبة.
الطريقة الخامسة: مسح تنزيل ذاكرة التخزين المؤقت
وظائف ذاكرة التخزين المؤقت لتنزيل Steam بشكل مشابه لذاكرات التخزين المؤقت الأخرى. في حين أن هذا يجعل استرداد الملفات المخزنة في ذاكرة التخزين المؤقت أسهل وأسرع ، يمكن أن تتراكم الأخطاء ، مما يؤدي إلى فشل التحديثات وتحذير محتوى ملف مغلق.
1. اضغط على مفتاح Windows ، واكتب Steam ، وانقر فوق تشغيل كمسؤول.
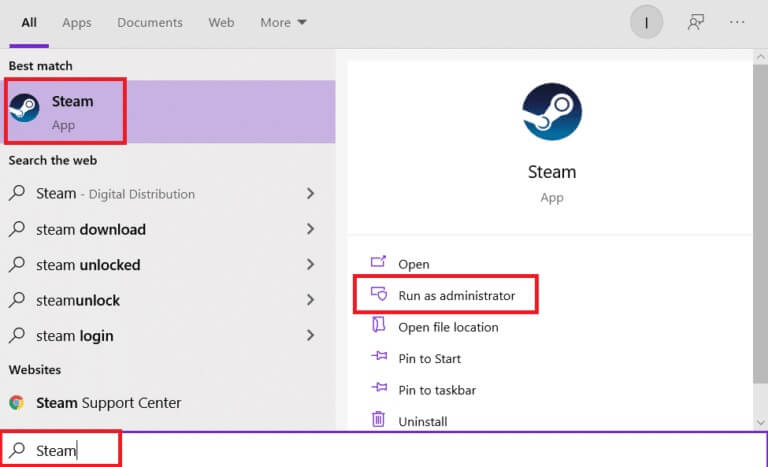
2. انتقل الآن إلى علامة التبويب Steam وحدد الإعدادات من القائمة المنسدلة. الرجوع إلى الصورة أدناه.
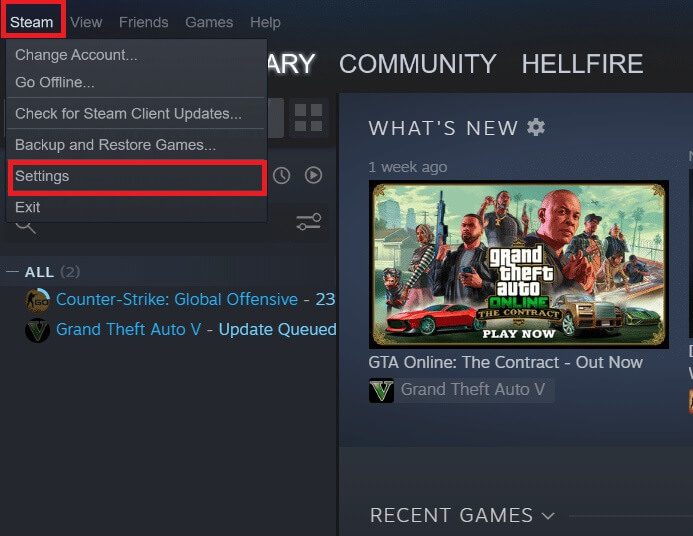
3. حدد إعدادات التنزيلات في الجزء الأيمن.
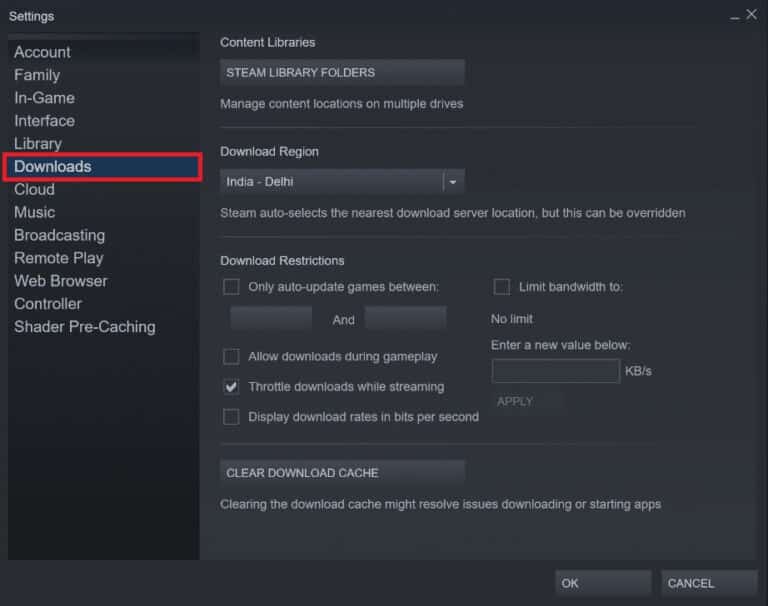
4. قم بالتمرير لأسفل إلى أسفل وانقر على زر مسح تنزيل ذاكرة التخزين المؤقت.
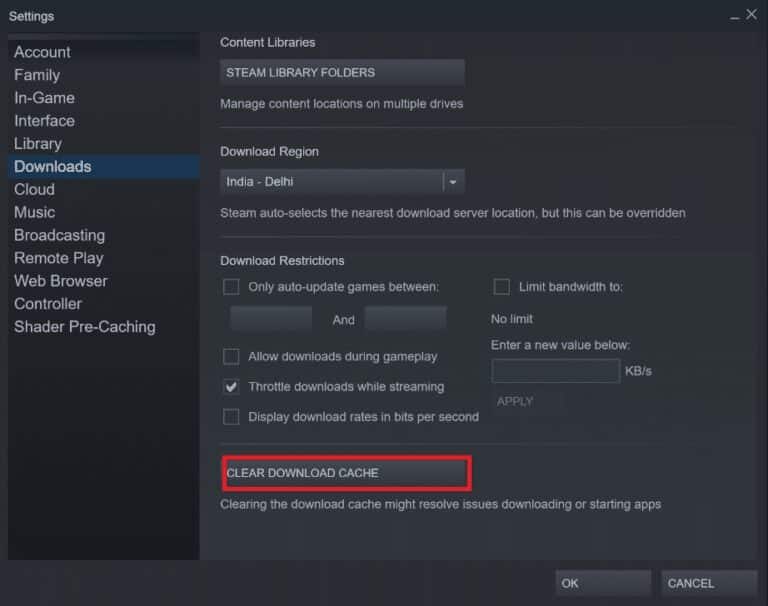
5. انقر فوق “موافق” في موجه تأكيد مسح ذاكرة التخزين المؤقت للتنزيل.
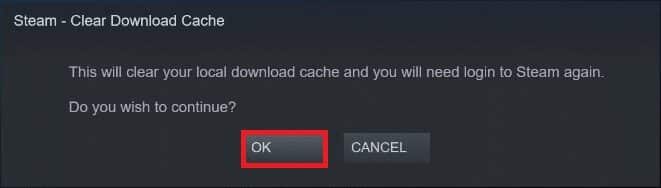
6. أخيرًا ، انقر فوق “موافق” لحفظ التغييرات.
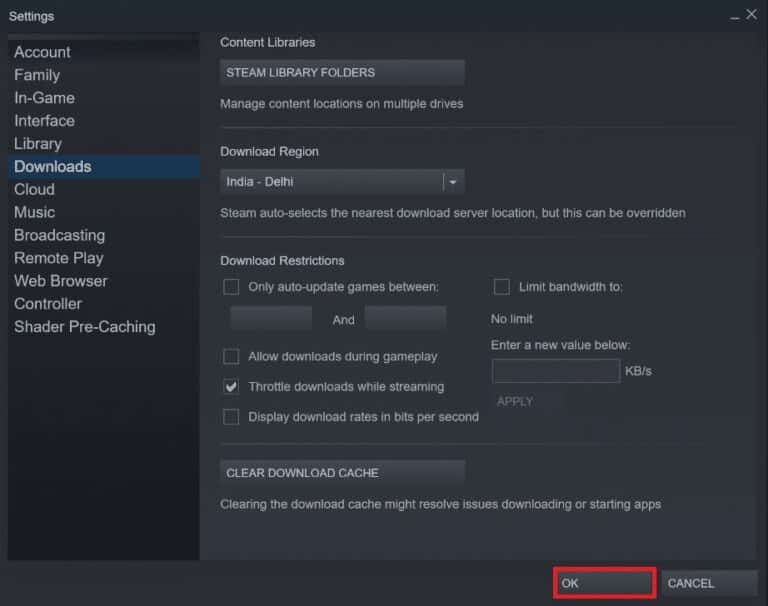
الطريقة 6: تعطيل برنامج مكافحة الفيروسات التابع لجهة خارجية (إن أمكن)
إذا كان لديك برنامج مكافحة فيروسات تابع لجهة خارجية مثبتًا على جهاز الكمبيوتر الخاص بك ، فقد يؤدي أيضًا إلى حظر تطبيق Steam والتسبب في مشكلة قفل ملف محتوى Steam. لذا اتبع الخطوات المذكورة أدناه لتعطيل برنامج مكافحة الفيروسات التابع لجهة خارجية.
ملاحظة 1: لا يوصى بإلغاء تثبيت أي برنامج مضاد فيروسات من جهاز الكمبيوتر الخاص بك ، لأنه يحمي نظامك من الفيروسات والتهديدات.
ملاحظة 2: لقد أظهرنا خطوات برنامج Norton Security Antivirus كمثال.
1. انقر بزر الماوس الأيمن على رمز برنامج مكافحة الفيروسات من علبة النظام وحدد تعطيل الحماية التلقائية.
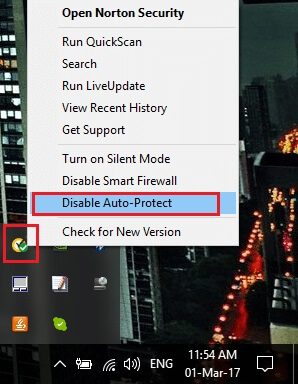
2. بعد ذلك ، حدد القائمة المنسدلة للمدة التي سيظل برنامج مكافحة الفيروسات معطلاً لها في صفحة طلب الأمان.
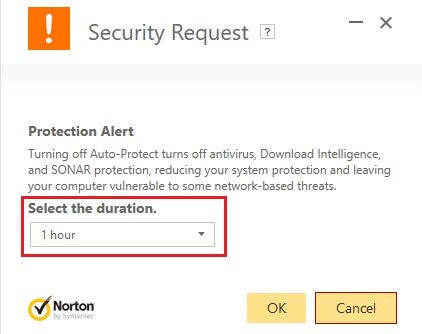
الطريقة 7: نقل ملفات ألعاب Steam
حاول نقل تثبيت Steam وملفات اللعبة إلى موقع مختلف. قد تتمكن من حل مشكلة قفل ملف محتوى تنزيل Steam بمجرد القيام بذلك.
1. قم بتشغيل Steam وانقر فوق علامة التبويب LIBRARY.
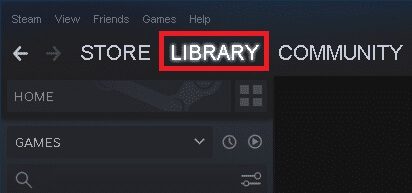
2. هنا ، انقر بزر الماوس الأيمن فوق اللعبة المثبتة وانقر فوق خصائص … كما هو موضح أدناه.
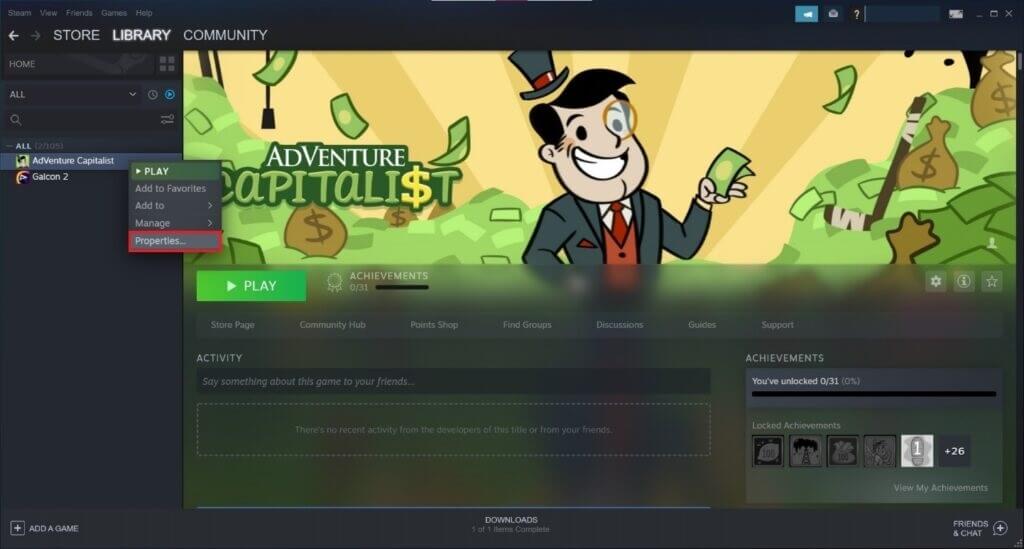
3. في الشاشة الجديدة ، انقر فوق الملفات المحلية> نقل مجلد التثبيت … كما هو موضح.
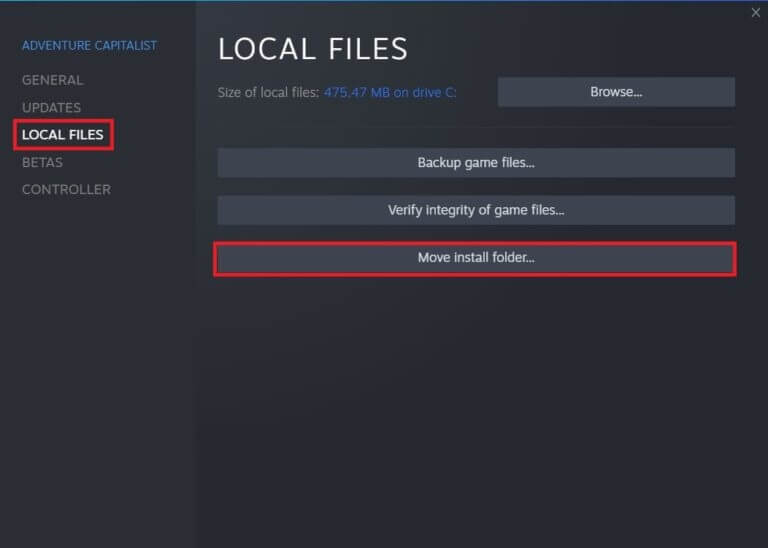
4. اختر محرك الأقراص (على سبيل المثال Drive G 🙂 من حدد محرك الأقراص الهدف يجب نقل “اسم وحجم اللعبة” إلى القائمة المنسدلة. ثم ، انقر فوق نقل.
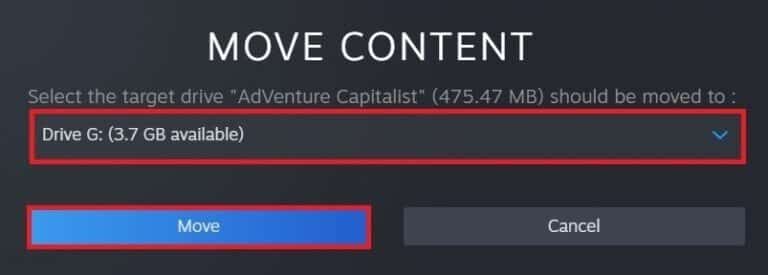
5. الآن ، انتظر حتى تكتمل العملية. يمكنك التحقق من التقدم في شاشة MOVE CONTENT.
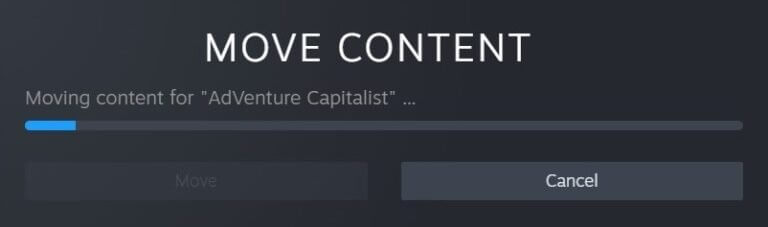
6. بمجرد اكتمال عملية النقل ، انقر فوق إغلاق ، كما هو موضح أدناه.
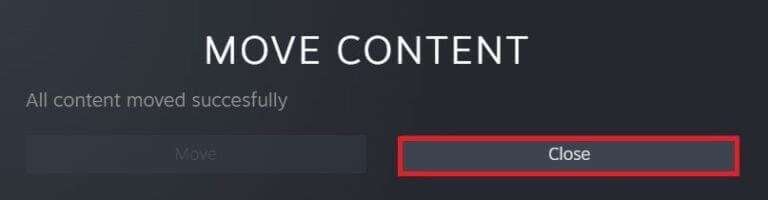
الطريقة 8: إصلاح مجلدات مكتبة Steam
1. قم بتشغيل Steam وانتقل إلى الإعدادات الخاصة بك بعد النقر فوق STEAM في الزاوية العلوية اليسرى من الشاشة.
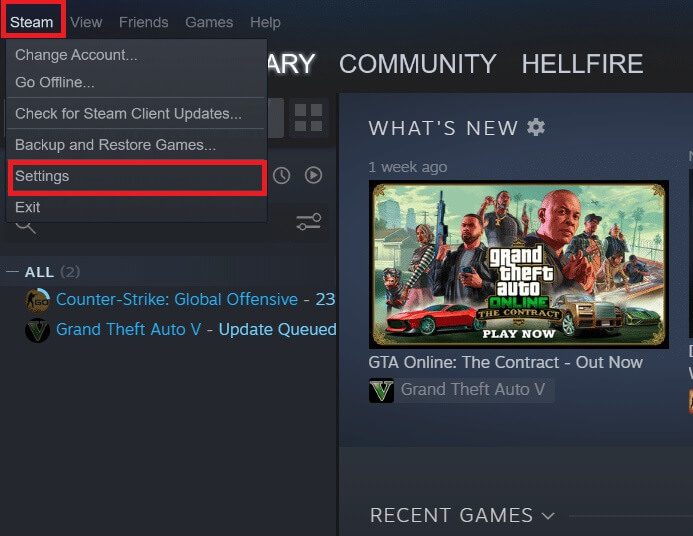
2. بمجرد دخولك إلى “الإعدادات” ، انتقل إلى خيار “التنزيلات” في الجزء الأيمن.
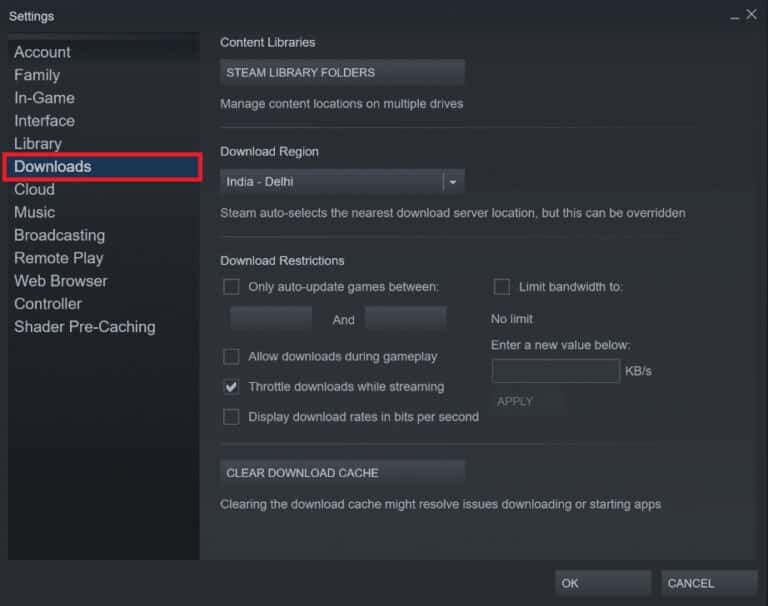
3. انقر على زر مجلدات مكتبة STEAM.
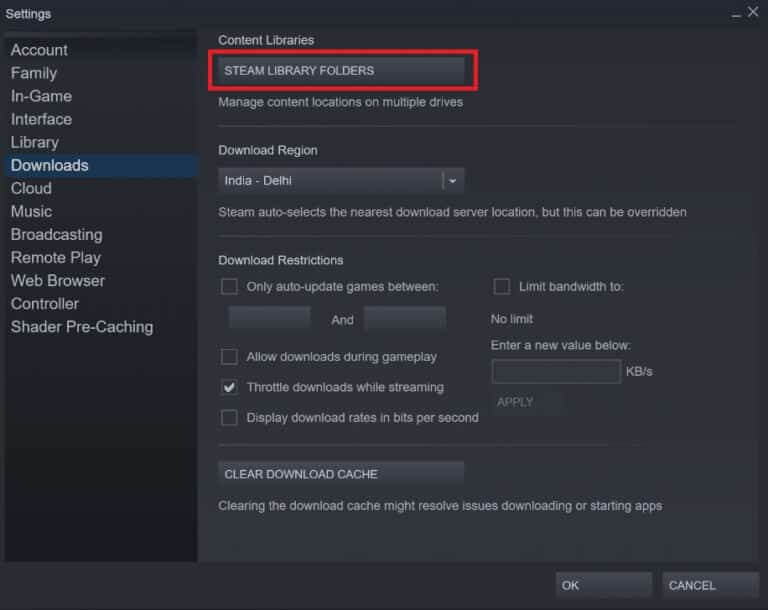
4. هنا ، حدد محرك الأقراص وانقر على أيقونة النقاط الثلاث ، ثم اختر Repair Folder من قائمة السياق. الرجوع إلى الصورة أدناه..
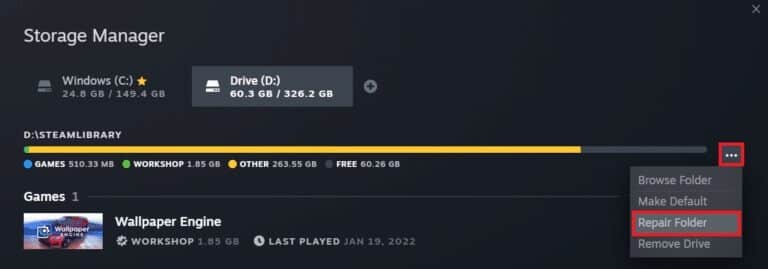
5. انتظر Steam لإصلاح المجلد.
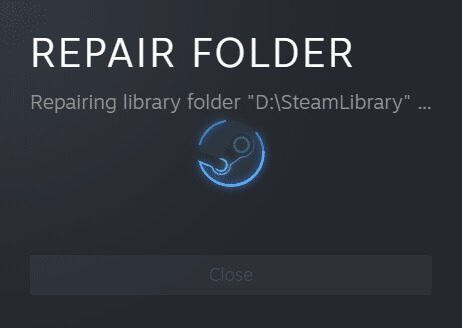
6. أخيرًا ، أعد تشغيل Steam بعد إصلاح جميع مجلدات المكتبة باتباع الخطوات المذكورة أعلاه.
الطريقة 9: إعادة تعيين مآخذ Windows
يعد Winsock catalog مشكلة أخرى قد تتسبب في تأمين ملف محتوى Steam. تُعد واجهة برمجة تطبيقات Windows Sockets ، التي تُعرف أحيانًا باسم Winsock ، معيارًا تقنيًا في الحوسبة التي تحكم كيفية وصول برامج شبكة Windows إلى خدمات الشبكة ، وخاصة TCP / IP. Winsock هو بروتوكول يربط برنامج عميل Windows TCP / IP بمكدس بروتوكول TCP / IP. لاستعادة النظام إلى إعداداته الافتراضية ، استخدم أمر إعادة الضبط واتبع الإرشادات أدناه:
1. انقر فوق ابدأ واكتب موجه الأوامر. ثم ، انقر فوق تشغيل كمسؤول من نتائج البحث.
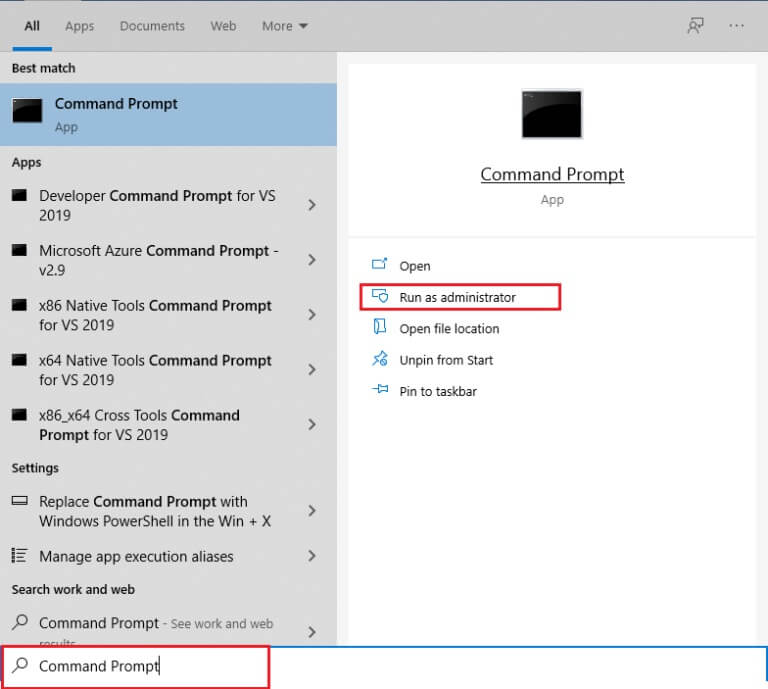
2. انقر فوق “نعم” في موجه تأكيد “التحكم في حساب المستخدم”.
3. اكتب netsh winsock reset في نافذة موجه الأوامر ، واضغط على مفتاح Enter.
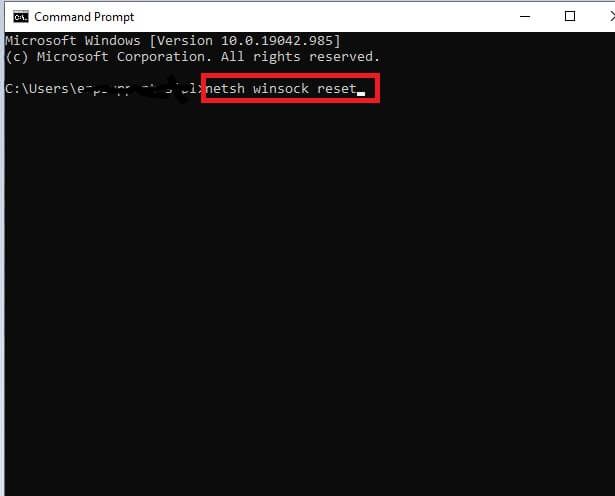
بمجرد الانتهاء من الإجراءات الثلاثة ومنح Winsock فرصة للراحة ، يمكنك محاولة تحديث اللعبة لمعرفة ما إذا كان قد تم حل مشكلة تأمين ملف محتوى Steam.
الطريقة العاشرة: إصلاح ملفات النظام
قد تكون ملفات تثبيت اللعبة على القرص الصلب تالفة أو بها قطاعات معيبة. لا يمكن الوصول إلى أجزاء من القرص الصلب بها قطاعات تالفة أو تشغيلها ببطء. إذا كنت تريد معرفة ما إذا كان القرص الصلب يحتوي على أي قطاعات تالفة ، فقم بإجراء فحص Disk Check:
1. قم بتشغيل موجه الأوامر كمسؤول.
2. اكتب الأمر chkdsk C: / f / r / x واضغط على مفتاح Enter.
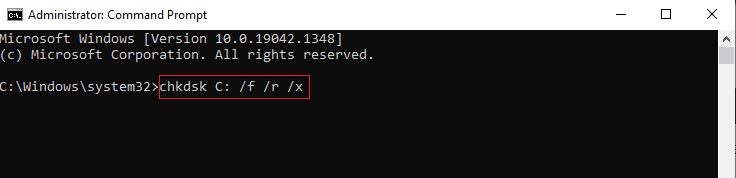
3. إذا طُلب منك رسالة ، لا يمكن تشغيل Chkdsk … وحدة التخزين… قيد الاستخدام ، ثم اكتب Y واضغط على مفتاح Enter.
4. مرة أخرى ، اكتب الأمر: sfc / scannow واضغط على مفتاح Enter لتشغيل فحص مدقق ملفات النظام.
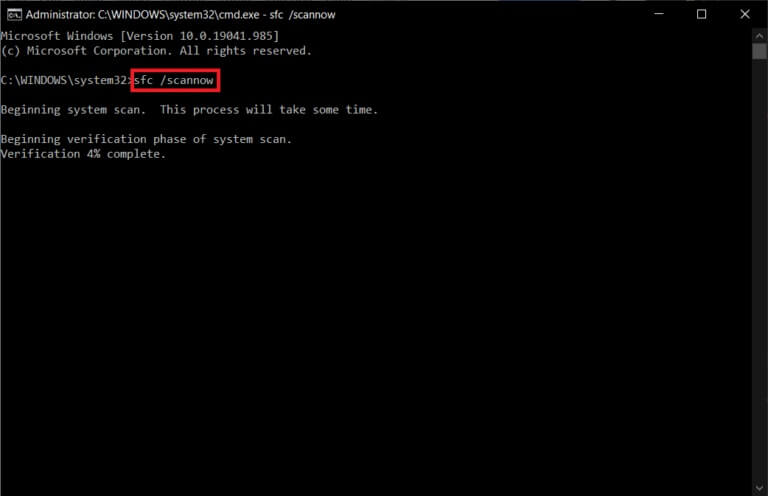
ملاحظة: سيبدأ فحص النظام وسيستغرق دقيقتين للانتهاء. في غضون ذلك ، يمكنك الاستمرار في أداء الأنشطة الأخرى ولكن احذر من إغلاق النافذة عن طريق الخطأ.
بعد الانتهاء من الفحص ، ستظهر أيًا من هذه الرسائل:
- لم يعثر Windows Resource Protection على أي انتهاكات للتكامل.
- تعذر على Windows Resource Protection تنفيذ العملية المطلوبة.
- عثر Windows Resource Protection على ملفات تالفة وأصلحها بنجاح.
- عثر Windows Resource Protection على ملفات تالفة ولكن لم يتمكن من إصلاح بعضها.
5. بمجرد الانتهاء من الفحص ، أعد تشغيل الكمبيوتر.
6. مرة أخرى ، قم بتشغيل موجه الأوامر كمسؤول وقم بتنفيذ الأوامر المحددة واحدة تلو الأخرى:
dism.exe /Online /cleanup-image /scanhealth dism.exe /Online /cleanup-image /restorehealth dism.exe /Online /cleanup-image /startcomponentcleanup
ملاحظة: يجب أن يكون لديك اتصال إنترنت فعال لتنفيذ أوامر DISM بشكل صحيح.
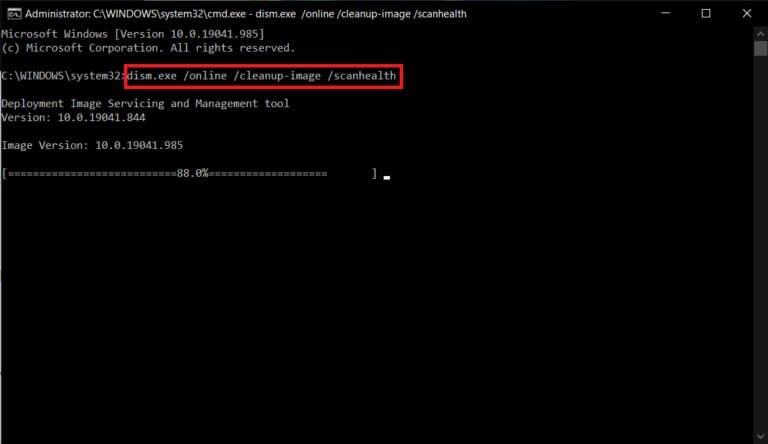
Steam هي منصة ألعاب رائعة لأجهزة الكمبيوتر. لا تسمح لبعض الأخطاء الفادحة بأن تقف في طريق ماراثون الألعاب – فقط تعرف على كيفية إصلاح أي مشكلات تظهر على طول الطريق ، وستكون على ما يرام.
الطريقة 11: أعد تثبيت Steam
إذا لم تعمل أي من الطرق المذكورة أعلاه على إصلاح مشكلة قفل ملف محتوى Steam ، فأعد تثبيت Steam باتباع الخطوات المحددة.
1. أولاً ، انتقل إلى مجلد Steam وانقر بزر الماوس الأيمن على مجلد steamapps ، ثم حدد خيار النسخ.
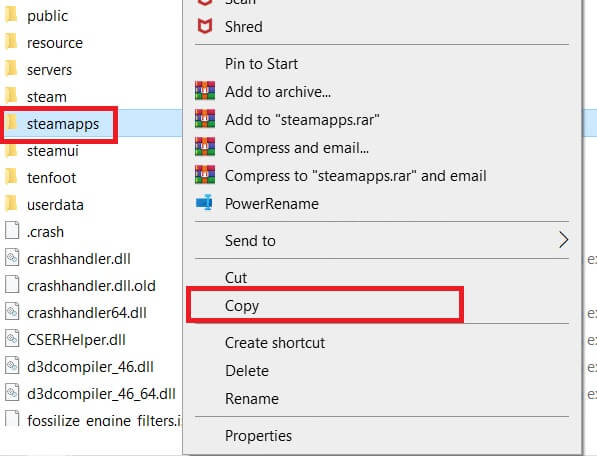
2. ثم الصق المجلد في الموقع الآخر لإنشاء نسخة احتياطية من الألعاب المثبتة.
3. الآن اضغط على مفتاح Windows ، واكتب التطبيقات والميزات ، وانقر فوق فتح.
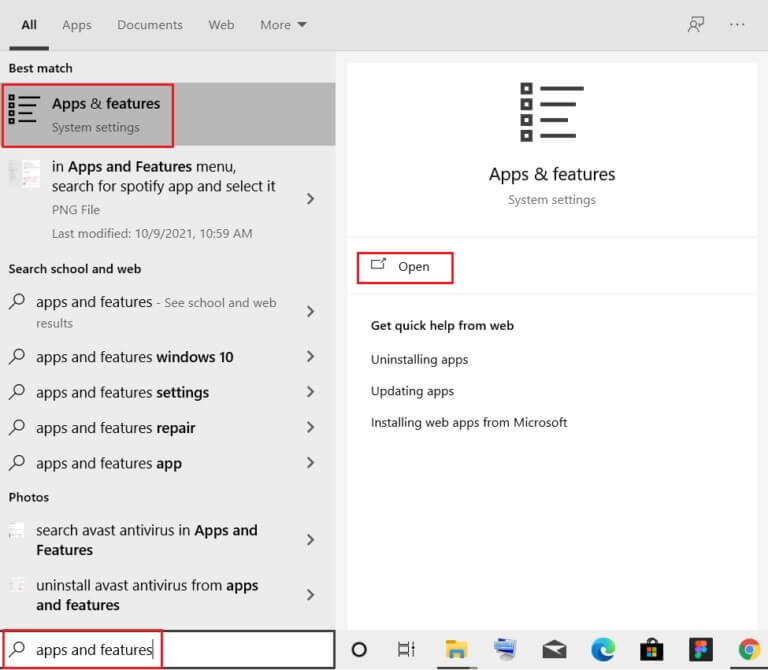
4. حدد Steam وانقر على زر إلغاء التثبيت الموضح في الصورة.
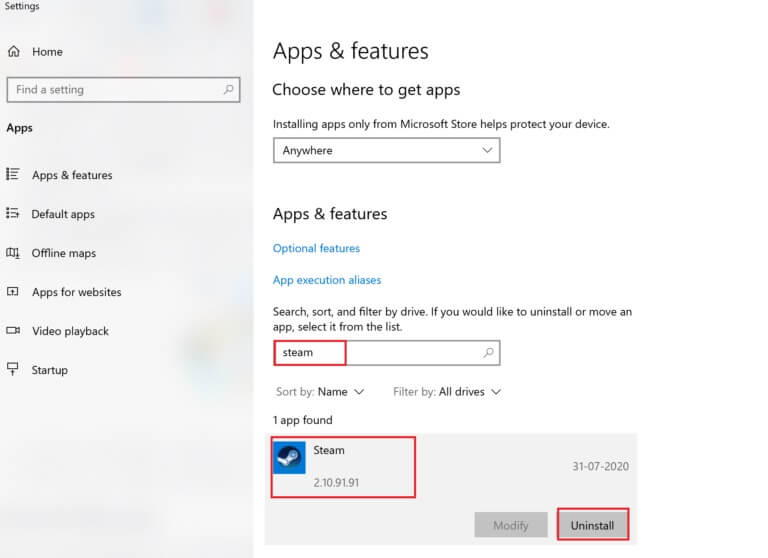
5. مرة أخرى ، انقر فوق “إلغاء التثبيت” للتأكيد.
6. في نافذة Steam Uninstall ، انقر فوق Uninstall (إلغاء التثبيت) لإزالة Steam.
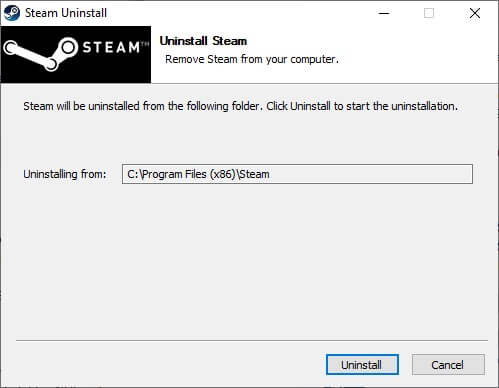
7. ثم أعد تشغيل الكمبيوتر الشخصي الذي يعمل بنظام Windows.
8. قم بتنزيل أحدث إصدار من Steam من متصفح الويب الخاص بك ، كما هو موضح.
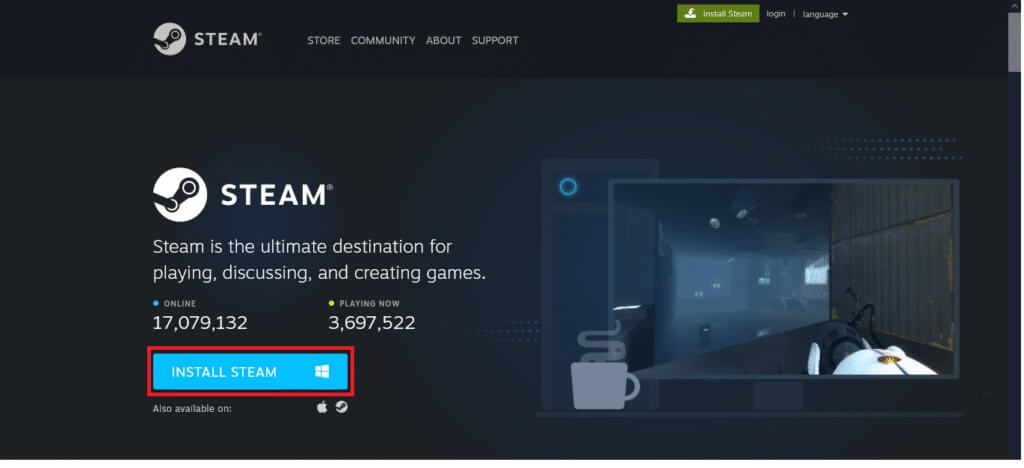
9. بعد التنزيل ، قم بتشغيل ملف SteamSetup.exe الذي تم تنزيله بالنقر فوقه نقرًا مزدوجًا.
10. في معالج إعداد Steam ، انقر فوق الزر “التالي”.
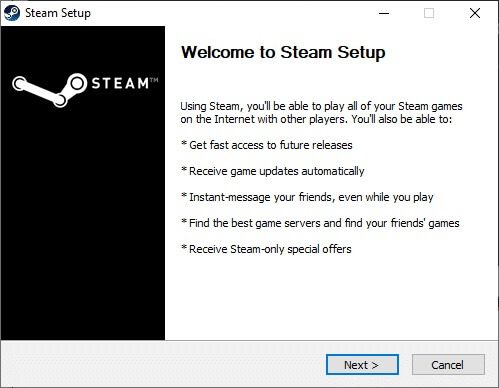
11. اختر مجلد الوجهة باستخدام خيار التصفح … أو احتفظ بالخيار الافتراضي. ثم ، انقر فوق تثبيت ، كما هو موضح أدناه.
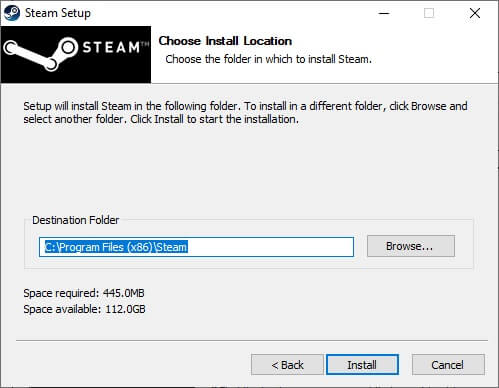
12. انتظر حتى يكتمل التثبيت وانقر على “إنهاء” ، كما هو موضح.
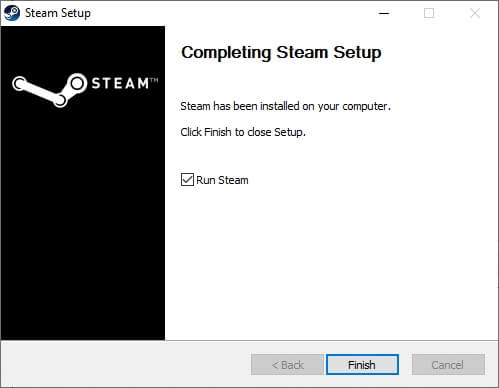
13. بعد تثبيت Steam ، انقل مجلد النسخ الاحتياطي لـ steamapps الذي قمت بإنشائه مسبقًا إلى مجلد Steam المثبت.
14. أخيرًا ، أعد تشغيل الكمبيوتر.
الأسئلة المتداولة (FAQs)
س 1. لماذا يستغرق تنزيل Steam وقتًا طويلاً حتى يكتمل؟
الجواب. تعد العديد من الألعاب والعناوين الكبيرة في مكتبة Steam ، وخادم تنزيل معطل ، وبرنامج تشغيل شبكة قديم ، واتصال شبكة غير موثوق ، كلها أسباب لبطء سرعات تنزيل Steam.
س 2. لماذا لا يتم تنزيل Steam؟
الجواب. قد تكون الخوادم في منطقة معينة بطيئة أو محملة بشكل زائد أو تعاني من تعطل في الأجهزة ، مما يؤدي إلى حدوث مشكلات في التنزيل. استخدم مجموعة مختلفة من خوادم المحتوى وانتقل مؤقتًا إلى منطقة تنزيل مختلفة. تنزيل المنطقة> Steam> الإعدادات> التنزيلات
س 3. ما هو الإجراء لفتح ملف محتوى؟
الجواب. يجب إعادة تشغيل Steam عند إعادة تشغيل جهاز الكمبيوتر الخاص بك. اذهب إلى قائمة LIBRARY وانقر بزر الماوس الأيمن على اللعبة التي تسبب لك مشكلة. حدد علامة التبويب الملفات المحلية من قائمة الخصائص. سيتحقق Steam من سلامة اللعبة في غضون بضع دقائق إذا نقرت على زر التحقق من سلامة ملفات اللعبة.
نأمل أن تكون هذه المعلومات مفيدة وأنك تمكنت من إصلاح خطأ قفل ملف محتوى Steam. إذا كانت لديك أي أسئلة أو اقتراحات أو إذا كان لديك أي طريقة أخرى لتنزيل مشكلة قفل ملف المحتوى ، فيرجى التواصل معنا في قسم التعليقات أدناه.
