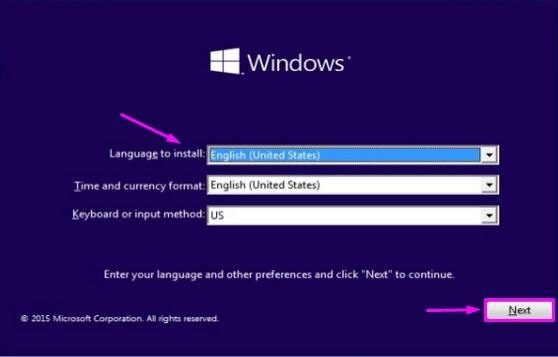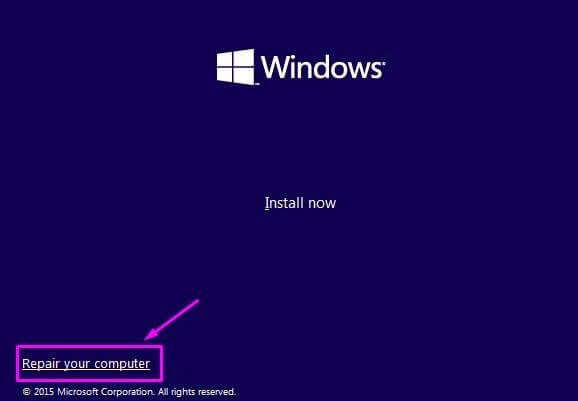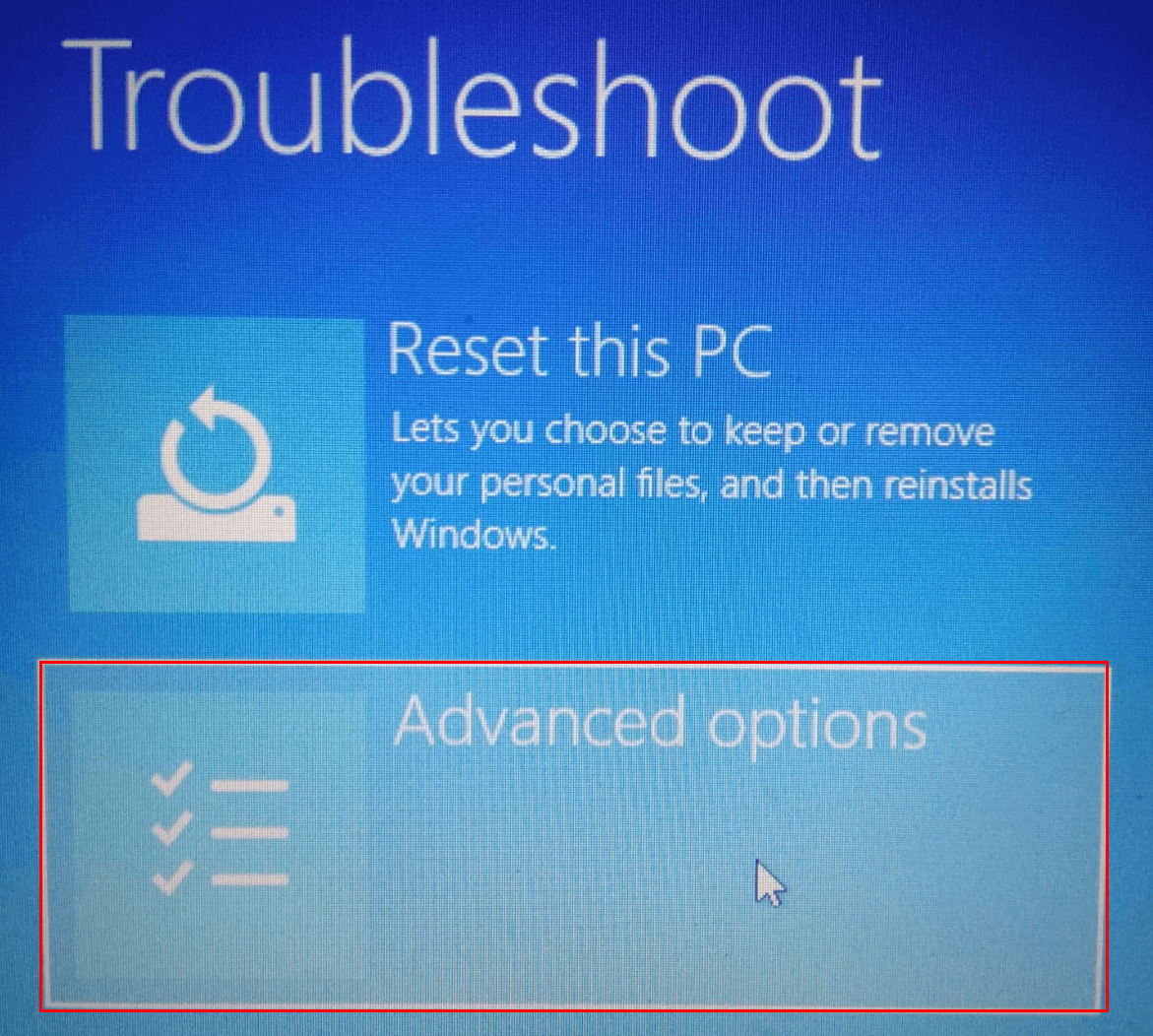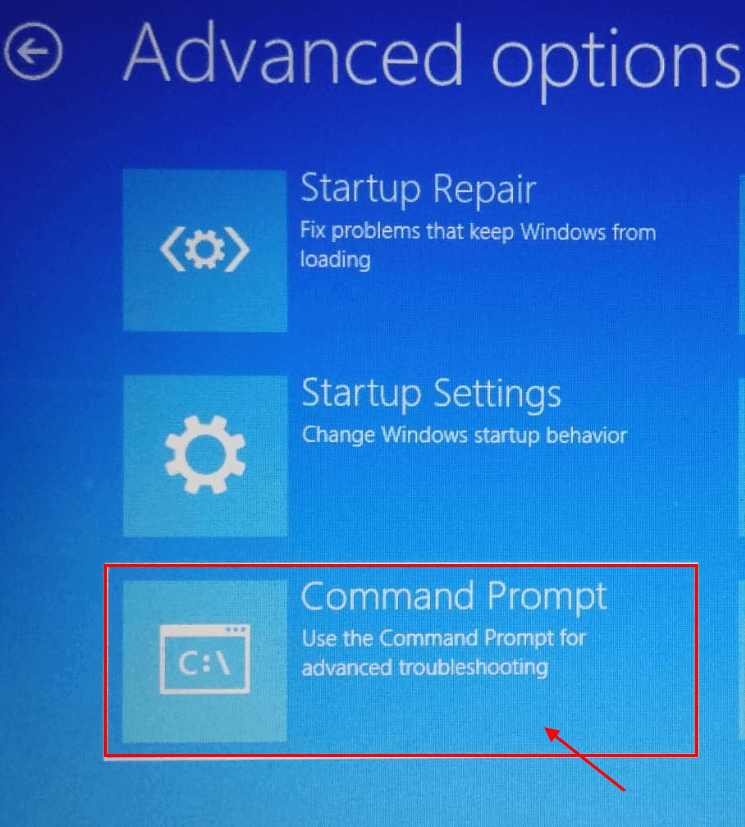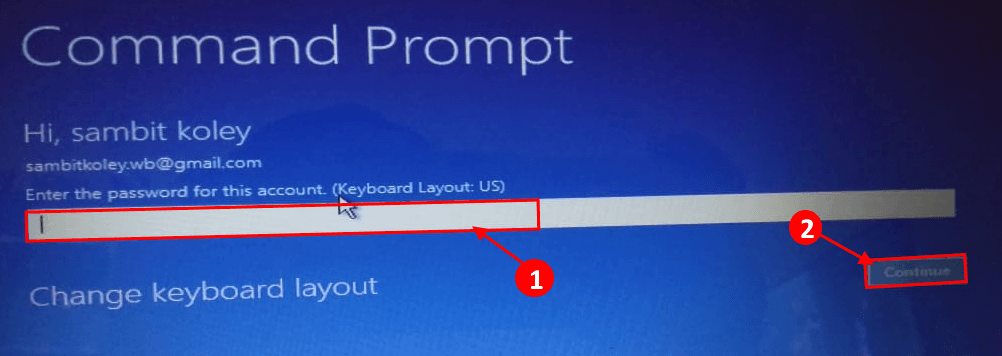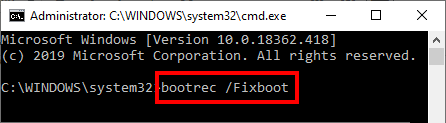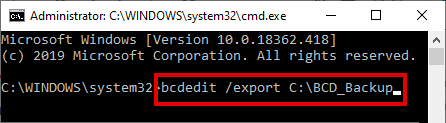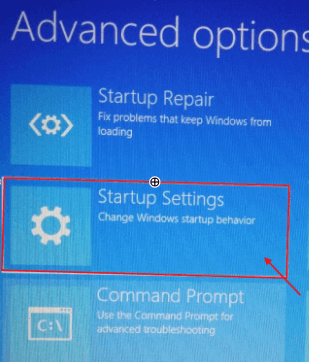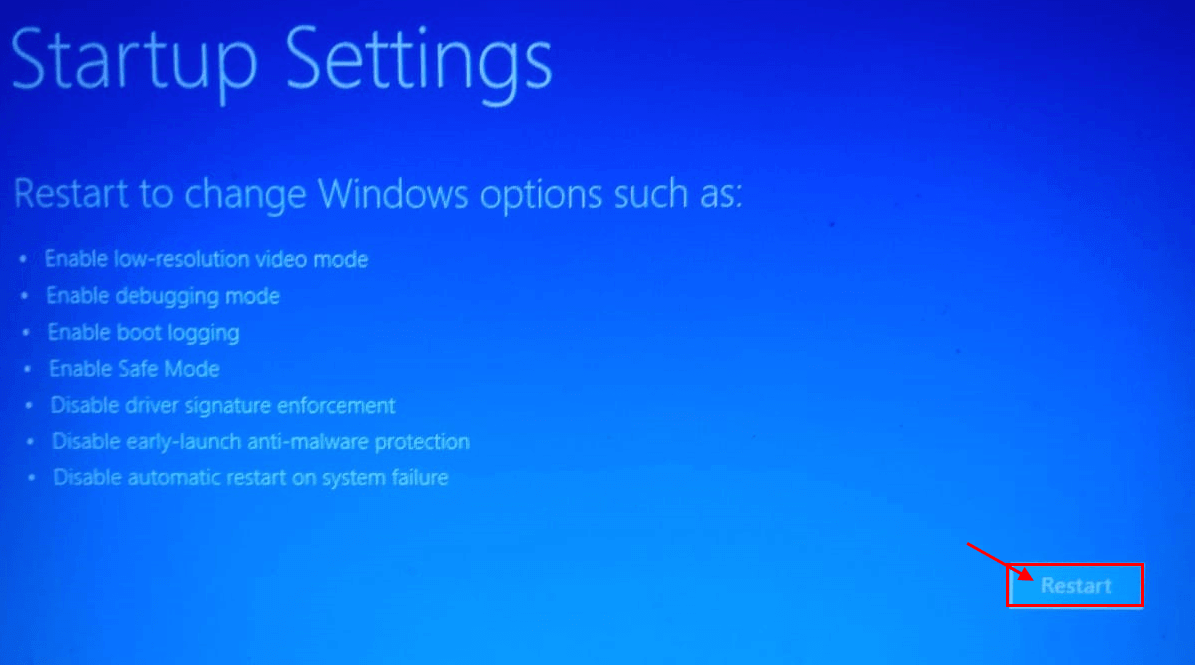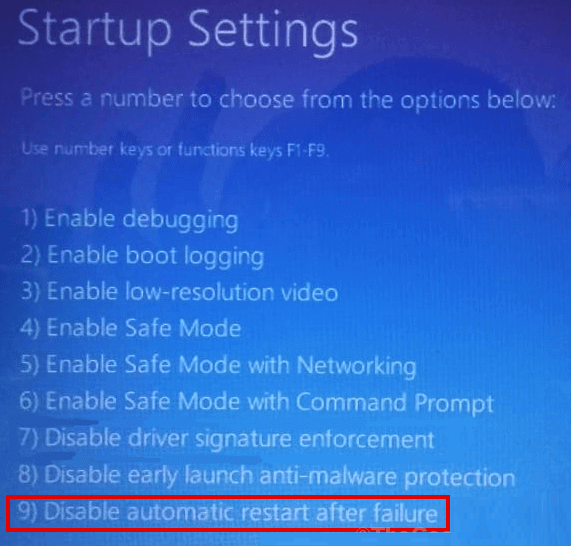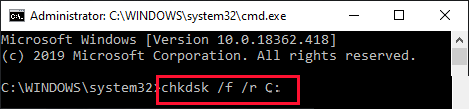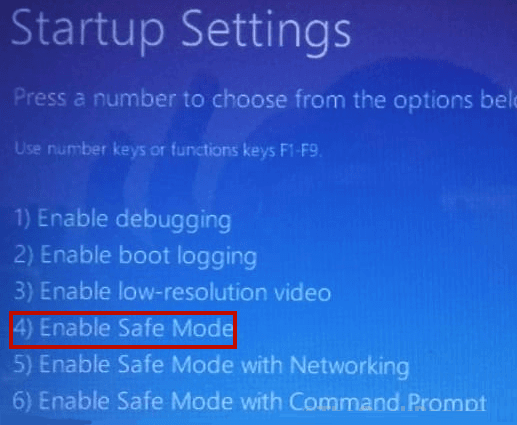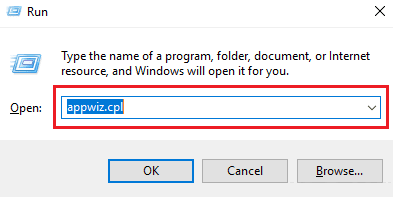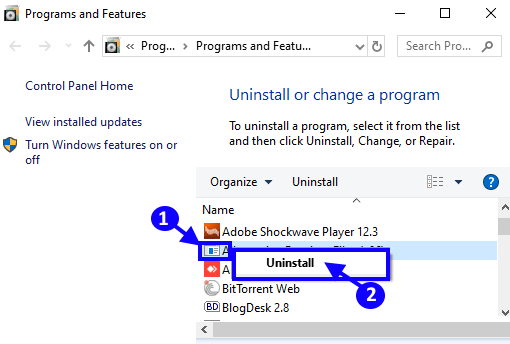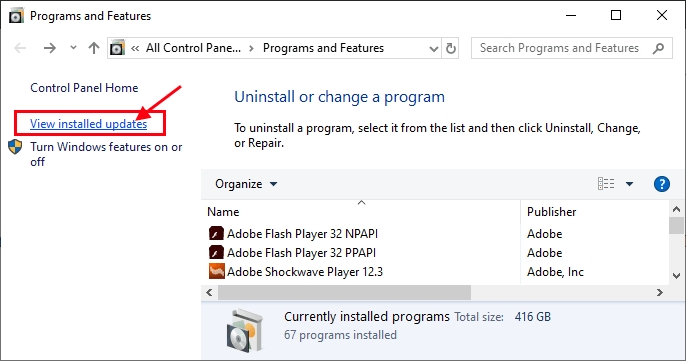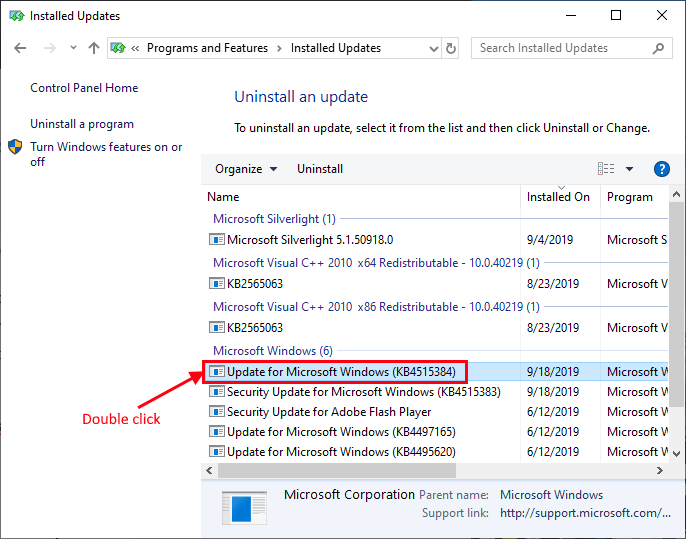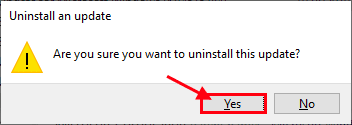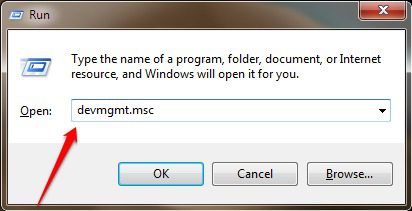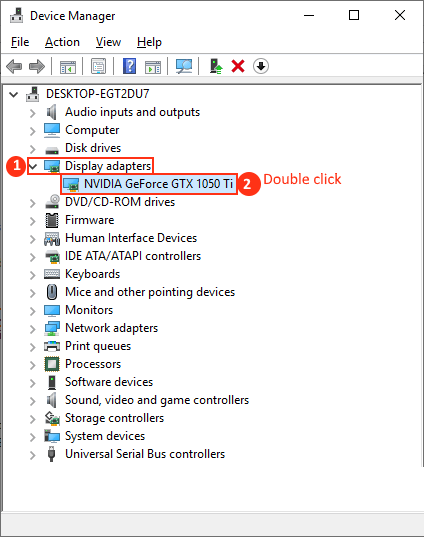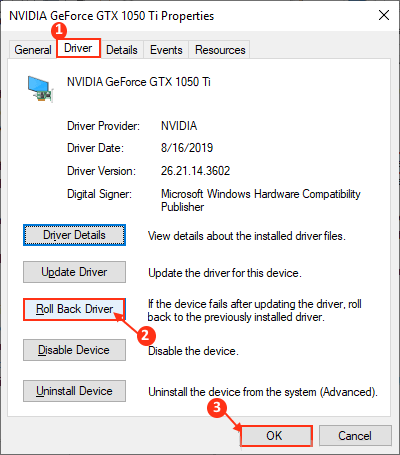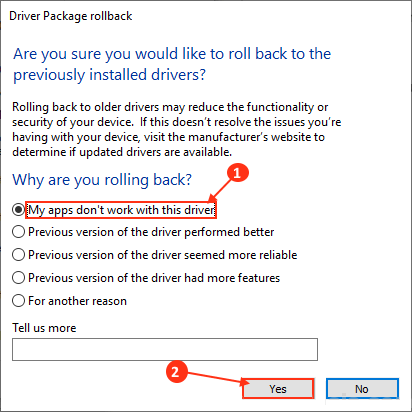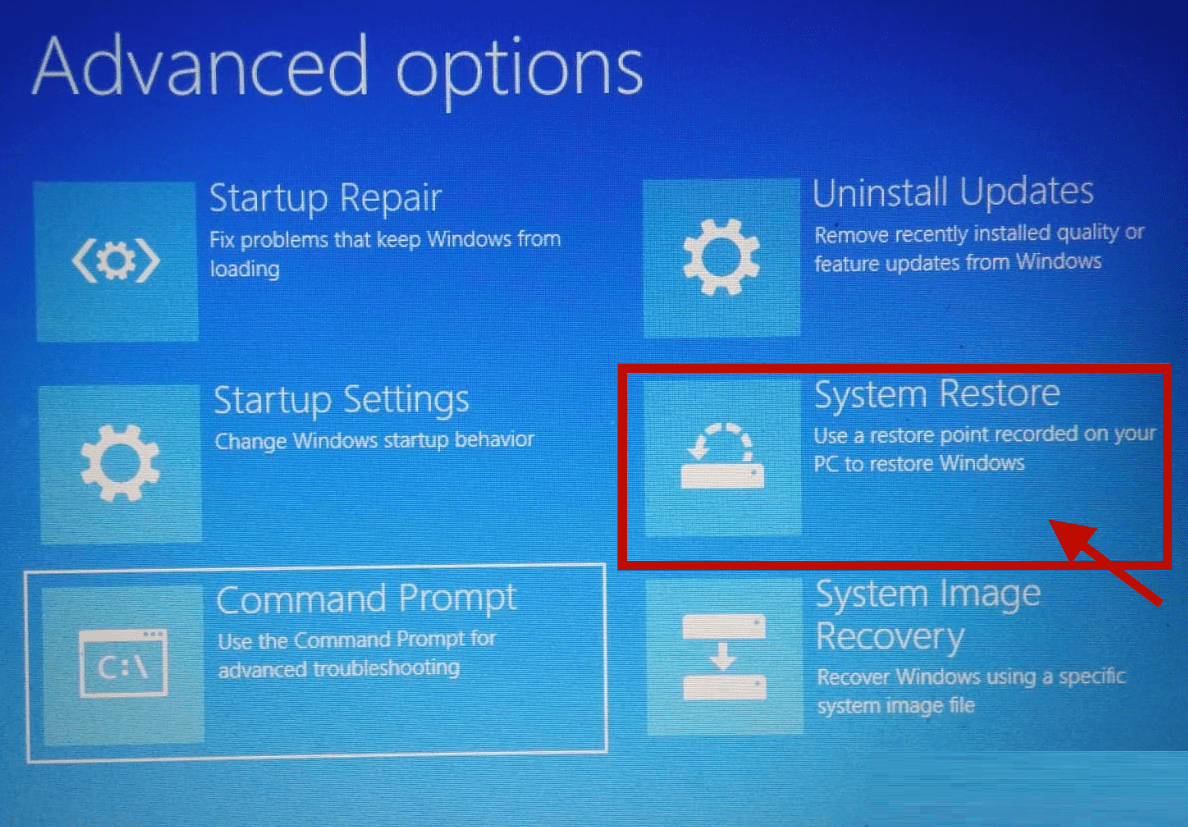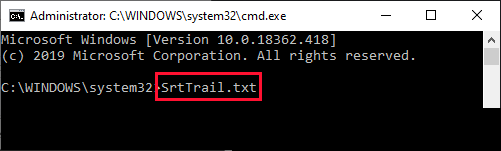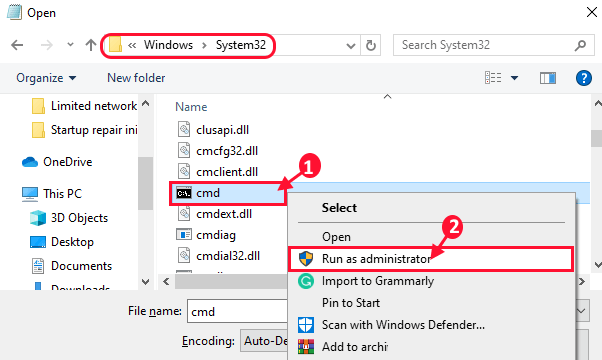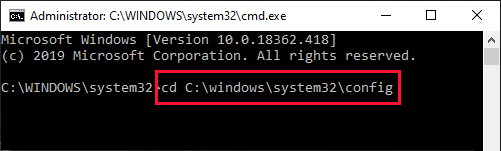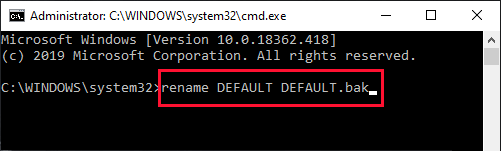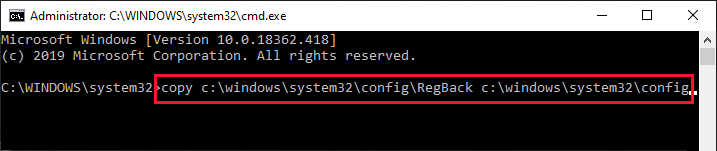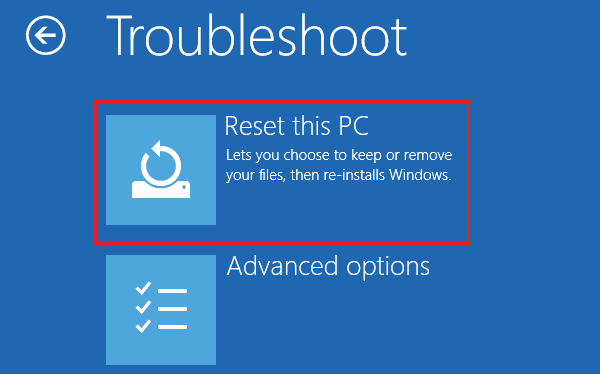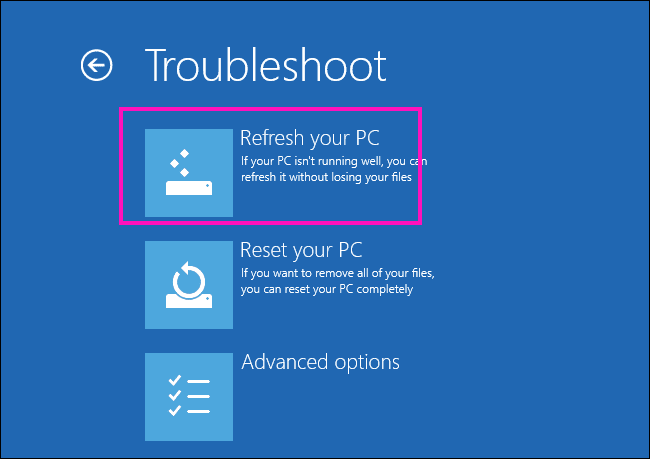حل مشكلة – إصلاح بدء التشغيل في حلقة لانهائية في نظام التشغيل Windows 10
Startup Repair في حلقة لانهائية في نظام التشغيل Windows 10
إصلاح بدء التشغيل (Startup Repair) هو ميزة مساعدة لـ Windows والتي تحل أي مشاكل مع بدء تشغيل Windows. يبدأ إصلاح بدء التشغيل فقط عندما يتم إيقاف تشغيل جهاز الكمبيوتر الخاص بك بشكل غير متوقع أثناء بدء التشغيل بسبب وجود أي خلل في الأجهزة أو مشكلة برنامج التشغيل القديم. لكن بعض مستخدمي Windows 10 يشكون من خلل في “إصلاح مشاكل بدء التشغيل” في المنتدى. وفقا لهم ، عالق الكمبيوتر في حلقة إصلاح بدء التشغيل لا تنتهي.
إذا كنت تواجه نفس المشكلة في نهايتك ، فلا داعي للقلق. ما عليك سوى اتباع هذه الإصلاحات وسيتم حل المشكلة بسهولة. ولكن ، قبل البحث عن الإصلاحات الرئيسية ، جرب هذه الحلول التي يمكن أن تحل هذه المشكلة بأقل جهد ممكن.
الإصلاحات الأولية-
1. قم بفصل وإعادة توصيل جميع أجهزتك-
أ. أغلق جهاز الكمبيوتر الخاص بك.
ب. افصل جميع الأجهزة الخارجية (الطابعات ، مكبرات الصوت ، إلخ) من جهاز الكمبيوتر الخاص بك.
ج. قم بتوصيل جهاز خارجي واحد في كل مرة بجهاز الكمبيوتر الخاص بك والاستمرار في إعادة تشغيل جهاز الكمبيوتر الخاص بك.
إذا لاحظت أن الكمبيوتر يعمل بشكل جيد دون وجود جهاز خارجي معين ، فهذا الجهاز يتسبب في هذا الخطأ.
2. تحقق مما إذا تم تحديث Windows الخاص بك أم لا.
إذا لم ينجح أي من هذه الحلول بالنسبة لك ، فابحث عن هذه الحلول –
ملحوظة:-
ج. لتجربة كل هذه الإصلاحات على جهازك ، فإنك بحاجة إلى وسائط تثبيت قابلة للتمهيد (أو قرص Windows 10 DVD الذي قمت بتثبيت Windows 10 منه). إذا لم يكن لديك واحد ، فعليك إنشاء وسائط تثبيت قابلة للتمهيد. بعد إنشاء وسائط التثبيت القابلة للتمهيد لجهازك ، يمكنك المتابعة إلى الحلول الرئيسية.
في هذه الإصلاحات ، تحتاج إلى تشغيل بعض الأوامر في موجه الأوامر في وضع استكشاف الأخطاء وإصلاحها. لفتح موجه الأوامر في وضع استكشاف الأخطاء وإصلاحها اتبع هذه الخطوات السهلة-
1. قم بتوصيل وسائط التثبيت التي قمت بإنشائها (أو قرص DVD الخاص بتثبيت Windows 10) واضبط تفضيلات اللغة الخاصة بك وانقر فوق “التالي“.
2. الآن ، انقر فوق “إصلاح جهاز الكمبيوتر الخاص بك” في الزاوية اليسرى السفلى من “بيئة الاسترداد“.
3. في نافذة استكشاف الأخطاء وإصلاحها ، انقر على “خيارات متقدمة“.
4. في نافذة خيارات متقدمة ، انقر فوق “موجه الأوامر“.
5. الآن ، اختر حسابًا له امتياز إداري. أدخل كلمة مرور حسابك وانقر فوق “متابعة“.
يجب فتح نافذة موجه الأوامر في وضع استكشاف الأخطاء وإصلاحها.
الإصلاح -1 إصلاح المشكلات المتعلقة بالتشغيل
1. افتح موجه الأوامر في وضع استكشاف الأخطاء وإصلاحها (العملية موصوفة من قبل) ، واكتب هذه الأوامر واحدة تلو الأخرى واضغط على Enter بعد كل مرة لتنفيذها.
bootrec /Fixboot bootrec /FixMBR bootrec /RebuildBCD
انتظر بعض الوقت لأن هذه الأوامر قد تستغرق بعض الوقت للتنفيذ.
أغلق نافذة مستكشف الأخطاء ومصلحها.
أعد تشغيل جهاز الكمبيوتر الخاص بك. تحقق مما إذا كان يعمل أم لا.
إذا لم يتم حل المشكلة بعد ، فانتقل إلى هذه الخطوة
افتح موجه الأوامر في وضع استكشاف الأخطاء وإصلاحها بنفس الطريقة التي سبقتها واكتب هذه الأوامر واحدة تلو الأخرى واضغط على Enter بعد كل مرة لتنفيذها.
bcdedit /export C:\BCD_Backup c: cd boot attrib bcd -s -h -r ren c:\boot\bcd bcd.old bootrec /RebuildBcd
[هام: استبدل “C:” بحرف محرك أقراص تثبيت Windows على جهاز الكمبيوتر الخاص بك]
قم بإغلاق نافذة موجه الأوامر في وضع استكشاف الأخطاء وإصلاحها.
قم بإعادة تشغيل جهاز الحاسوب الخاص بك. إذا لم يتم حل المشكلة بعد ، فانتقل إلى الإصلاح التالي.
الإصلاح -2 تعطيل إعادة التشغيل التلقائي بعد الفشل-
1. قم بتوصيل وسائط التثبيت التي قمت بإنشائها (أو قرص تثبيت Windows). الآن ، قم بتعيين تفضيلات اللغة الخاصة بك وانقر فوق “التالي“.
2. فقط ، انقر فوق “إصلاح جهاز الكمبيوتر الخاص بك” في الزاوية اليسرى السفلى من نافذة “بيئة الاسترداد“.
3. في نافذة استكشاف الأخطاء وإصلاحها ، انقر على “خيارات متقدمة“.
4. في نافذة “خيارات متقدمة” ، انقر فوق “إعدادات بدء التشغيل“.
5. في نافذة إعدادات بدء التشغيل ، انقر فوق “إعادة التشغيل” في الركن الأيمن السفلي لإعادة تشغيل الكمبيوتر إلى الوضع الآمن.
6. الآن ، أثناء إعادة تشغيل جهازك ، ستظهر لك خيارات إعدادات بدء التشغيل. اختر خيار “تعطيل إعادة التشغيل التلقائي بعد الفشل” (عادة ما يأتي في الخيار رقم 9). سيؤدي هذا إلى تعطيل إعادة التشغيل التلقائي بعد الفشل.
7. افتح موجه الأوامر في وضع استكشاف الأخطاء وإصلاحها (تم توضيح العملية من قبل) واكتب هذه الأوامر في نافذة موجه الأوامر واضغط على مفتاح الإدخال Enter.
bcdedit /set {default} recoveryenabled No
قم بإغلاق موجه الأوامر.
أعد تشغيل جهاز الكمبيوتر الخاص بك. بعد إعادة التشغيل ، تحقق مما إذا كان الكمبيوتر لا يزال عالقًا في حلقة “إصلاح مشاكل بدء التشغيل” اللانهائية.
ملحوظة-
إذا كنت ترغب في استئناف إصلاح بدء التشغيل التلقائي مرة أخرى على جهاز الكمبيوتر الخاص بك ، يمكنك القيام بذلك فقط عن طريق تشغيل هذا الأمر في نافذة موجه الأوامر في وضع استكشاف الأخطاء وإصلاحها –
bcdedit /set {default} recoveryenabled Yes
الإصلاح -3 استخدم Chkdsk لتحليل الأخطاء على الأقراص الصلبة
1. افتح موجه الأوامر في نافذة استكشاف الأخطاء وإصلاحها مرة أخرى.
2. الآن ، انسخ والصق أو اكتب هذا الأمر في نافذة موجه الأوامر واضغط على Enter لتنفيذه.
chkdsk /f /r C:
[هام: استبدل “C:” بحرف محرك أقراص محرك تثبيت Windows على جهاز الكمبيوتر الخاص بك.]
نظرًا لأنه سيتم فحص محرك الأقراص الثابتة لديك لمعرفة أي نوع من الأضرار المادية أو المنطقية ، فستستغرق هذه العملية بعض الوقت.
قم بإغلاق نافذة موجه الأوامر.
قم بإعادة تشغيل جهاز الحاسوب الخاص بك. بعد إعادة تشغيل الكمبيوتر ، تحقق مما إذا كان الكمبيوتر يعمل بشكل طبيعي أم لا.
إعادة تشغيل جهاز الكمبيوتر الخاص بك في الوضع الآمن-
لإعادة تشغيل الكمبيوتر في الوضع الآمن ، اتبع هذه الخطوات-
1. قم بتوصيل وسائط التثبيت التي قمت بإنشائها (أو قرص تثبيت Windows 10). الآن ، انقر فوق “التالي“.
2. انقر فوق “إصلاح جهاز الكمبيوتر الخاص بك” في الزاوية اليسرى السفلى من نافذة بيئة الاسترداد.
3. في نافذة استكشاف الأخطاء وإصلاحها ، انقر على “خيارات متقدمة“.
4. في نافذة “خيارات متقدمة” ، انقر فوق “إعدادات بدء التشغيل“.
5. في نافذة إعدادات بدء التشغيل ، انقر فوق “إعادة التشغيل” في الركن الأيمن السفلي لإعادة تشغيل الكمبيوتر إلى الوضع الآمن.
6. الآن ، أثناء بدء تشغيل الجهاز ، حدد الخيار رقم 4 ، مثل “تمكين الوضع الآمن” لتشغيل جهاز الكمبيوتر في الوضع الآمن.
بمجرد بدء تشغيل الكمبيوتر ، سيكون في الوضع الآمن (ستتمكن من ملاحظة الخلفية السوداء في سطح المكتب).
الآن محاولة هذه الإصلاحات-
الإصلاح -4 إلغاء تثبيت البرامج التي تم تثبيتها مؤخرًا في الوضع الآمن.
إذا كانت هذه المشكلة تحدث فقط بعد تثبيت تطبيق تابع لجهة خارجية على جهاز الكمبيوتر الخاص بك ، أو أن Windows تلقى مؤخرًا ترقية ، فقد يكون إلغاء تثبيته في “الوضع الآمن” مفيدًا.
1. اضغط على مفتاح Windows + R لبدء تشغيل ، ثم اكتب “appwiz.cpl” ، ثم اضغط على Enter لفتح نافذة البرامج والميزات.
2. في نافذة “البرامج والميزات” ، ستتمكن من ملاحظة قائمة التطبيقات المثبتة بالإضافة إلى التواريخ التي تم تثبيتها. قم بالتمرير لأسفل للعثور على التطبيق الإشكالي ، وانقر بزر الماوس الأيمن فوقه ، ثم انقر فوق “إزالة التثبيت”.
3. اتبع التعليمات التي تظهر على الشاشة لإلغاء تثبيت التطبيق من جهاز الكمبيوتر الخاص بك.
إذا كنت ترغب في إزالة تثبيت تحديث Windows الذي تم استلامه مؤخرًا —
1. في نافذة “البرامج والميزات” ، انقر فوق “عرض التحديثات المثبتة” في الجزء الأيمن.
2. الآن ، في نافذة “التحديثات المثبتة” ، ستتمكن من ملاحظة التحديثات المثبتة في قسم “تحديثات Microsoft“. لاحظ التحديثات الأخيرة (ابحث عن العمود “تم التثبيت“). الآن ، انقر نقرًا مزدوجًا على آخر تحديث لبدء عملية إزالة التثبيت.
3. الآن ، عندما يُطلب منك التأكيد ، انقر فوق “نعم” لإلغاء تثبيت التحديث.
سيقوم Windows بإلغاء تثبيت التحديثات على جهاز الكمبيوتر الخاص بك.
بعد اكتمال عملية إلغاء التثبيت ، أعد تشغيل الكمبيوتر. يجب أن يعمل الكمبيوتر بشكل طبيعي.
الإصلاح -5 تحديثات برنامج تشغيل Rollback في الوضع الآمن
إذا تلقى أي من برامج التشغيل على جهاز الكمبيوتر الخاص بك تحديثًا ، فقد يؤدي حل تحديث برنامج التشغيل إلى حل هذه المشكلة.
(ملاحظة – يتم اختيار برنامج تشغيل العرض لوصف العملية.)
1. قم بالتمهيد في “الوضع الآمن” (اتبع العملية المذكورة سابقًا.)
2. اضغط على مفتاح Windows + R لبدء تشغيل ، ثم اكتب “devmgmt.msc”. سيتم فتح نافذة مدير الجهاز.
3. في نافذة “إدارة الأجهزة” ، قم بالتمرير لأسفل للعثور على “محولات العرض” من قائمة برامج التشغيل المثبتة. اضغط عليها لتوسيعها. الآن ، في قائمة برامج التشغيل الموسعة ، انقر نقرًا مزدوجًا على برنامج تشغيل الرسومات الذي تستخدمه. سيتم فتح نافذة الخصائص.
4. في نافذة الخصائص ، انتقل إلى علامة التبويب “برنامج التشغيل“. الآن ، انقر فوق خيار “استرجاع برنامج التشغيل“. ثم ، انقر فوق “موافق“. ستبدأ عملية استعادة برامج التشغيل.
5. اختر “لا تعمل تطبيقاتي مع برنامج التشغيل هذا” إذا طُلب منك “لماذا تتراجع؟“. أخيرًا ، انقر فوق “نعم” لبدء عملية الاستعادة.
قم بإغلاق نافذة مدير الجهاز.
أعد تشغيل جهاز الكمبيوتر الخاص بك. بعد إعادة تشغيل جهاز الكمبيوتر الخاص بك ، تحقق مما إذا كان لا يزال عالقًا في حلقة إصلاح بدء التشغيل.
الإصلاح -6 إجراء استعادة النظام في نظام التشغيل Windows RE-
قد يؤدي حل “استعادة النظام” إلى حل مشكلتك ، حيث تقوم “استعادة النظام” باستعادة جهاز الكمبيوتر الخاص بك إلى تاريخ محدد عندما لم يحدث هذا الخطأ.
1. قم بتوصيل وسائط التثبيت التي قمت بإنشائها (أو قرص تثبيت Windows 10). الآن ، انقر فوق “التالي“.
2. انقر فوق “إصلاح جهاز الكمبيوتر الخاص بك” في الزاوية اليسرى السفلى من نافذة بيئة الاسترداد.
3. في نافذة استكشاف الأخطاء وإصلاحها ، انقر على “خيارات متقدمة” للانتقال إلى نافذة “خيارات متقدمة“.
4. الآن ، ضمن نافذة الخيارات المتقدمة ، انقر فوق خيار “استعادة النظام” في الجانب الأيمن من النافذة.
5. اتبع الإرشادات التي تظهر على الشاشة لاستعادة الكمبيوتر من نقاط الاستعادة المحفوظة مسبقًا.
أعد تشغيل جهاز الكمبيوتر الخاص بك. بعد إعادة التشغيل ، يجب حل مشكلتك.
الإصلاح 7 استعادة سجل Windows مع CMD-
ستؤدي استعادة سجل Windows إلى حل مشكلتك في حالة حدوث المشكلة بسبب وجود مفتاح تسجيل تالف.
1. افتح موجه الأوامر في وضع استكشاف الأخطاء وإصلاحها. في نافذة موجه الأوامر ، انسخ هذا الأمر والصقه واضغط على Enter.
cd C:\windows\system32\logfiles\srt\
[هام: استبدل “C:” بحرف محرك الأقراص حيث تم تثبيت Windows على جهاز الكمبيوتر الخاص بك]
2. الآن ، لفتح الملف في المفكرة ، اكتب هذا الأمر في موجه الأوامر واضغط على Enter.
SrtTrail.txt
3. سيتم فتح ملف SrtTrail في المفكرة. اضغط على Ctrl + O ثم انتقل إلى هذا العنوان “C: \ windows \ system32“. انتقل لأسفل للعثور على “C:\windows\system32“. انقر بزر الماوس الأيمن فوق “cmd” ثم انقر فوق “تشغيل كمسؤول” لفتح موجه الأوامر مع حقوق إدارية.
4. الآن ، في موجه الأوامر ، انسخ والصق أو اكتب هذا الأمر ثم اضغط على Enter.
cd C:\windows\system32\config
5. الآن ، يجب عليك إنشاء نسخة احتياطية من البرامج ، SAM ، الأمان ، النظام ، إلخ.
انسخ هذه الأوامر بنسخها واحدة تلو الأخرى في موجه الأوامر واضغط على المفتاح Enter بعد كل منها لتنفيذ كل هذه الأوامر.
rename DEFAULT DEFAULT.bak rename SAM SAM.bak rename SECURITY SECURITY.bak rename SOFTWARE SOFTWARE.bak rename SYSTEM SYSTEM.bak
6. بمجرد الانتهاء من عملية النسخ الاحتياطي ، فإن الخطوة الأخيرة هي استعادة السجل على جهاز الكمبيوتر الخاص بك. أخيرًا ، انسخ هذا الأمر الصقه في نافذة موجه الأوامر واضغط على Enter لتنفيذه.
copy c:\windows\system32\config\RegBack c:\windows\system32\config
بمجرد تنفيذ الأمر ، أغلق موجه الأوامر.
أعد تشغيل الكمبيوتر وبعد إعادة التشغيل تحقق مما إذا كان الكمبيوتر لا يزال في حلقة إصلاح بدء التشغيل أم لا.
الإصلاح -8 تعيين القيمة الصحيحة إلى التقسيم
1. افتح موجه الأوامر في وضع استكشاف الأخطاء وإصلاحها ، واكتب “bcdedit” واضغط على Enter للتحقق من بيانات تكوين التمهيد لنظامك.
2. لاحظ قيم قسم الجهاز وقسم نظام التشغيل. تأكد من ضبط القيم بشكل صحيح على محركات الأقراص المعنية.
بشكل عام ، يجب تكوين قسم الجهاز وقسم جهاز OS إلى C: (على افتراض أن Windows مثبت في محرك الأقراص C: على جهاز الكمبيوتر الخاص بك).
إذا رأيت أي نوع من الاستثناء (إذا تم تعيين قسم الجهاز على أي محرك أقراص مختلف) ، فما عليك سوى نسخ ولصق هذين الأمرين واحدًا تلو الآخر في نافذة موجه الأوامر ، واضغط على Enter لكل مرة لتنفيذها على جهاز الكمبيوتر الخاص بك.
bcdedit /set {default} device partition=c:
bcdedit /set {default} osdevice partition=c:
بعد تعيين القيمة الصحيحة على الأقسام المعنية ، أعد تشغيل الكمبيوتر لحفظ هذه التغييرات.
بعد إعادة التشغيل ، تحقق مما إذا كانت مشكلتك قد تم حلها أم لا.
الإصلاح – 9 حذف الملف الإشكالي من نظامك-
1. افتح موجه الأوامر في وضع استكشاف الأخطاء وإصلاحها ، واكتب هذه الأوامر واحدة تلو الأخرى واضغط على مفتاح الإدخال بعد كل منها.
cd C:\Windows\System32\LogFiles\Srt SrtTrail.txt
2. بعد فتح الملف سترى هذا النوع من الخطوط
Boot critical file c:\windows\system32\drivers\filecm.sys is corrupt.
سيكون اسم الملف المكتوب بخط غامق هو الملف الإشكالي على جهازك والذي يعد السبب الرئيسي لحلقة بدء تشغيل إصلاح بدء التشغيل على جهاز الكمبيوتر الخاص بك. (على سبيل المثال ، بالنسبة لنظامنا ، فإن filecm.sys هو الذي يسبب المشكلة.)
3. لحذف الملف الإشكالي ، لديك مباشرة إلى موقع الملف وبعد ذلك يمكنك حذف الملف. انسخ هذه الأوامر والصقها في موجه الأوامر واضغط على مفتاح الإدخال (Enter) حتى يتم تنفيذ كل من هذه الأوامر. ستقوم هذه العملية بحذف الملف من نظامك –
cd c:\windows\system32\drivers del filecm.sys
(في الأمر الثاني ، استبدل “filecm.sys” باسم الملف الإشكالي على نظامك.)
[هام: لا تحذف أي برنامج تشغيل آخر باستثناء المشكل]
قم بإعادة تشغيل جهاز الحاسوب الخاص بك.
بعد إعادة تشغيل جهاز الكمبيوتر الخاص بك ، يجب أن تنتهي مشكلة عدم إنهاء حلقة إصلاح بدء التشغيل ويجب أن يعمل جهاز الكمبيوتر الخاص بك بشكل طبيعي.
الإصلاح 10 إعادة تعيين أو تحديث جهاز الكمبيوتر الخاص بك-
إذا لم ينجح أي من الحلول المذكورة أعلاه بالنسبة لك ، فإن إعادة تعيين جهاز الكمبيوتر أو تحديثه هو آخر خيار متاح.
1. قم بتوصيل وسائط التثبيت (أو قرص تثبيت Windows 10). قم بتشغيل جهاز الكمبيوتر الخاص بك. الآن ، انقر فوق “التالي”.
2. انقر فوق “إصلاح جهاز الكمبيوتر الخاص بك” في الزاوية اليسرى السفلى من نافذة بيئة الاسترداد.
1. انقر فوق “استكشاف الأخطاء وإصلاحها” وانقر على “إعادة تعيين هذا الكمبيوتر“.
2. الآن ، سيكون لديك خيارين–
-
- أ. قم بتحديث جهاز الكمبيوتر الخاص بك – سيؤدي تحديث جهاز الكمبيوتر الخاص بك إلى التأكد من أن جميع الملفات الشخصية والإعدادات ستبقى على حالها.
- ب. إعادة تعيين جهاز الكمبيوتر – تؤدي إعادة تعيين جهاز الكمبيوتر إلى حذف جميع ملفاتك وإعادة ضبط جميع الإعدادات على الإعدادات الافتراضية.
اختر أيًا من هذه الخيارات وانقر عليها.
3. اتبع التعليمات التي تظهر على الشاشة لإكمال العملية.
سيتم إعادة تعيين / تحديث جهاز الكمبيوتر الخاص بك.
بعد اكتمال العملية ، يجب إصلاح مشكلة حلقة إصلاح بدء التشغيل غير المحدودة.