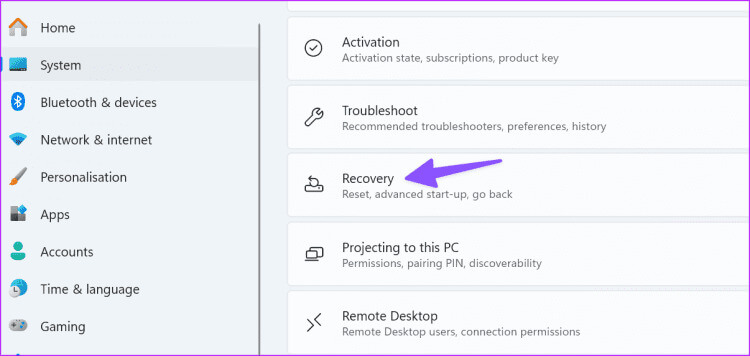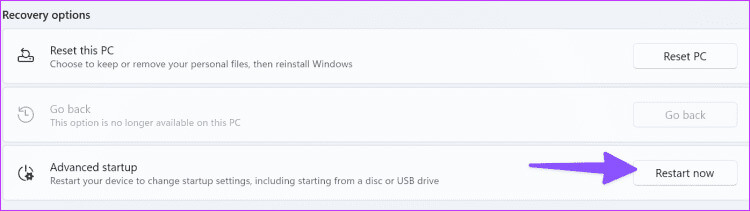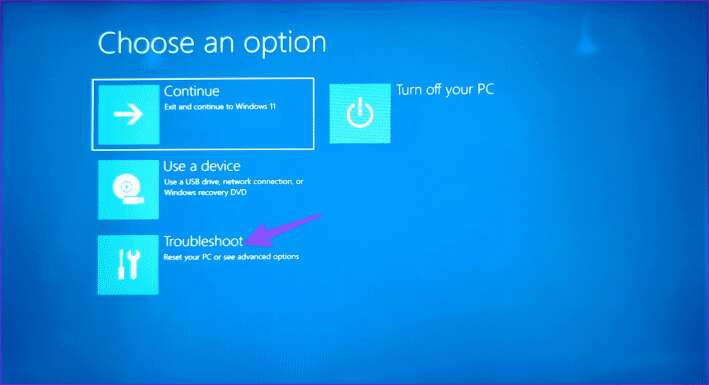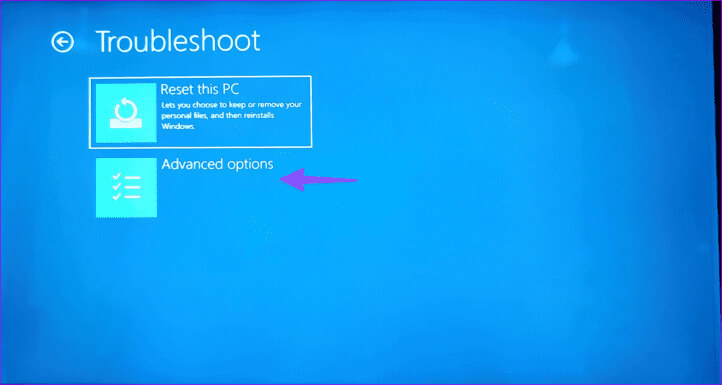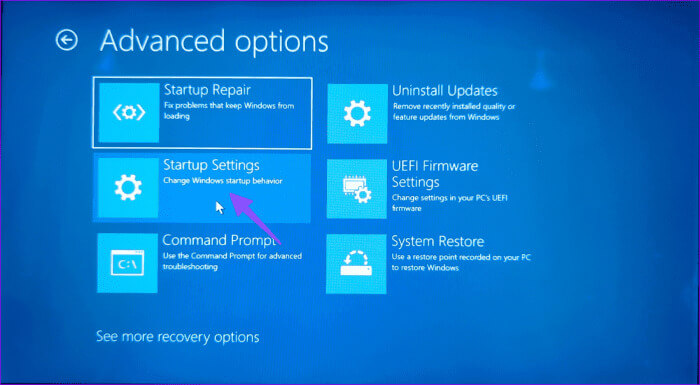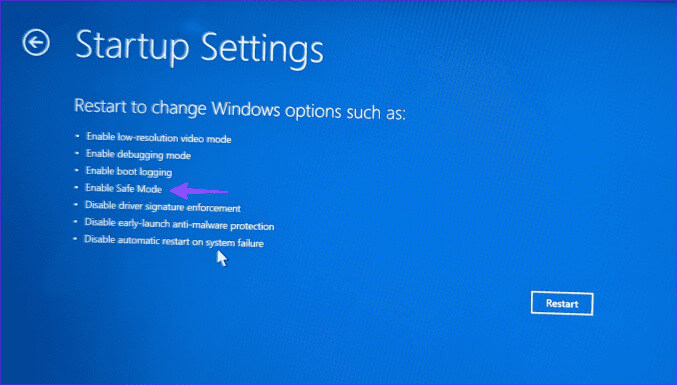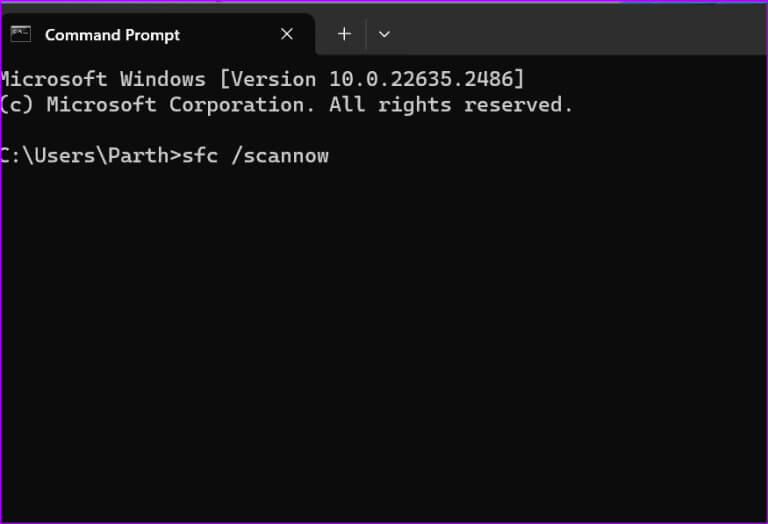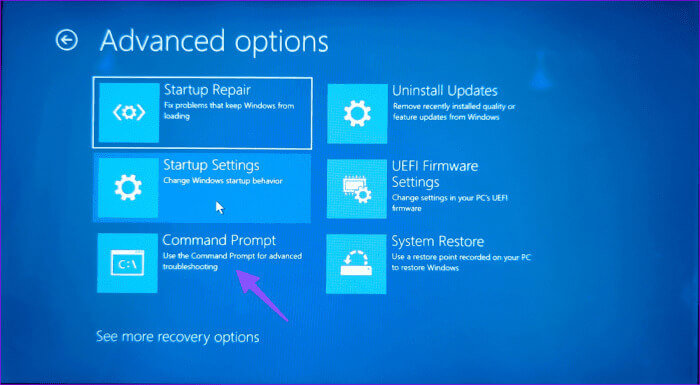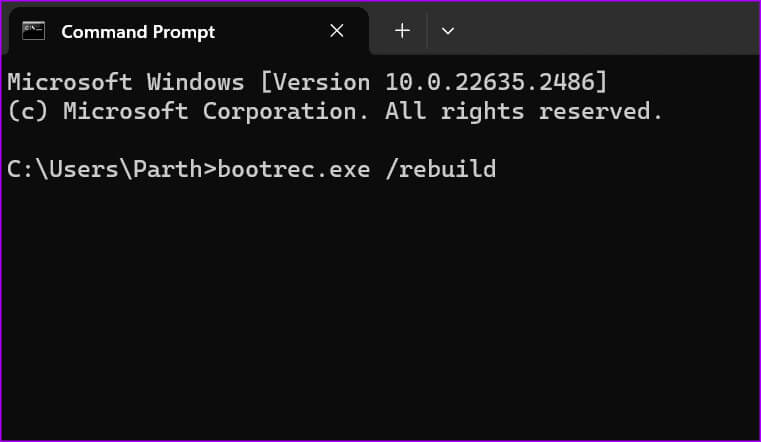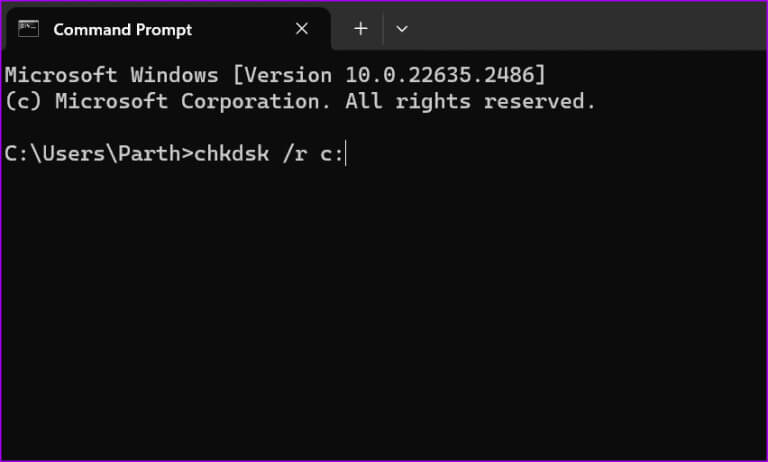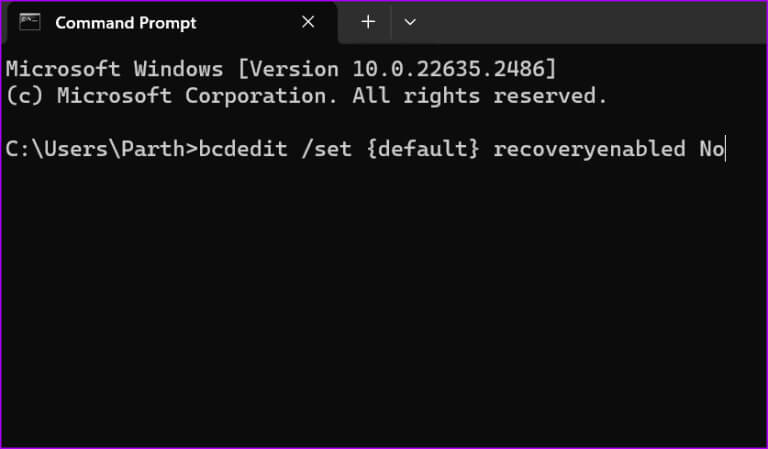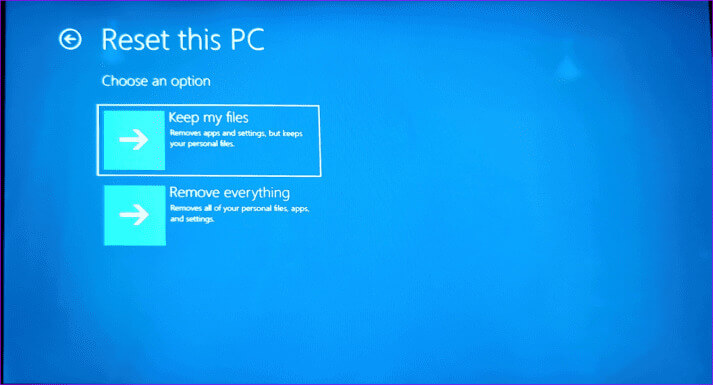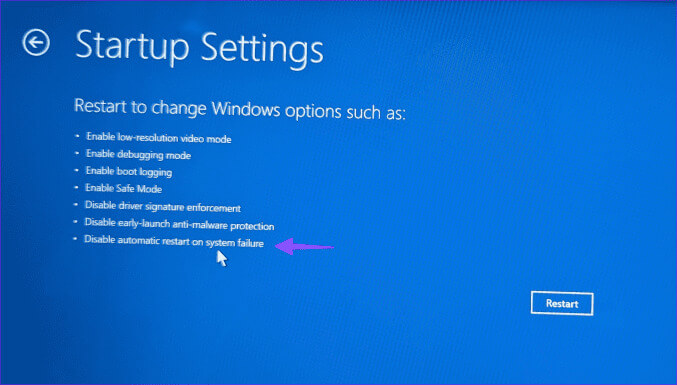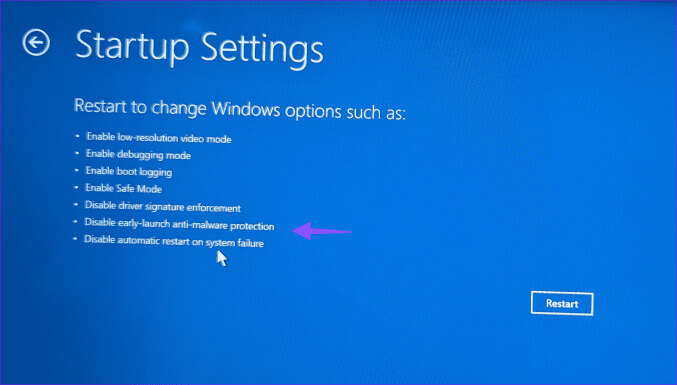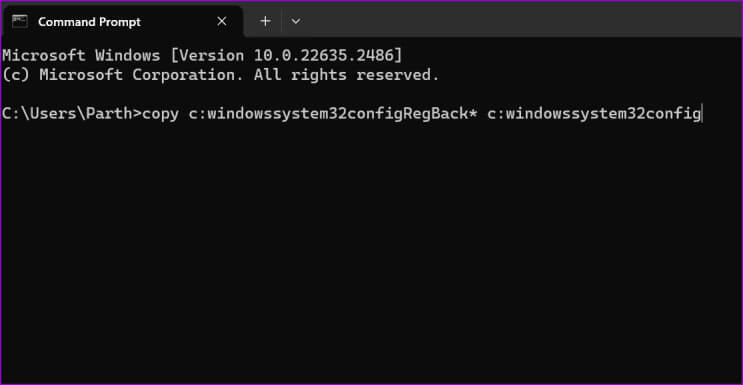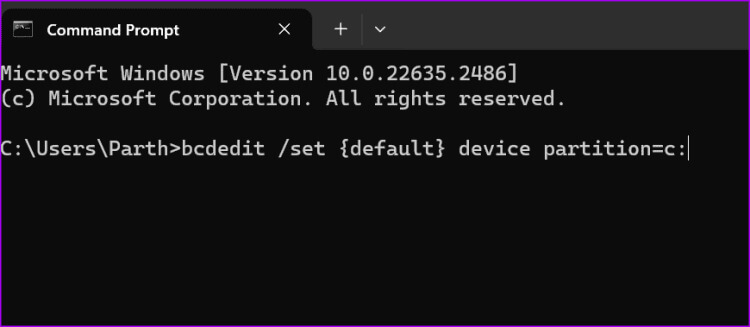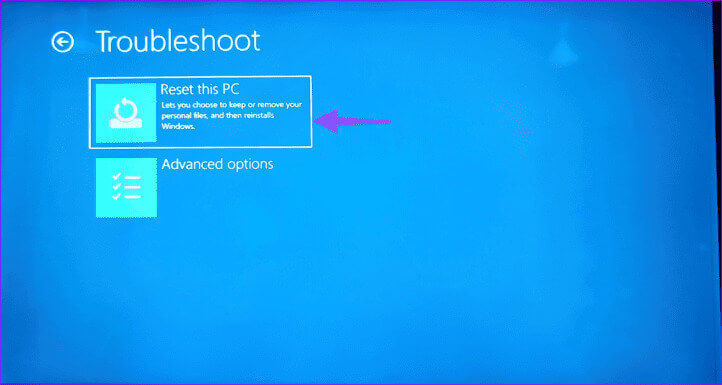أفضل 7 طرق لإصلاح مشكلة لا يمكن لإصلاح بدء التشغيل إصلاح هذا الكمبيوتر تلقائيًا
إصلاح بدء التشغيل، المعروف أيضًا باسم الإصلاح التلقائي، هو أداة مساعدة مضمنة لاستكشاف الأخطاء وإصلاحها في نظام التشغيل Windows 11 لإصلاح الأخطاء الشائعة أثناء عملية تمهيد النظام. أثار العديد من مستخدمي Windows مشكلات تتعلق بـ “لا يمكن لإصلاح بدء التشغيل إصلاح هذا الكمبيوتر تلقائيًا”. إليك ما يتعين عليك فعله عندما يتعذر على إصلاح بدء التشغيل إصلاح أجهزة الكمبيوتر التي تعمل بنظام التشغيل Windows غير القابلة للتمهيد.
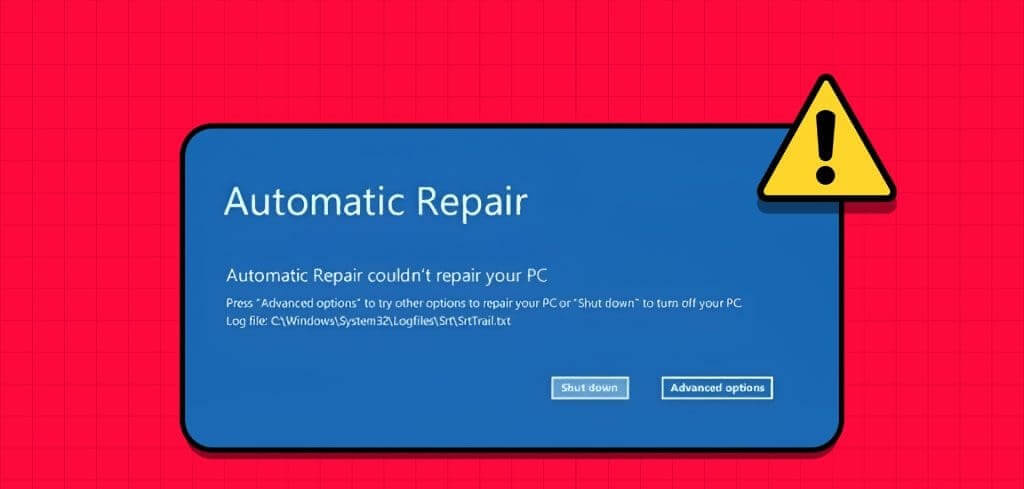
عندما يفشل جهاز الكمبيوتر الخاص بك الذي يعمل بنظام التشغيل Windows في التمهيد في نظام التشغيل، يساعد إصلاح بدء التشغيل على إصلاح إدخالات التسجيل الفاسدة وملفات النظام ومحركات الأقراص وتلف بيانات تعريف القرص والمزيد، لاستكشاف الخطأ وإصلاحه. ومع ذلك، إذا كانت الأداة لا تعمل كما هو متوقع، فقد يكون الأمر مربكًا.
1. تشغيل SFC وأداة DISM في الوضع الآمن
إنها إحدى الطرق الفعالة لإصلاح مشكلة “إصلاح بدء التشغيل” التي لا تعمل كما هو متوقع. يمكنك تشغيل الأداة المساعدة System File Checker (SFC) وفحص جهاز الكمبيوتر الخاص بك بحثًا عن ملفات النظام الزائفة. يمكنك أيضًا تشغيل إصلاحات DISM (خدمة نشر الصور وإدارتها) لإصلاح صور النظام الفاسدة. اتبع الخطوات التالية.
سنوضح لك أولاً كيفية التوجه إلى بدء التشغيل المتقدم في Windows.
الخطوة 1: اضغط على اختصار لوحة المفاتيح Windows + I لفتح الإعدادات.
الخطوة 2: حدد النظام من الشريط الجانبي الأيسر واختر الاسترداد من الجزء الأيمن.
خطوة 3: انقر فوق الزر “إعادة التشغيل الآن” بجوار بدء التشغيل المتقدم.
بعد ذلك، يتم إعادة تشغيل جهاز الكمبيوتر الخاص بك في أداة بدء التشغيل المتقدمة. إذا لم تتمكن من الوصول إلى قائمة إعدادات Windows، فاستمر في الضغط على المفتاح F8 أثناء عملية إعادة التشغيل للوصول إلى أداة بدء التشغيل المتقدم.
الخطوة 4: حدد استكشاف الأخطاء وإصلاحها.
الخطوة 5: افتح الخيارات المتقدمة.
خطوة 6: حدد إعدادات بدء التشغيل.
الخطوة 7: تمكين الوضع الآمن من القائمة التالية.
الخطوة 8: بعد تشغيل جهاز الكمبيوتر الخاص بك في الوضع الآمن، اضغط على مفتاح Windows لفتح قائمة ابدأ، واكتب موجه الأوامر واضغط على Enter.
خطوة 9: قم بتشغيل الأوامر التالية واضغط على Enter بعد كل أمر:
sfc /scannowDISM /Online /Cleanup-Image /RestoreHealth
قم بتنفيذ الأمر وتحقق مما إذا كان الخطأ يظهر أم لا.
2. إصلاح أخطاء القرص
يمكنك إصلاح أخطاء القرص واستكشاف المشكلات الشائعة وإصلاحها مثل “فشل إصلاح بدء تشغيل Windows”. سنستخدم موجه الأوامر مباشرة من الخيارات المتقدمة. اتبع الخطوات التالية.
الخطوة 1: افتح القائمة المتقدمة أثناء بدء تشغيل Windows (راجع الخطوات المذكورة أعلاه).
الخطوة 2: حدد موجه الأوامر.
خطوة 3: قم بتشغيل الأوامر التالية واضغط على Enter بعد كل أمر:
bootrec.exe /rebuildbcd
bootrec.exe /fixmbr
bootrec.exe /fixboot
الخطوة 4: بعد ذلك، قم بتنفيذ الأوامر التالية للأقسام الموجودة على جهاز الكمبيوتر الخاص بك واضغط على Enter بعد كل أمر:
chkdsk /r c:
chkdsk /r d:
قد تحتاج إلى استبدال الحروف الأبجدية C أو D بأحرف محركات الأقراص بجهاز الكمبيوتر الخاص بك.
أعد تشغيل جهاز الكمبيوتر الخاص بك وتحقق من استمرار المشكلة. إذا كان جهاز الكمبيوتر الخاص بك الذي يعمل بنظام Windows عالقًا في إصلاح أخطاء القرص، فراجع دليل استكشاف الأخطاء وإصلاحها.
3. تعطيل إصلاح بدء التشغيل التلقائي
يمكنك تعطيل إصلاح بدء التشغيل التلقائي ومحاولة الوصول إلى نظامك. هناك طريقتان للقيام بذلك.
الخطوة 1: قم بتشغيل موجه الأوامر من الخيارات المتقدمة (راجع الخطوات أعلاه).
الخطوة 2: اكتب الأمر التالي واضغط على Enter.
bcdedit /set {default} recoveryenabled No
خطوة 3: يقوم النظام بتعطيل إصلاح بدء التشغيل، ولن تواجه أي مشاكل في الوصول إلى Windows 11.
يمكنك تعطيل إصلاح بدء التشغيل من إعدادات بدء التشغيل أيضًا.
الخطوة 1: افتح قائمة استكشاف الأخطاء وإصلاحها في الخيارات المتقدمة.
الخطوة 2: حدد الخيارات المتقدمة.
خطوة 3: حدد إعدادات بدء التشغيل.
الخطوة 4: انقر فوق “تعطيل إعادة التشغيل التلقائي عند فشل النظام”.
4. تعطيل الحماية من البرامج الضارة
قد يؤدي الإطلاق المبكر للحماية من البرامج الضارة إلى حدوث مشكلات في الإصلاح التلقائي عند بدء التشغيل. يجب عليك تعطيل الحماية من البرامج الضارة عند بدء تشغيل النظام والمحاولة مرة أخرى.
الخطوة 1: توجه إلى إعدادات بدء التشغيل في قائمة الخيارات المتقدمة (راجع الخطوات أعلاه).
الخطوة 2: حدد “تعطيل الحماية من البرامج الضارة عند التشغيل المبكر”.
أعد تشغيل جهاز الكمبيوتر الخاص بك، وأنت على ما يرام.
5. استعادة محرر التسجيل
كما ذكرنا في المقدمة، يمكن أن تتسبب بعض قيم التسجيل أيضًا في حدوث مشكلات في الإصلاح التلقائي لبدء التشغيل على نظام التشغيل Windows. يقوم بإنشاء قيم ومفاتيح جديدة كلما قمت بتثبيت برنامج جديد على النظام. عندما تتلف المفاتيح القديمة، قد تواجه مثل هذه المشكلات. حان الوقت لاستعادة محرر التسجيل على نظام التشغيل Windows. إليك ما عليك القيام به.
الخطوة 1: افتح “بدء التشغيل المتقدم” على جهاز الكمبيوتر الخاص بك (راجع الخطوات المذكورة أعلاه).
الخطوة 2: حدد استكشاف الأخطاء وإصلاحها واختر الخيارات المتقدمة.
خطوة 3: إطلاق موجه الأوامر. قم بتشغيل الأمر التالي.
copy c:windowssystem32configRegBack* c:windowssystem32config
الخطوة 4: إذا سألك النظام عن الملفات التي تريد استبدالها، فاكتب الكل واضغط على Enter.
أغلق نافذة موجه الأوامر وأعد تشغيل جهاز الكمبيوتر الخاص بك.
6. تحقق من قسم الجهاز
إذا قمت بتثبيت Windows على قسم مختلف عن محرك الأقراص C:، فقد يتسبب ذلك في حدوث مشكلات في أداة إصلاح بدء تشغيل Windows.
الخطوة 1: قم بتشغيل موجه الأوامر في خيارات التمهيد (راجع الخطوات أعلاه).
الخطوة 2: قم بتشغيل الأمر أدناه:
bcdedit
خطوة 3: تحقق من محركات أقراص الجهاز والجهاز. إذا لم يتم تعيين القيمة على C:، فقم بتشغيل الأوامر أدناه.
bcdedit /set {default} device partition=c:
bcdedit /set {default} osdevice partition=c:
الخطوة 4: أعد تشغيل جهاز الكمبيوتر الخاص بك.
7. إعادة ضبط جهاز الكمبيوتر الخاص بك
إذا كان الإصلاح التلقائي لبدء التشغيل لا يزال لا يعمل، فيمكنك إعادة ضبط جهاز الكمبيوتر الخاص بك.
الخطوة 1: توجه إلى قائمة استكشاف الأخطاء وإصلاحها في خيارات التمهيد (راجع الخطوات أعلاه).
الخطوة 2: حدد إعادة ضبط هذا الكمبيوتر.
خطوة 3: يمكنك الاحتفاظ بملفاتك أو إزالة كل شيء وإعادة تثبيت Windows من البداية.
استكشاف مشكلات Windows الشائعة وإصلاحها
إصلاح بدء تشغيل Windows الذي لا يعمل كما هو متوقع قد يؤدي إلى تعطيل سير عملك في بعض الأحيان. ما هي الحيلة التي نجحت معك لإصلاح مشكلة لا يمكن لإصلاح بدء التشغيل إصلاح هذا الكمبيوتر تلقائيًا؟ شارك نتائجك في التعليقات أدناه.