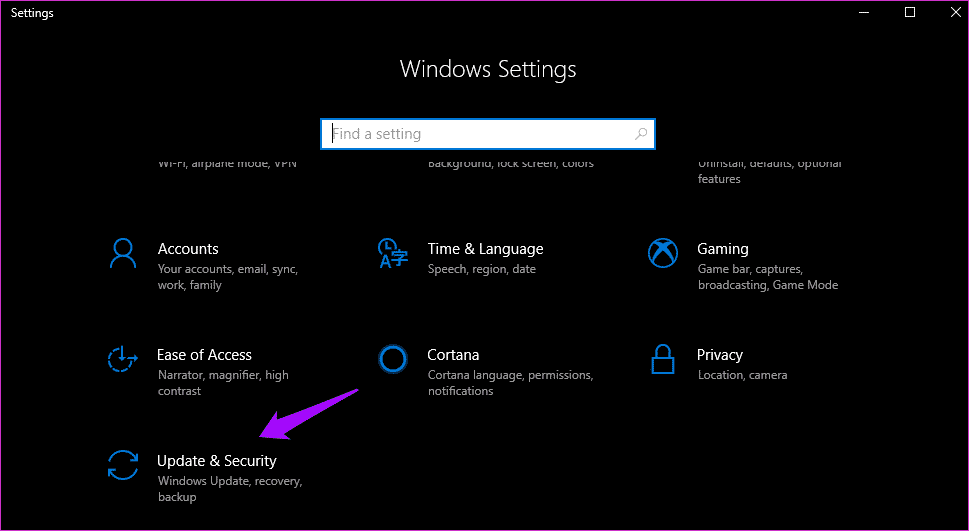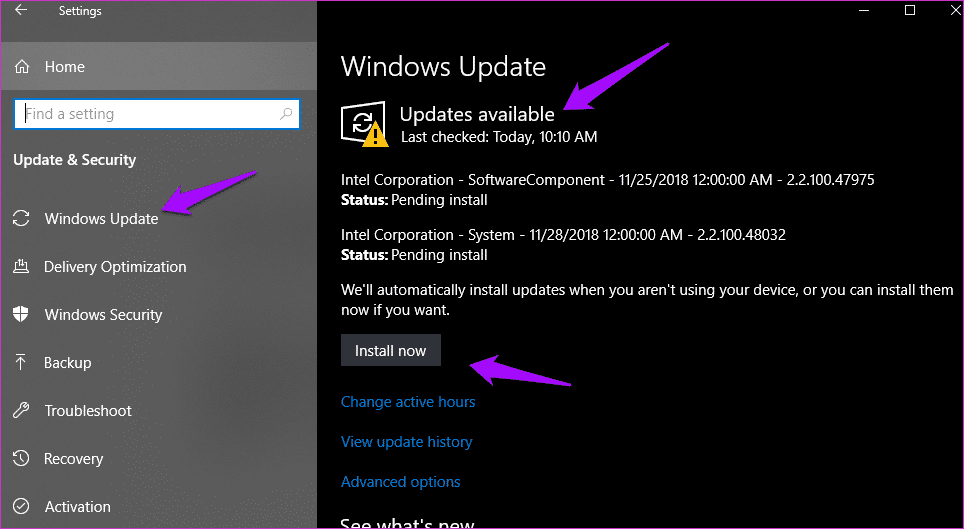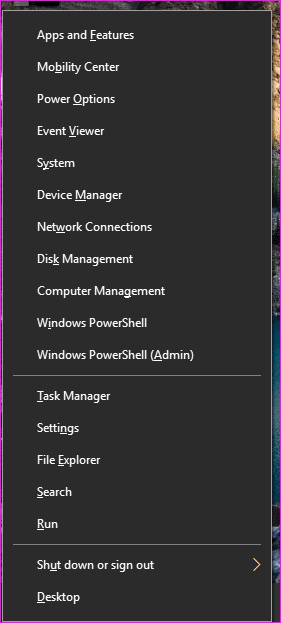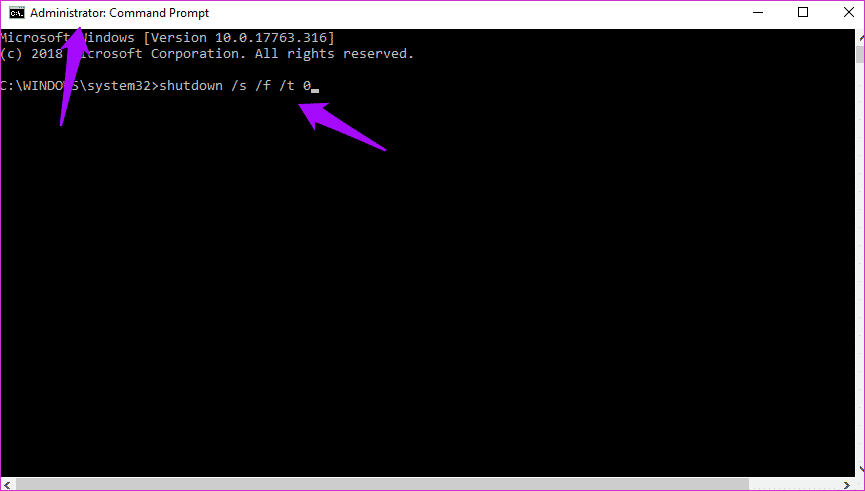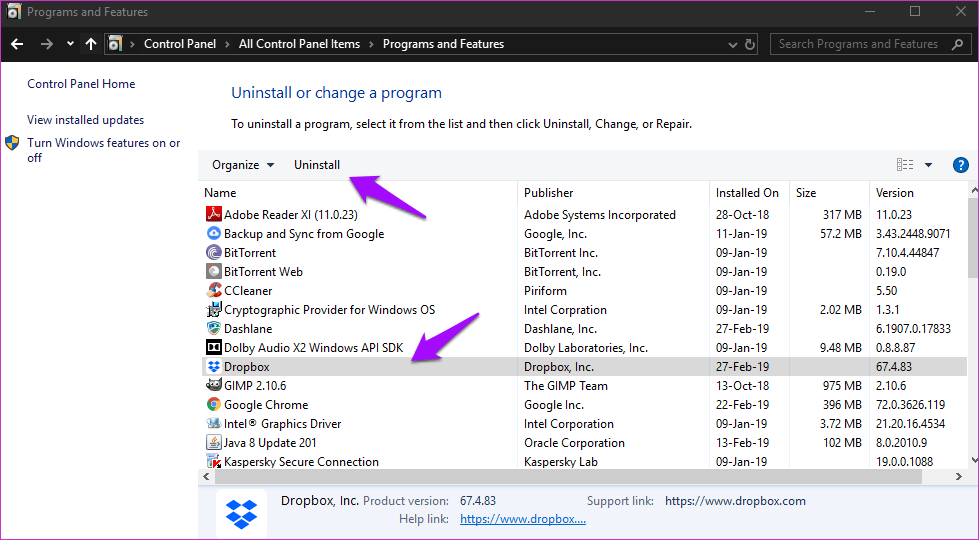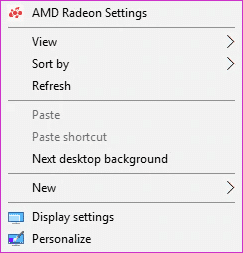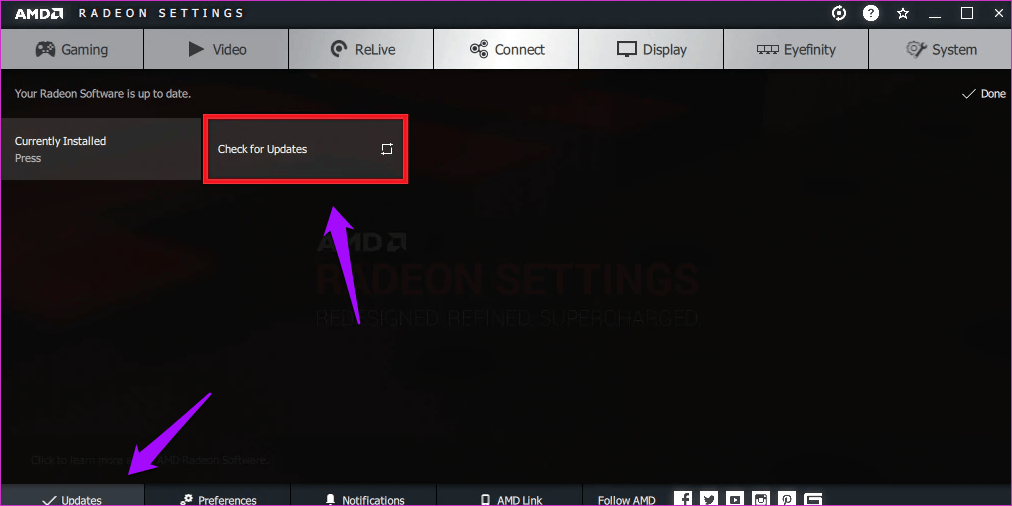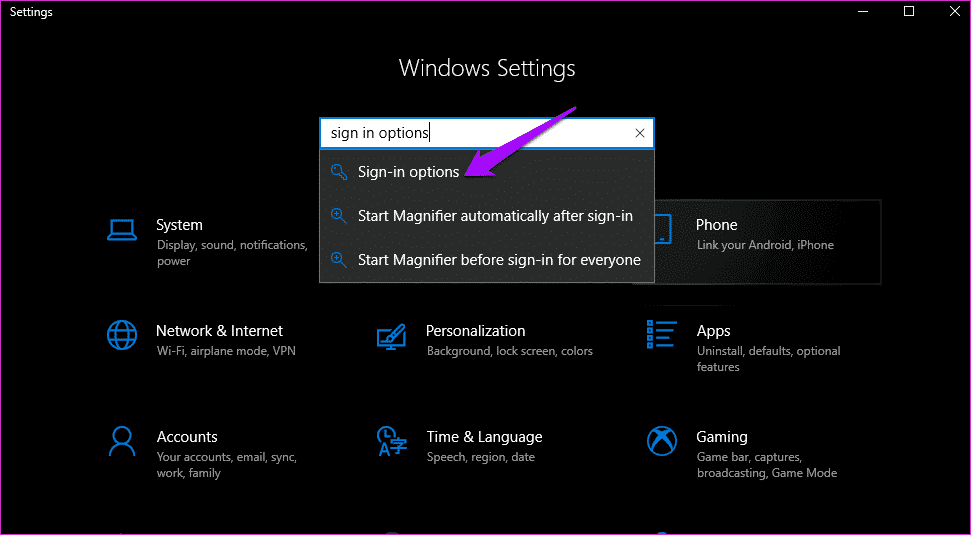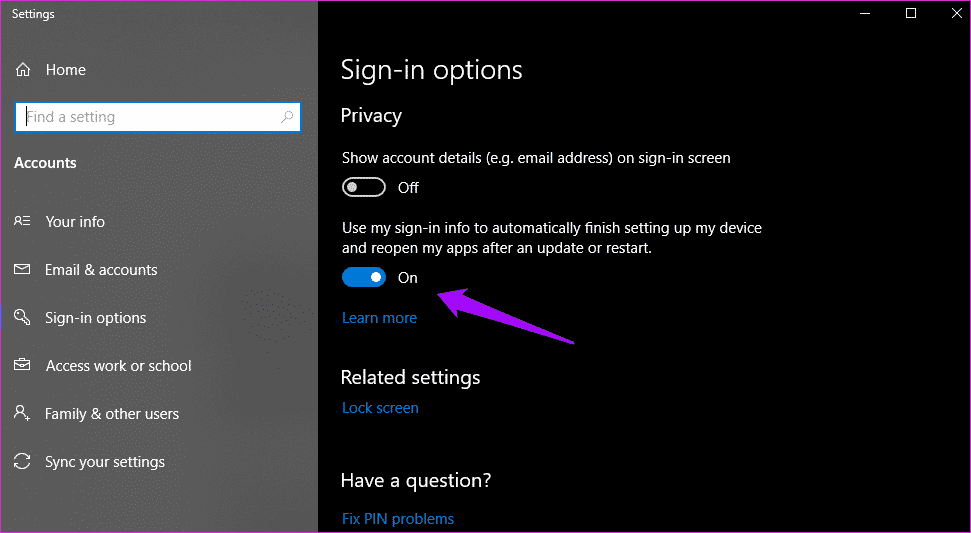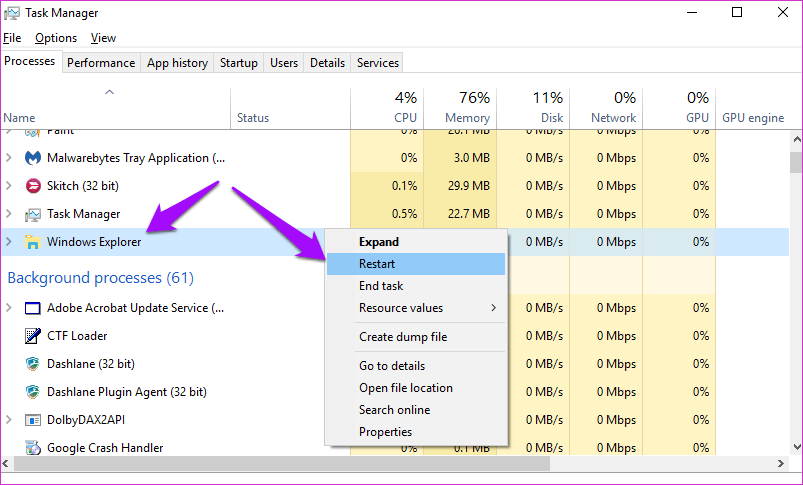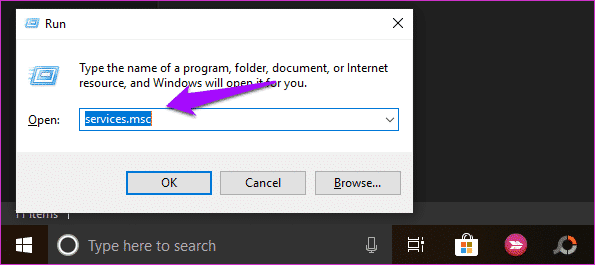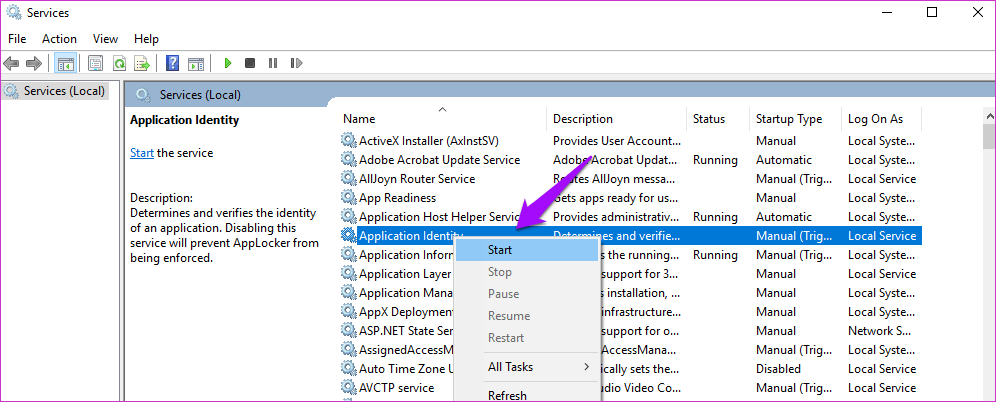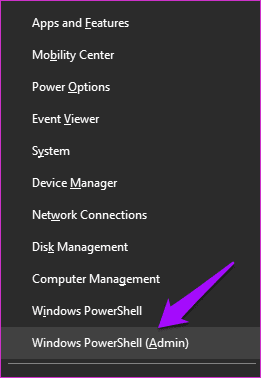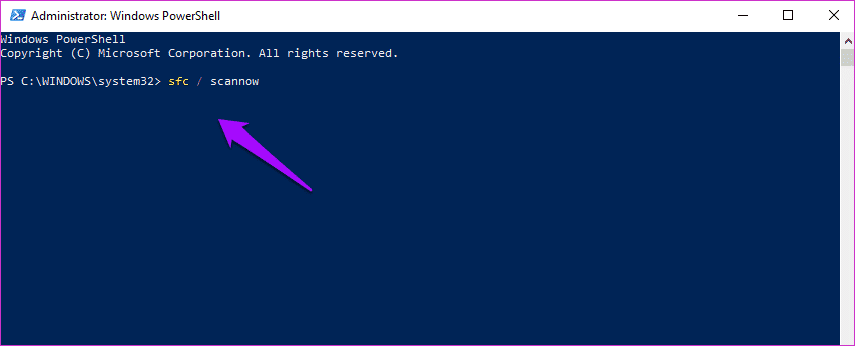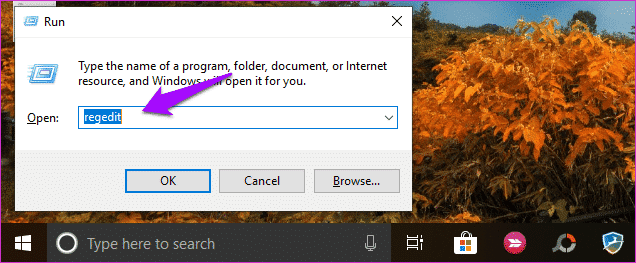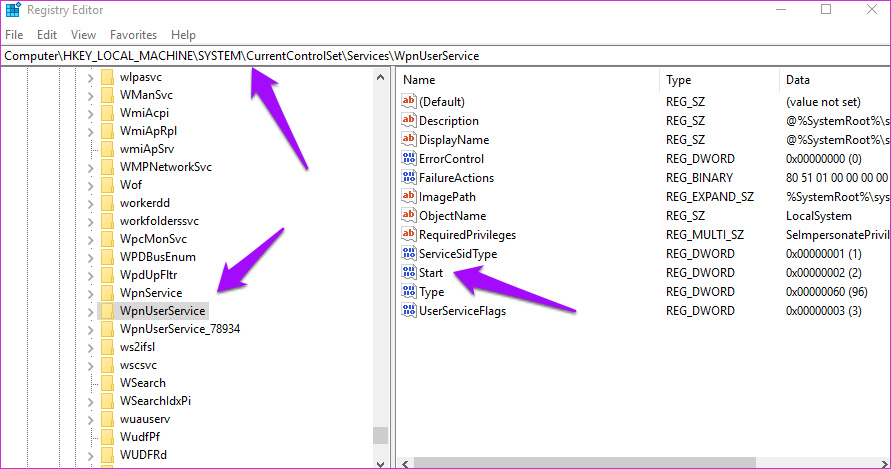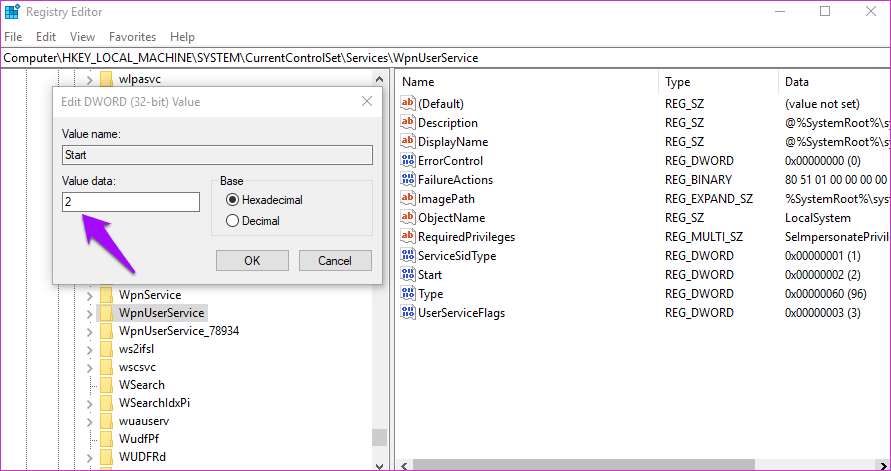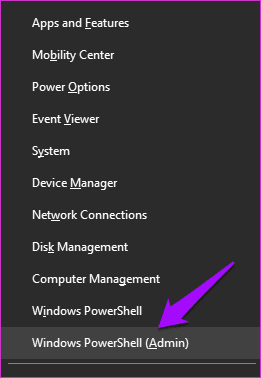قائمة إبدأ على ويندوز 10 لا تفتح؟ 11 طرق لاصلاحها
قائمة ابدأ في Windows هي بوابة لجميع التطبيقات والبرامج المتاحة على نظامك. يمكنك تثبيت اختصارات التطبيق كما يمكنك الحصول على تطبيقات Windows الافتراضية هناك. ولكن ماذا يحدث عندما لا يتم فتح “قائمة ابدأ” على نظام التشغيل Windows 10 أو توقفت عن العمل فجأة؟
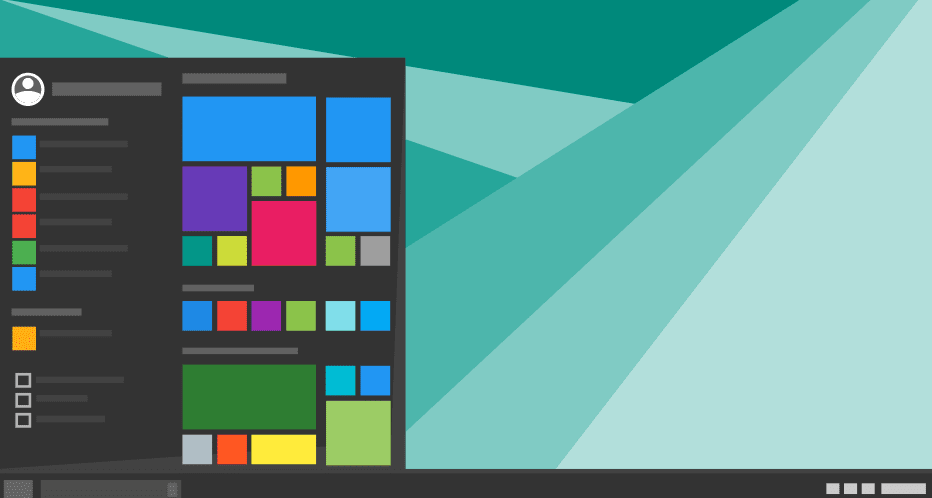
بدون مزيد من اللغط ، إليك قائمة بالمشكلات وحلولها المعروفة لحل هذه المشكلة.
1. تحديث ويندوز الخاص بك 10
يقوم Windows 10 بعمل جيد للغاية لتحديث جهاز الكمبيوتر الخاص بك. إذا قمت بضبط إعدادات التحديث على الإعداد الافتراضي ، فسيتم تثبيت التحديثات تلقائيًا عندما لا تكون نشطًا على جهاز الكمبيوتر الخاص بك.
توفر حزمة التحديثات الكثير من إصلاحات الأخطاء وتحسينات الأداء. للتحقق من وجود تحديثات جديدة وتثبيتها على الفور ، اضغط على مفتاح Windows + I لفتح “الإعدادات” وانقر فوق “تحديث وأمان”.
توضح لقطة الشاشة أدناه أن هناك بعض التحديثات المتاحة لجهاز الكمبيوتر الخاص بي والتي تنتظر تثبيتها خلال ساعات العمل.
إذا حصلت أيضًا على قائمة تحديثات مماثلة ، فانقر فوق تثبيت الآن ، وأعد التمهيد بعد تثبيت التحديثات ، وتحقق مما إذا كانت “قائمة ابدأ” تعمل من جديد.
2. بدء قائمة استكشاف الأخطاء وإصلاحها
تدرك Microsoft المشكلة وهذا هو سبب امتلاكها لأداة مخصصة لحل هذه المشكلة. قم بتنزيله باستخدام الرابط أدناه وتشغيله. ستبحث الأداة عن أخطاء التسجيل وملفات قاعدة البيانات التالفة وأخطاء التطبيقات المثبتة. إذا وجدت شيئًا ما ، فسيتم إعلامك وسيُطلب منك اتباع الإرشادات التي تظهر على الشاشة.
Download Start Menu Troubleshooter
3. اغلاق كامل
عندما تقوم بإيقاف تشغيل جهاز الكمبيوتر الخاص بك ، لا يتم إيقاف تشغيله تمامًا. لدى Microsoft ميزة مخفية ستساعدك في إجراء إيقاف تشغيل كامل حيث يخرج النظام من جميع التطبيقات والخدمات تمامًا.
للقيام بذلك ، اضغط على مفتاحي Ctrl + X على لوحة المفاتيح ثم اضغط على U مرتين.
يمكنك أيضًا استخدام موجه الأوامر لبدء إيقاف تشغيل كامل. ابحث عن موجه الأوامر ، وانقر بزر الماوس الأيمن ، ثم انقر فوق “تشغيل كمسؤول”. الآن اكتب الأمر أدناه:
shutdown /s /f /t 0
4. قضية DROPBOX
أبلغ العديد من المستخدمين في Microsoft وكذلك منتديات Dropbox أن قائمة “ابدأ” تتوقف عن العمل بعد تثبيت Dropbox على نظام التشغيل Windows 10. إذا كنت تستخدم Dropbox كخدمة التخزين السحابية المفضلة لديك وتواجه هذا الخطأ ، فحاول إزالة تثبيته مرة واحدة من “لوحة التحكم” وإعادة التشغيل إلى معرفة ما إذا كان يحل الخطأ.
إذا كانت قائمة ابدأ تعمل مرة أخرى ، فيجب عليك الانتظار حتى يصدر Dropbox تحديثًا لحل المشكلة. ومع ذلك ، إذا كنت تريد استخدام Dropbox ، فهناك بعض الخطوات الأخرى للتأكد من أنها لا تتداخل مع قائمة ابدأ. اقرأهم من الرابط أدناه.
5. قضية أيه إم دي جرافيك
هذه مشكلة معروفة أخرى حيث لا يؤدي تحديث برنامج تشغيل الرسومات AMD إلى توقف قائمة ابدأ عن العمل. إذا كنت تستخدم برامج تشغيل قديمة لمكون الرسومات AMD-made ، فالرجاء تحديثها بأحدث برامج التشغيل. للقيام بذلك ، انقر بزر الماوس الأيمن في أي مكان على سطح المكتب وحدد إعدادات AMD Radeon.
انقر فوق “التحديثات” في أسفل اليسار ثم انقر فوق “التحقق من وجود تحديثات”. إذا وجدت واحدة ، فقم بتثبيته. تحقق مما إذا كانت قائمة ابدأ تعمل من جديد وإذا لم يكن الأمر كذلك ، فلدينا بعض الحلول الأخرى.
6. تغيير خيار تسجيل الدخول
يقترح بعض مستخدمينا المفيدين أن إيقاف تشغيل التحديث التلقائي للجهاز يساعد في حل المشكلة. اضغط على مفتاح Windows + I لفتح الإعدادات والبحث عن خيارات تسجيل الدخول.
قم بإيقاف تشغيل الخيار “استخدام معلومات تسجيل الدخول لإنهاء إعداد جهازي تلقائيًا”.
7. إعادة تشغيل WINDOWS EXPLORER
مستكشف Windows هو الخدمة التي تستخدمها لاستكشاف جهاز الكمبيوتر الخاص بك ، وتصفح الملفات ، وهلم جرا. يمكن أن تؤدي إعادة تشغيله إلى حل بعض المشكلات بما في ذلك المشكلة التي تتوقف فيها قائمة ابدأ عن العمل.
اضغط على مفاتيح Ctrl + Shift + Esc لتشغيل إدارة المهام. ابحث عن مستكشف Windows ضمن علامة التبويب “العملية”. بمجرد العثور عليه ، انقر بزر الماوس الأيمن فوقه ، وحدد إعادة التشغيل.
لاحظ أن القيام بذلك سيؤدي إلى إغلاق جميع النوافذ المفتوحة. لذا احفظ كل شيء قبل إعادة تشغيل Windows Explorer.
8. تطبيق هوية الخدمة
هذه الخدمة المعينة مسؤولة عن تحديد تطبيقات Windows التي يجب تشغيلها وأيها لا ينبغي أن تعمل. على الرغم من أنه يعمل بلا عيب معظم الوقت ، فقد تحتاج إلى تشغيله مرة واحدة للتحقق مما إذا كانت قائمة “ابدأ” قد قُتلت بها.
اضغط على مفتاح Windows + R لفتح موجه التشغيل واكتب
services.msc
قبل الضغط على Enter.
حدد هوية التطبيق ، وانقر بزر الماوس الأيمن فوقه ، وحدد ابدأ.
أعد تشغيل الكمبيوتر الآن وتحقق مما إذا كان هذا سيؤدي إلى حل المشكلة.
9. RUN SFC AND DISM SCAN
يمكن لهذين الأمرين حل العديد من المشكلات التي تقترحها Microsoft في كثير من الأحيان. يأمر كلا الأمرين نظام التشغيل Windows بالبحث عن الملفات التالفة وإصلاحها تلقائيًا.
ابحث عن CMD في Windows وانقر فوقه بزر الماوس الأيمن لاختيار Run as Administrator. يمكنك أيضًا استخدام اختصار Ctrl + X وتشغيله من هناك. إذا لم تتمكن من العثور على موجه الأوامر ، فقم بتشغيل PowerShell كمسؤول (له خلفية زرقاء).
اكتب هذه الأوامر واضغط على Enter بعد كل أمر.
sfc /scannow
dism /online /cleanup image / restorehealth
أود أن أقترح إعادة تشغيل النظام الخاص بك قبل أن تحقق ما إذا كانت قائمة ابدأ تعمل بشكل طبيعي.
10. تحرير السجل
إذا كنت لا تزال لم تحل المشكلة ، فهذا أكثر خطورة مما اعتقدنا. لكن لا تقلق ، لدينا المزيد من الحلول. يمكننا تحرير ملف التسجيل المرتبط يدويًا لمعرفة ما إذا كان ذلك سيؤدي إلى حل المشكلة.
اضغط على مفتاح Windows + R لفتح “تشغيل موجه” واكتب regedit قبل الضغط على Enter.
انتقل لأسفل إلى بنية المجلد التالي.
HKEY_LOCAL_MACHINE\SYSTEM\CurrentControlSet\Services\WpnUserService
ستجد هنا إدخالًا باسم Start. انقر نقرًا مزدوجًا فوقه لفتحه.
يجب أن تكون القيمة السداسية العشرية 4 هنا وليس 2. قم بتغييرها وانقر فوق “موافق”. إعادة تشغيل جهاز الكمبيوتر الخاص بك وإعادة التحقق من قائمة ابدأ.
11.التطبيق ROGUE
يأتي Windows 10 مزودًا بالكثير من التطبيقات المثبتة مسبقًا والمصممة لتجعل حياتك أسهل. من المحتمل أن يكون أحد التطبيقات يعمل بشكل غير صحيح ويتسبب في فشل قائمة ابدأ. هذه مشكلة معروفة ، لذا سيتعين علينا إعادة تثبيت تطبيق Windows. هناك طريقة سهلة للقيام بذلك.
اضغط على مفتاح Windows + X وحدد PowerShell (المسؤول) لتشغيله.
بمجرد فتحه ، اكتب الأمر التالي واضغط على Enter.
Get-AppXPackage -AllUsers | Foreach {Add-AppxPackage -DisableDevelopmentMode -Register "$($_.InstallLocation)AppXManifest.xml"}
سترى الكثير من الحركة على الشاشة مع تشغيل العديد من العمليات. لا تقلق كما هو متوقع ، حتى لو كنت ترى نصًا بخط أحمر قد يبدو كأنه تحذيرات. بمجرد أن تهدأ الأمور ، أعد تشغيل الكمبيوتر وتحقق مرة أخرى.
قائمة ابدأ
تشبه قائمة Start (ابدأ) نافذة تتيح لك الوصول السريع إلى البرامج والتطبيقات في أي وقت. نأمل أن يعمل أحد الحلول المذكورة أعلاه. إذا وجدت طريقة أخرى لحل الخطأ ، فأخبرنا في التعليقات أدناه.