أفضل 7 طرق لإصلاح عدم عمل قائمة ابدأ في Windows 11
تلقت قائمة ابدأ الافتراضية أكبر إصلاح مع تحديث Windows 11. إلى جانب الموضع المركزي الواضح ، تحصل قائمة ابدأ أيضًا على تطبيقات وتوصيات واختصارات مثبتة للمجلدات المستخدمة بشكل متكرر. يصبح كل شيء غير ذي صلة عندما تتوقف قائمة “ابدأ” الجديدة تمامًا عن العمل في المقام الأول. إليك كيفية إصلاح عدم عمل قائمة ابدأ في نظام التشغيل Windows 11.
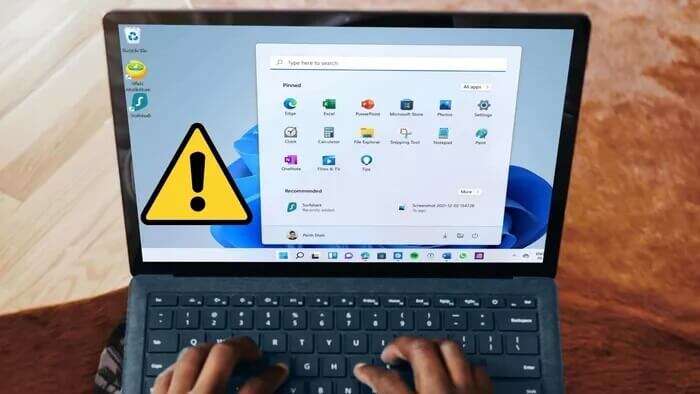
تضم قائمة ابدأ جميع تطبيقاتك. إنها وظيفة أساسية لنظام التشغيل Windows 11. قد تجعلك قائمة ابدأ التي لا تعمل في Windows 11 تشعر بالإحباط وتدفعك نحو تثبيت بدائل قائمة ابدأ من جهة خارجية من الويب. اتبع الطرق أدناه واستأنف قائمة ابدأ في Windows 11.
1. أعد تشغيل مستكشف Windows
يعد كل من شريط المهام وقائمة ابدأ ومركز الإجراءات جزءًا من خدمة Windows Explorer. عندما تواجه مشكلات في شريط مهام Windows 11 أو قائمة “ابدأ” ، يمكنك إعادة تشغيل خدمة Windows Explorer والمحاولة مرة أخرى.
الخطوة 1: استخدم مفاتيح Ctrl + Shift + Esc وافتح قائمة إدارة المهام.
الخطوة 2: من علامة التبويب “العمليات” ، حدد مستكشف Windows.
خطوة 3: انقر على زر إعادة التشغيل في الأسفل وأغلق مدير المهام.
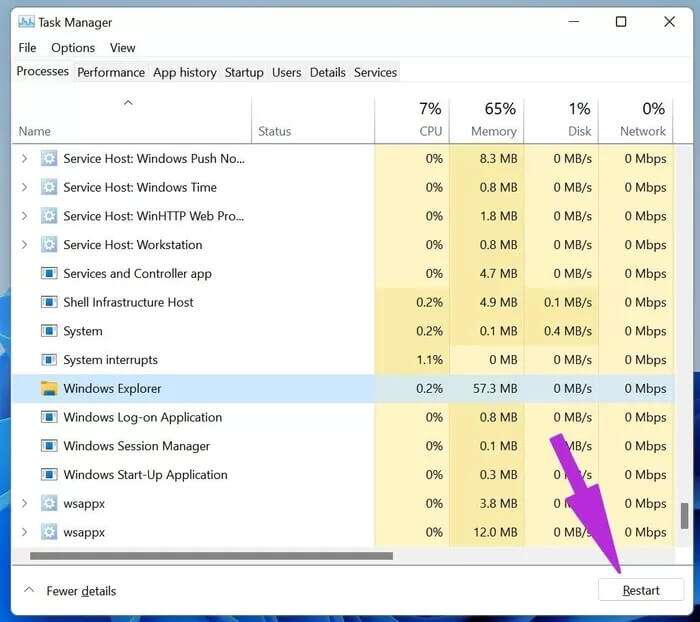
حاول الوصول إلى قائمة ابدأ مرة أخرى.
2. إعادة تشغيل خدمات القائمة
بشكل افتراضي ، تبدأ خدمات قائمة ابدأ في العمل في الخلفية بمجرد تشغيل الكمبيوتر. إذا كانت هناك مشكلات في الخدمات والعمليات في الخلفية ، فأنت بحاجة إلى إعادة تعيين خدمة قائمة ابدأ. إليك الطريقة.
الخطوة 1: اضغط على مفاتيح Ctrl + Shift + Esc وافتح مدير المهام.
الخطوة 2: انتقل إلى علامة التبويب “التفاصيل”.
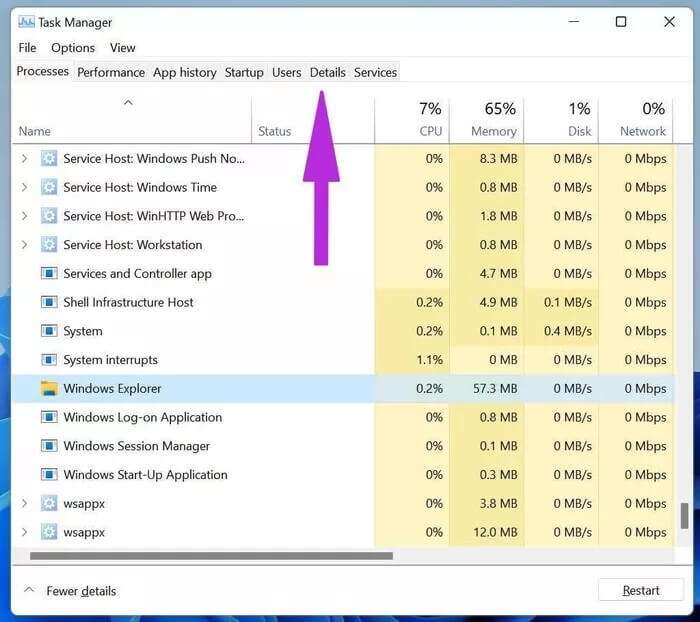
خطوة 3: ابحث عن StartMenuExperienceHost.exe من القائمة.
الخطوة 4: اضغط عليها وحدد إنهاء المهمة في الأسفل.
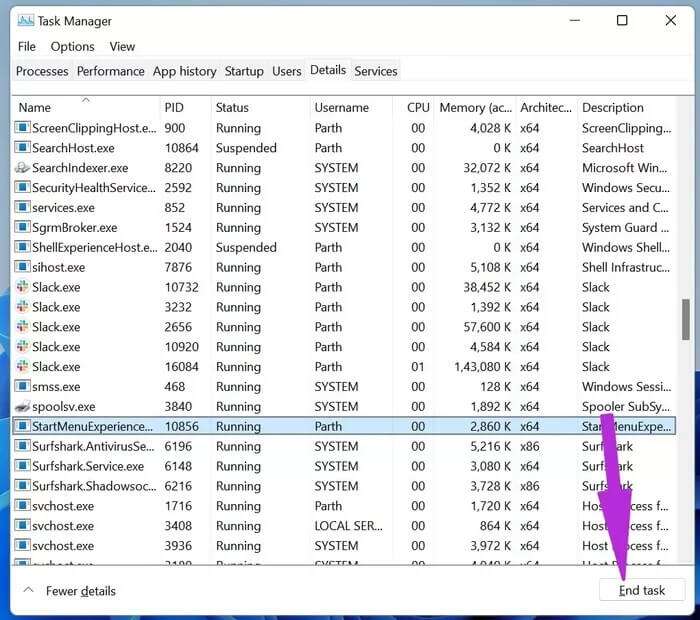
3. استخدم تطبيق قائمة البدء لتحري الخلل وإصلاحه
في عام 2019 ، عندما أفسدت Microsoft وظائف قائمة ابدأ بتحديث ميزة ، أصدرت الشركة تطبيق مستكشف أخطاء قائمة ابدأ لإصلاح المشكلة. إليك كيفية استخدامه في عام 2021.
الخطوة 1: قم بزيارة الرابط أدناه وقم بتثبيت تطبيق مستكشف أخطاء قائمة ابدأ على Windows.
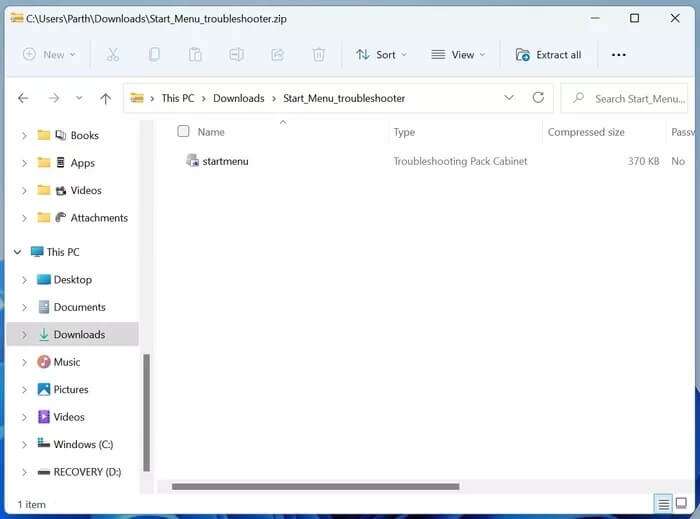
تنزيل مستكشف أخطاء قائمة ابدأ ومصلحها
الخطوة 2: افتح التطبيق وحدد القائمة المتقدمة في الأسفل.
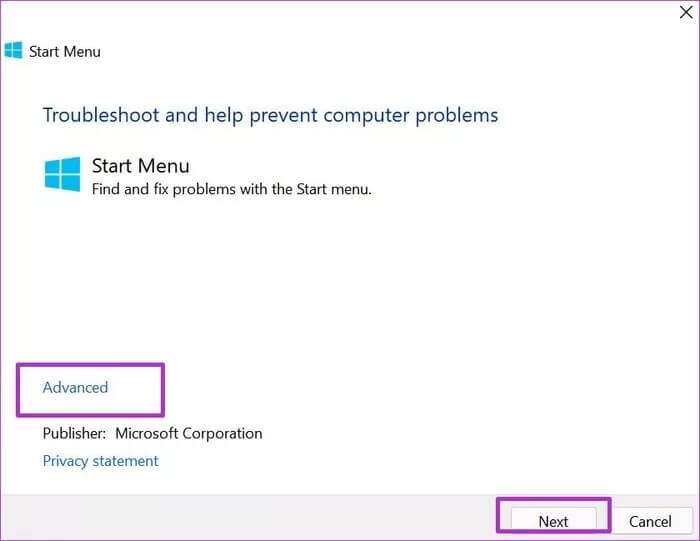
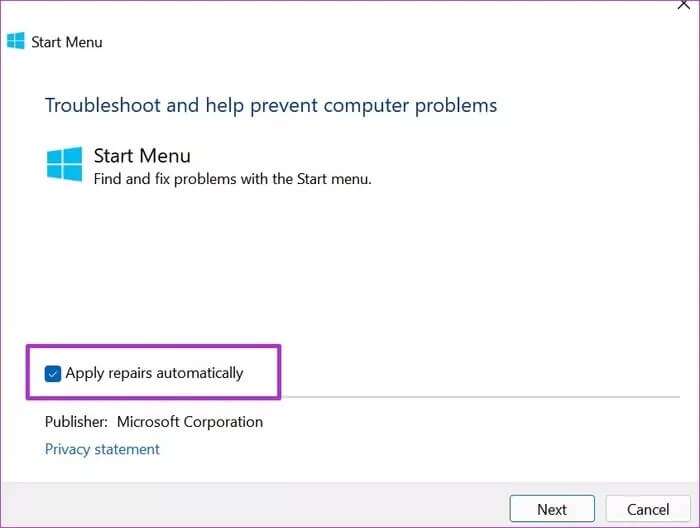
اسمح لشركة Microsoft بإصلاح مشكلة عدم عمل قائمة ابدأ في نظام التشغيل Windows 11 وحاول مرة أخرى.
4. قم بإزالة تطبيقات قائمة بدء الطرف الثالث
في محاولة لمنح سطح مكتب Windows الخاص بهم تغييرًا جماليًا ، غالبًا ما ينتهي الأمر بالمستخدمين بتثبيت مديري مهام تابعين لجهات خارجية وأدوات قائمة ابدأ. بينما يساعدونك في تعديل مظهر قائمة ابدأ ، فقد يؤدي ذلك إلى تعطيل الوظيفة الأساسية للخدمة. تحتاج إلى تحديد وإزالة هذه التطبيقات من الكمبيوتر.
الخطوة 1: افتح تطبيق إعدادات Windows (استخدم مفاتيح Windows + I).
الخطوة 2: اذهب إلى قائمة التطبيقات.
خطوة 3: حدد التطبيقات والميزات.
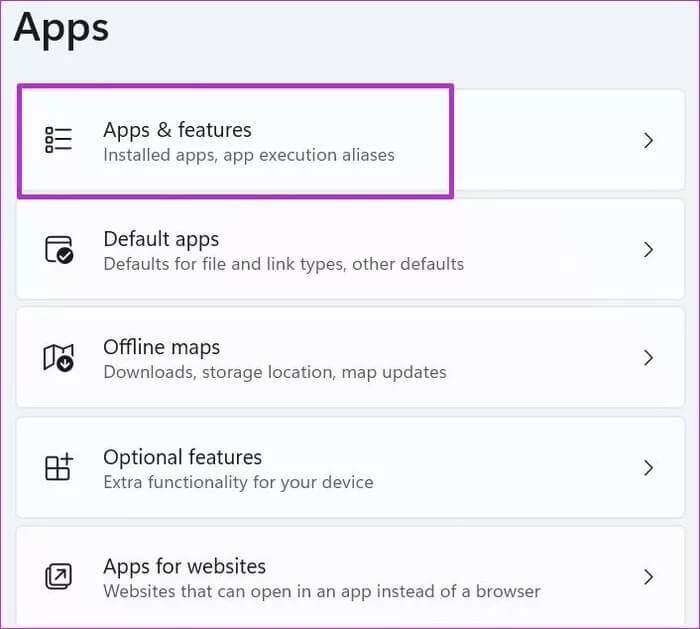
الخطوة 4: ابحث عن هذه التطبيقات من القائمة وانقر على قائمة ثلاثية النقاط بجانبها.
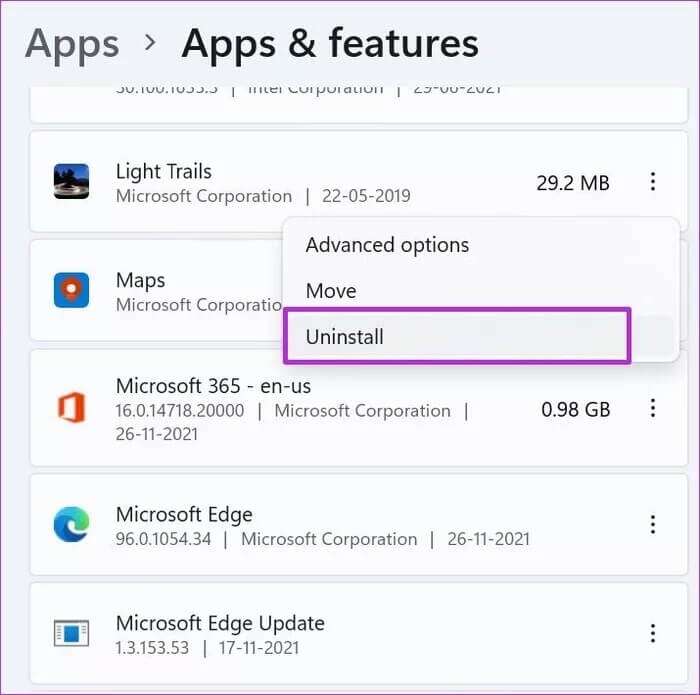
حدد إلغاء التثبيت وحذف التطبيقات من Windows 11.
5. إعادة إنشاء فهرس البحث
قائمة البحث الشامل هي جزء من قائمة ابدأ. تجمع Microsoft محفوظات البحث لتقديم نتائج بحث ذات صلة وأسرع. في حالة تلف قاعدة بيانات البحث ، فقد تتعطل مع وظائف قائمة “ابدأ”. تحتاج إلى إعادة بناء فهرس البحث على جهاز الكمبيوتر الخاص بك. هيريس كيفية القيام بذلك.
الخطوة 1: اضغط على مفاتيح Windows + R وافتح قائمة التشغيل.
الخطوة 2: اكتب control / name Microsoft.IndexingOptions واضغط على موافق في الأسفل.
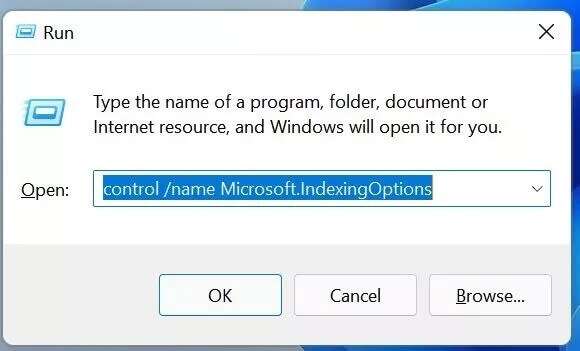
خطوة 3: سيتم فتح قائمة خيارات الفهرسة. حدد تعديل في الأسفل.
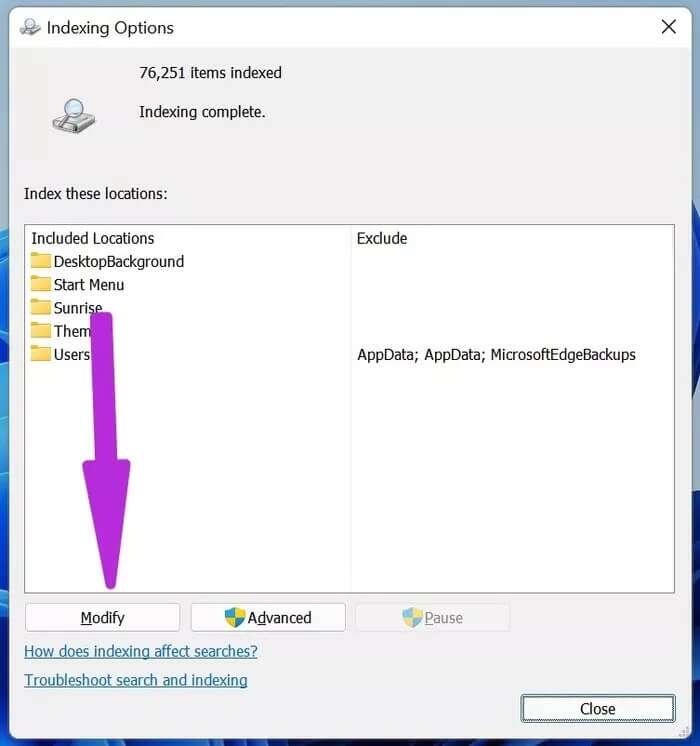
الخطوة 4: حدد إظهار كافة المواقع.
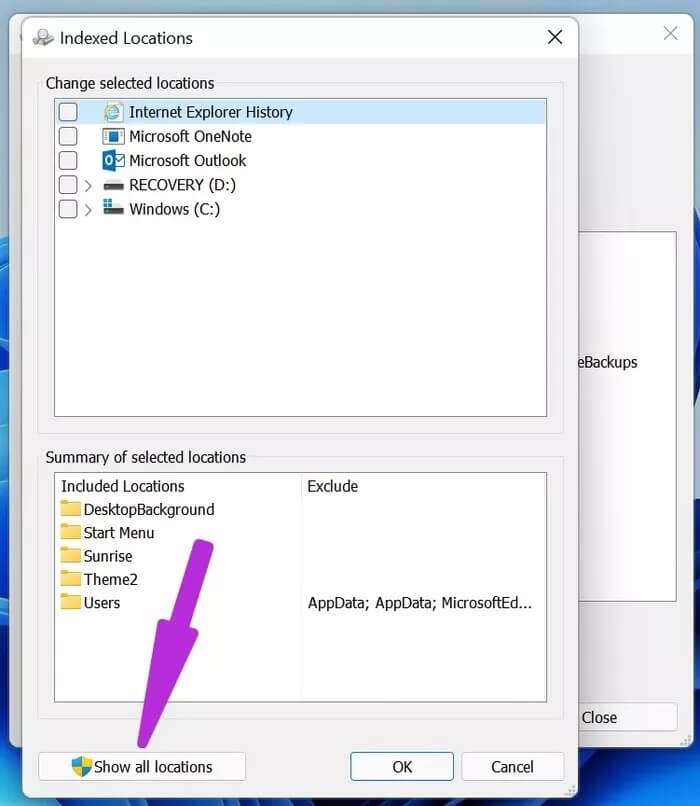
الخطوة 5: قم بإلغاء تحديد جميع المواقع من القائمة وانقر فوق “موافق”.
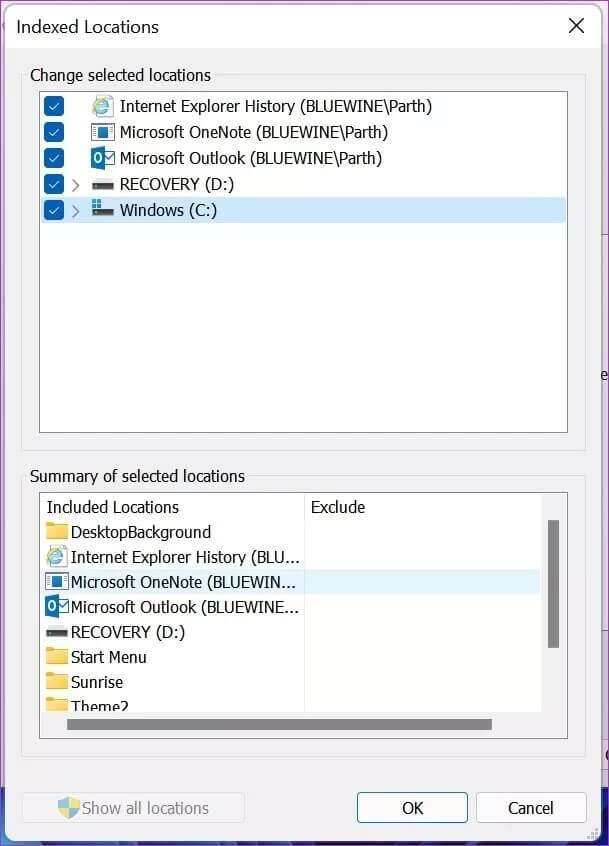
خطوة 6: حدد الزر “خيارات متقدمة” وانقر فوق “إعادة الإنشاء” من قائمة “استكشاف الأخطاء وإصلاحها”.
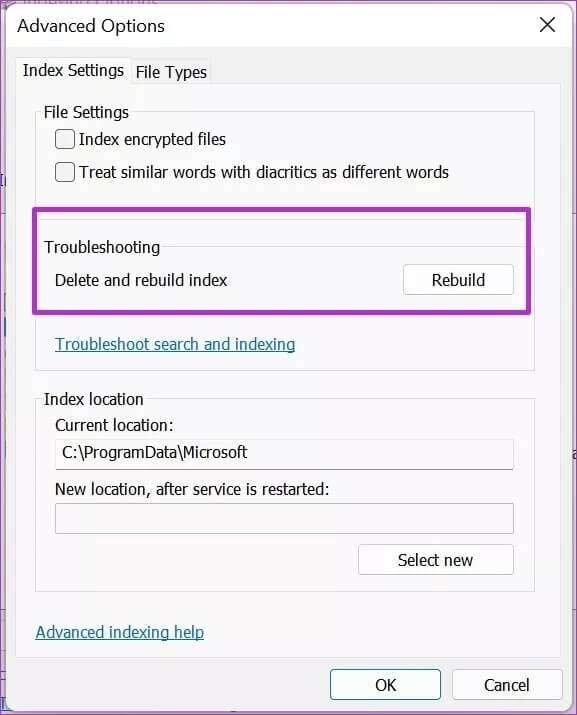
أعد تشغيل الكمبيوتر وحاول استخدام قائمة ابدأ.
6. تحديث برامج تشغيل الرسومات
قد تتداخل برامج تشغيل الرسومات القديمة مع عناصر واجهة مستخدم Windows مثل قائمة ابدأ. يمكنك تحديث برامج تشغيل الرسومات إلى أحدث إصدار من قائمة إدارة الأجهزة.
الخطوة 1: استخدم مفاتيح Windows + X وافتح قائمة إدارة الأجهزة.
الخطوة 2: ابحث عن بطاقة رسومات مدمجة أو خارجية من القائمة وانقر عليها بزر الماوس الأيمن.
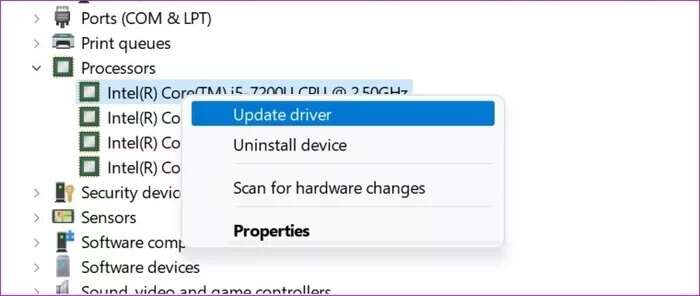
خطوة 3: حدد تحديث برنامج التشغيل وقم بتنزيل أحدث برامج التشغيل من الويب.
7. تحديث نظام التشغيل WINDOWS
إذا كانت قائمة ابدأ لا تعمل على Windows 11 مشكلة واسعة الانتشار ، فستصدر Microsoft تحديثًا لإصلاح المشكلة.
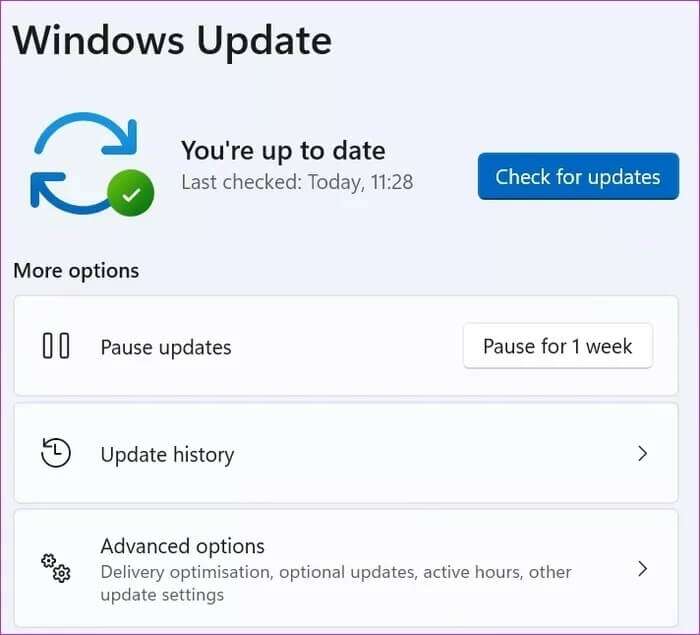
يمكنك الانتقال إلى الإعدادات (استخدام مفاتيح Windows + I) وقائمة التحديث والأمان. قم بتنزيل أحدث إصدار من Windows 11 ، وستبدأ قائمة إبدأ في العمل الآن.
استعادة قائمة بدء العمل على WINDOWS 11
هناك الكثير مما يعجبك في قائمة “ابدأ” الجديدة في Windows 11. فهي جزء لا يتجزأ من نظام التشغيل. إذا كنت تواجه مشكلة في الوصول إلى قائمة ابدأ ، فمن المفترض أن تساعدك الخطوات المذكورة أعلاه في حل المشكلة. أي خدعة عملت معك؟ شارك النتائج الخاصة بك في التعليقات أدناه.
