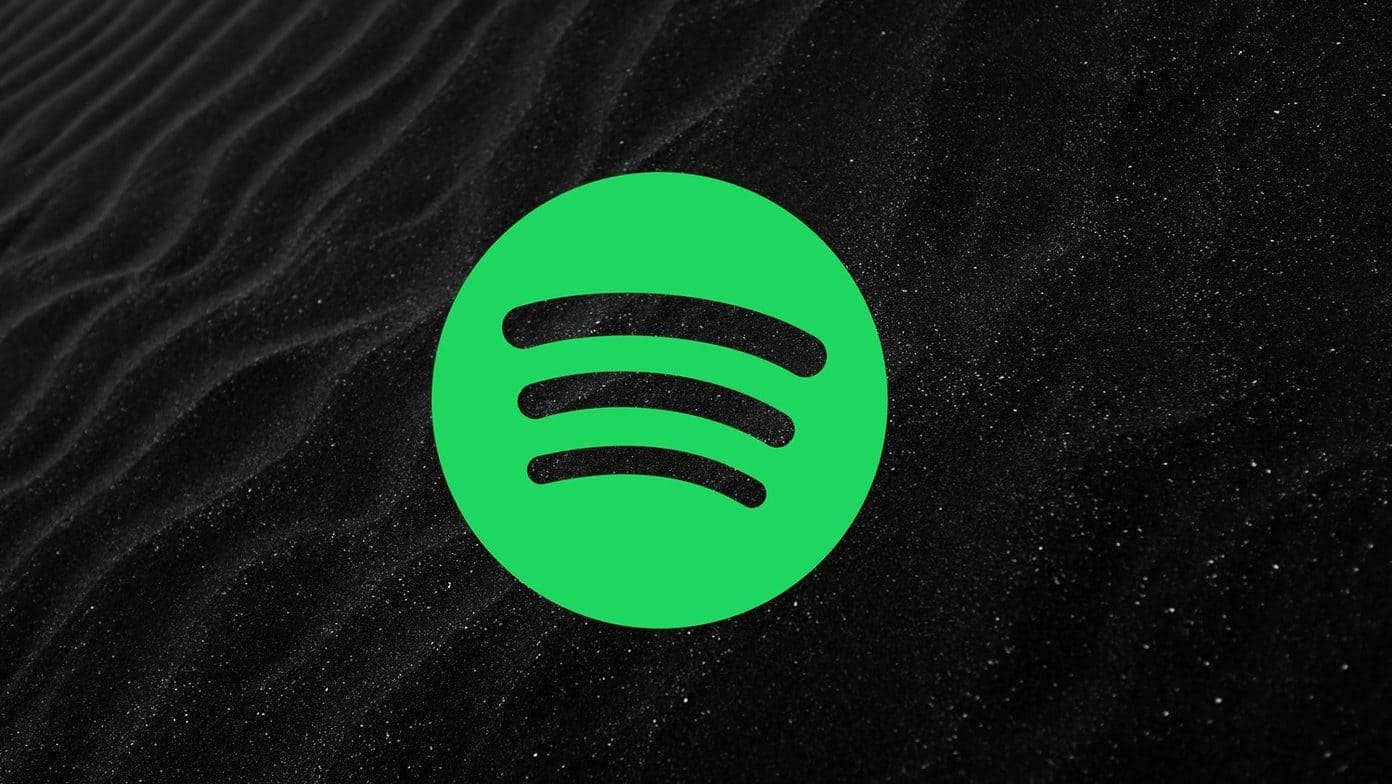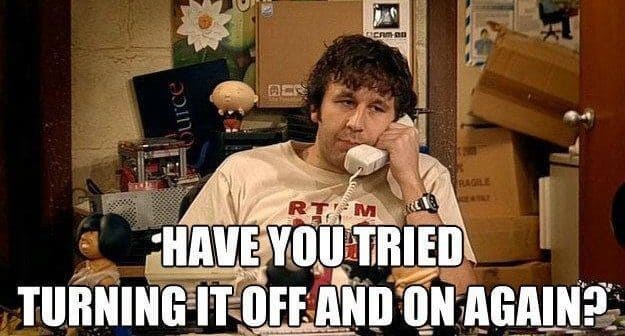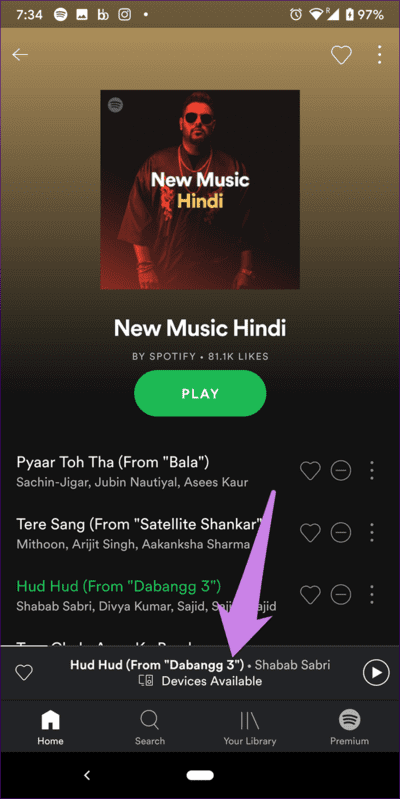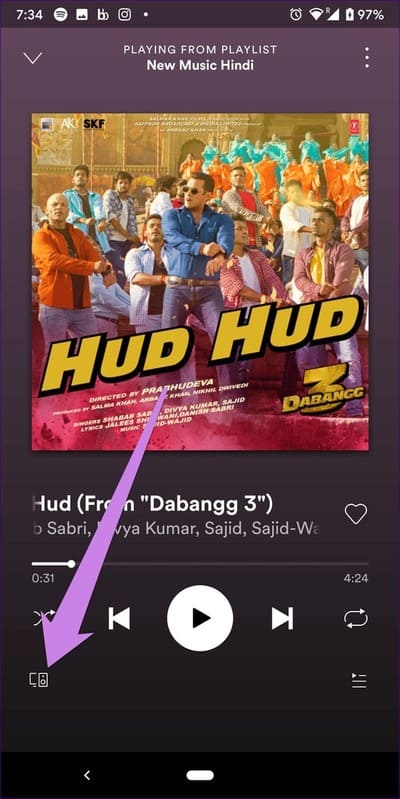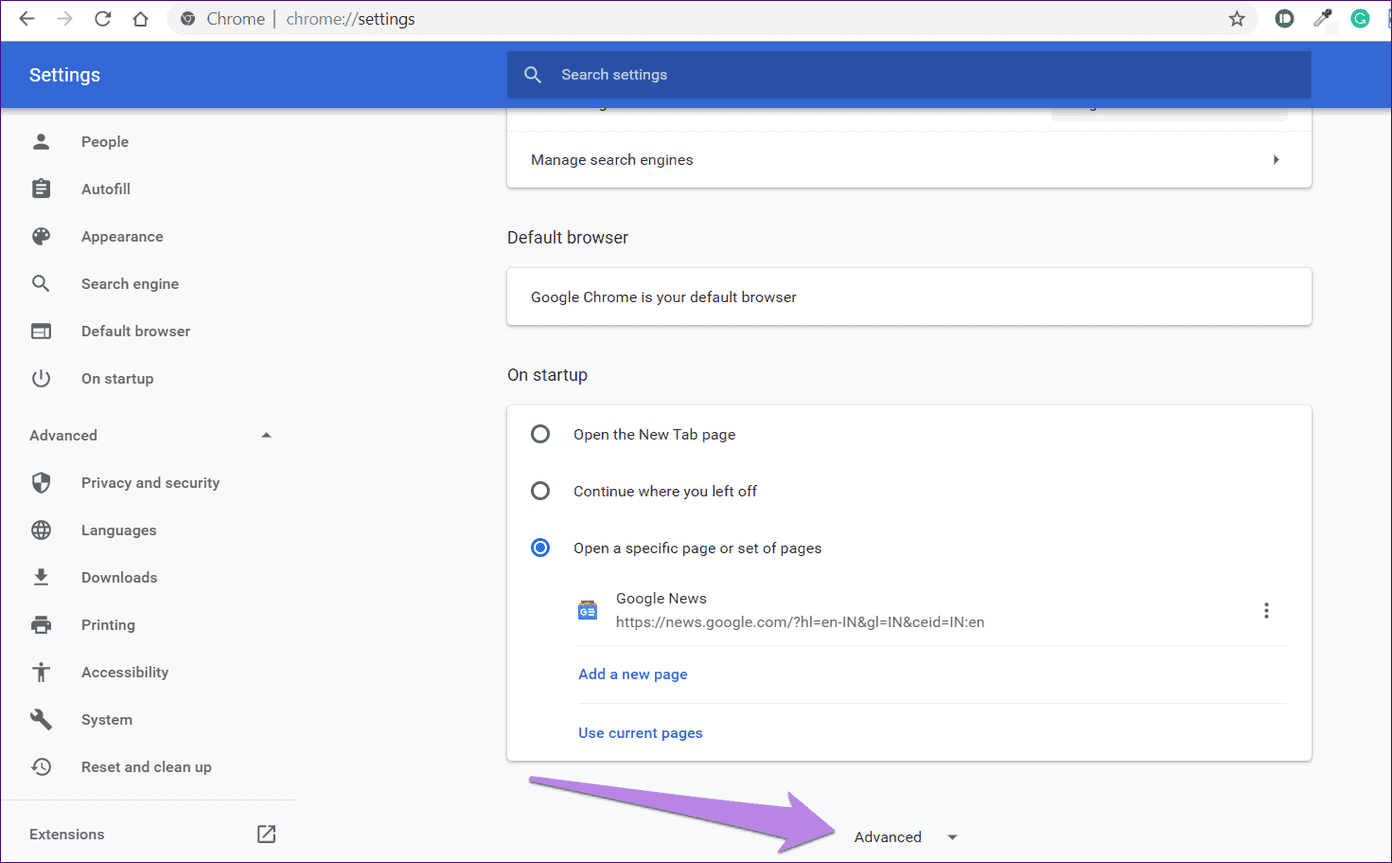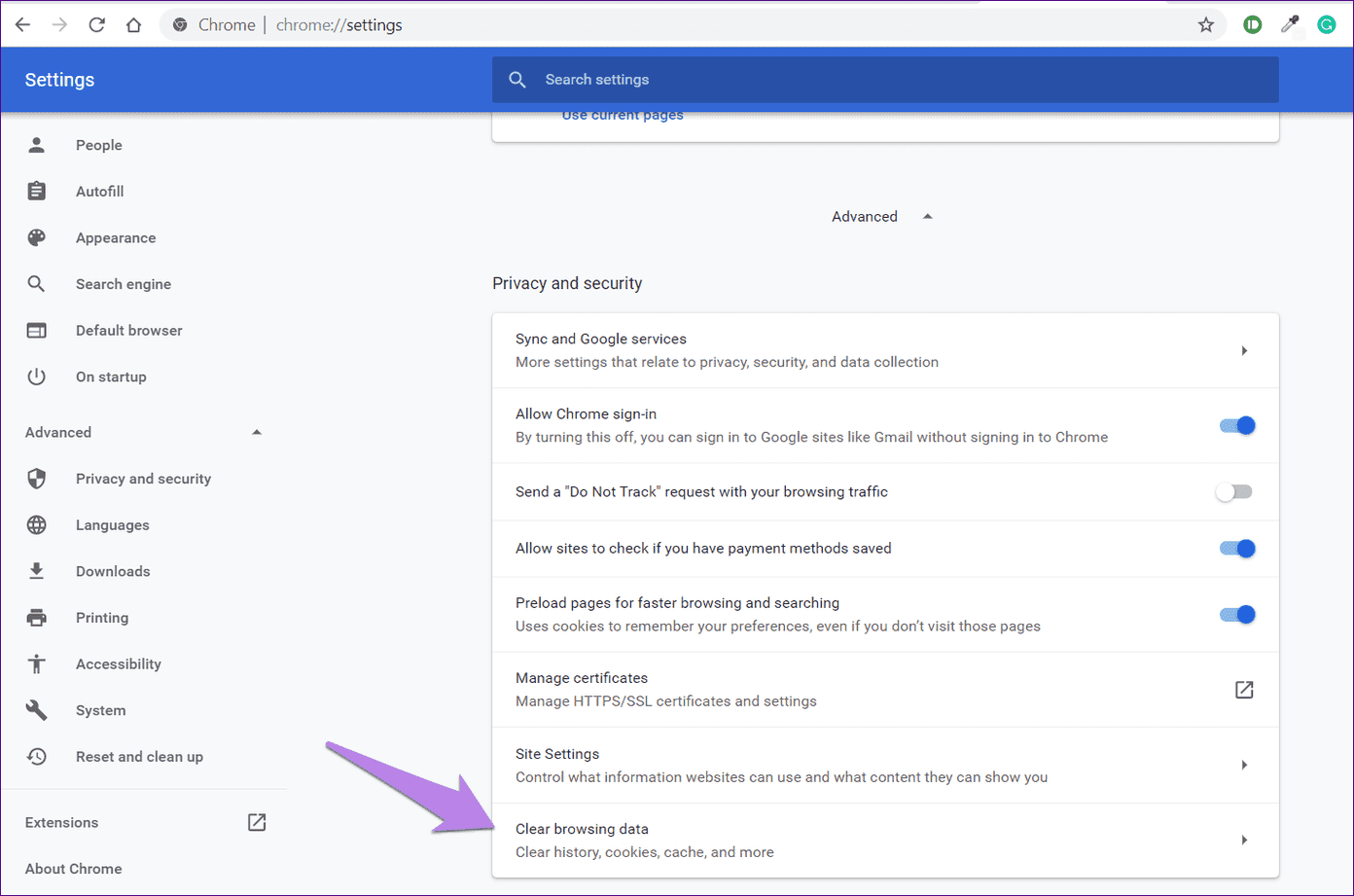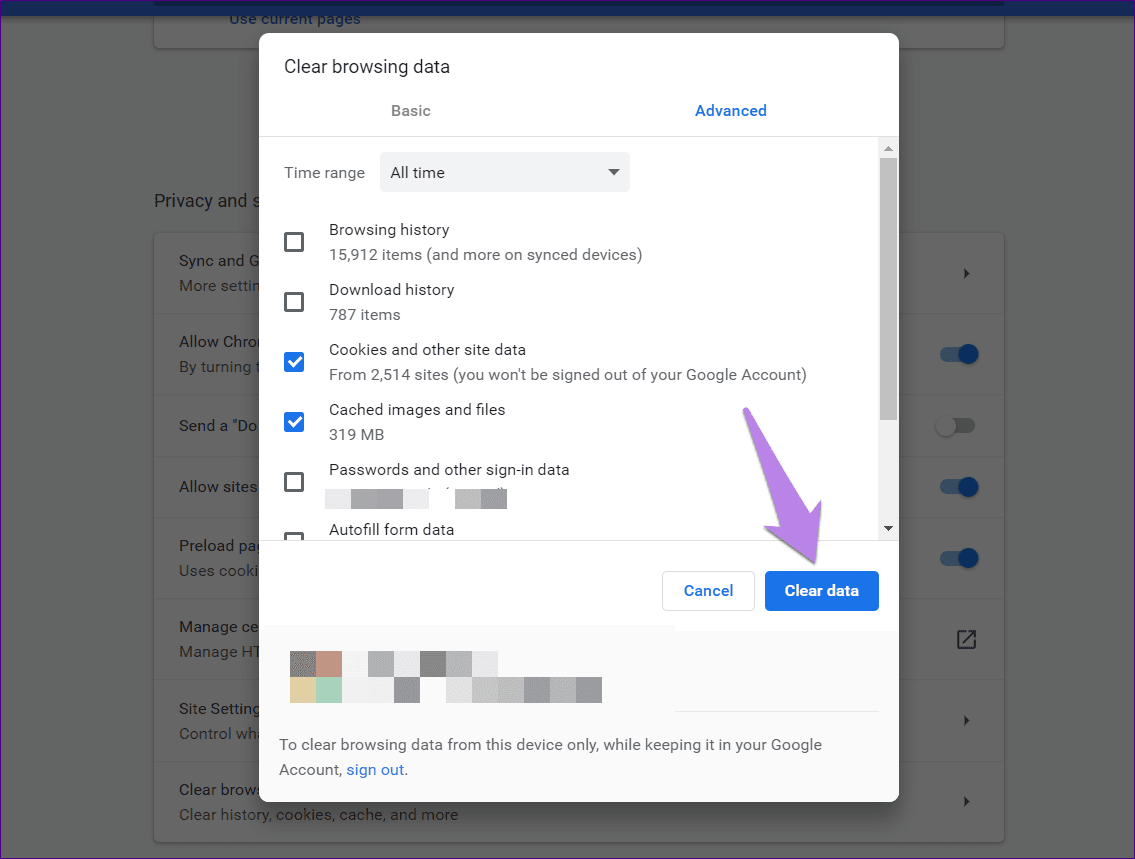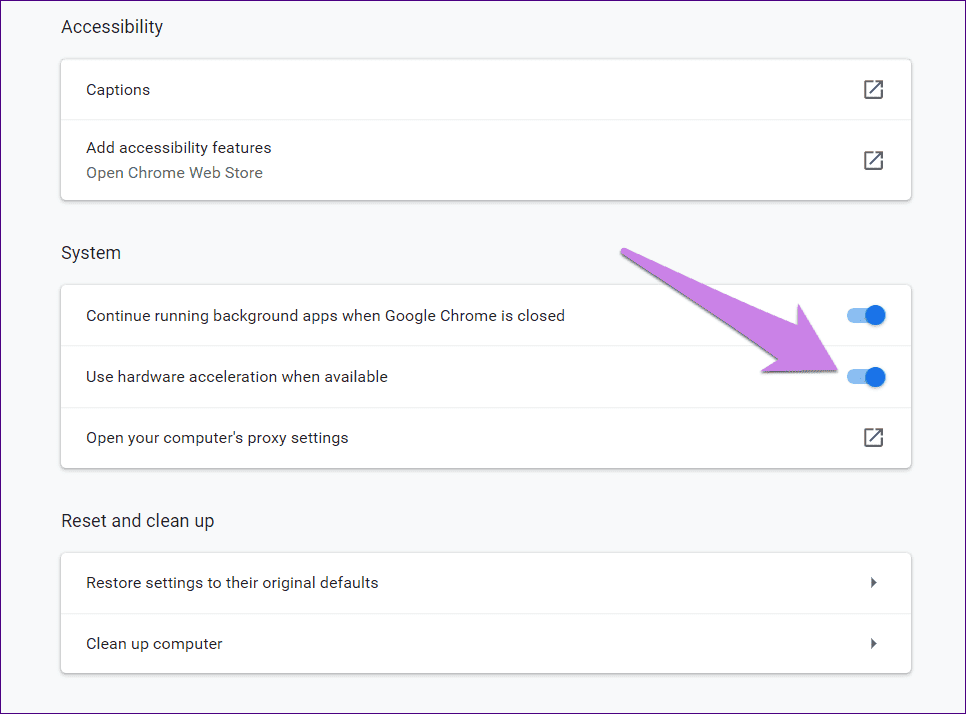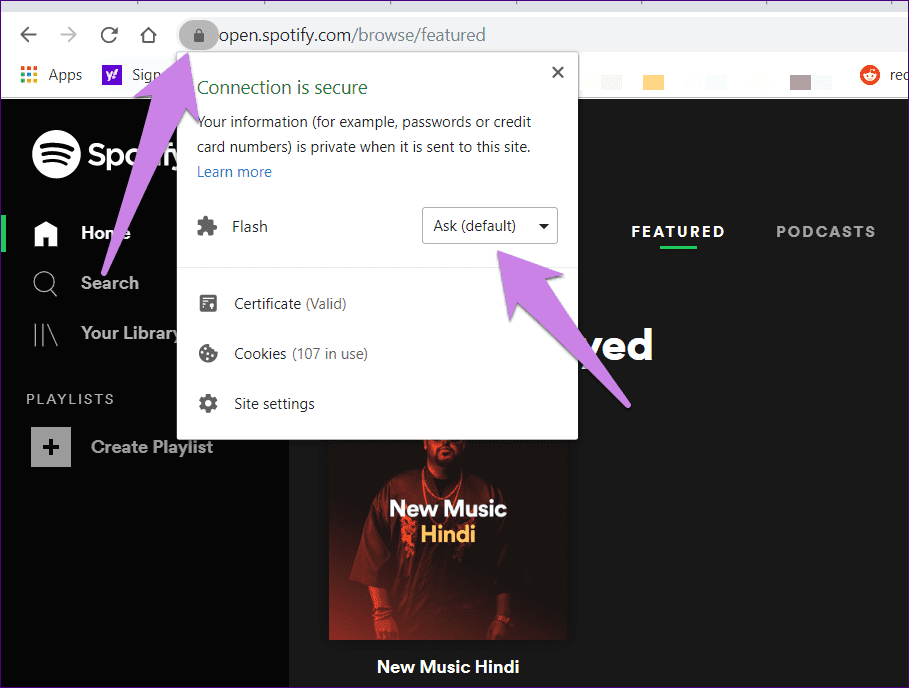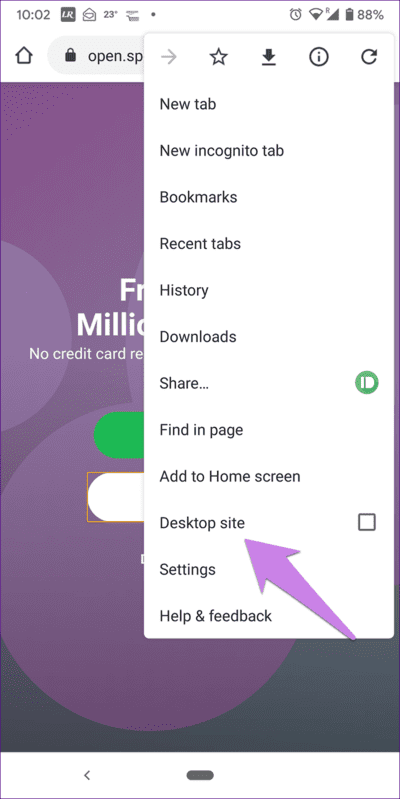8 أفضل النصائح لإصلاح مشكلة الشاشة السوداء لـ Spotify Web Player
لا أحد يكره اللون الأسود على الرغم من كونه أحلك. يذهب مع كل شيء. المرة الوحيدة التي يخشى فيها المرء اللون الأسود عندما يتعلق الأمر بعرض شيء ما على الشاشة. وذلك لأنه يعني دائما المتاعب. إذا ظهرت لك شاشة سوداء على Spotify Web Player، فهذا هو المكان الصحيح لمعرفة كيفية إصلاحها.
تطبيقات الويب رائعة. إنها مستقلة عن المتصفحات والأنظمة الأساسية لأنها تعمل في كل مكان دون الحاجة إلى تثبيت أي شيء إضافي. Spotify، إلى جانب وجود تطبيق سطح المكتب، لديه أيضًا مشغل ويب رائع. لكنها لا تعمل في بعض الأحيان.
بالنسبة للعديد من المستخدمين، يتوقف Spotify Web Player عن العمل أو يظهر شاشة سوداء بمجرد فتحه. في حال كنت تواجه نفس المشكلة أيضًا، استخدم النصائح التالية لإصلاحها.
لنبدأ عملية استكشاف الأخطاء وإصلاحها.
1. أعد تشغيل المتصفح
وبما أن المشكلة موجودة في المتصفح، فيجب أن تبدأ بإغلاقه. في بعض الأحيان، تؤدي عملية إعادة التشغيل البسيطة إلى حل المشكلة. في حالة فشل إعادة تشغيل المتصفح في مساعدتك، أعد تشغيل جهازك أيضًا.
2. قم بتسجيل الدخول
إذا ظهرت الشاشة السوداء عند محاولة تشغيل أغنية أو أثناء إضافة أغنية إلى قائمة تشغيل، فيجب عليك التحقق مما إذا كنت قد قمت بتسجيل الدخول إلى Spotify أم لا. في حال لم تكن كذلك، قم بتسجيل الدخول على الفور.
3. تشغيل الأغنية التالية
قد يبدو الحل عشوائيًا ولكنه أصلح مشكلة الشاشة السوداء للعديد من مستخدمي Spotify. ما عليك فعله هو تشغيل أغنية على تطبيقات Spotify للجوال ثم إرسالها إلى مشغل الويب. وإليكم الخطوات بالتفصيل:
الخطوة 1: افتح Spotify Web Player في متصفحك. ثم افتح تطبيق Spotify على هاتفك المحمول أو الكمبيوتر الشخصي.
الخطوة 2: قم بتشغيل أي أغنية على تطبيق Spotify. بمجرد بدء تشغيل الأغنية، سترى نص “الأجهزة المتاحة” أسفل عنوان الأغنية. اضغط عليها.
إلى الخطوة 3: في الشاشة التالية، اضغط على أيقونة الأجهزة وحدد Web Player من الخيارات المتاحة.
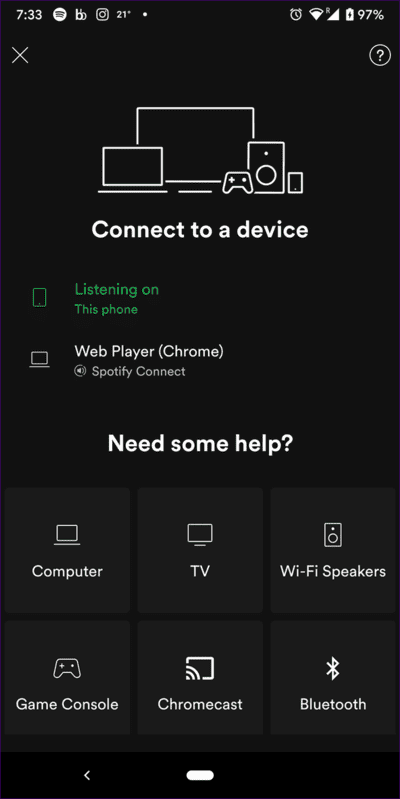
الخطوة 4: سيبدأ تشغيل الأغنية على جهاز الكمبيوتر الخاص بك. قم بتحديث صفحة Spotify على جهاز الكمبيوتر الخاص بك وهذا كل شيء. سوف تختفي الشاشة السوداء
تحدث المشكلة بسبب فشل Spotify في تحميل آخر أغنية تم تشغيلها. من خلال تشغيل أغنية على منصات أخرى، يتم إصلاح الأمور.
4. مسح ذاكرة التخزين المؤقت وملفات تعريف الارتباط للمتصفح
يعد مسح ذاكرة التخزين المؤقت وملفات تعريف الارتباط للمتصفح أيضًا طريقة مفيدة لإصلاح مشكلة الشاشة السوداء على Spotify. سنخبرك بالخطوات الخاصة بمتصفح Chrome هنا.
الخطوة 1: قم بتشغيل متصفح Chrome وانقر على أيقونة ثلاثية النقاط في الأعلى. اذهب للاعدادات. وبدلاً من ذلك، يمكنك كتابة chrome://settings في شريط العناوين لتحميل الإعدادات بسرعة.
الخطوة 2: قم بالتمرير لأسفل في الإعدادات وانقر على خيارات متقدمة.
إلى الخطوة 3: ضمن الخصوصية والأمان، انقر على مسح بيانات التصفح.
الخطوة 4: حدد المربعات بجوار خيارات “الصور والملفات المخزنة مؤقتًا” و“ملفات تعريف الارتباط وبيانات الموقع الأخرى”. ثم انقر على زر مسح البيانات في الأسفل.
الخطوة 5: أعد تشغيل جهاز الكمبيوتر الخاص بك.
إذا كنت تستخدم Spotify من خلال متصفح على هاتفك المحمول أيضًا، فنقترح عليك مسح ذاكرة التخزين المؤقت وملفات تعريف الارتباط على متصفح الهاتف المحمول أيضًا.
5. تعطيل الامتدادات
في بعض الأحيان، قد يكون أحد الإضافات مسؤولاً أيضًا عن مشكلة عدم عمل Spotify على مشغل الويب. للعثور على ذلك، سيتعين عليك تعطيل الإضافات على متصفحك واحدة تلو الأخرى. بمجرد التعطيل، أعد تشغيل المتصفح وقم بتشغيل أغنية على مشغل الويب الخاص بـ Spotify. كرر ذلك مع كل امتداد للعثور على الجاني.
6. تحقق من أدوات حظر الإعلانات
إذا كنت تستخدم أداة حظر الإعلانات، فحاول تعطيلها لفترة من الوقت. أعد تشغيل المتصفح وحاول تشغيل أغنية. إذا تم إصلاح المشكلة، فهذا يعني أن أداة حظر الإعلانات لديك تعوق عمل Spotify. هذا لا يعني أنه سيتعين عليك إبقائه معطلاً. ما يمكنك فعله هو إضافة موقع Spotify الإلكتروني إلى القائمة البيضاء لحظر الإعلانات. افتح إعدادات مانع الإعلانات، وستجد خيار القائمة البيضاء.
7. تعطيل تسريع الأجهزة
اتبع هذه الخطوات لتعطيل تسريع الأجهزة في Chrome:
الخطوة 1: افتح إعدادات Chrome من أيقونة النقاط الثلاث. وبدلاً من ذلك، يمكنك كتابة chrome://settings في شريط العناوين.
الخطوة 2: انقر فوق “خيارات متقدمة” للكشف عن المزيد من الإعدادات.
إلى الخطوة 3: قم بالتمرير لأسفل وأوقف تشغيل زر التبديل الموجود بجوار استخدام تسريع الأجهزة عند توفره. إنه موجود ضمن System.
الخطوة 4: سيُطلب منك إعادة تشغيل المتصفح. انقر على إعادة التشغيل. نأمل أن يتم إصلاح المشكلة بعد ذلك.
8. تمكين Flash
أبلغ بعض المستخدمين أن تمكين Flash لـ Spotify يعمل على إصلاح مشكلة الشاشة السوداء بالنسبة لهم. توفر المتصفحات إعدادات محتوى مختلفة حيث يمكنك تمكين وتعطيل أشياء مثل Flash للمواقع الفردية.
لإدراج Flash في القائمة البيضاء لـ Spotify، افتح موقع الويب وانقر على الأيقونة قبل عنوان URL لموقع الويب. في بعض المتصفحات، ستجده على الجانب الأيمن من عنوان URL. ثم، ضمن Flash، حدد السماح أو السؤال أولاً.
9. إصلاح عدم عمل مشغل الويب SPOTIFY على الهاتف المحمول
هل Spotify لا يعمل على متصفح هاتفك المحمول أيضًا؟ ولإصلاح هذه المشكلة، ابدأ بمسح ذاكرة التخزين المؤقت وملفات تعريف الارتباط للمتصفح.
ثم يجب عليك تغييره إلى عرض سطح المكتب. تتيح لك العديد من المتصفحات القيام بذلك. يتوفر الخيار عادةً ضمن الإعدادات. في Chrome، انقر على أيقونة ثلاثية النقاط وتحقق من موقع سطح المكتب. أعد تحميل صفحة Spotify لإصلاح المشكلة.
المتصفح يلقي مشاكل الموسيقى
في بعض الأحيان تكون المشكلة في الشبكة. لذا حاول توصيل Spotify Web Player من خلال شبكة مختلفة عن الشبكة الحالية. في حالة فشل كل شيء في حل المشكلة، يجب عليك تنزيل تطبيقات Spotify. وهي متاحة لكل من الهاتف المحمول وسطح المكتب.