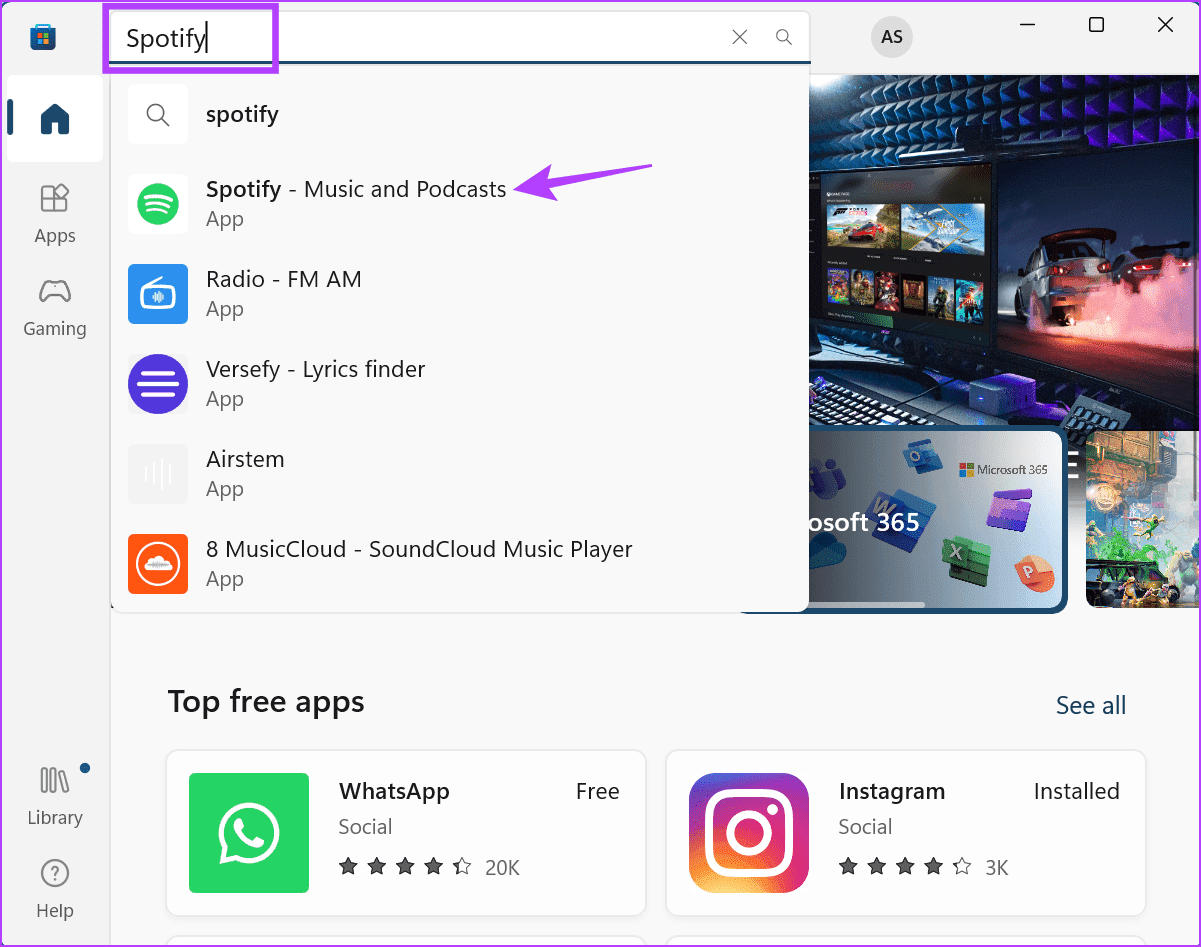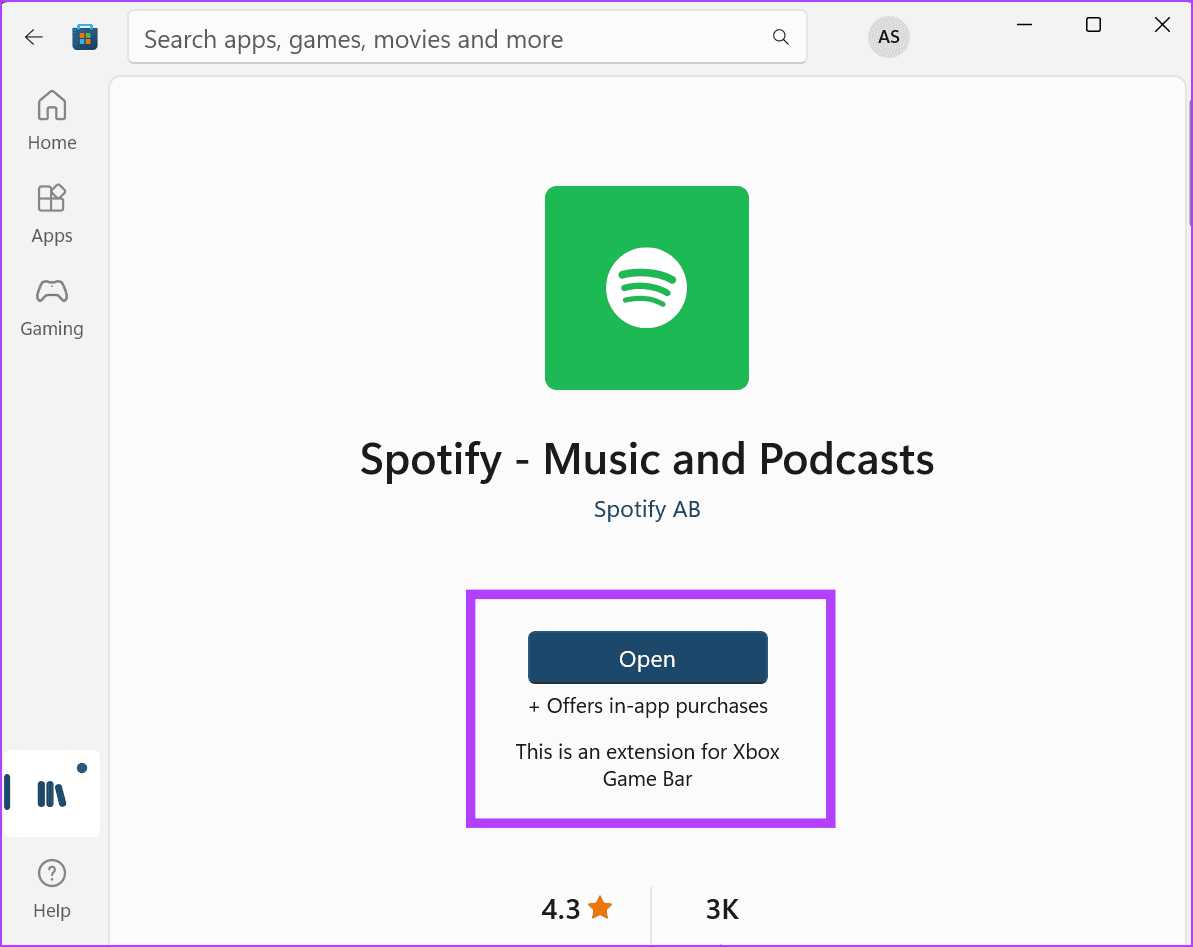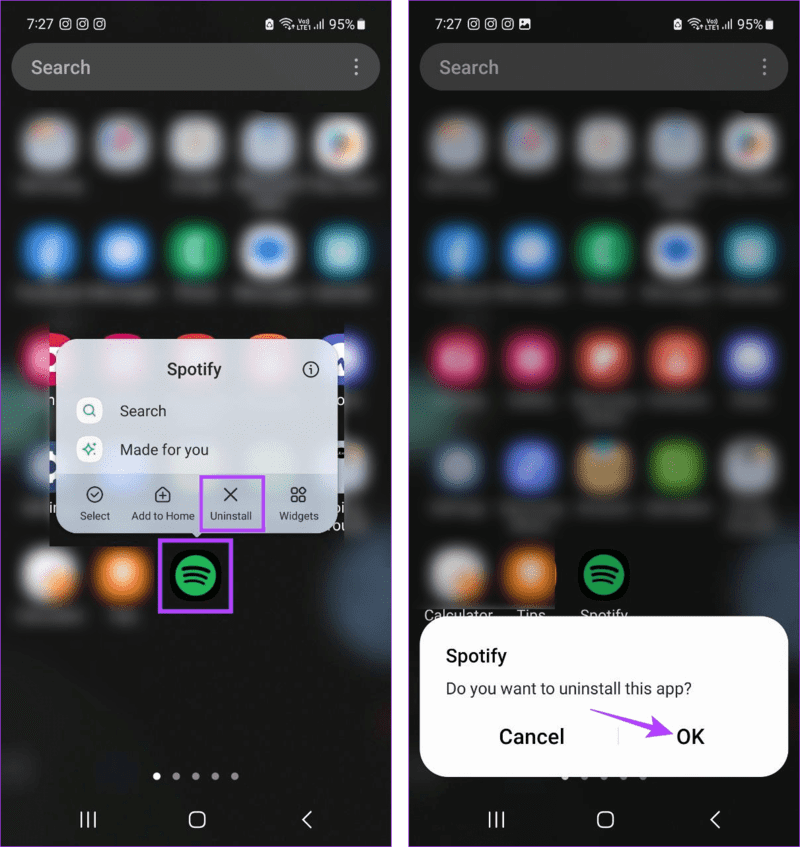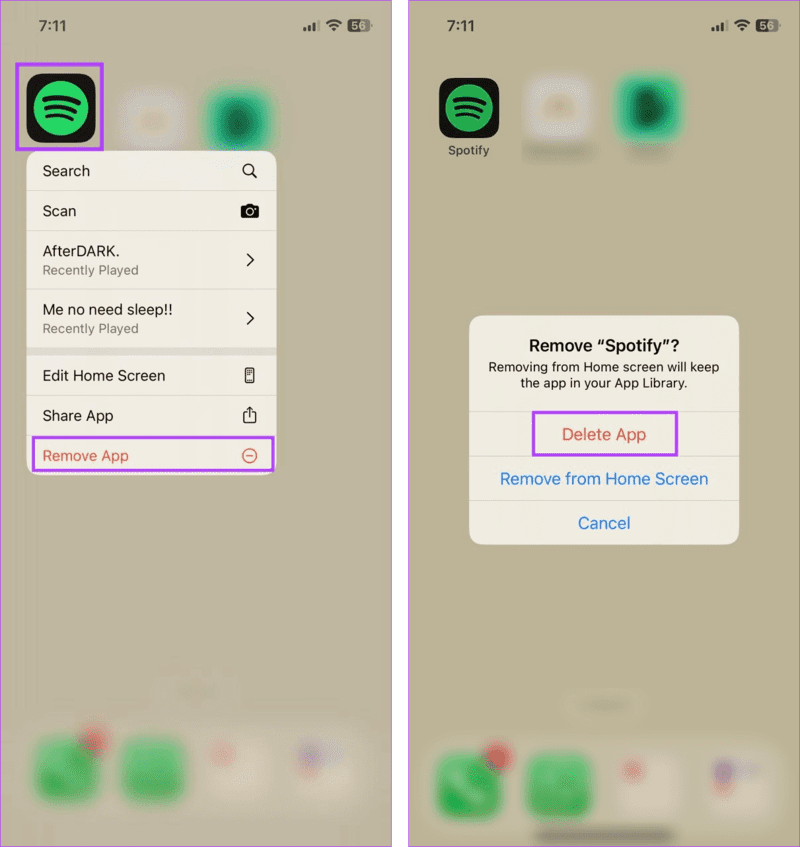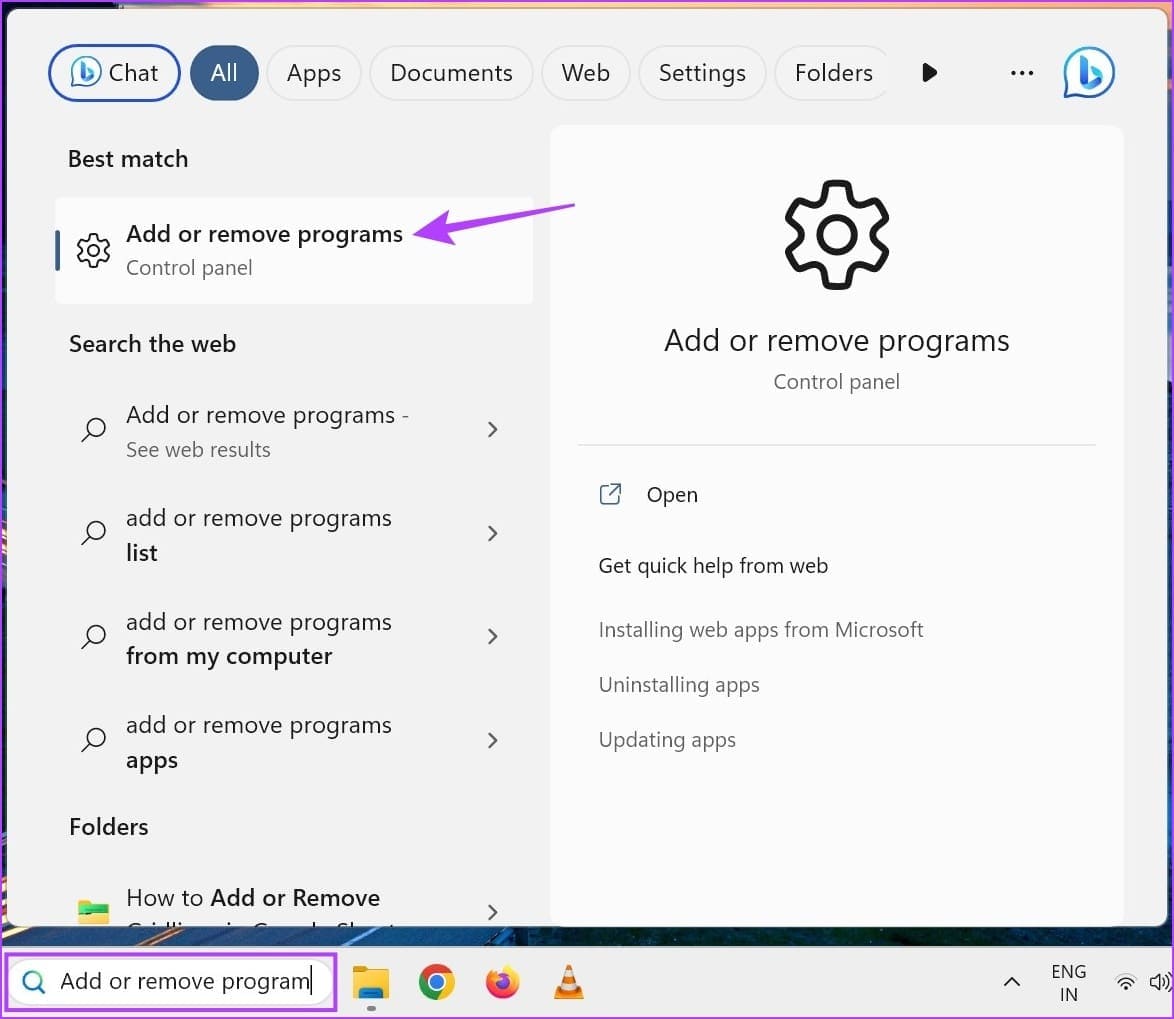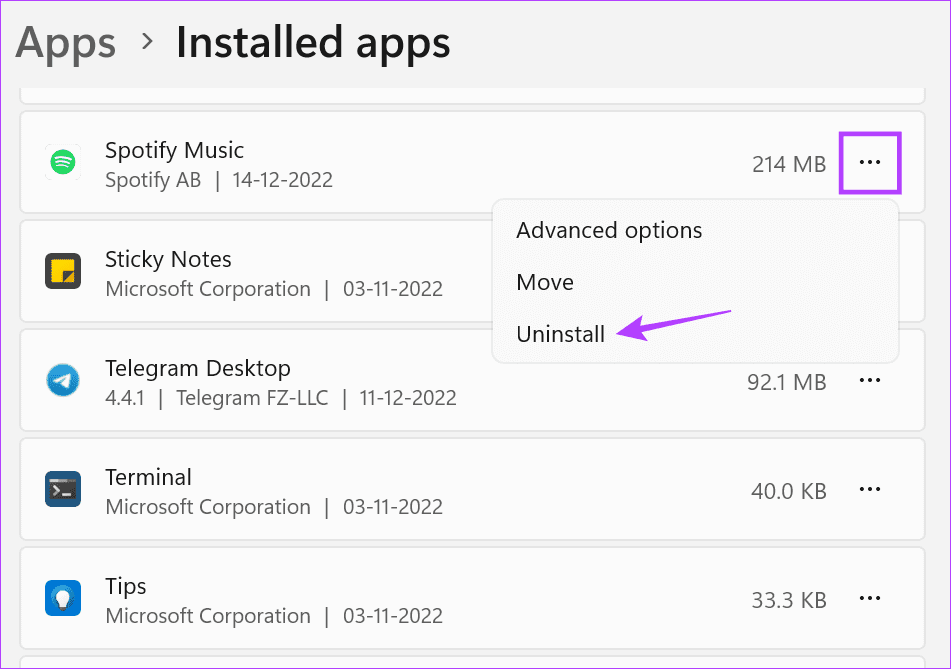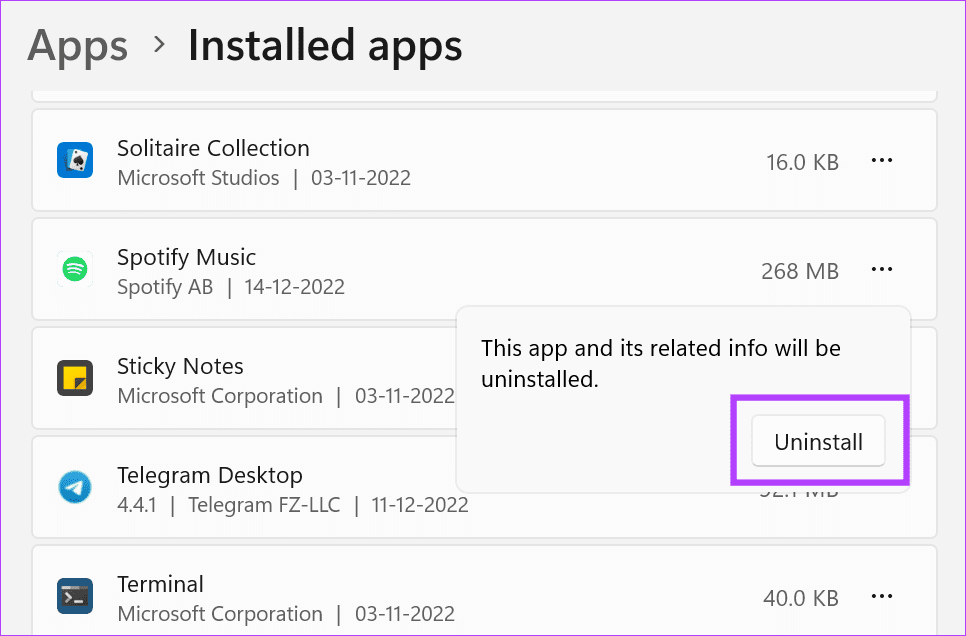8 طرق لإصلاح ظهور الشاشة السوداء على أي جهاز عند استخدام Spotify
يعد Spotify خيارًا شائعًا لبث الموسيقى، ويتمتع بنصيبه العادل من المزايا والعيوب. وأحد العيوب المهمة هو مشكلات التطبيق المستمرة. لذا، إذا أظهر لك Spotify شاشة سوداء، فأنت لست وحدك. تابع القراءة لمعرفة المزيد.
يمكن أن يكون هناك العديد من الأسباب التي تجعل Spotify يعرض لك شاشة سوداء. بالإضافة إلى ذلك، يمكن أن تحدث هذه المشكلة في أي وقت، مثل عند فتح التطبيق أو محاولة تشغيل أغنية. لذلك، دعونا نلقي نظرة على 8 طرق للمساعدة في استكشاف هذه المشكلة وإصلاحها على هاتفك المحمول وسطح المكتب.
ملاحظة: تأكد من قيامك بتعطيل أدوات حظر إعلانات Spotify قبل الانتقال إلى إصلاحات أخرى، لأنها قد تؤدي أيضًا إلى مشكلة الشاشة السوداء على Spotify.
1. تحقق من حالة خادم SPOTIFY
قبل استكشاف الأخطاء وإصلاحها، يجدر التحقق مما إذا كان Spotify يعمل كما هو متوقع. للقيام بذلك، يمكنك استخدام صفحة Spotify Server الخاصة بـ Downdetector. إذا تم الإبلاغ عن أي مشكلة حديثة، فإننا ننصح بالانتظار لبعض الوقت قبل التحقق مرة أخرى. ومع ذلك، إذا كان كل شيء على ما يرام، فالمشكلة تكمن في تطبيقك. في هذه الحالة، تابع الطرق الموضحة أدناه.
2. أعد تشغيل SPOTIFY
لحل أي خلل مؤقت يتسبب في ظهور شاشة Spotify السوداء، قم بإجبار التطبيق على إغلاقه وإعادة تشغيله. سيساعد هذا في إعادة تشغيل جميع وظائف التطبيق وإصلاح بعض مشكلات التطبيق. إليك كيفية القيام بذلك على هاتفك المحمول وسطح المكتب.
على الجوال
الخطوة 1: اسحب لأعلى لفتح تطبيقات الخلفية على جهاز iPhone الخاص بك. أو، إذا كان زر الصفحة الرئيسية متاحًا، فاضغط عليه مرتين.
يمكن لمستخدمي Android النقر على الزر الأخير لفتح تطبيقات الخلفية.
الخطوة 2: هنا، اضغط مع الاستمرار على تطبيق Spotify واسحبه لأعلى.
بمجرد إغلاق التطبيق، اضغط على أيقونة تطبيق Spotify مرة أخرى لإعادة فتحه على هاتفك المحمول. ثم تحقق ومعرفة ما إذا كان قد تم حل المشكلة.
على نظام التشغيل Windows
الخطوة 1: انقر بزر الماوس الأيمن على أي مساحة متاحة على شريط المهام. هنا، انقر على مدير المهام.
الخطوة 2: من قائمة التطبيقات، انقر على Spotify.
إلى الخطوة 3: بعد ذلك، بمجرد أن يصبح الخيار متاحًا، انقر فوق إنهاء المهمة.
الخطوة 4: مرة أخرى، انقر على أيقونة تطبيق Spotify لإعادة فتح التطبيق على جهاز Windows الخاص بك.
على Mac
الخطوة 1: انقر على شعار Apple في الزاوية العلوية اليسرى وانقر على إغلاق إجباري من الخيارات.
الخطوة 2: هنا، حدد Spotify وانقر على إغلاق إجباري.
الآن، افتح تطبيق Spotify على سطح المكتب الخاص بك مرة أخرى ومعرفة ما إذا كان قد تم إصلاح المشكلة. إذا كنت لا تزال ترى شاشة فارغة على Spotify، فتابع بالطريقة التالية.
3. تحقق من اتصالك بالإنترنت
نظرًا لأن Spotify يعمل عبر الإنترنت، يجب أن يكون لديك اتصال قوي حتى يعمل بشكل صحيح. إذا لم تكن متأكدًا، فتحقق من سرعة الإنترنت الحالية لديك. إذا كانت النتائج أقل من المتوقع، ففكر في الاتصال بشبكة Wi-Fi. أو، إذا لم يكن متاحًا، فقم بتمكين وضع الطيران وتعطيله. ثم تحقق مرة أخرى.
4. مسح ذاكرة التخزين المؤقت لـ SPOTIFY
بمرور الوقت، يجمع جهازك ذاكرة التخزين المؤقت لتحسين وظائف التطبيق. ومع ذلك، يمكن أن تتراكم ذاكرة التخزين المؤقت هذه أيضًا وتتسبب في حدوث مشكلات. عندما يحدث هذا، قم بمسح ذاكرة التخزين المؤقت لـ Spotify. إذا كنت تستخدم جهاز كمبيوتر مكتبيًا، فاطلع على مقالتنا لمعرفة المزيد حول مسح ذاكرة التخزين المؤقت لـ Spotify. بخلاف ذلك، فإليك كيفية القيام بذلك لتطبيق Spotify للجوال.
الخطوة 1: افتح تطبيق Spotify للجوال. هنا، اضغط على أيقونة اسمك.
الخطوة 2: من خيارات القائمة، اضغط على “الإعدادات والخصوصية”.
إلى الخطوة 3: قم بالتمرير لأسفل إلى قسم التخزين وانقر على مسح ذاكرة التخزين المؤقت.
ملحوظة: يمكن لمستخدمي iOS النقر على التخزين للوصول إلى إعدادات ذاكرة التخزين المؤقت. ثم اضغط على مسح ذاكرة التخزين المؤقت.
الخطوة 4: اضغط على مسح ذاكرة التخزين المؤقت مرة أخرى للتأكيد.
5. تمكين تسريع الأجهزة
عند التمكين، يؤدي تسريع الأجهزة إلى إلغاء تحميل مهام معينة للمساعدة في تحسين أداء التطبيق. إذا تم تعطيله، فقد يتسبب ذلك في تحميل Spotify بشكل أبطأ من المعتاد، مما يؤدي إلى العرض المؤقت لشاشة سوداء. في هذه الحالة، يمكنك تمكين تسريع الأجهزة لتطبيق Spotify لسطح المكتب. إليك الطريقة.
على Windows
الخطوة 1: افتح تطبيق Spotify لسطح المكتب وانقر على أيقونة الحساب.
الخطوة 2: هنا، انقر على الإعدادات.
إلى الخطوة 3: قم بالتمرير لأسفل إلى قسم التوافق وقم بتشغيل مفتاح التبديل لتمكين تسريع الأجهزة.
على Mac
الخطوة 1: افتح تطبيق Spotify على جهاز Mac الخاص بك.
الخطوة 2: بعد ذلك، من خيارات القائمة، انقر على Spotify.
إلى الخطوة 3: هنا، حدد تسريع الأجهزة.
6. قم بإيقاف تشغيل توفير البطارية
يمكن أن يساعد موفر شحن البطارية جهازك في الحفاظ على طاقة البطارية، خاصة إذا لم تتمكن من شحن جهازك. ومع ذلك، فهو يفعل ذلك على حساب التطبيقات الأخرى. لذلك، إذا لم يتم تحميل Spotify أو عرض شاشة سوداء، فمن المستحسن إيقاف تشغيل موفر البطارية على جهازك. سيؤدي هذا إلى منع جهازك من اختناق تطبيق Spotify، وبالتالي حل المشكلة المذكورة. هيريس كيفية القيام بذلك.
على Android
الخطوة 1: افتح لوحة الإعدادات السريعة على جهاز Android الخاص بك.
الخطوة 2: هنا، اضغط على خيار توفير الطاقة لتعطيله.
على iPhone
الخطوة 1: افتح تطبيق الإعدادات واضغط على البطارية.
الخطوة 2: هنا، قم بإيقاف تشغيل مفتاح التبديل لوضع الطاقة المنخفضة.
على Windows
الخطوة 1: انقر على أيقونة الشبكة أو الصوت أو البطارية لفتح لوحة الإعدادات السريعة.
نصيحة: إذا لم تتمكن من رؤية الخيار، فقم بتحرير لوحة الإعدادات السريعة لنظام Windows وأضفه يدويًا.
الخطوة 2: هنا، انقر على أيقونة موفر البطارية لإيقاف تشغيله.
من المفترض أن يؤدي هذا إلى تعطيل موفر البطارية على سطح مكتب Windows لديك. إذا كنت من مستخدمي Mac، فراجع مقالتنا حول إدارة وضع الطاقة المنخفضة على Mac وقم بإيقاف تشغيله وفقًا لذلك.
7. تحقق من تحديث التطبيق
إذا كان تطبيق Spotify قديمًا أو لم يتم تحديثه منذ فترة، فقد يؤدي ذلك إلى عرض Spotify لشاشة سوداء عند التشغيل أو عند فتح التطبيق. وفي هذه الحالة، يمكنك التحقق من تحديثات التطبيق وتثبيتها على جهازك. يجب أن يؤدي هذا إلى تثبيت تحديثات الأمان والأخطاء ذات الصلة لتطبيق Spotify. اتبع الخطوات التالية للقيام بذلك.
على الجوال
يمكنك الانتقال إلى صفحة التطبيق ذات الصلة على App Store أو Google Play Store ومعرفة ما إذا كان هناك تحديث متاح للتطبيق. إذا كان الأمر كذلك، فانقر فوق “تحديث” لتحديث تطبيق Spotify للجوال.

 على نظام التشغيل Windows
على نظام التشغيل Windows
الخطوة 1: افتح متجر Microsoft على جهاز Windows الخاص بك واستخدم شريط البحث لفتح صفحة تطبيق Spotify.
الخطوة 2: هنا، انقر على تحديث إذا كان متاحًا.
انتظر حتى يتم تثبيت التحديث. ثم أعد فتح تطبيق Spotify ومعرفة ما إذا كان قد تم حل المشكلة. بالإضافة إلى ذلك، يمكنك أيضًا مراجعة مقالتنا لمعرفة المزيد حول تحديث التطبيقات على جهاز Mac الخاص بك.
8. قم بإلغاء تثبيت Spotify وإعادة تثبيته
إذا جربت الطرق المذكورة أعلاه ولكنك لا تزال تحصل على شاشة فارغة على Spotify، فقم بإلغاء تثبيت تطبيق Spotify وإعادة تثبيته. سيؤدي هذا إلى حذف جميع تفضيلات وإعدادات التطبيق السابقة وتثبيت نسخة جديدة. بمجرد الانتهاء من ذلك، ينبغي حل المشكلة المذكورة أعلاه. هيريس كيفية القيام بذلك.
على Android
نصيحة: تحقق من جميع الطرق الأخرى التي يمكنك من خلالها حذف تطبيق ما على Android
الخطوة 1: اضغط لفترة طويلة على تطبيق Spotify وانقر على إلغاء التثبيت.
الخطوة 2: ثم اضغط على موافق للتأكيد.
إلى الخطوة 3: الآن، انتقل إلى متجر Play وأعد تثبيت التطبيق. بمجرد الانتهاء، قم بتسجيل الدخول إلى حساب Spotify الخاص بك ومعرفة ما إذا كان هذا سيؤدي إلى حل المشكلة.
على iPhone
الخطوة 1: اضغط لفترة طويلة على تطبيق Spotify. ثم اضغط على إزالة التطبيق.
الخطوة 2: هنا، اضغط على حذف التطبيق. إذا طُلب منك ذلك، فانقر فوق “حذف التطبيق” للتأكيد.
الخطوة 3: بمجرد إلغاء تثبيت التطبيق، انتقل إلى صفحة التطبيق ذات الصلة وأعد تثبيت تطبيق Spotify.
على Windows
الخطوة 1: انقر فوق بحث واكتب “إضافة أو إزالة البرامج”.
الخطوة 2: ثم انقر على التطبيق ذي الصلة من نتيجة البحث.
إلى الخطوة 3: هنا، حدد موقع تطبيق Spotify وانقر على أيقونة ثلاثية النقاط الموجودة أمامه.
الخطوة 4: الآن، انقر فوق إلغاء التثبيت.
الخطوة 5: مرة أخرى، انقر فوق إلغاء التثبيت للتأكيد.
إلى الخطوة 6: الآن، افتح متجر Microsoft وأعد تثبيت تطبيق Spotify.
بمجرد الانتهاء، قم بتسجيل الدخول مرة أخرى على Spotify وحاول تشغيل شيء ما لمعرفة ما إذا كان قد تم حل المشكلة. إذا كنت من مستخدمي Mac، فراجع مقالتنا حول إلغاء تثبيت التطبيقات على Mac. ثم أعد تثبيت Spotify وتحقق مرة أخرى.
أصلح مشاكل Spotify
قد تكون رؤية شاشة سوداء عند فتح مشغل الموسيقى أمرًا محبطًا. لذلك، نأمل أن تساعدك هذه المقالة في حل مشكلة الشاشة السوداء لـ Spotify على الهاتف المحمول وسطح المكتب. يمكنك أيضًا مراجعة مقالتنا الأخرى إذا كنت تحصل على شاشة سوداء على Spotify Web Player.

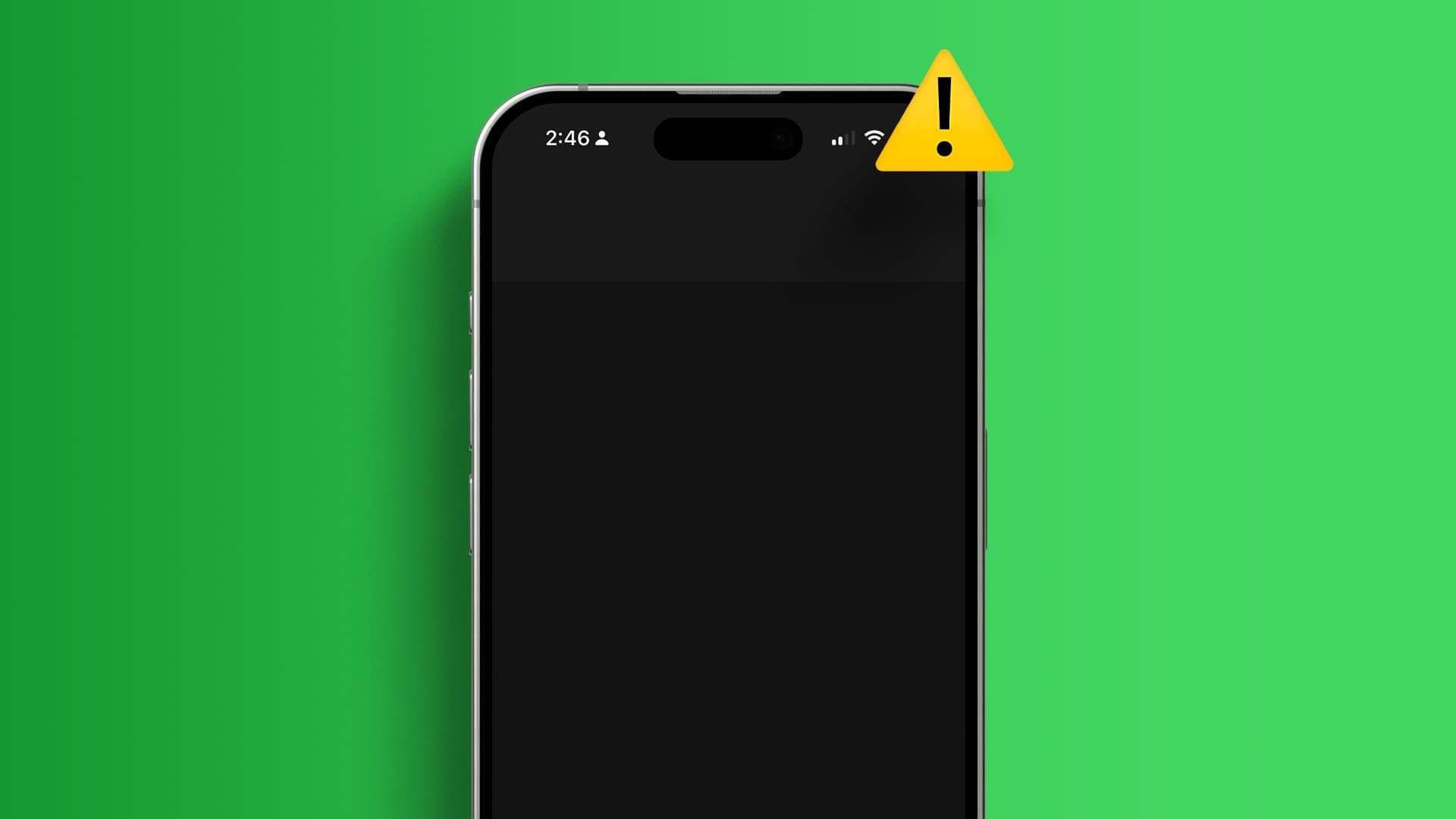
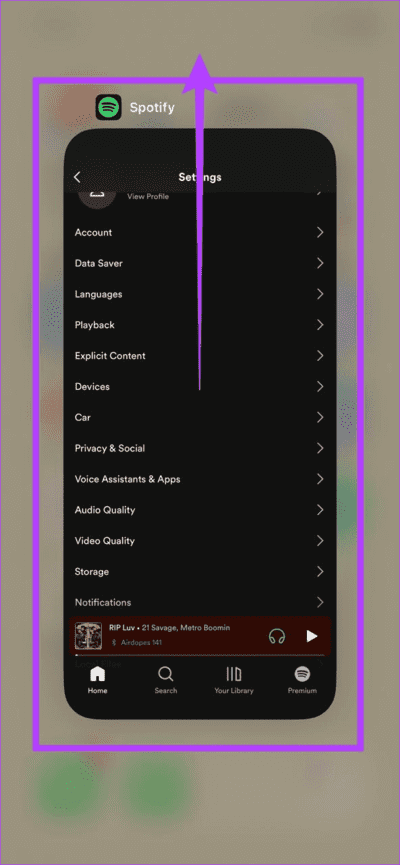
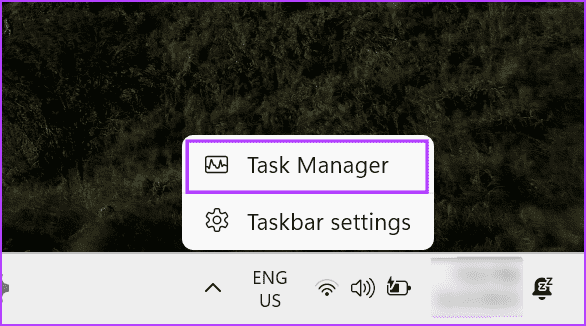
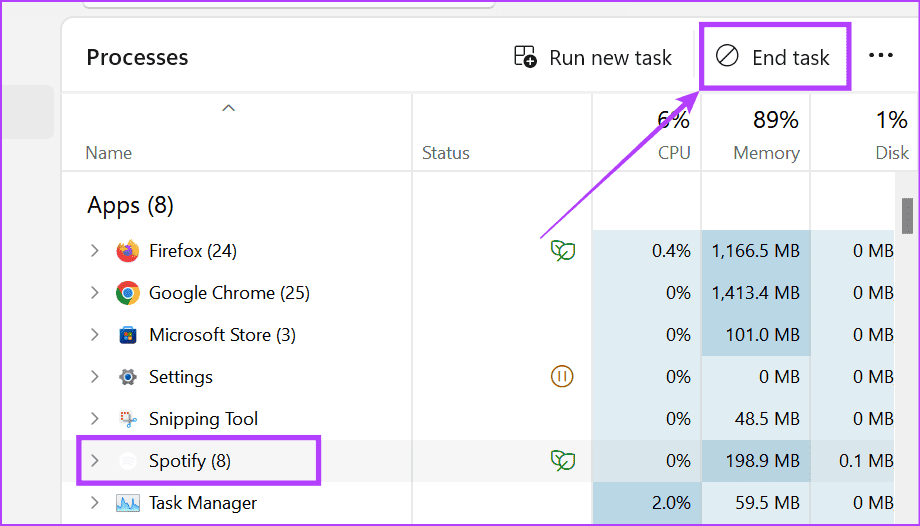
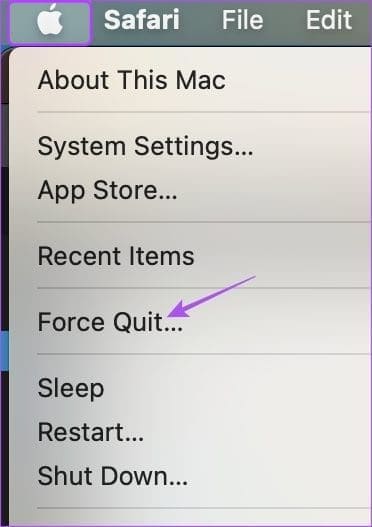
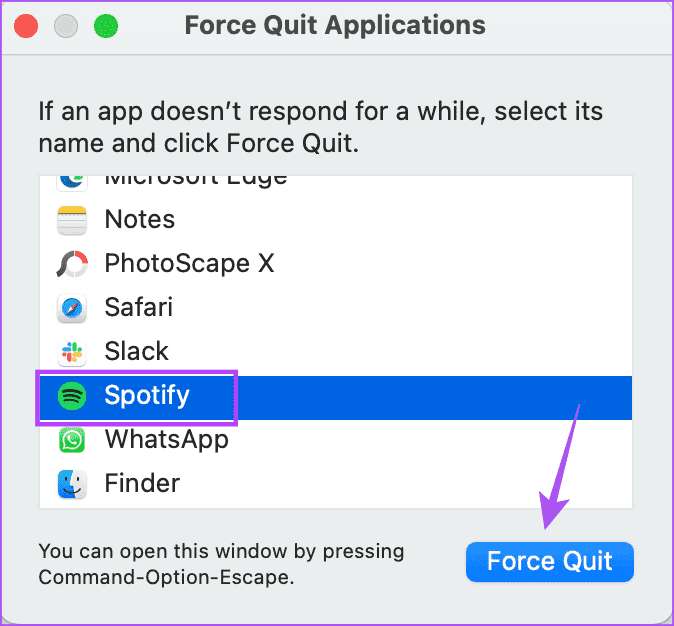
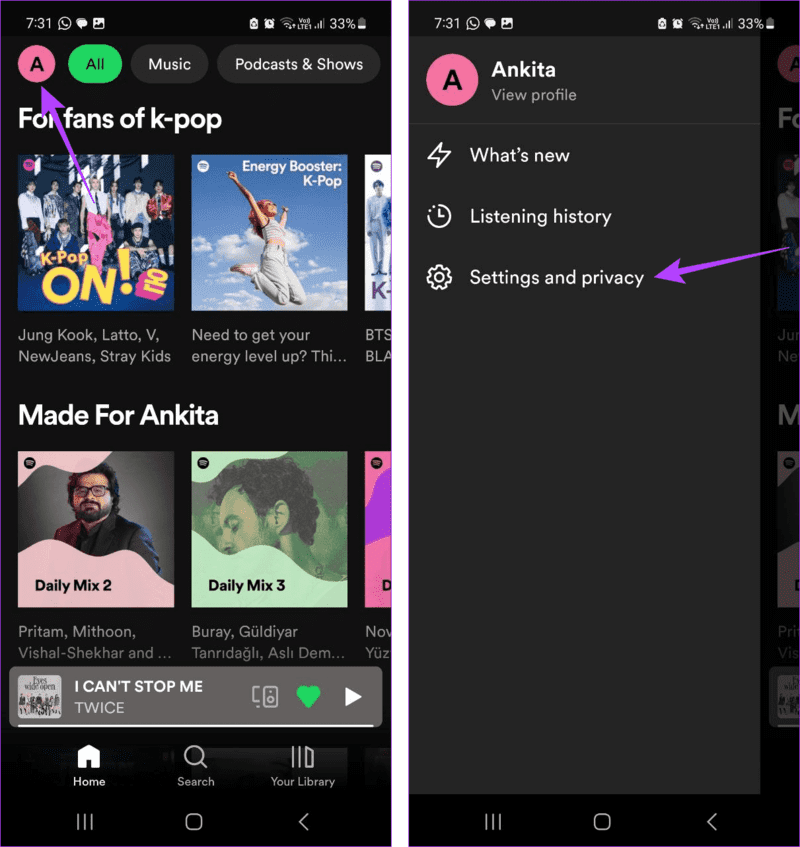
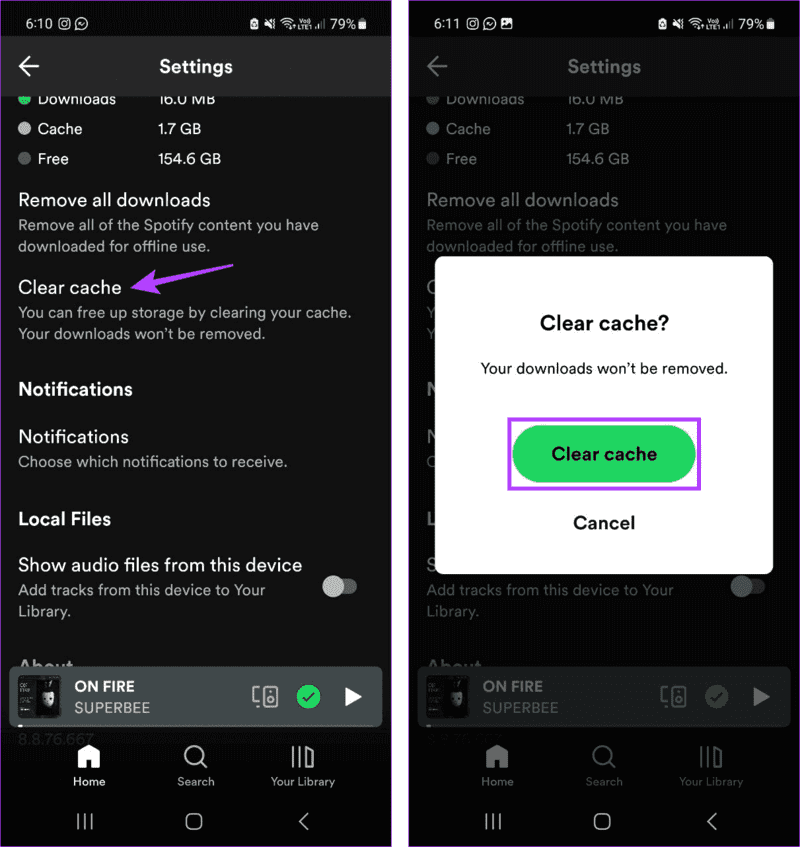
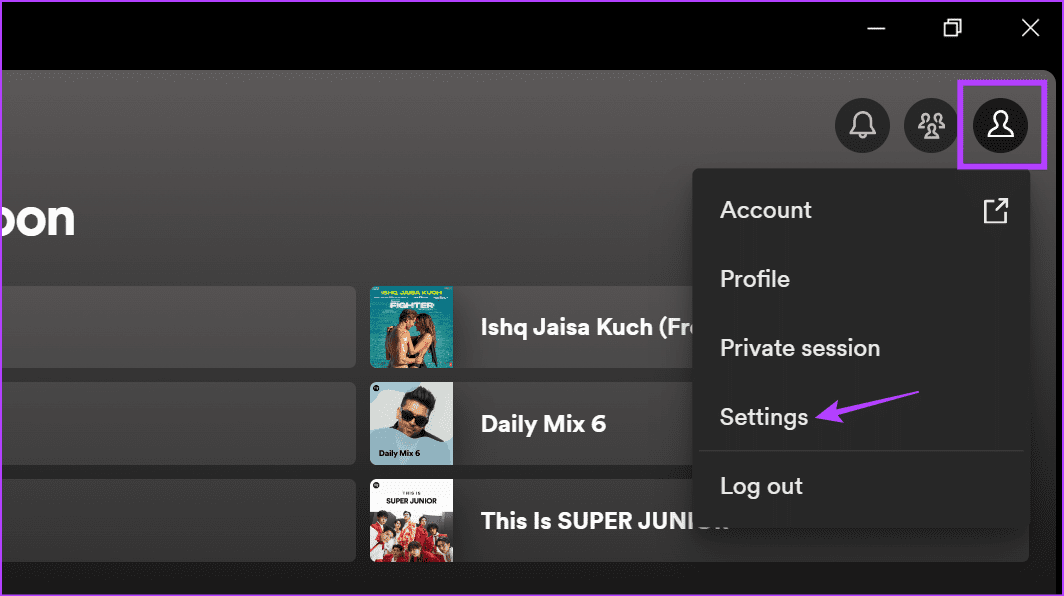
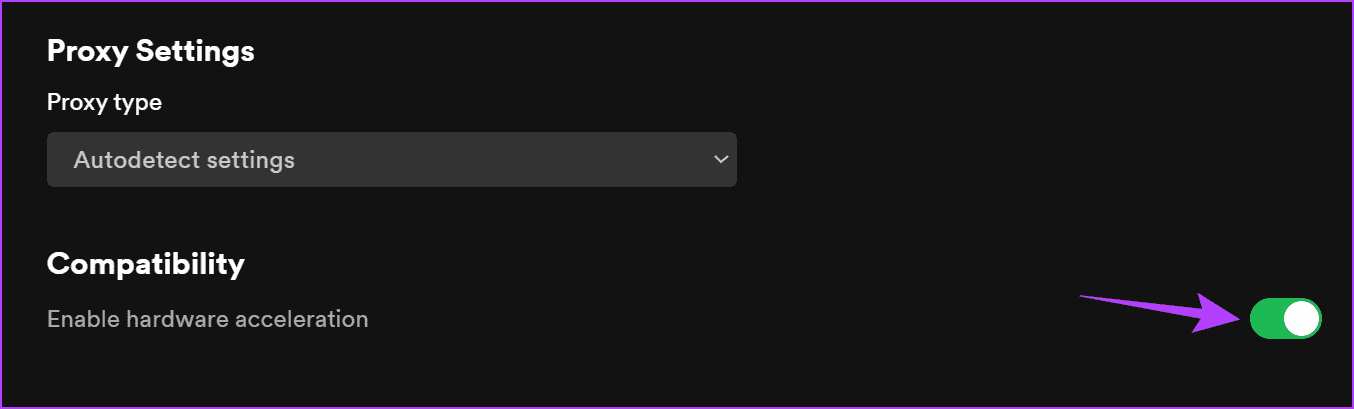
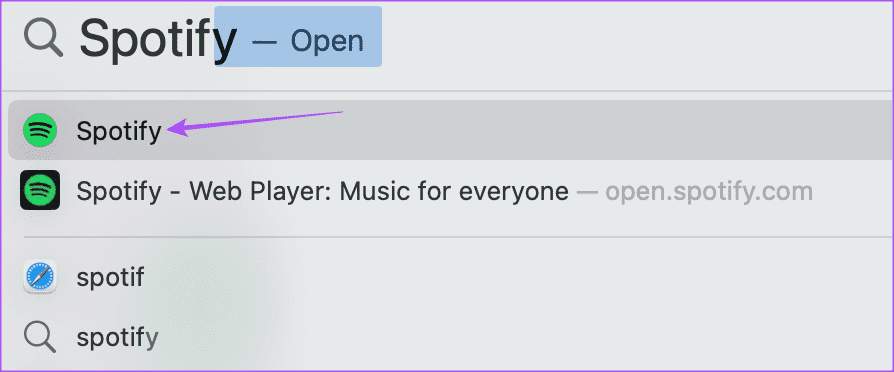
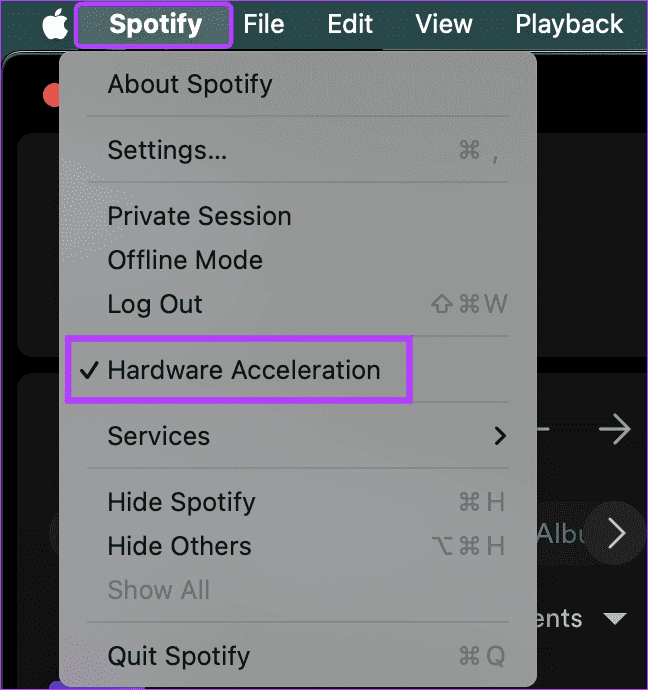
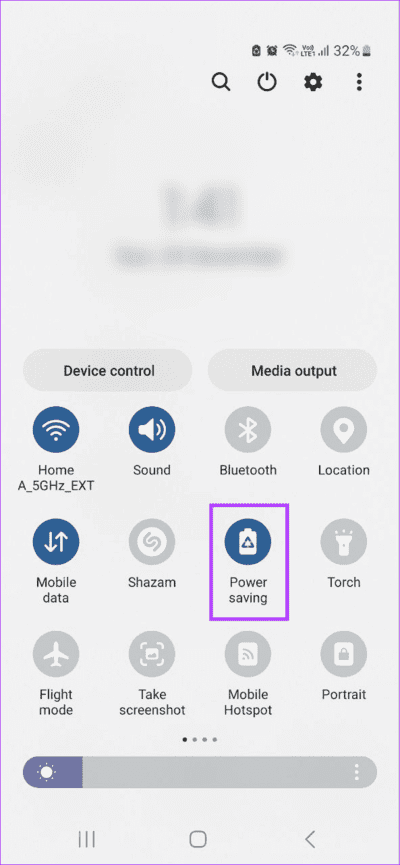
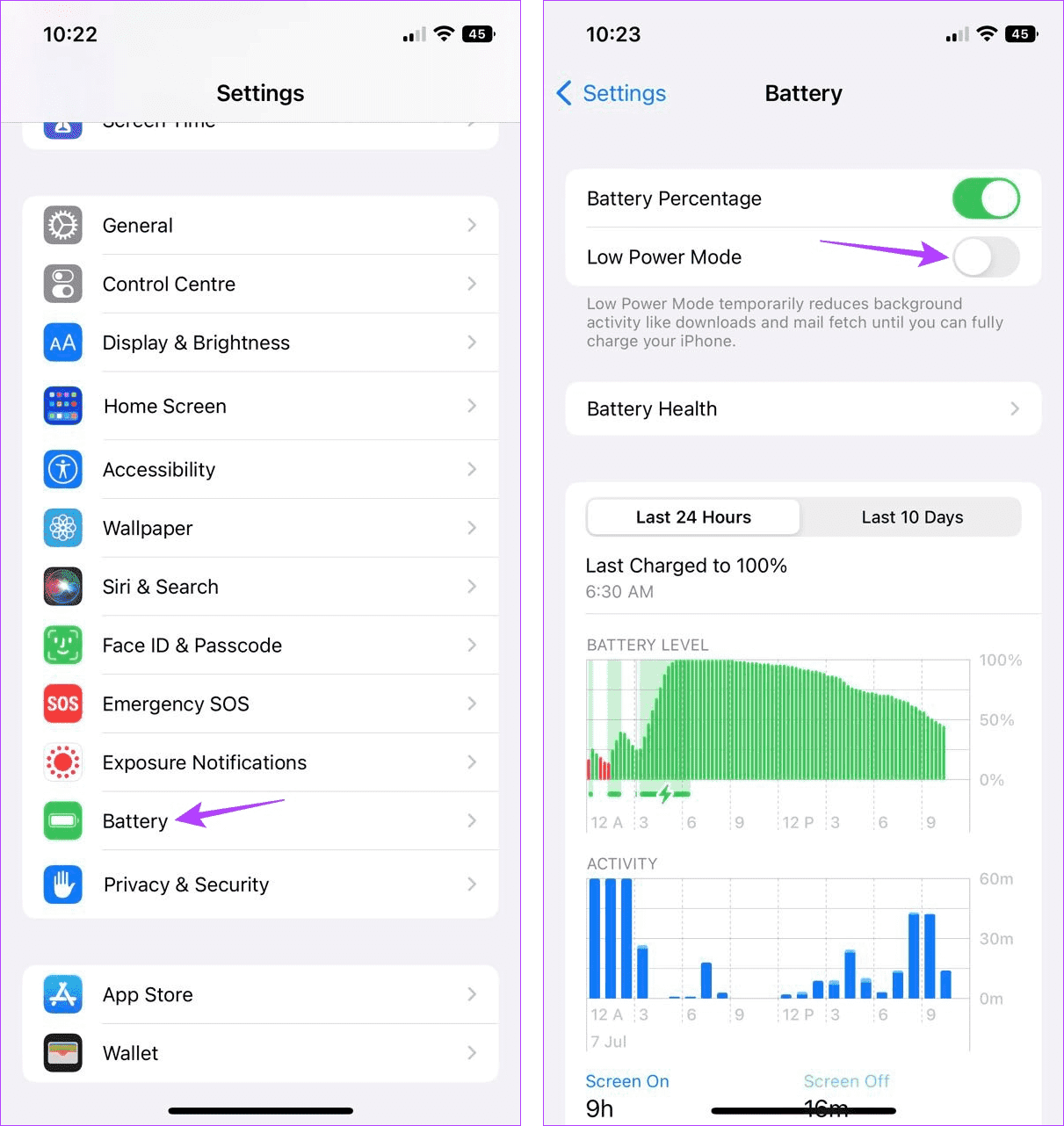
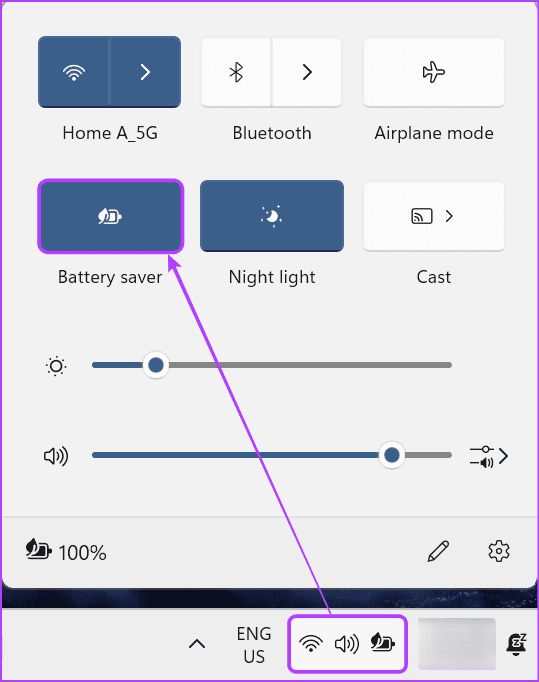
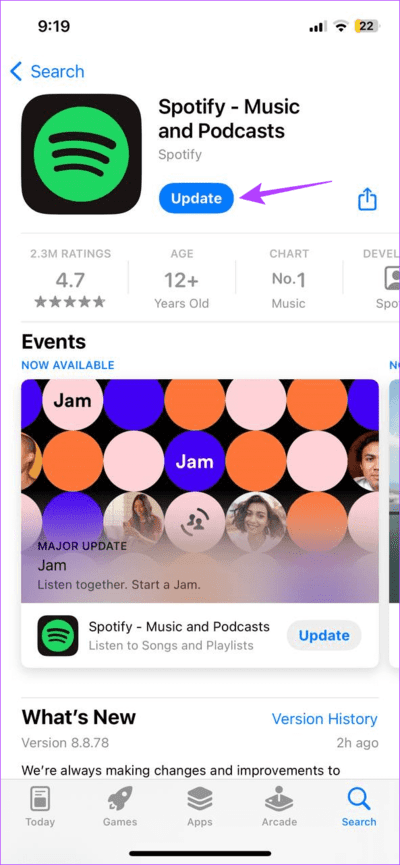
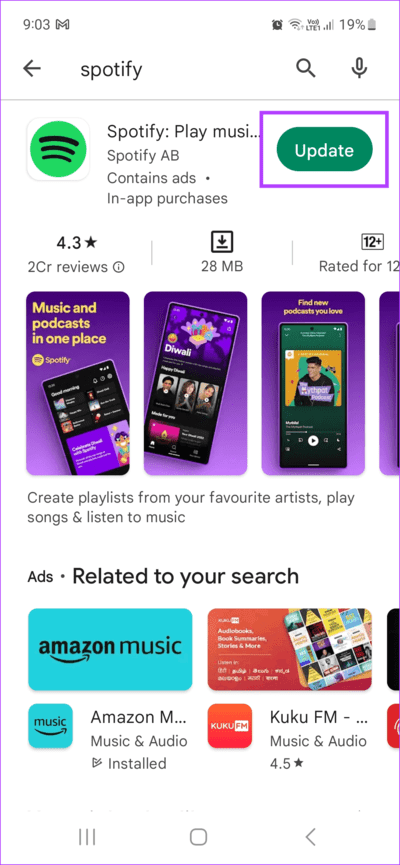 على نظام التشغيل Windows
على نظام التشغيل Windows