أفضل 8 طرق لإصلاح عدم عمل بحث Spotify على Android و iPhone
على الرغم من أن خوارزمية توصية Spotify تقوم بعمل ممتاز في اقتراح الأغاني والبودكاست بناءً على اهتماماتك ، فقد تحتاج إلى استخدام خيار البحث الخاص بها إذا كنت تبحث عن أغنية أو ألبوم أو فنان معين. ولكن ماذا لو تعطلت أداة البحث الخاصة بـ Spotify على جهاز Android أو iPhone وألقت أخطاء غريبة؟
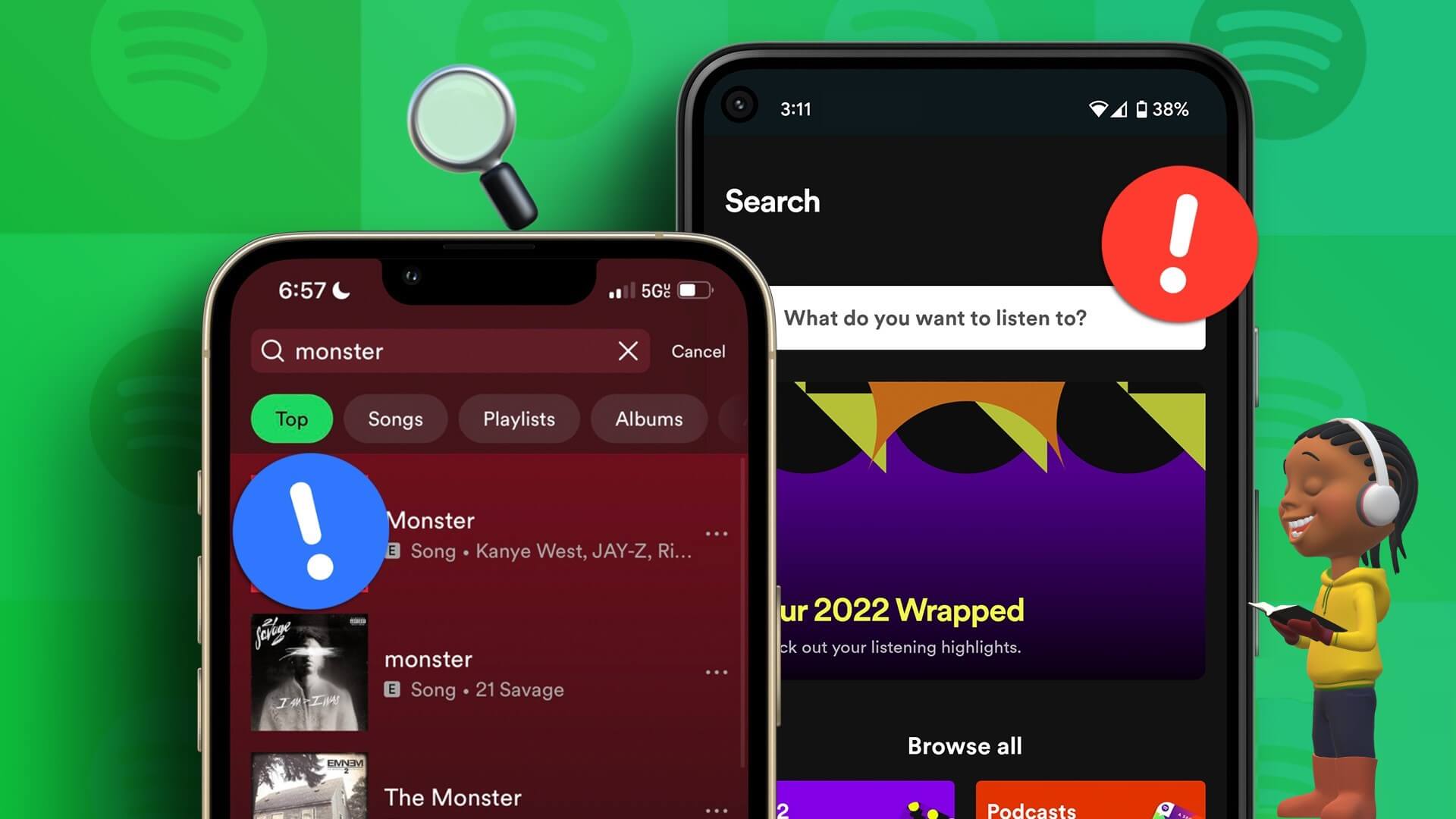
لا ينبغي أن تمنعك مشكلات أداة بحث Spotify من اكتشاف موسيقى وفنانين جدد. دعنا نستكشف بعض النصائح الفعالة لإعادة أداة بحث Spotify وتشغيلها على جهاز Android أو iPhone.
1. تحقق من اتصالك بالإنترنت
عندما تواجه مشكلات في تطبيق البث مثل Spotify ، فستحتاج أولاً إلى استبعاد أي مشكلات متعلقة بالإنترنت. للتحقق من اتصالك بالإنترنت ، افتح أي تطبيق للتحقق مما إذا كان يعمل بشكل جيد على جهاز Android أو iPhone. يمكنك أيضًا إجراء اختبار سرعة الإنترنت على هاتفك لمعرفة ما إذا كان اتصالك موثوقًا ويوفر سرعات ثابتة.
2. تعطيل وضع عدم الاتصال بالشبكة
على الرغم من أن وضع عدم الاتصال في Spotify يتيح لك الاستماع إلى أغانيك المفضلة بدون الإنترنت ، لا يمكنك البحث عن الأغاني وملفات البودكاست غير المتوفرة على هاتفك. إذا تم تعيين Spotify على الوضع غير المتصل ، فسترى رسالة تقول “اتصل بالإنترنت للبحث مرة أخرى” أثناء البحث.
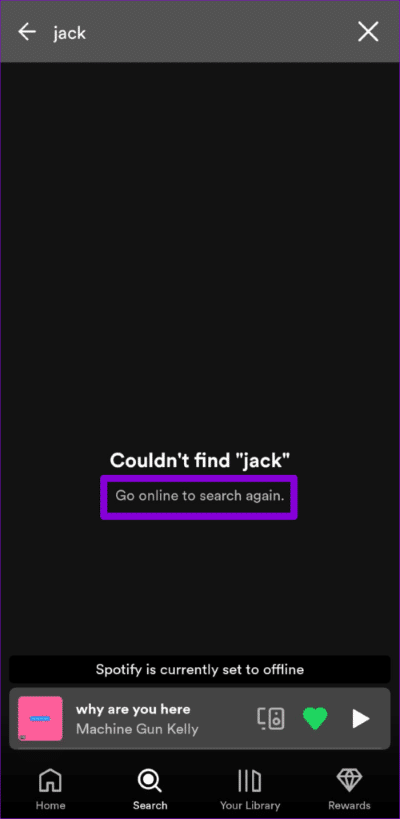
افتح تطبيق Spotify على جهاز iPhone أو Android واضغط على أيقونة الإعدادات (الترس) في الزاوية العلوية اليمنى. بعد ذلك ، قم بإيقاف تشغيل التبديل لوضع عدم الاتصال من قائمة إعدادات تطبيق Spotify وحاول استخدام أداة البحث مرة أخرى.
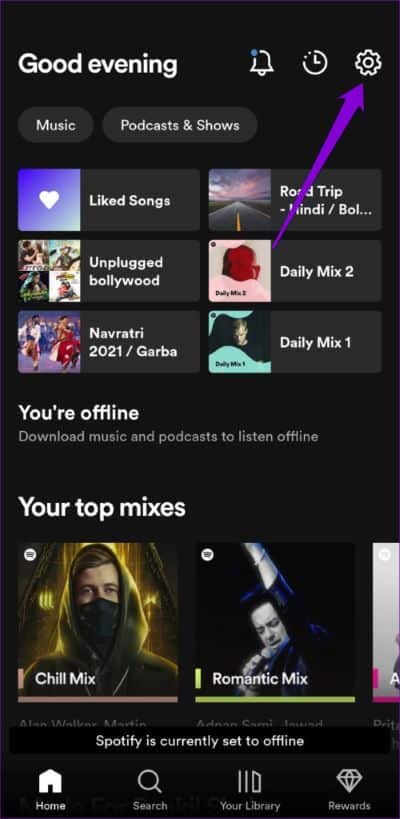
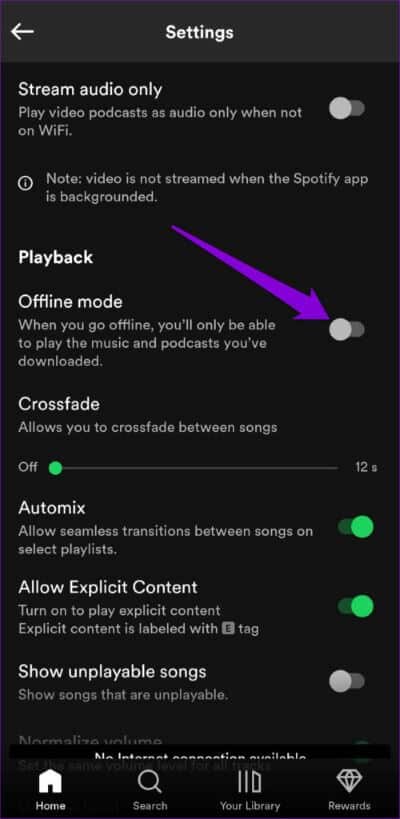
3. تمكين إذن الكاميرا لـ Spotify
هل تواجه مشكلة في مسح رمز Spotify باستخدام أداة البحث؟ قد يحدث ذلك إذا لم يكن لدى Spotify حق الوصول إلى كاميرا هاتفك. إليك كيف يمكنك تغيير ذلك.
Android
الخطوة 1: اضغط لفترة طويلة على أيقونة تطبيق Spotify وانقر على أيقونة المعلومات من القائمة الناتجة.
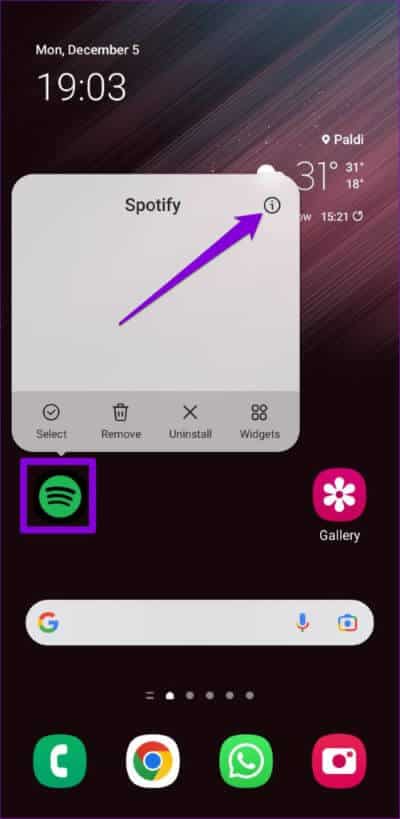
الخطوة 2: اذهب إلى أذونات.
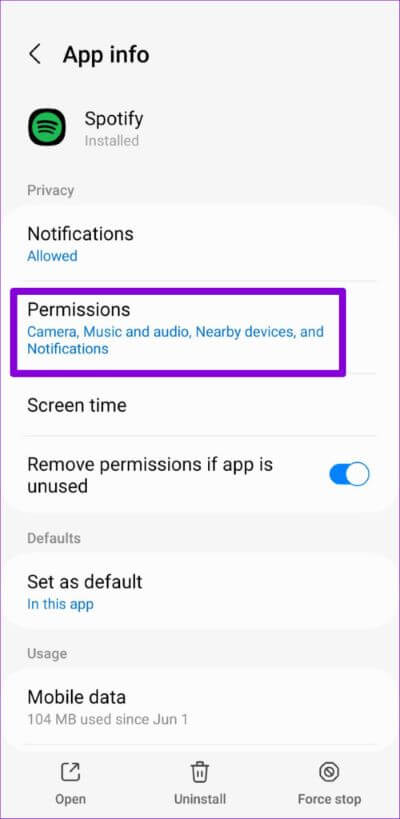
الخطوة 3: اضغط على الكاميرا وحدد “السماح فقط أثناء استخدام التطبيق”.
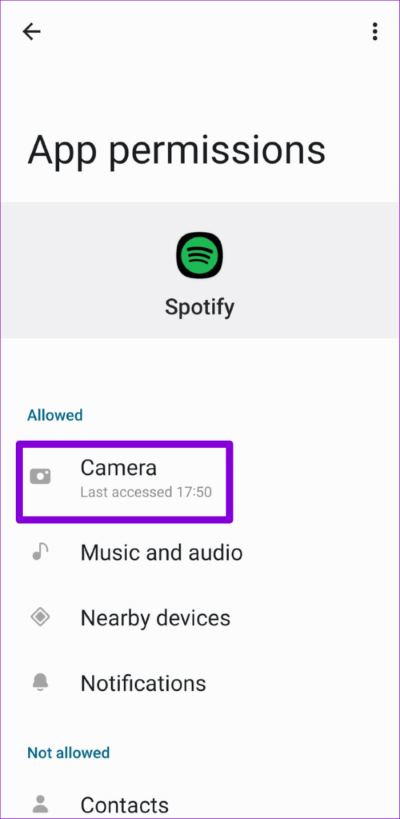
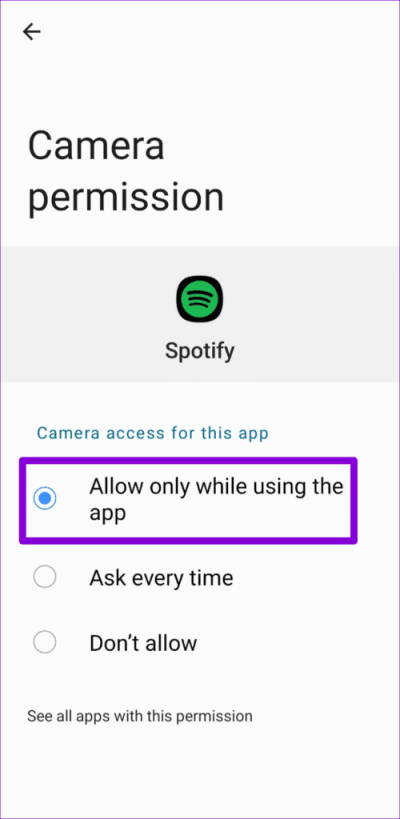
iPhone
الخطوة 1: افتح تطبيق الإعدادات على جهاز iPhone وانتقل لأسفل للنقر على Spotify.
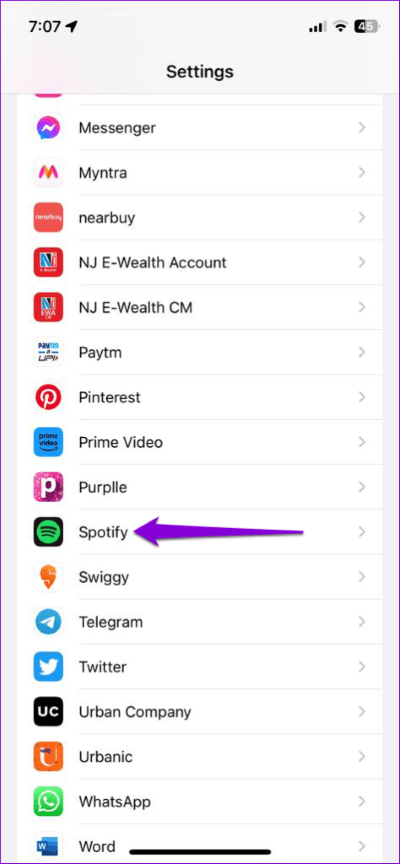
الخطوة 2: قم بتشغيل التبديل بجوار الكاميرا.
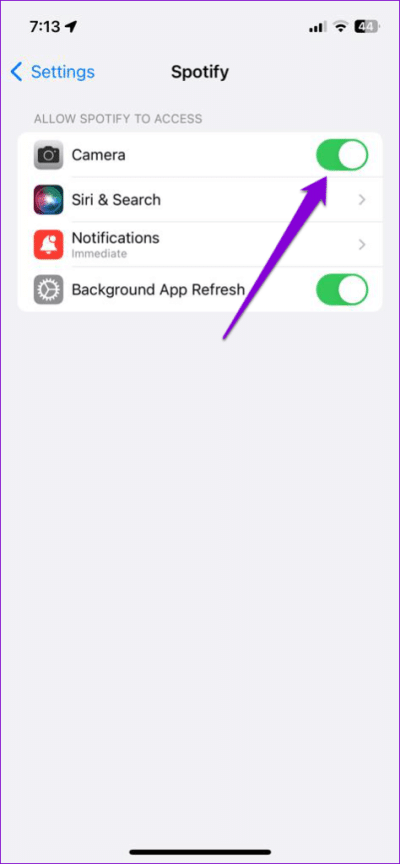
ارجع إلى تطبيق Spotify وستتمكن من مسح رمز Spotify الآن.
4. قم بتسجيل الخروج وتسجيل الدخول مرة أخرى
يمكن أن تتسبب مشكلات التحقق من الصحة في حسابك أيضًا في توقف Spotify عن العمل في بعض الأحيان. يمكن أن يساعدك تسجيل الخروج من حساب Spotify الخاص بك وإعادة تسجيل الدخول في حل هذه المشكلات. للقيام بذلك ، انقر فوق رمز الإعدادات (الترس) في الزاوية العلوية اليمنى من تطبيق Spotify وقم بالتمرير لأسفل للنقر فوق تسجيل الخروج.
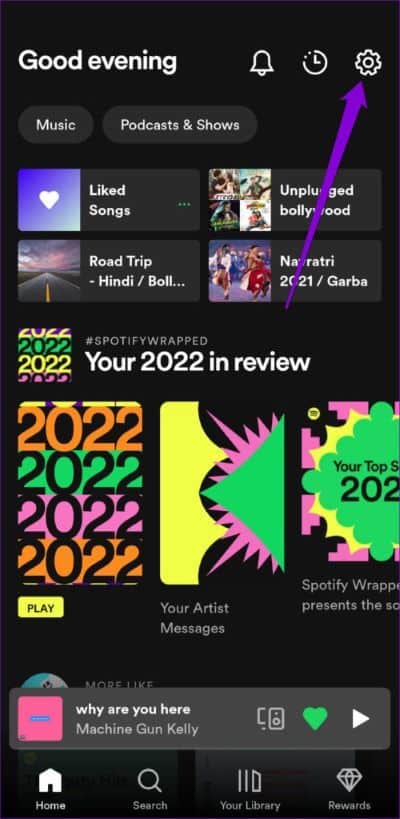
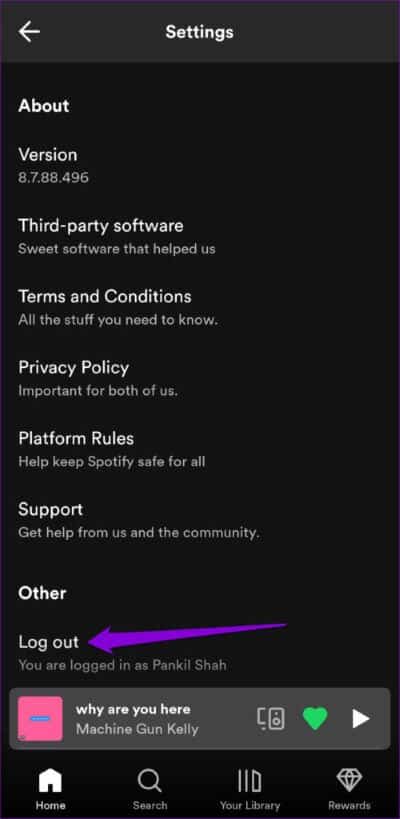
سجّل الدخول مرة أخرى إلى حسابك ثم حاول استخدام أداة بحث Spotify مرة أخرى.
5. تصحيح التاريخ والوقت على هاتفك
قد لا يبدو ضبط هاتفك على تاريخ أو وقت غير صحيح كثيرًا ، ولكنه قد يتسبب في عدد كبير من المشكلات. الأهم من ذلك ، يمكنه منع Spotify من الاتصال بخوادمه وتحميل نتائج البحث على جهاز Android أو iPhone. يمكنك تجنب مثل هذه المشكلات باستخدام ميزة التاريخ والوقت التلقائية بهاتفك.
Android
الخطوة 1: افتح تطبيق الإعدادات على هاتفك وانتقل إلى الإدارة العامة.
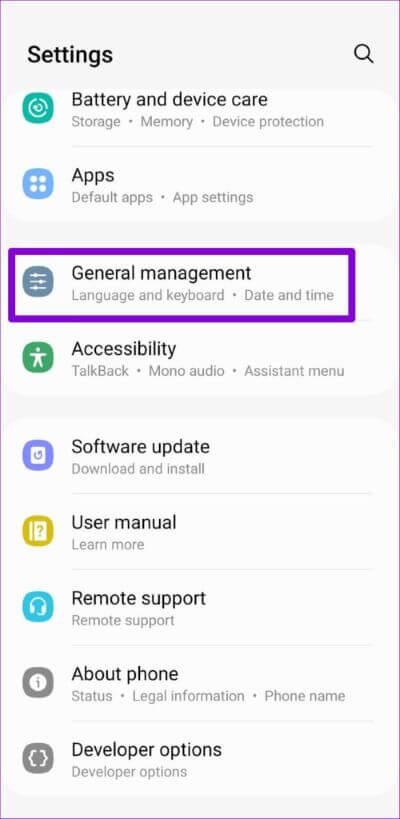
الخطوة 2: اضغط على التاريخ والوقت وقم بتمكين التبديل لـ “التاريخ والوقت التلقائي”.
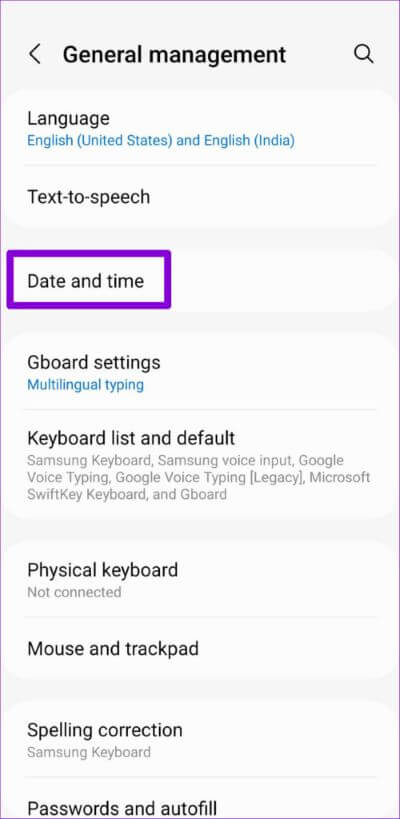
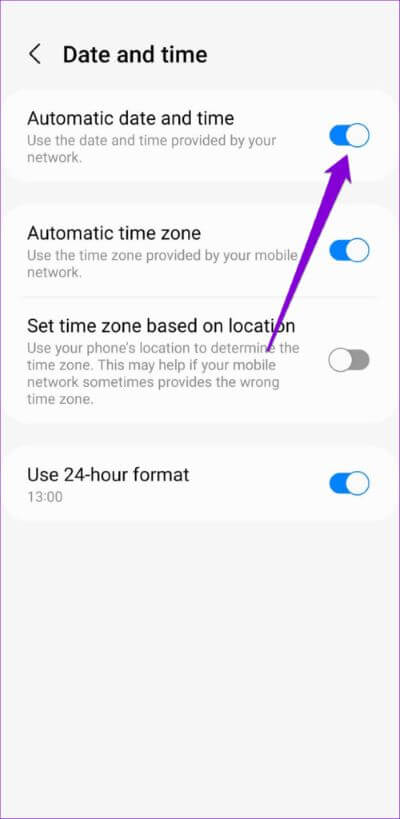
iPhone
الخطوة 1: قم بتشغيل تطبيق الإعدادات على جهاز iPhone الخاص بك وانتقل إلى عام.
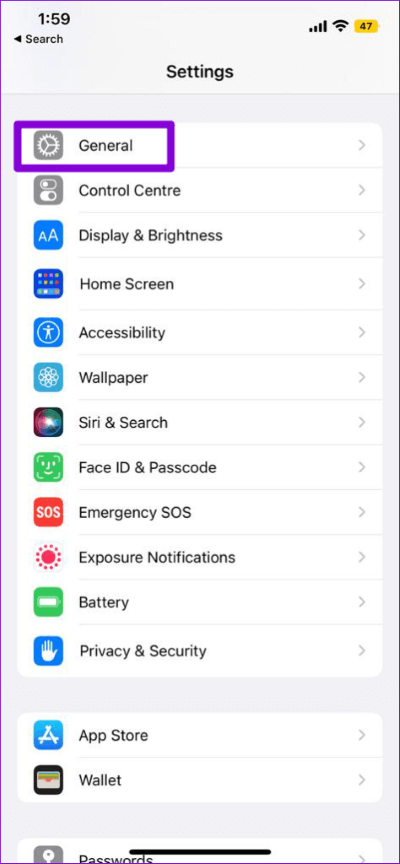
الخطوة 2: اضغط على التاريخ والوقت وقم بالتبديل إلى المفتاح بجوار التعيين تلقائيًا.
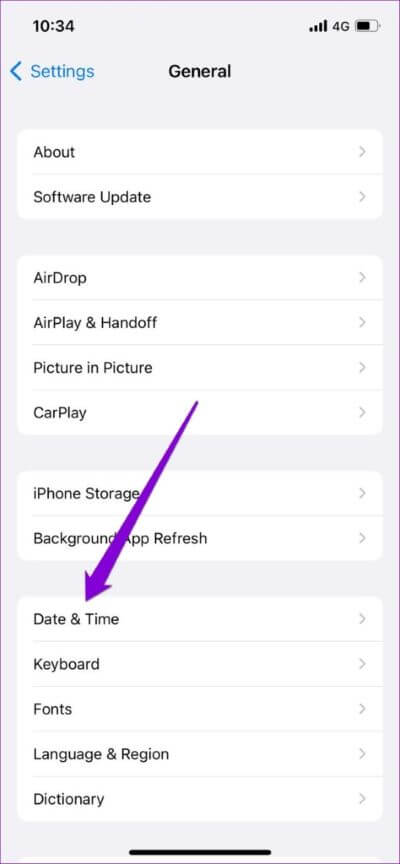
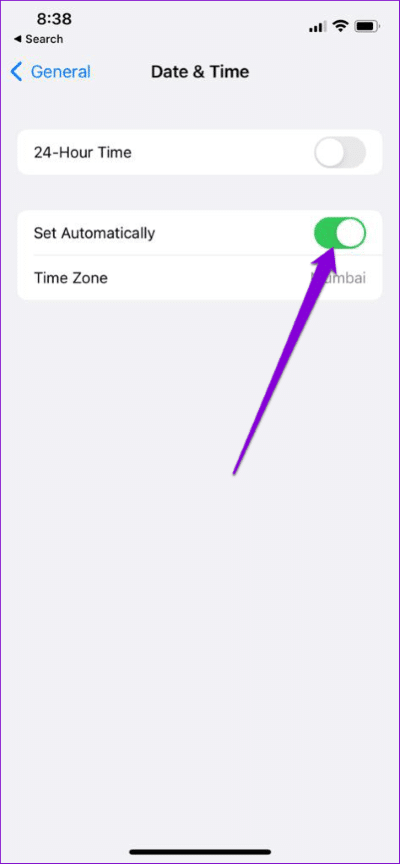
6. تحقق مما إذا كان SPOTIFY معطلا
ليس من غير المألوف أن تتعرض خدمات البث مثل Spotify لانقطاع الخادم. عندما يحدث هذا ، فمن المحتمل أن تواجه مشكلة في تنزيل الأغاني أو استخدام أداة البحث في تطبيق Spotify. يمكنك زيارة موقع ويب مثل Downdetector للتحقق مما إذا كان الآخرون يواجهون مشكلات مماثلة.
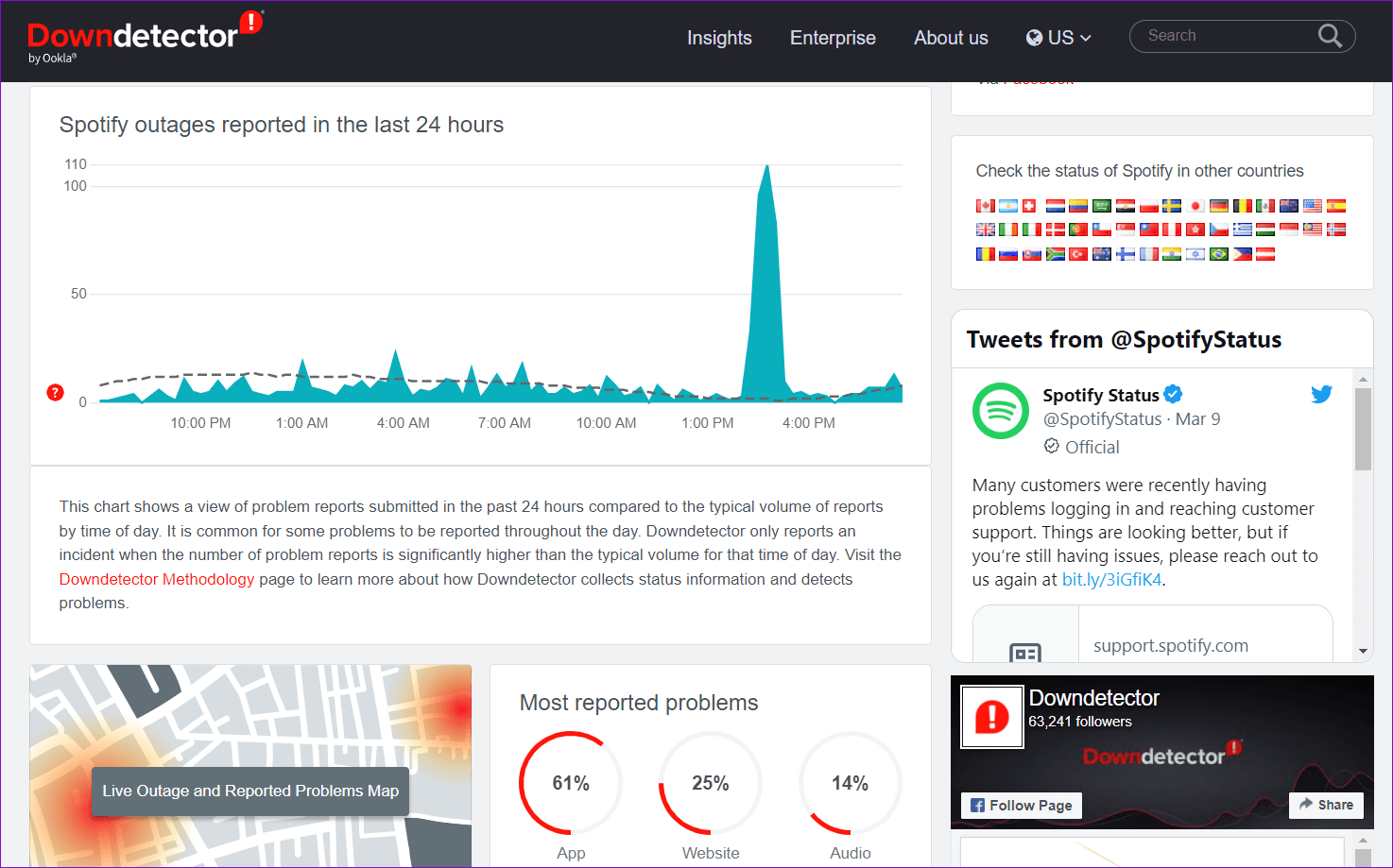
إذا كانت الخوادم معطلة ، فستحتاج إلى الانتظار حتى يقوم Spotify بإعادة تشغيلها وتشغيلها مرة أخرى.
7. مسح ذاكرة التخزين المؤقت للتطبيق
يقوم Spotify بتخزين بيانات ذاكرة التخزين المؤقت على هاتفك لتذكر سجل البحث الخاص بك وحفظ الصور المصغرة للألبوم وتحسين تجربة التطبيق بشكل عام. يساعد هذا أيضًا Spotify في تقليل استهلاك البيانات على هاتفك. تحدث المشكلة عندما تصبح هذه البيانات قديمة أو تالفة وتبدأ في التداخل مع التطبيق. لحسن الحظ ، يتيح لك Spotify مسح بيانات ذاكرة التخزين المؤقت هذه مباشرة من قائمة الإعدادات الخاصة به.
اتبع هذه الخطوات لمسح ذاكرة التخزين المؤقت لـ Spotify على جهاز Android أو iPhone.
الخطوة 1: افتح تطبيق Spotify على هاتفك واضغط على أيقونة الترس في الزاوية اليمنى العليا.
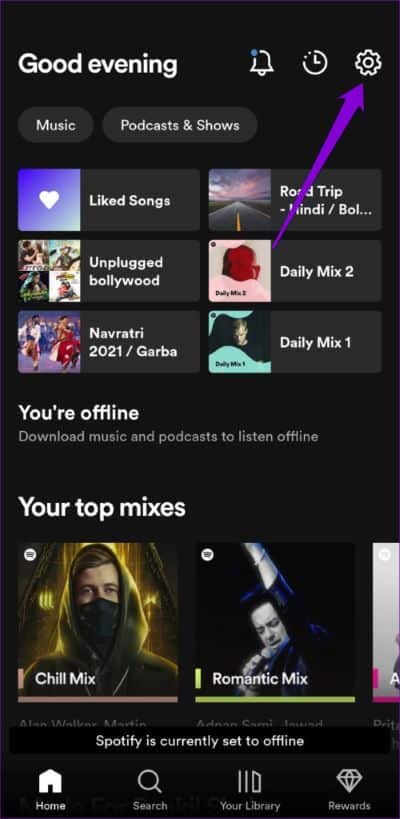
الخطوة 2: قم بالتمرير لأسفل للنقر على خيار مسح ذاكرة التخزين المؤقت. حدد مسح ذاكرة التخزين المؤقت مرة أخرى عندما يُطلب منك ذلك.
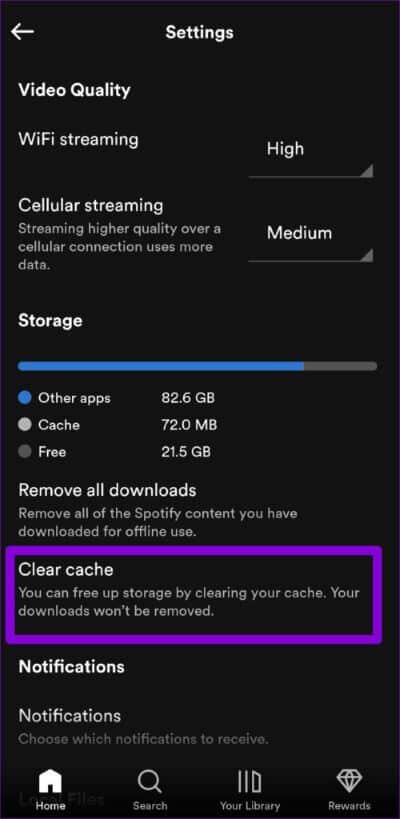
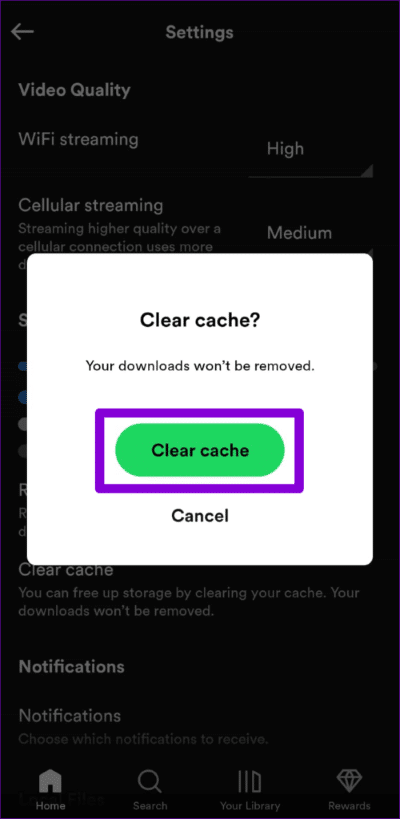
أعد تشغيل تطبيق Spotify بعد ذلك وتحقق مما إذا كانت أداة البحث تعمل بشكل جيد.
8. قم بتحديث تطبيق SPOTIFY
عادةً ما يكون Spotify سريع الاستجابة عند حل مشكلات التطبيقات المعروفة. ومع ذلك ، إذا لم تقم بتحديث تطبيق Spotify منذ فترة ، فقد تفوتك إصلاحات الأخطاء الهامة وتحسينات الأداء.
توجه إلى Play Store أو App Store لتحديث تطبيق Spotify ومعرفة ما إذا كان ذلك سيؤدي إلى حل المشكلة.
البحث والاستكشاف والاكتشاف
لا توجد العديد من خدمات البث التي يمكن أن تتطابق مع جودة Spotify أو مجموعة الموسيقى. على الرغم من أن مثل هذه المشكلات المتعلقة بأداة بحث Spotify يمكن أن تفسد تجربتك ، إلا أنه غالبًا ما يكون من السهل إصلاحها. ما الحيلة التي عملت معك؟ اسمحوا لنا أن نعرف في التعليقات أدناه.
