12 طريقة لإصلاح عدم عمل ملفات بودكاست Spotify على Windows
مع مكتبة ضخمة من المحتوى ، فإن Spotify معروفة ليس فقط بمكتبة الموسيقى الخاصة بها ولكن أيضًا بالبودكاست. ومع ذلك ، في الآونة الأخيرة ، واجه المستخدمون مشاكل في تشغيل البودكاست على أجهزة Windows. ومن ثم ، في هذه المقالة ، سوف نوضح لك كيفية إصلاح Spotify podcasts التي لا تعمل على تطبيق Windows.
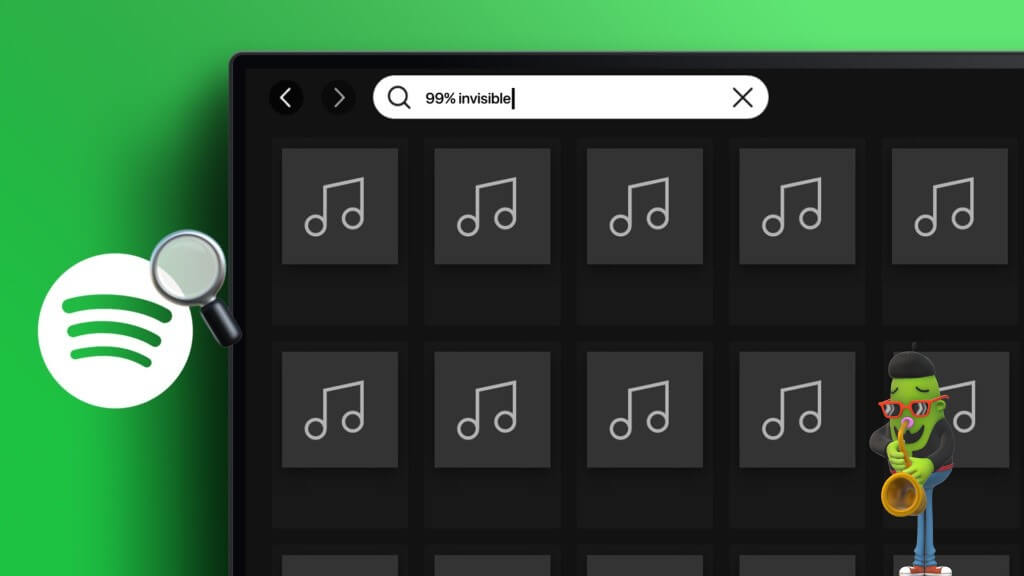
أبلغ مستخدمو Windows عن مشكلات مثل عدم تحميل قائمة انتظار البث ، وخطأ في التشغيل ، وتعطل التطبيق أثناء التشغيل ، وما إلى ذلك. تماشيًا مع هذا ، إذا كنت تواجه مشكلة مماثلة مع البودكاست ، فاتبع الإصلاحات المدرجة.
نصيحة: قبل البدء ، تأكد من توفر البودكاست المحدد في بلدك. للقيام بذلك ، ما عليك سوى تغيير إعدادات بلدك / منطقتك وحاول تشغيل البودكاست مرة أخرى.
1. أعد تشغيل جهاز WINDOWS
يمكن أن تساعد عملية إعادة تشغيل جهاز Windows في إصلاح أخطاء التطبيق عن طريق مسح ذاكرة الجهاز والتخلص من الملفات المؤقتة وإعادة تشغيل التطبيقات. لذلك ، اتبع الخطوات التالية لإعادة تشغيل جهازك.
الخطوة 1: اذهب إلى ابدأ.
الخطوة 2: انقر فوق زر الطاقة.
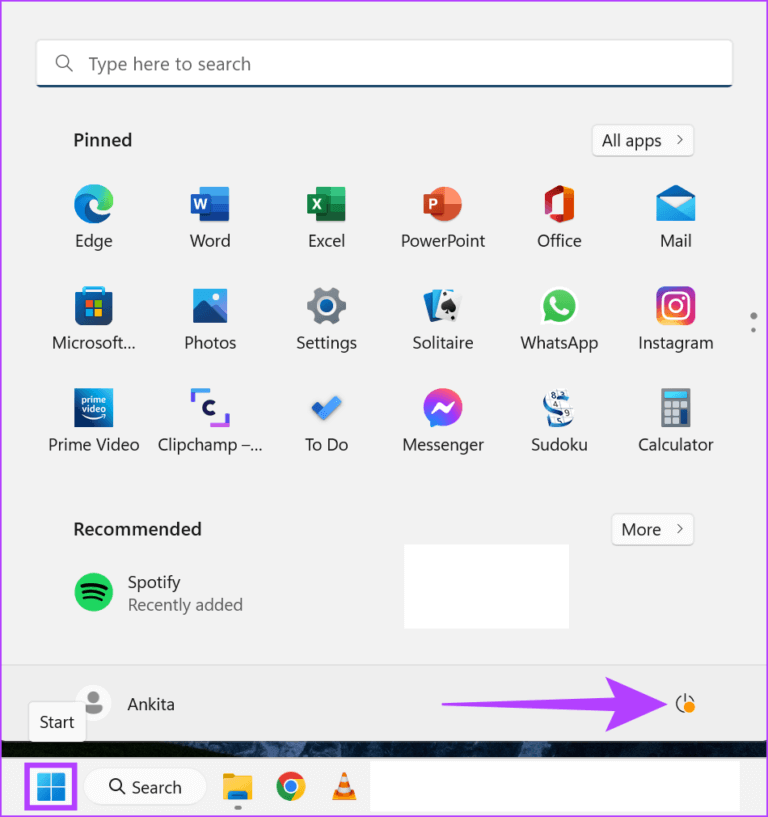
الخطوة 3: الآن انقر فوق إعادة التشغيل.
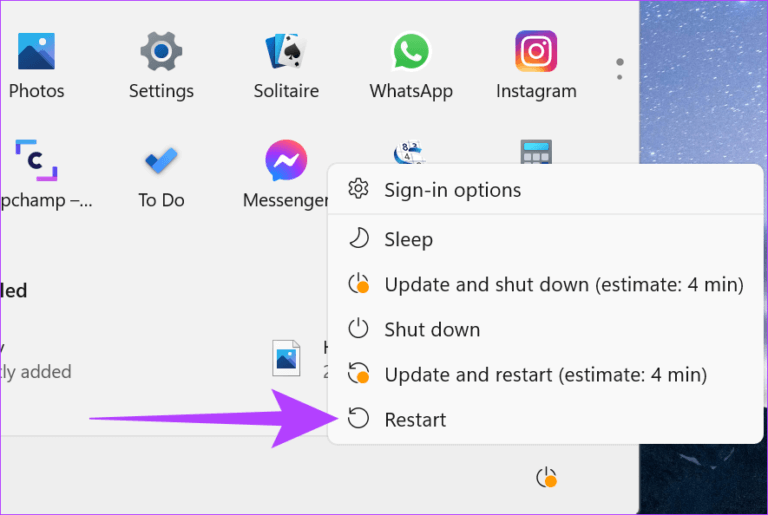
سيتم الآن إعادة تشغيل جهاز Windows الخاص بك.
2. قم بإيقاف تشغيل وضع توفير الطاقة على مستوى النظام
غالبًا ما تقيد إعدادات الطاقة في Windows استخدام التطبيق للحفاظ على عمر البطارية. قد يؤدي ذلك أحيانًا إلى جعل التطبيقات غير قادرة على تنفيذ وظائف معينة. إليك كيفية إيقاف تشغيل وضع توفير الطاقة لإصلاح ذلك.
الخطوة 1: انقر فوق بحث واكتب لوحة التحكم. افتح لوحة التحكم من الخيارات.
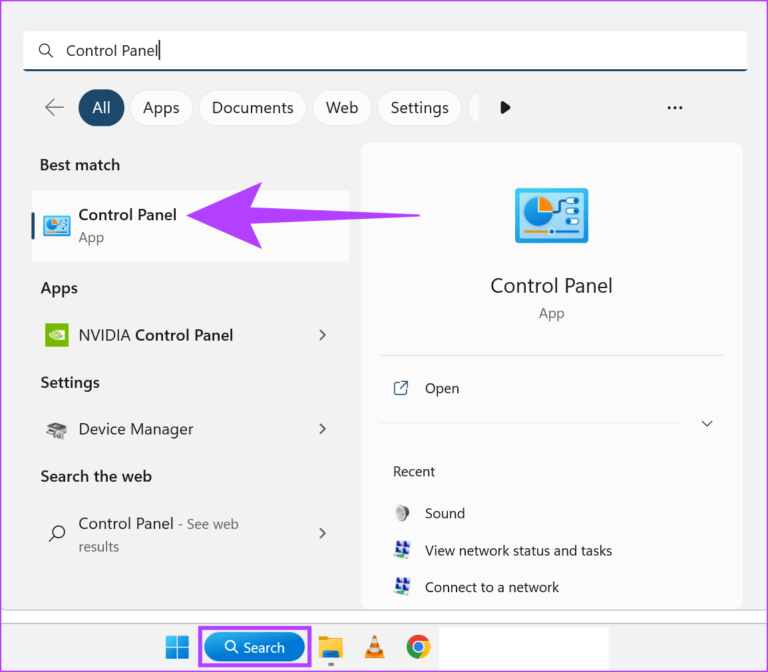
الخطوة 2: اذهب إلى الأجهزة والصوت.
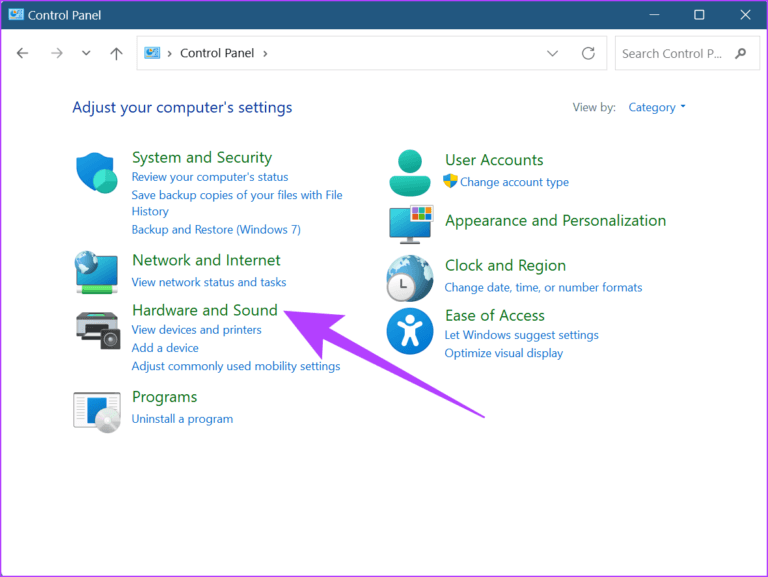
الخطوة 3: من قائمة “خيارات الطاقة” ، انقر فوق “اختيار خطة طاقة”.
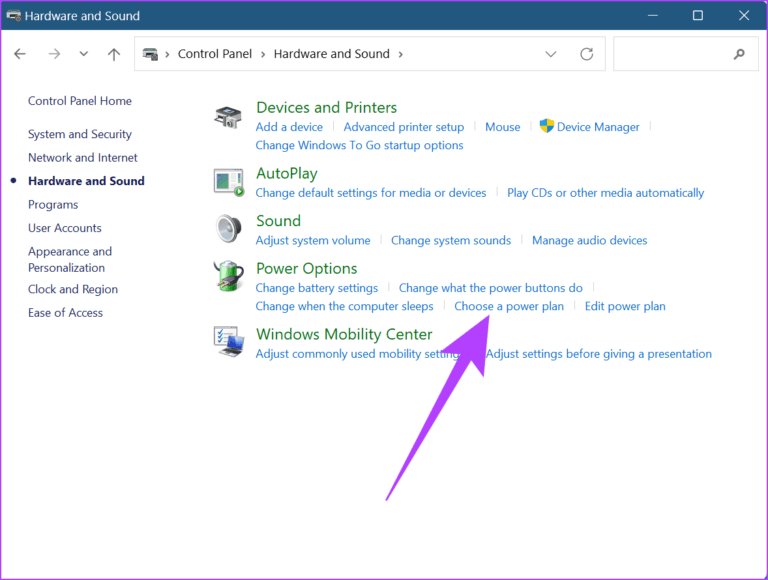
الخطوة 4: هنا ، قم بتغيير مخطط الطاقة إلى متوازن (موصى به).
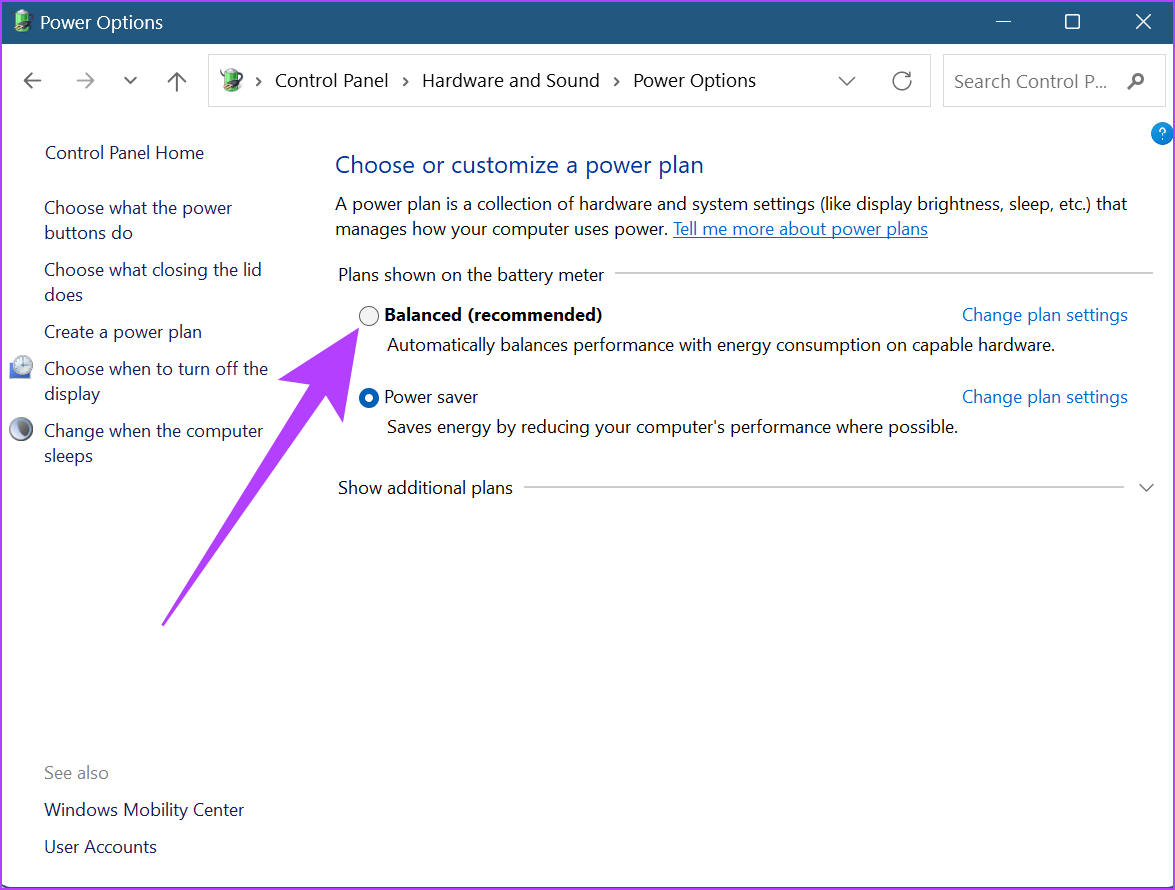
سيؤدي وضع توفير الطاقة الآن إلى إيقاف تشغيل النظام بأكمله ونأمل ،
3. تحقق من اتصال WI-FI الخاص بجهاز WINDOWS
يتطلب دفق أي محتوى Spotify ، سواء كان ذلك موسيقى أو بودكاست ، أن يكون لجهازك اتصال Wi-Fi ثابت. إذا كان اتصال الشبكة بطيئًا أو لا يتصل بشكل صحيح ، فقد يؤدي ذلك إلى تعطيل استخدام Spotify. إليك كيفية إصلاح ذلك عن طريق الاتصال باتصال Wi-Fi الذي تريده.
الخطوة 1: انقر فوق رمز Wi-Fi في شريط مهام Windows لفتح إعدادات Wi-Fi.
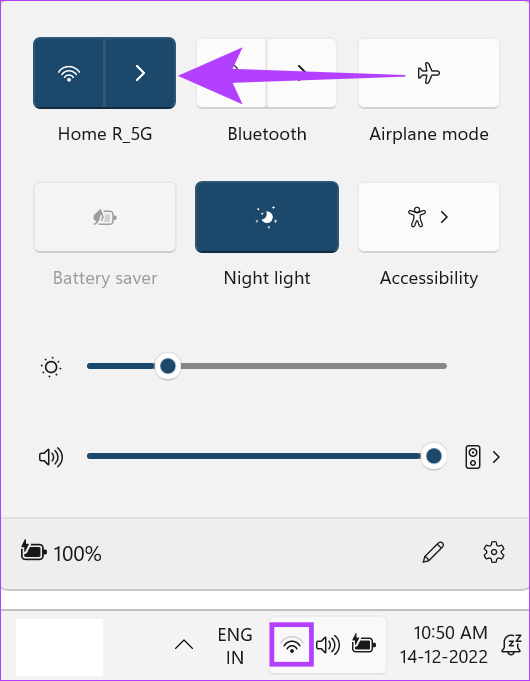
الخطوة 2: اتصل بشبكة Wi-Fi المطلوبة.
نصيحة: يمكنك أيضًا الاطلاع على هذه المقالة لعرض قوة إشارة اتصال Wi-Fi.
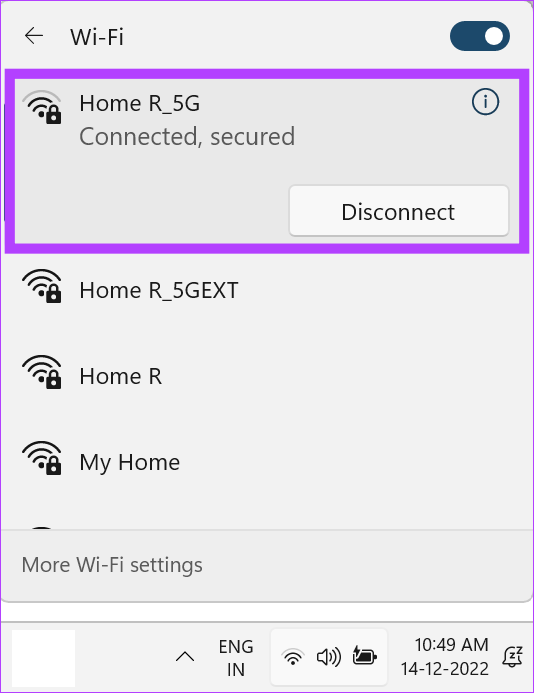
إذا كنت لا تزال تواجه مشكلة في تشغيل البودكاست على جهازك ، فاتبع الطريقة التالية.
4. قم بإيقاف تشغيل إعدادات الاتصال المحدود
للتأكد من أن استخدام بيانات جهازك ضمن الحد المسموح به ، يمكن لإعداد الاتصال المحسّن ، بدوره ، خنق سرعات البيانات. قد يؤدي هذا إلى عدم عمل البودكاست على Spotify. إليك كيفية إصلاح ذلك عن طريق إيقاف تشغيل إعداد الاتصال المحدود لشبكة Wi-Fi.
الخطوة 1: اذهب إلى البحث واكتب الإعدادات. ثم افتح تطبيق الإعدادات.
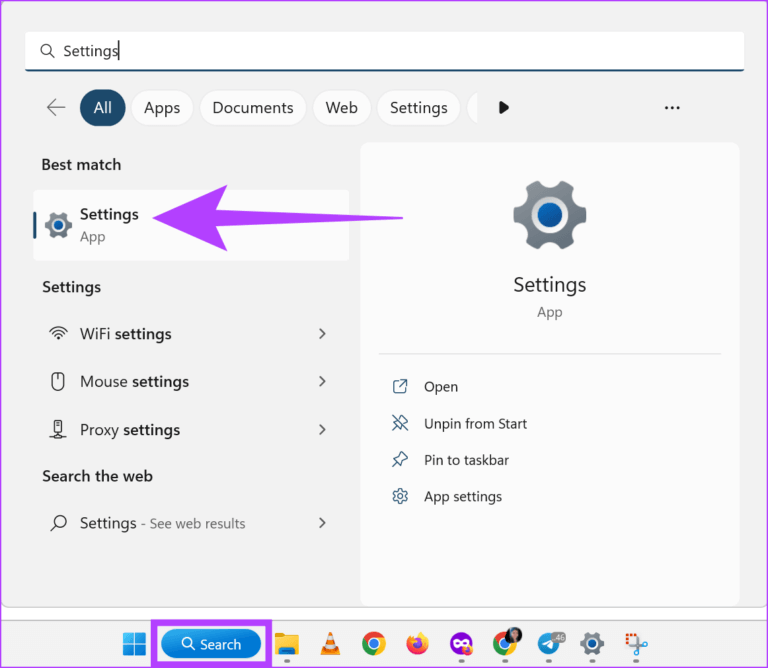
الخطوة 2: اذهب إلى الشبكة والإنترنت وانقر على Wi-Fi.
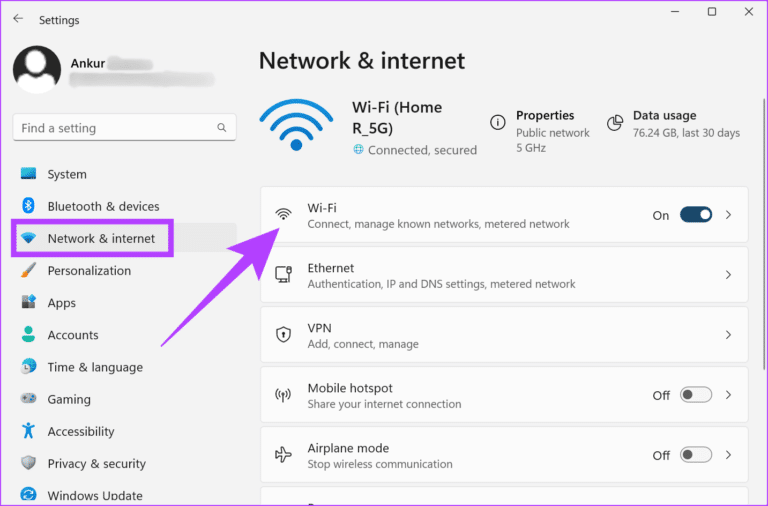
الخطوة 3: الآن ، انقر فوق خصائص Wi-Fi.
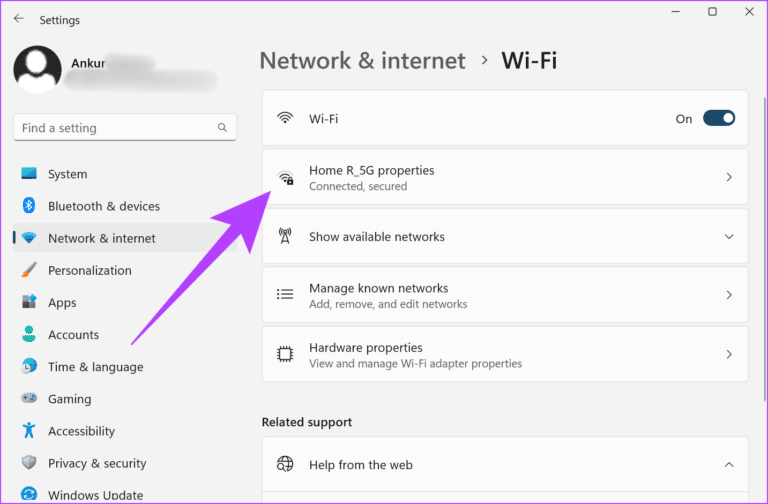
الخطوة 4: انزل وأوقف تشغيل التبديل للاتصال المقنن.
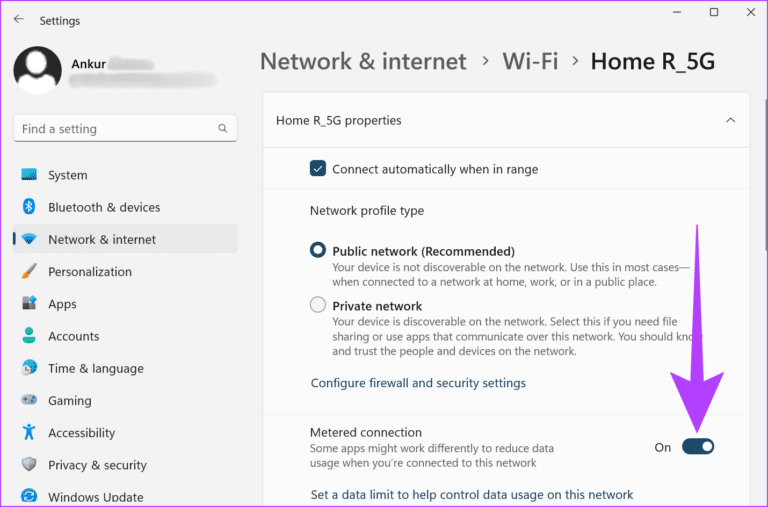
سيتم الآن إيقاف تشغيل إعداد الاتصال المقنن لشبكة Wi-Fi لجهازك.
5. قم بإيقاف تشغيل قيود استخدام الخلفية للحصول على SPOTIFY
قد تمنع قيود استخدام الخلفية Spotify من العمل في الخلفية ، مما قد يؤدي إلى عدم عمل التطبيق بشكل صحيح. إليك كيفية إصلاح ذلك عن طريق إيقاف تشغيل قيود استخدام الخلفية لتطبيق Spotify.
الخطوة 1: انقر فوق بحث واكتب الإعدادات وافتح تطبيق الإعدادات.
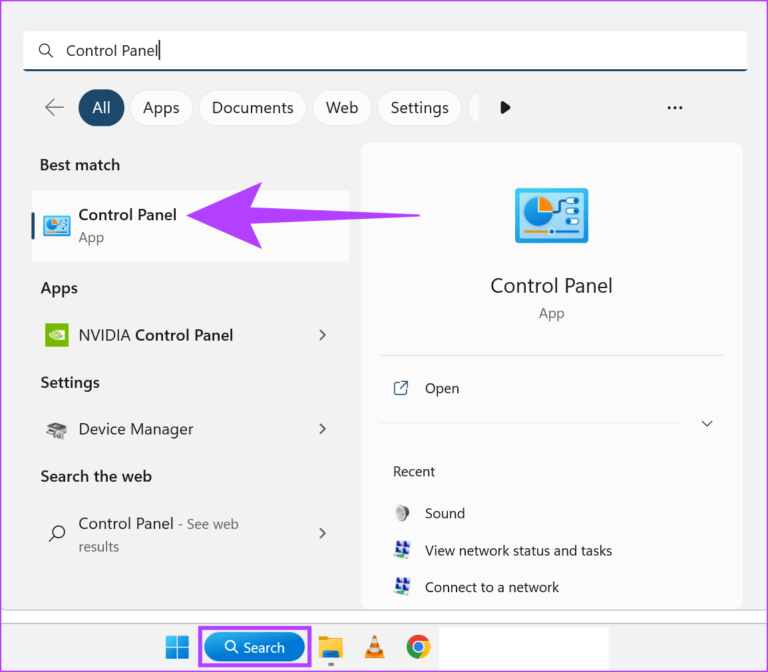
الخطوة 2: انتقل إلى التطبيقات من الشريط الجانبي وانقر على التطبيقات المثبتة.
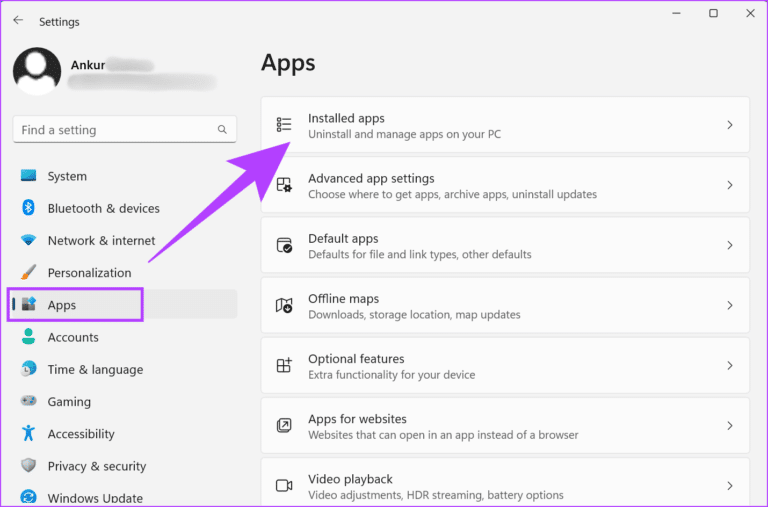
الخطوة 3: الآن ، قم بالتمرير لأسفل إلى Spotify وانقر على أيقونة ثلاثية النقاط.
الخطوة 4: حدد خيارات متقدمة.
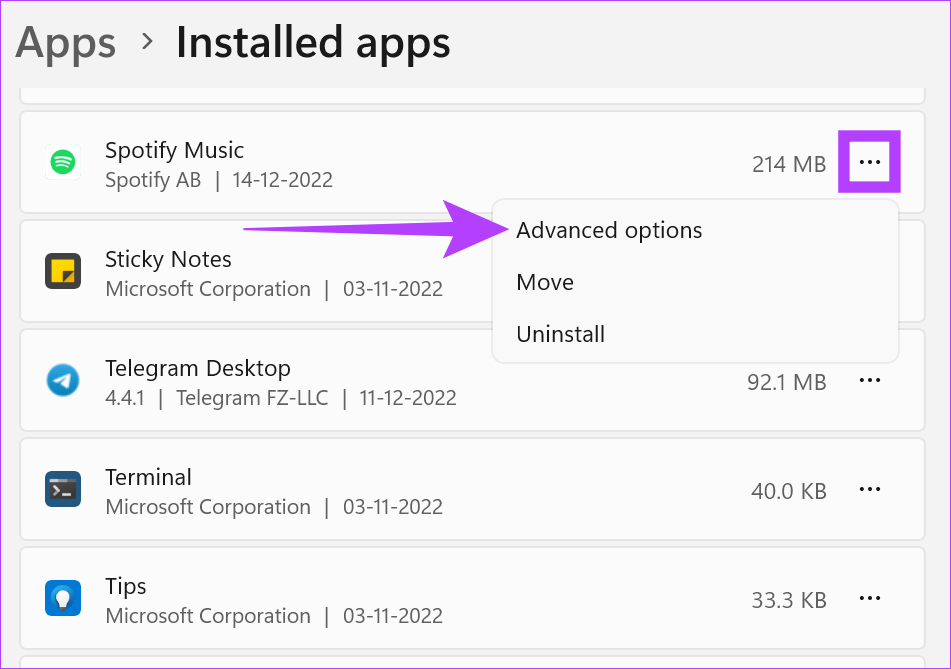
الخطوة 5: انتقل إلى إعداد “أذونات تطبيقات الخلفية” وحدد دائمًا من القائمة المنسدلة.
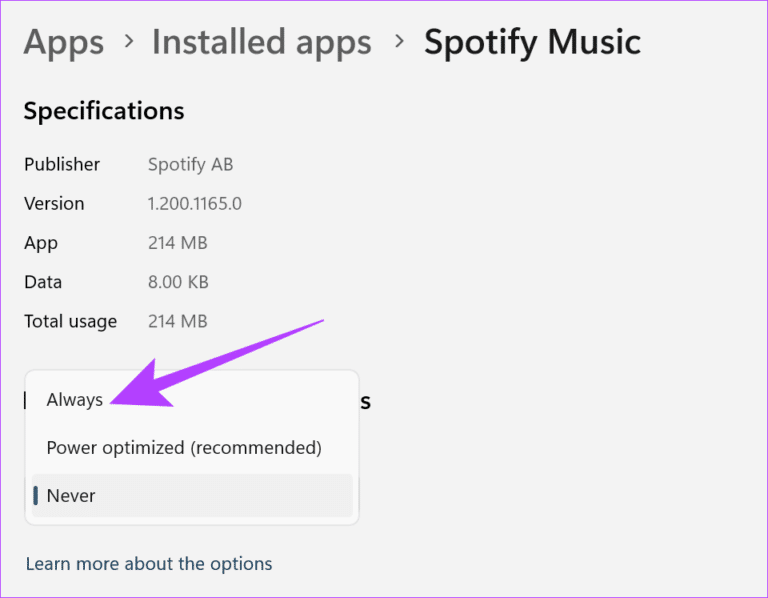
الآن ، سيتم إيقاف تشغيل جميع قيود استخدام الخلفية لتطبيق Spotify.
6. قم بإيقاف تشغيل أية خدمات VPN موجودة
قد تقيد خدمات VPN سرعات البيانات ، مما يتسبب في حدوث مشكلات في تحميل ملفات بودكاست Spotify. يمكنه حتى تقييد تشغيل محتوى خاص بمنطقة معينة. لذلك ، قد يساعد فصل تطبيق VPN في إصلاح Spotify podcasts التي لا تعمل على Windows. للقيام بذلك ، ما عليك سوى الانتقال إلى تطبيق VPN الخاص بك والنقر فوق قطع الاتصال.
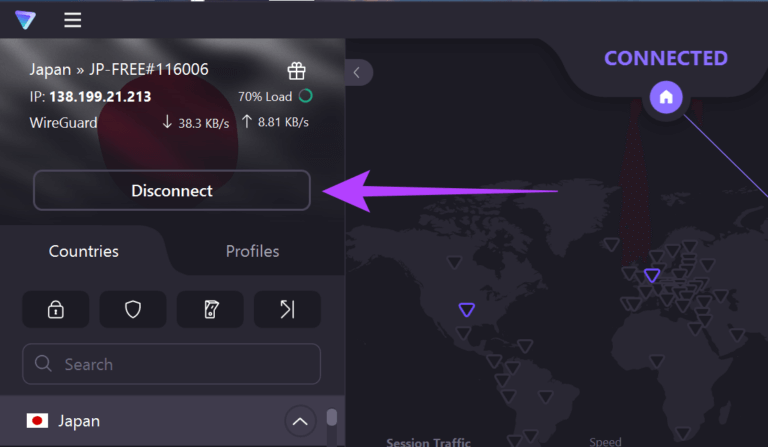
بمجرد الانتهاء من ذلك ، سيتم إيقاف تشغيل خدمات VPN لجهاز Windows الخاص بك.
7. ابحث عن تحديثات SPOTIFY داخل تطبيق WINDOWS
يمكن أن يساعد تثبيت آخر تحديثات تطبيق Spotify في حل أي مشكلات تنشأ عن أخطاء التطبيق أو مشكلات عدم التوافق مع جهازك. اتبع هذه الخطوات للتحقق مما إذا كان هناك تحديث متوفر حاليًا لتطبيق Spotify.
الخطوة 1: انقر فوق بحث واكتب Microsoft Store. ثم ، من النتائج افتح متجر Microsoft.
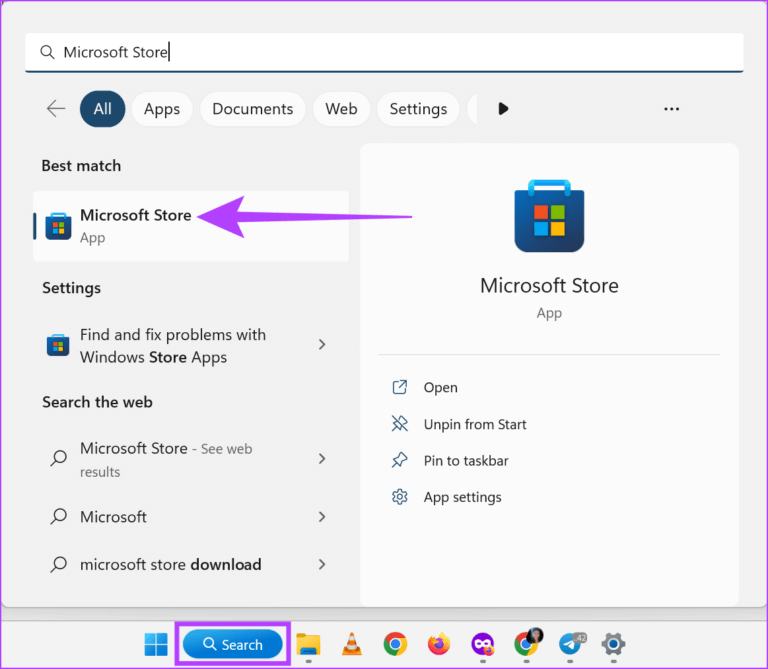
الخطوة 2: في شريط البحث ، اكتب Spotify وافتح تطبيق Spotify.
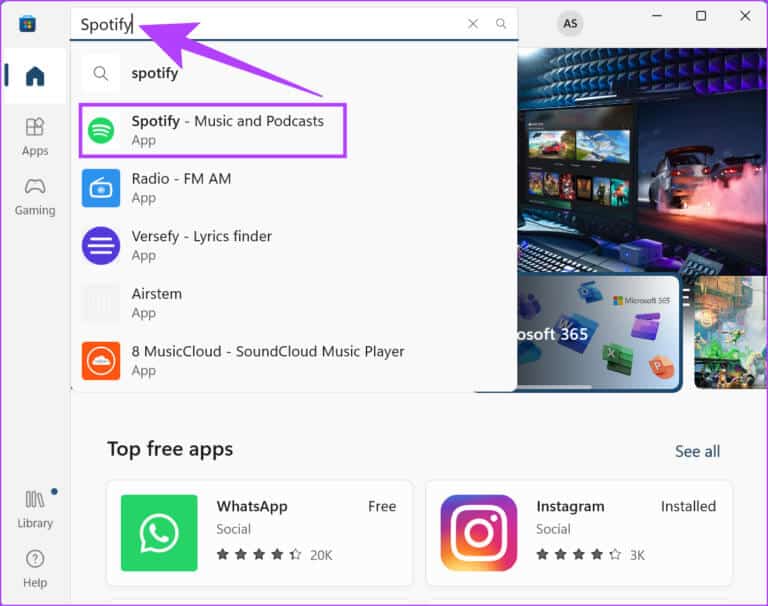
الخطوة 3: قم بالتمرير لأسفل وتحقق من توفر تحديث.
ملاحظة: إذا كان ذلك متاحًا ، فقم بتنزيل التحديث وانتظر إعادة تشغيل تطبيق Spotify Windows. سيتم الآن تثبيت آخر تحديثات التطبيق.
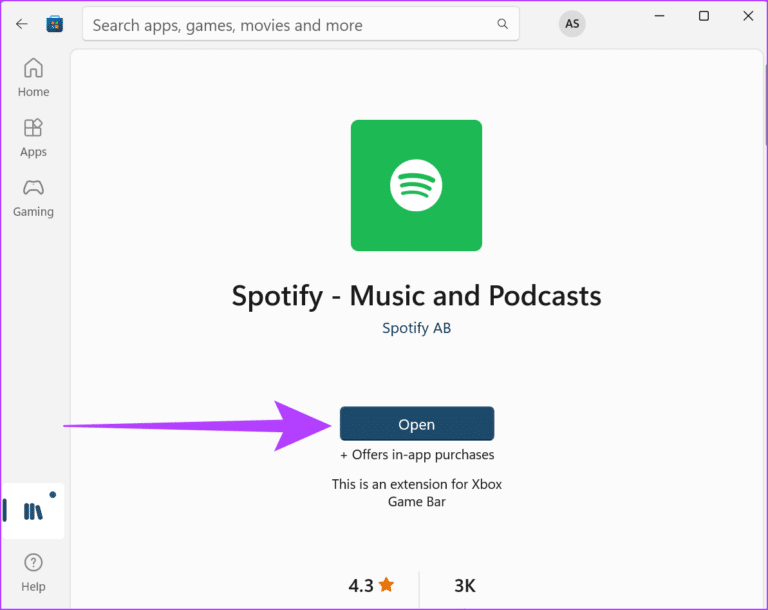
8. تسجيل الخروج وتسجيل الدخول إلى SPOTIFY
يساعد تسجيل الخروج ثم تسجيل الدخول إلى أي تطبيق في حل المشكلات البسيطة والمساعدة في تحسين وظائف التطبيق. يمكنك الرجوع إلى دليلنا الذي يوضح المزيد حول كيفية تسجيل الخروج من Spotify على سطح المكتب. بمجرد الانتهاء من ذلك ، ما عليك سوى فتح تطبيق Spotify وتسجيل الدخول مرة أخرى.
9. مسح ذاكرة التخزين المؤقت لتطبيق SPOTIFY
تميل التطبيقات إلى جمع ذاكرة التخزين المؤقت لتحسين الأداء وتقليل وقت التحميل. ومع ذلك ، يمكن أن تؤدي ذاكرة التخزين المؤقت السيئة أو الفاسدة إلى حدوث مشكلات في الأداء مثل عدم تحميل تطبيق Spotify أو عدم عمل البودكاست. إليك كيفية إصلاح ذلك عن طريق مسح ذاكرة التخزين المؤقت لتطبيق Spotify لسطح المكتب.
الخطوة 1: انتقل إلى البحث واكتب Spotify. ثم افتح تطبيق Spotify.
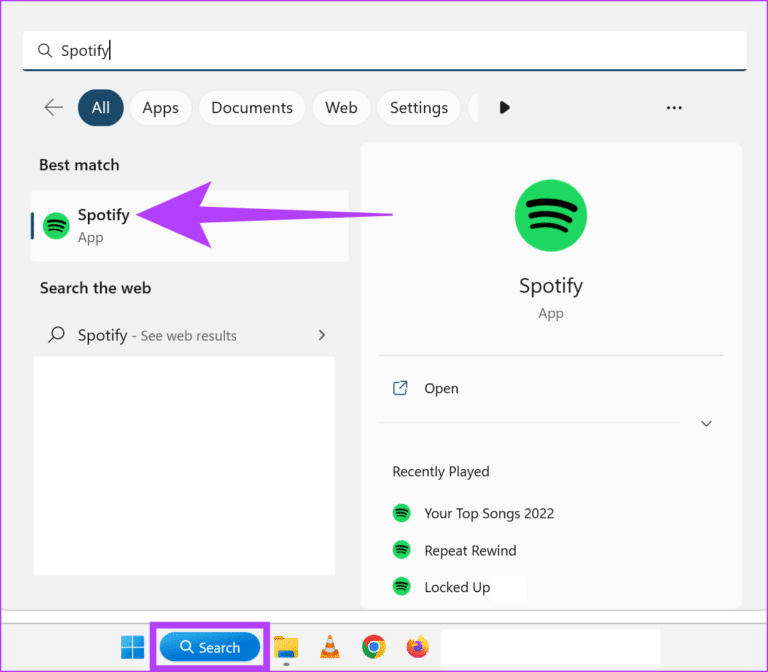
الخطوة 2: انقر على أيقونة الملف الشخصي وانتقل إلى الإعدادات.
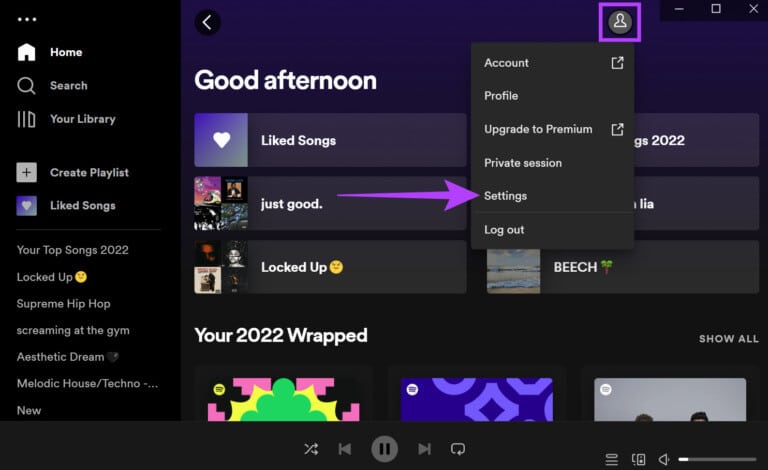
الخطوة 3: انزل وتحت التخزين ، انقر فوق مسح ذاكرة التخزين المؤقت.
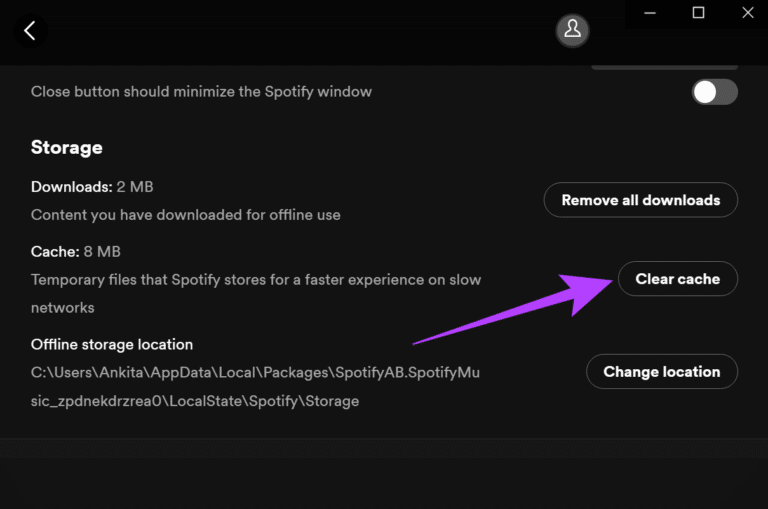
الخطوة 4: انقر فوق مسح ذاكرة التخزين المؤقت مرة أخرى للتأكيد.
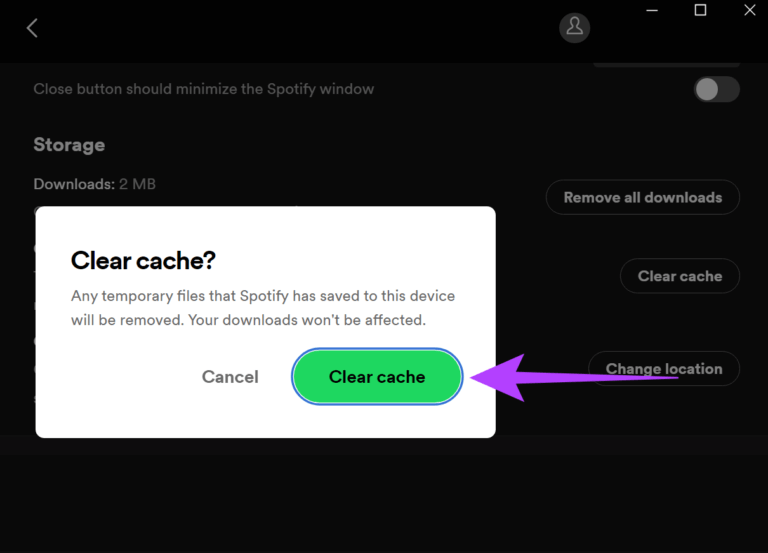
سيتم الآن مسح ذاكرة التخزين المؤقت لتطبيق Spotify. يمكنك أيضًا الاطلاع على دليلنا الذي يشرح المزيد حول مسح ذاكرة التخزين المؤقت على Spotify ولماذا يشغل مساحة كبيرة على جهازك.
10. إعادة تثبيت تطبيق SPOTIFY على WINDOWS
قد يساعد إلغاء تثبيت تطبيق Spotify Windows ثم تثبيت إصدار نظيف منه في إصلاح أي إعدادات أو أخطاء غير صحيحة. هيريس كيفية القيام بذلك.
الخطوة 1: افتح البحث واكتب الإعدادات وافتح تطبيق الإعدادات.
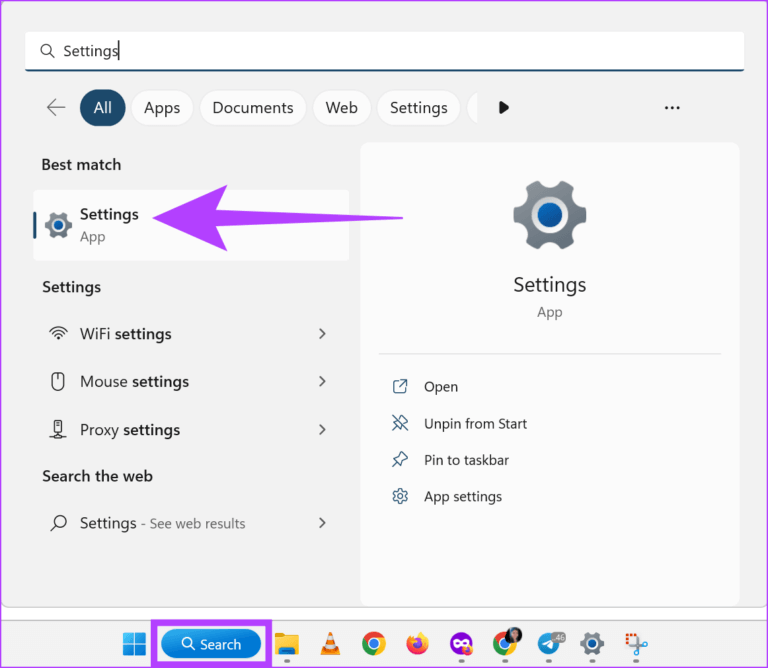
الخطوة 2: اذهب إلى التطبيقات وانقر على التطبيقات المثبتة.
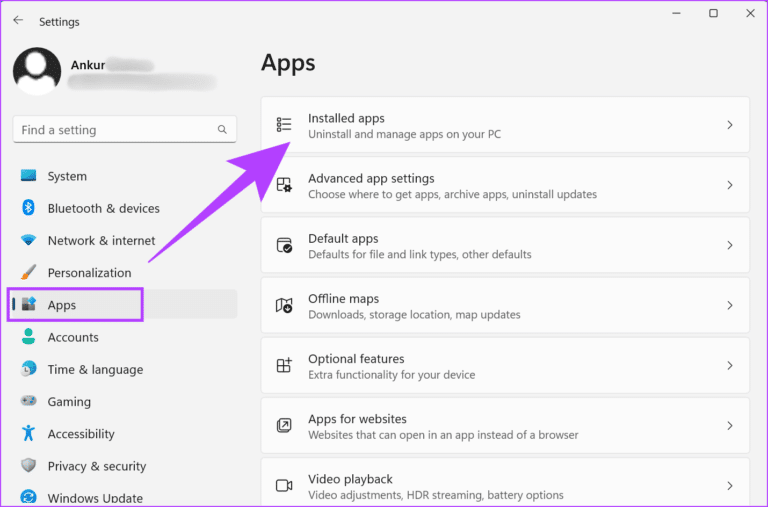
الخطوة 3: الآن ، قم بالتمرير لأسفل إلى Spotify وانقر فوق خيارات القائمة.
الخطوة 4: هنا ، انقر فوق إلغاء التثبيت.
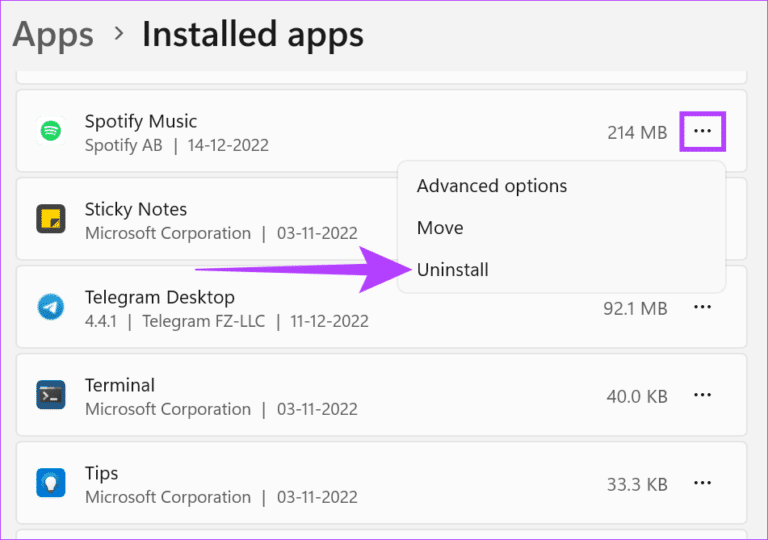
الخطوة 5: مرة أخرى ، انقر فوق إلغاء التثبيت.
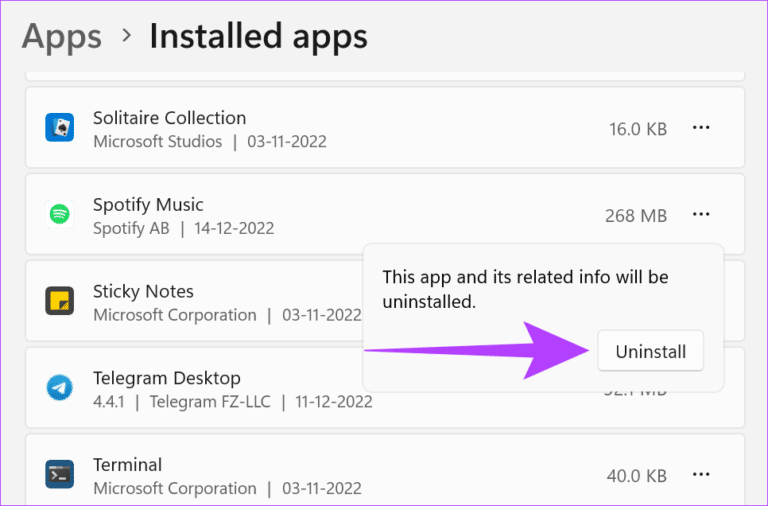
سيتم الآن إلغاء تثبيت تطبيق Spotify لنظام التشغيل Windows من جهازك.
الخطوة 6: بمجرد الانتهاء ، ما عليك سوى إعادة تثبيت التطبيق باستخدام أي من الروابط أدناه وتسجيل الدخول مرة أخرى.
11. تشغيل بودكاست Spotify على جهاز مختلف
إذا كان بودكاست Spotify لا يزال لا يعمل بشكل صحيح على جهاز Windows الخاص بك ، فحاول تشغيل نفس البودكاست على جهاز مختلف للتحقق مما إذا كان جهازك هو فقط غير قادر على تشغيل البودكاست أم أن هناك مشكلة أخرى. إذا تم تشغيل البودكاست بنجاح على جهاز Windows مختلف ، فتابع مع الخطوة أدناه.
12. الاتصال بدعم SPOTIFY
إذا استمرت المشكلات المتعلقة ببودكاست Spotify بعد اتباع جميع خطوات استكشاف الأخطاء وإصلاحها المذكورة أعلاه ، فيمكنك أيضًا الاتصال بدعم Spotify. في قسم المنتدى ، انشر مشاكلك ، وانظر إلى منشورات المجتمع الأخرى ، وتفاعل مع الخبراء بشأن أي مشكلة أو استعلام متعلق بـ Spotify.
أسئلة وأجوبة عن بودكاست SPOTIFY
1. هل يمكنني مزامنة ملفات بودكاست Spotify الخاصة بي عبر أجهزة مختلفة؟
نعم ، ما دمت مسجلاً الدخول إلى الحساب نفسه ، يمكنك مزامنة سجل الاستماع في Spotify عبر أجهزة مختلفة.
2. هل يمكنني الاستماع إلى البودكاست على Spotify بدون اشتراك؟
نعم ، يمكن الاستماع إلى ملفات بودكاست Spotify مجانًا ولا تتطلب اشتراكًا. ومع ذلك ، إذا كنت تفكر في الحصول على اشتراك مميز ، فتحقق من المقارنة بين Spotify المجانية مقابل المميزة لاتخاذ قرار مستنير.
3. هل لا يزال بإمكاني تشغيل ملفات البودكاست التي تم تنزيلها بعد إعادة تثبيت تطبيق Spotify؟
لا. بمجرد إلغاء تثبيت تطبيق Spotify ، يتم حذف كل المحتوى الذي تم تنزيله. ستحتاج إلى الذهاب إلى ملفاتك الصوتية وتنزيلها مرة أخرى.
استمع أثناء التنقل
كانت Spotify في طليعة ثورة البودكاست ، حيث أتاحت لمستخدميها الوصول إلى مجموعة متنوعة من المحتوى. ومع ذلك ، يمكن أن تكون مشكلات التطبيق محبطة بنفس القدر. وهكذا ، لمنحك تجربة الاستماع غير المنقطعة ، استكشف هذا المقال 12 إصلاحًا سهلًا لملفات بودكاست Spotify التي لا تعمل على تطبيق Windows. استماع سعيد!
