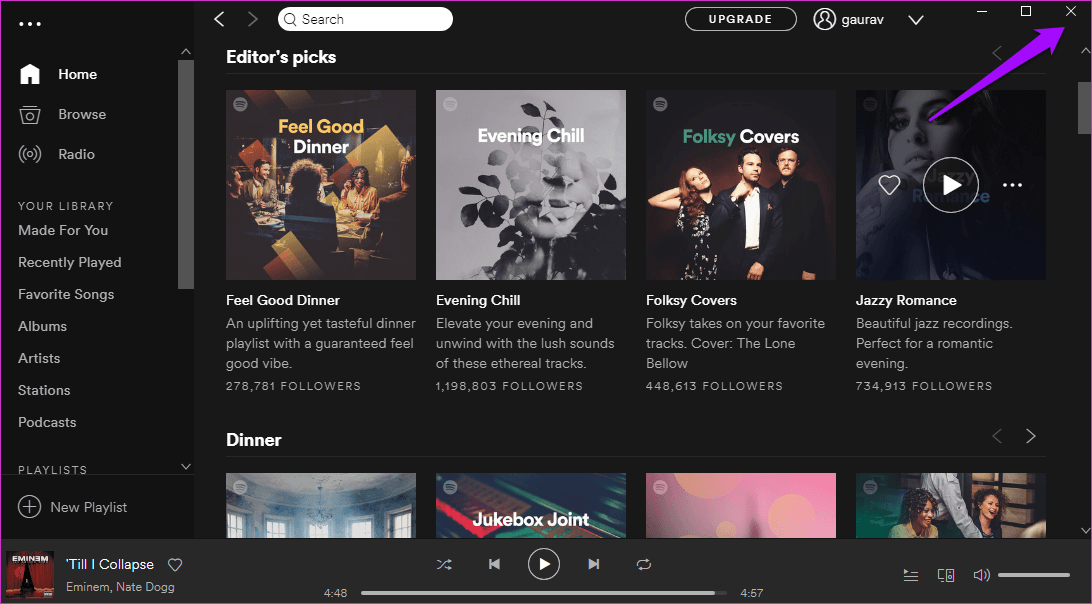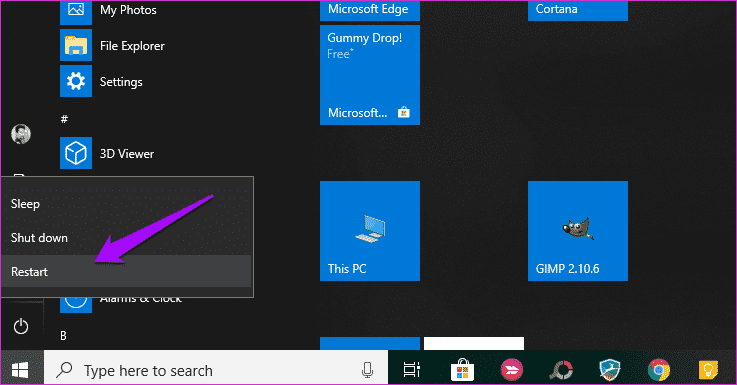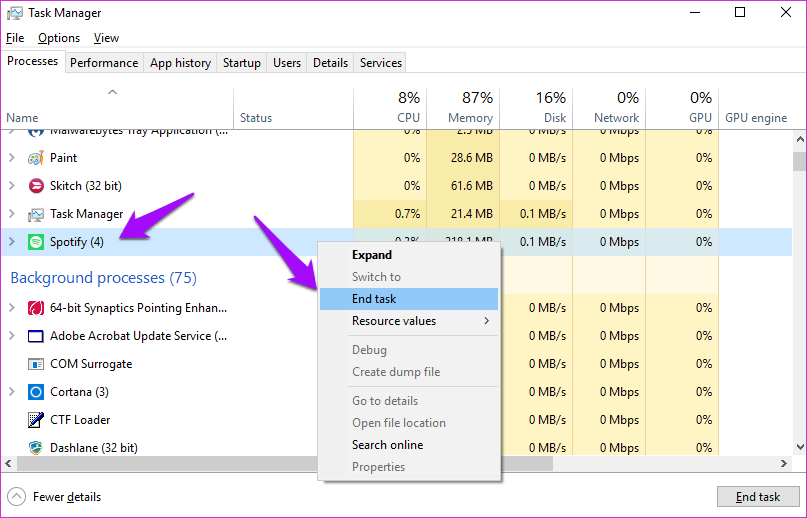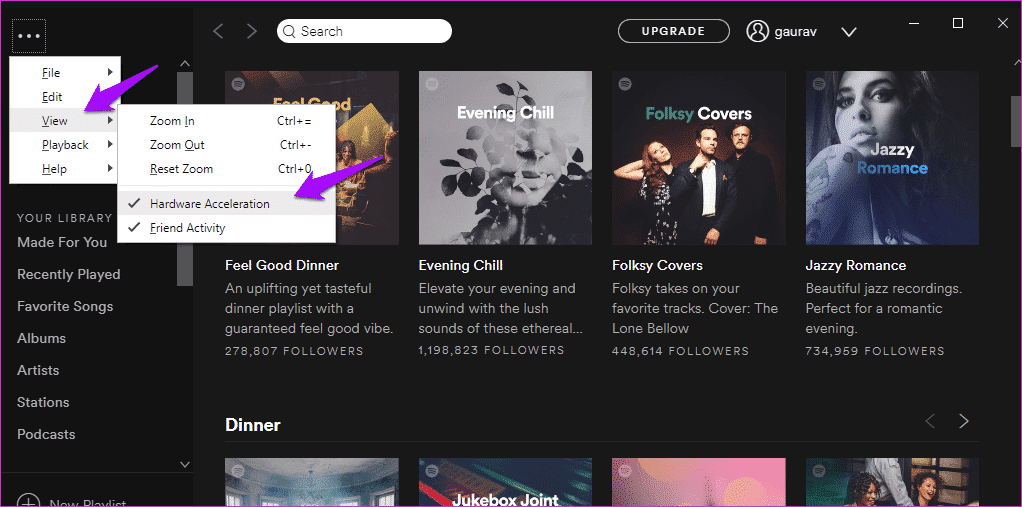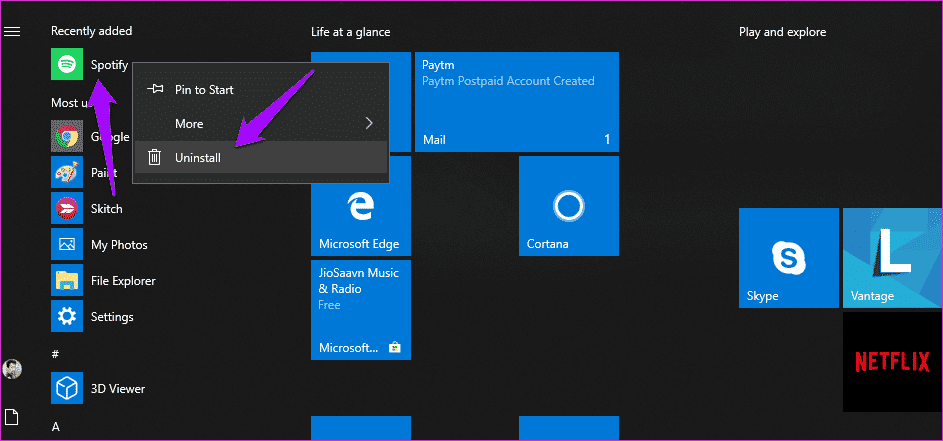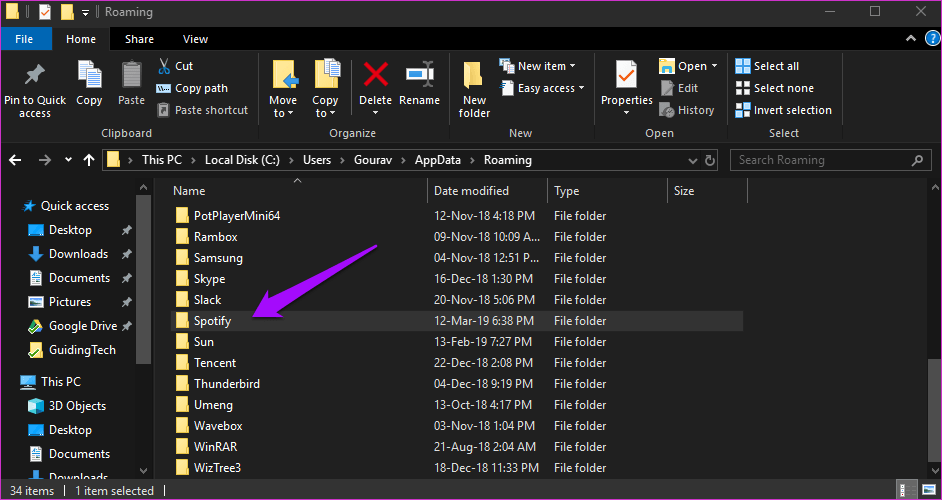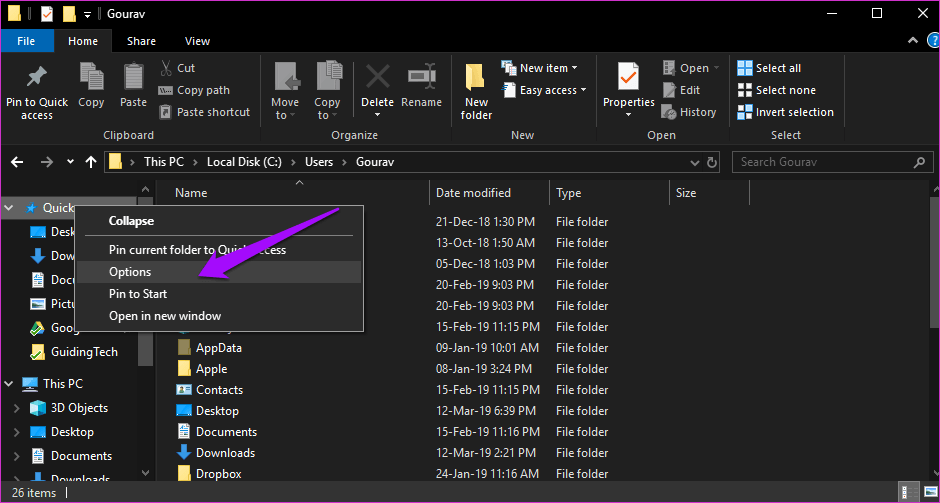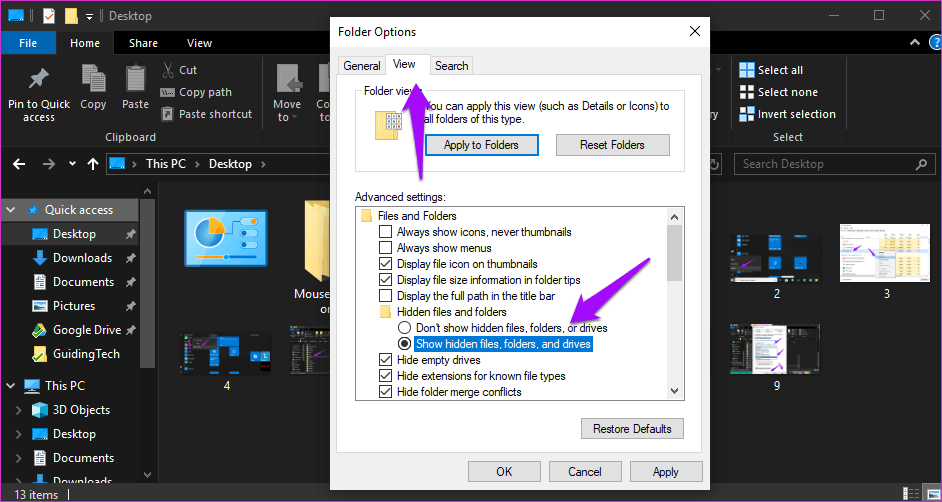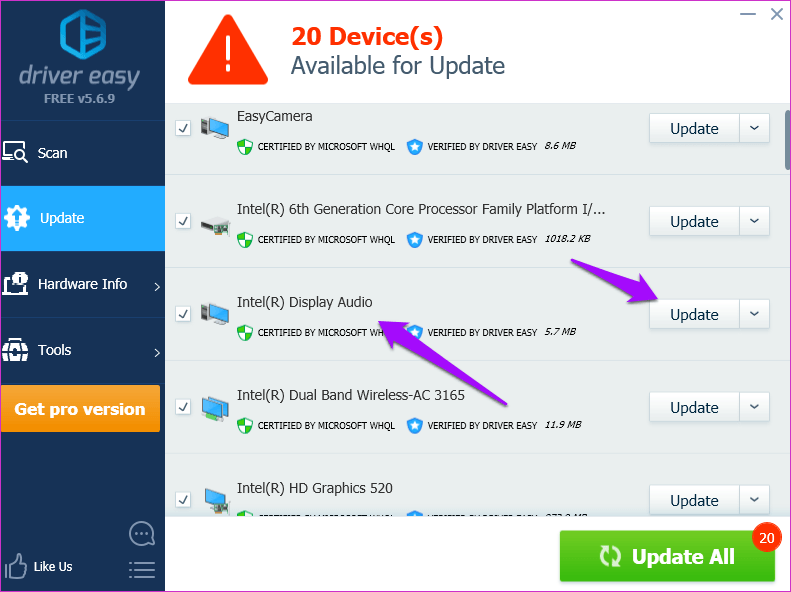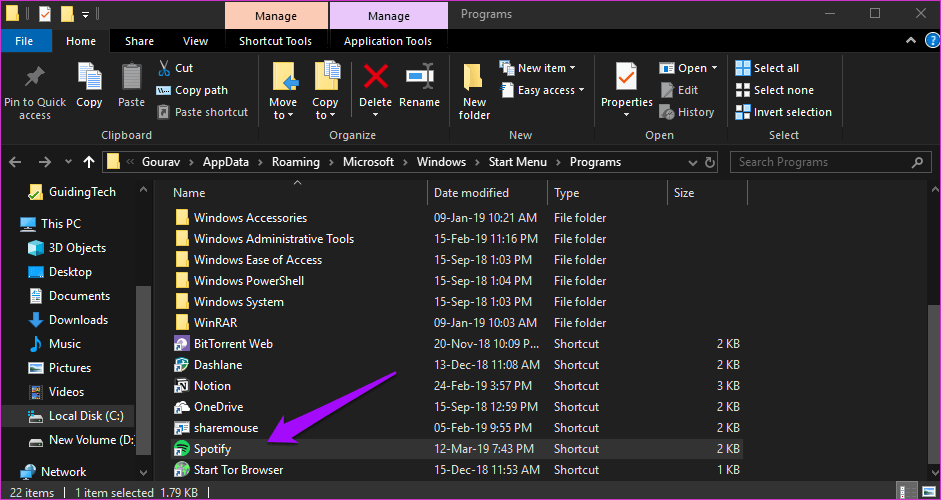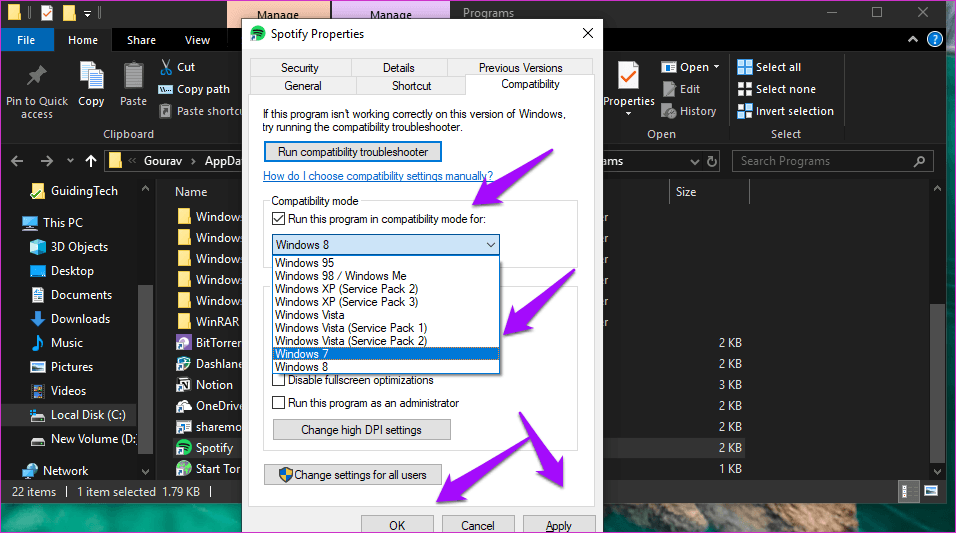Spotify لا تعمل على ويندوز 10؟ 7 طرق لاصلاحها
غيرت Spotify الطريقة التي يستمِعُ بها الناس إلى الموسيقى الجديدة واكتشافها. لقد أصبحت قوة يجب حِسابُها ، ولا يمكن إلا لعدد قليل من الناس أن يُطابقوا خِدمة بث الموسيقى الرائعة. لقد بدأتُ مؤخرًا استخدام Spotify ، وواجهت مشكلة صغيرة في تشغيله. لم يكن Spotify يعمل على جهاز الكمبيوتر الذي يعمل بنظام Windows 10 رغم أنه يعمل بشكل جيد على جهاز Android.

استغرق الأمر بعض الوقت لأتصفح جميع الإعدادات وأتصفح منتديات الدعم لإيجاد الحلول التي نجحت بالفعل. بدون مزيد من اللَغط ، إليك قائمة من الحلول التي ستساعدك على حل المشكلة نفسها والحصول على عَمل لــ Spotify على جهاز كمبيوتر الذي يعمل بنظام Windows 10.
1. تشغيل SPOTIFY
من المحتمل أن تطبيق Spotify لم يتم تشغيله بشكل صحيح وقد يكون هذا قد أدى إلى حدوث خطأ. للتحقق ، ما عليك سوى النقر على علامة x باللون الأحمر على الجانب الأيمن من النافذة لإغلاق Spotify. اعطها بعض الوقت لاغلاق تماما.
انتظر بضع ثوان ثم أعد التشغيل للتحقق مما إذا كان كل شيء يعمل على النحو المنَشود. إذا لم يكن الأمر كذلك ، فلا تقلق ، فلدينا المزيد من الحيل.
2. إعادة تشغيل الكمبيوتر
وأظل أوصي بهذا الحل في جميع أدلة Windows 10 تقريبًا. تعد إعادة تشغيل جهاز الكمبيوتر فكرة جيدة لحل الأخطاء دون القيام بالكثير من المهام. ببساطة انقر على أيقونة ويندوز وحدد إعادة التشغيل.
سيستغرق الأمر بضع دقائق ، لذلك يمكنك أن تأخذ هذا الوقت لتقرير ما تريد الاستماع إليه بعد ذلك على Spotify.
3. مدير المهام
أبلغ العديد من المستخدمين أن قتل العملية المرتبطة بـ Spotify في “إدارة المهام” ساعدهم في حل المشكلة. في بعض الأحيان ، لا تتوقف العملية بشكل صحيح أو تستمر في العمل حتى بعد إغلاق التطبيق. وعندما تقوم بتشغيل تطبيق ، مثل Spotify ، يصبح نظام Windows مشوشًا لأنه وفقًا له ، يعمل Spotify بالفعل. أخرس أنت لا تعلم ، أنا أعلم. يحدث هذا على الرغم من إغلاق التطبيق.
لقتل العملية ، اضغط على Ctrl + Shift + Esc اختصار على لوحة المفاتيح لبدء إدارة المهام وتحت علامة تبويب العمليات ، ابحث عن Spotify.
عند القيام بذلك ، انقر بزر الماوس الأيمن فوقه لفتح الخيارات وحدد إنهاء المهمة. انتظر بضع لحظات حتى يختفي Spotify من مدير المهام. أعد تشغيله الآن للتحقق مما إذا كان يعمل أم لا.
4. تسريع الأجهزة
لقد ادعى العديد من مستخدمي Spotify أن إلغاء تحديد خيار تسريع الأجهزة ساعدهم على جلب التعقل إلى حياتهم. إذا كنت تستطيع فتح نافذة سبوتيفي ، اضغط على مفتاح Alt على لوحة المفاتيح وتحت القائمة ملف ، حدد عرض.
الآن قم بإلغاء تحديد خيار تسريع الأجهزة وإغلاق Spotify. انتظر بضع لحظات ثم أعد تشغيلها مرة أخرى للتحقق مما إذا كانت تعمل أم لا.
5. إعادة تثبيت SPOTIFY
إذا كنت لا تزال غير قادر على إصلاح Spotify ، فمن الممكن أن يكون هناك خطأ في ملفات تثبيت Spotify. لا تقم بتخطي هذه الفقرة التي تشير إلى إلغاء التثبيت ، يعني النقر فوق خيار إزالة التثبيت في لوحة التحكم. هناك أكثر من ذلك.
اضغط على مفتاح Windows بلوحة المفاتيح وانقر بزر الماوس الأيمن على Spotify لتحديد خيار إلغاء التثبيت.
إذا طلب منك التطبيق التأكيد ، انقر فوق “موافق”. الآن اضغط على مفتاح Windows + E على لوحة المفاتيح لفتح “مستكشف الملفات” وانتقل إلى بنية المجلد أدناه.
C:\Users\YOURUSERNAME\AppData\Roaming\
تحتاج إلى حذف المجلد Spotify هنا. إذا كنت غير قادر على عرض AppData تحت اسم المستخدم الخاص بك ، انقر بزر الماوس الأيمن على الوصول السريع وحدد خيارات.
ضمن علامة التبويب “عرض” ، انقر فوق الخيار “إظهار الملفات والمجلدات ومحركات الأقراص المخفية” ثم انقر فوق “تطبيق” و “موافق”. يمكنك الآن رؤية المجلد المخفي المسمى AppData.
لا تقم بتثبيت Spotify من متجر Windows. أوصى فريق دعم سبوتيفي المستخدمين بتثبيته باستخدام “حزمة المثبت الكامل”. وهذا يعني اتباع الرابط المشترك أدناه وتثبيته من هناك.
6. تحديث البرنامج
يستخدم Spotify برامج تشغيل الصوت لتوصيل الموسيقى إلى أذنيك ، وإذا كانت برامج التشغيل مفقودة أو غير محدثة ، فأنت يجب عليك إصلاحها. قم بتنزيل Driver Easy باستخدام الرابط أدناه. قم بــ تشغيل البرنامج. يقوم Driver Easy بمسح نظام التشغيل Windows الخاص بك واقتراح برامج التشغيل المفقودة للعديد من التطبيقات بما في ذلك الصوت إن وجد.
إذا وجدت صوتًا في القائمة ، فاتبع خطوات تنزيل وتثبيت أحدث إصدار. النسخة المجانية ستعمل بشكل جيد. ومع ذلك ، لاحظ أنه يمكنك فقط تنزيل برنامج تشغيل واحد في المرة الواحدة لأن الإصدار المجاني لا يدعم التنزيلات المتوازية. ومع ذلك ، فإنه يوفر الوقت لأنه لا يتعين عليك البحث عن برامج التشغيل على الويب المتوحش يدويًا. إذا كنت تستطيع ، قد تذهب في هذا الطريق. وفي كلتا الحالتين ، قم بتحديث برامج تشغيل الصوت الخاصة بك.
7. التوافق و وضع الإدارة
انتقل إلى المجلد حيث تم تثبيت Spotify على محرك الأقراص. عادة ، هو محرك الأقراص C. انقر بزر الماوس الأيمن على ملف Spotify.exe وحدد خصائص. لن ينجح ذلك إلا إذا قمت بتثبيت Spotify باستخدام الرابط الذي قمت بمشاركته أعلاه في النقطة 5 ، وكنت تستخدم نظام تشغيل أقدم من Windows 10. إذا لم تستوفِ كلا المعيارين ، تخطي هذه النقطة.
ضمن علامة التبويب “التوافق” ، حدد “تشغيل هذا البرنامج في وضع التوافق” وحدد إصدار نظام التشغيل Windows الذي تستخدمه.
في نفس علامة التبويب ، حدد أيضًا تشغيل هذا البرنامج كمسؤول. انقر فوق “تطبيق” و “موافق”. أعد تشغيل Spotify وتحقق مما إذا كانت المشكلة قد تم حلها.
اكتشف ، استمع ، كرر
Spotify هو تطبيق رائع لبث الموسيقى يمكنك استخدامه لاكتشاف موسيقى جديدة والاستماع إليها. يتم امتصاصه عندما يفشل التطبيق في العمل على Windows 10. اقترح بعض المستخدمين استخدام إصدار الويب كحل بديل ، لكن هذا ليس حلاً حقًا ، بل مجرد بديل. يمكنك القيام بذلك إذا لم يعمل أي من الحلول المذكورة أعلاه لك.