إصلاح عدم فتح Spotify على Windows 10
Spotify هي عبارة عن نظام أساسي لتدفق الموسيقى متاح عبر العديد من المنصات الرئيسية مثل Windows و macOS و Android و iOS و Linux. تقدم Spotify خدماتها في جميع أنحاء العالم بهدف دخول السوق في 178 دولة بحلول عام 2021. لا تعمل Spotify كتطبيق لتدفق الموسيقى فحسب ، بل تعمل أيضًا كمنصة بودكاست مع خطط مجانية ومتميزة للاختيار من بينها. يفضل حوالي 365 مليون مستخدم هذا التطبيق لبث الموسيقى شهريًا. ولكن ، واجه بعض المستخدمين صعوبة مع Spotify مشيرًا إلى أن Spotify لن يفتح على أجهزتهم. لذلك ، سنقوم اليوم باستكشاف الأسباب الكامنة وراء ذلك وكيفية حل عدم فتح Spotify على أجهزة الكمبيوتر التي تعمل بنظام Windows 10 وهواتف Android.
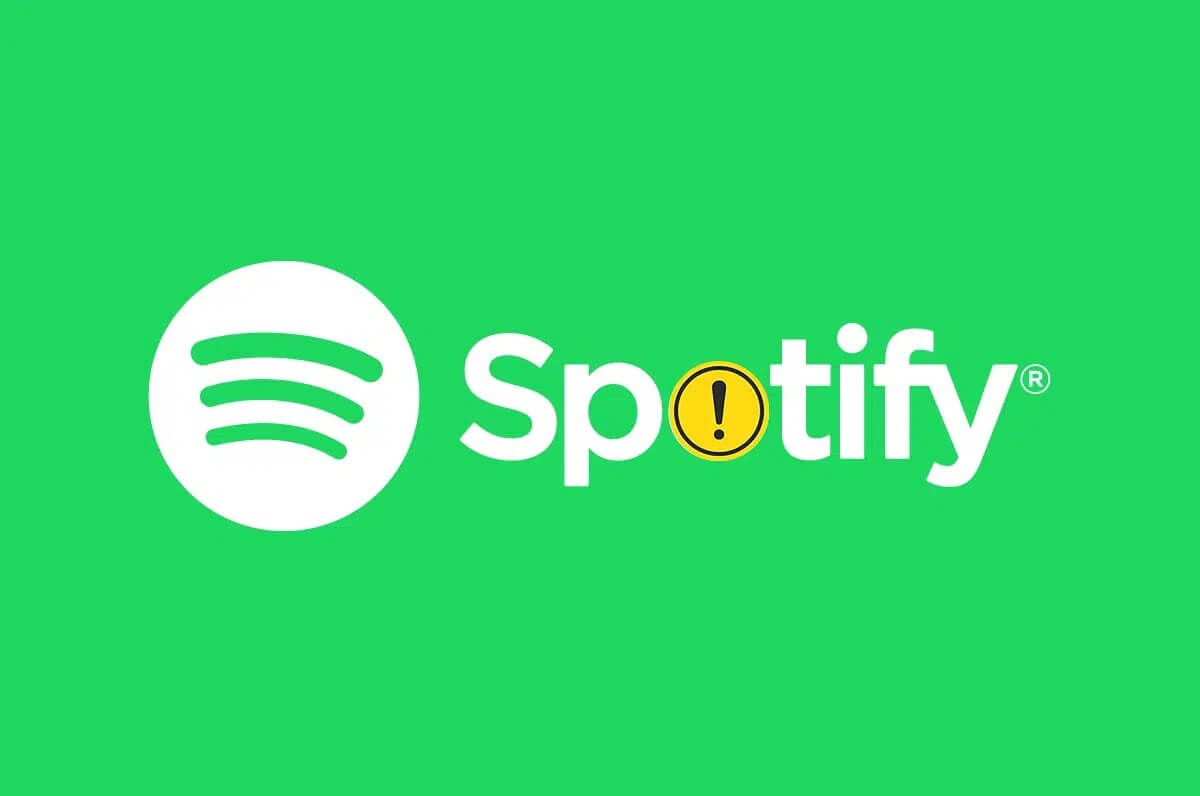
كيفية إصلاح عدم فتح Spotify على نظام التشغيل Windows 10
لماذا لم يتم فتح Spotify؟
يمكن أن يواجه Spotify صعوبة في التشغيل على Windows لأسباب عديدة:
- تطبيق Spotify تالف أو قديم
- في انتظار تحديث Windows
- عدم وجود أذونات مناسبة
- برنامج التشغيل عفى عليه الزمن
- مشكلة البدء التلقائي
- إعدادات جدار حماية Windows ومكافحة الفيروسات المقيدة
في الأقسام التالية ، سنلقي نظرة على طرق إصلاح عدم فتح Spotify على أجهزة الكمبيوتر التي تعمل بنظام Windows 10 والهواتف الذكية التي تعمل بنظام Android.
الطريقة 1: إعادة تشغيل Spotify
قد تساعد إعادة تشغيل Spotify في إصلاح أن Spotify لن يفتح في المقدمة ولكن هناك عمليات تعمل في الخلفية. لإعادة تشغيل Spotify:
1. اضغط على مفتاحي Ctrl + Shift + Esc معًا لفتح إدارة المهام.
2. في علامة التبويب “العمليات” ، ابحث عن عملية Spotify وانقر عليها بزر الماوس الأيمن.
3. انقر فوق “إنهاء المهمة” ، كما هو موضح أدناه.
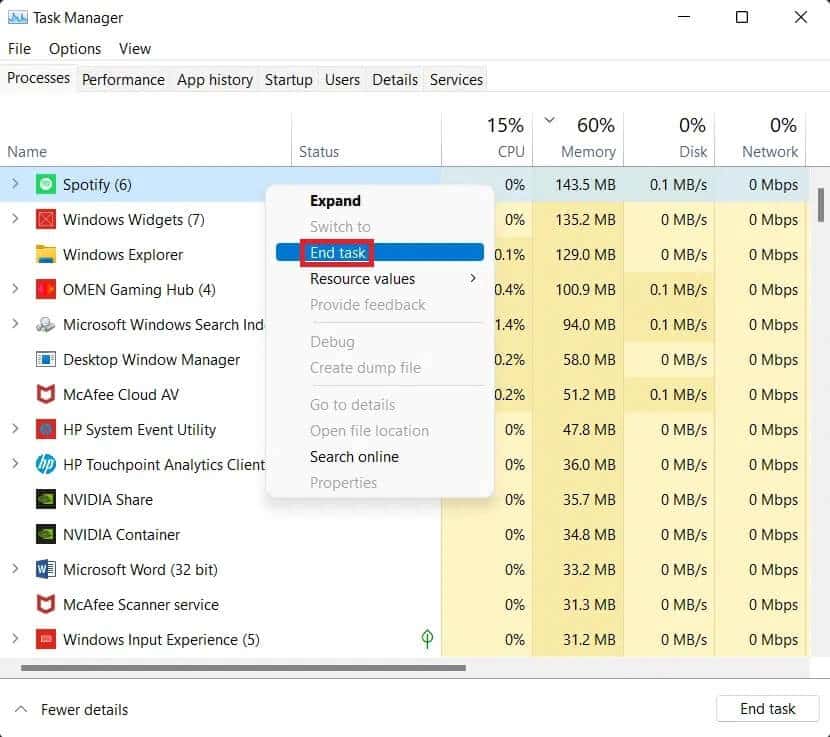
4. الآن ، أعد تشغيل Spotify واستمتع.
الطريقة 2: تشغيل كمسؤول
قد تفتقر Spotify إلى الأذونات المطلوبة مما يجعلها تتصرف بشكل غير طبيعي. يمكن أن يساعد تشغيله كمسؤول في إصلاح عدم فتح Spotify على مشكلة Windows 10. اتبع الخطوات أدناه لتشغيل Spotify كمسؤول:
1. اضغط على مفتاح Windows واكتب Spotify.
2. انقر فوق تشغيل كمسؤول من نتائج البحث.
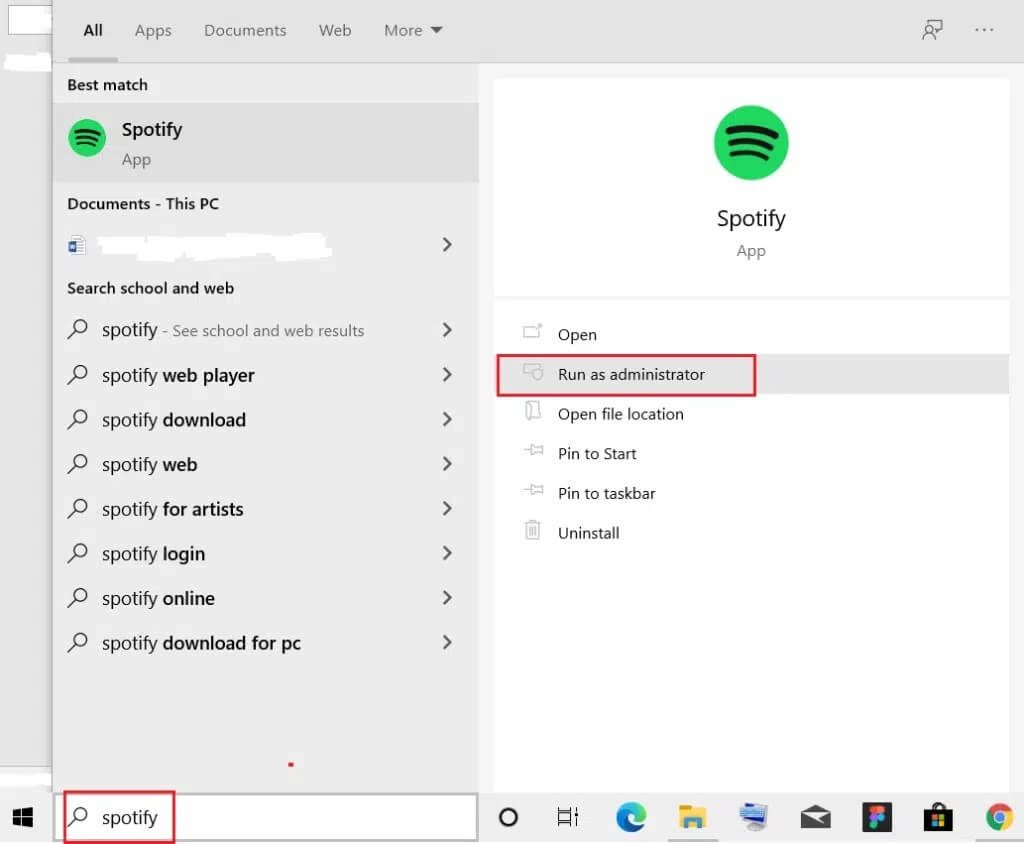
3. انقر فوق “نعم” في موجه “التحكم في حساب المستخدم” للتأكيد.
الطريقة 3: تعطيل Spotify من بدء التشغيل
قام بعض المستخدمين بإصلاح المشكلة عن طريق تقييد Spotify من البدء مع بدء تشغيل Windows 10 ، على النحو التالي:
1. قم بتشغيل مدير المهام كما فعلت سابقًا.
2. قم بالتبديل إلى علامة التبويب “بدء التشغيل” في نافذة “إدارة المهام“. ستجد هنا العديد من أسماء البرامج التي تم تمكينها أو تعطيلها من بدء التشغيل.
3. انقر بزر الماوس الأيمن فوق Spotify وانقر فوق “تعطيل” ، كما هو موضح أدناه.
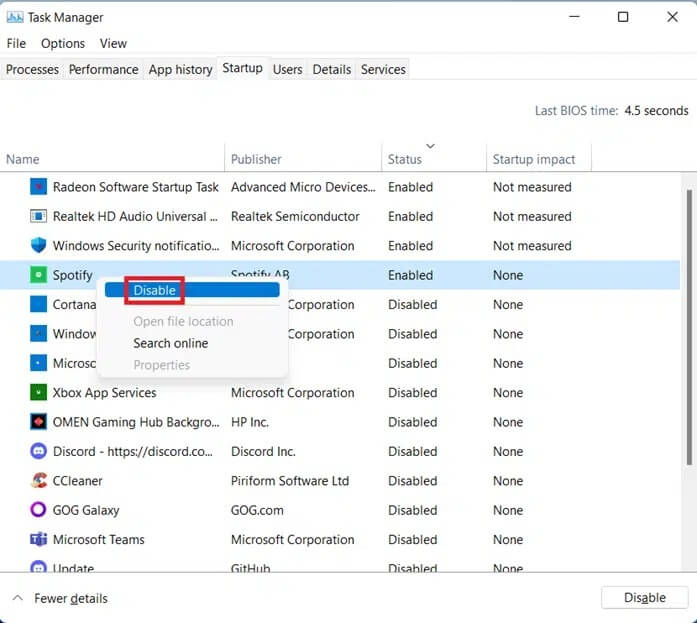
4. أعد تشغيل الكمبيوتر وابدأ تشغيل Spotify.
الطريقة 4: استكشاف أخطاء تطبيقات Windows Store وإصلاحها
إذا كنت تستخدم تطبيق Spotify Music من متجر Windows ، فقد يؤدي استكشاف أخطاء تطبيقات Windows Store وإصلاحها إلى إصلاح عدم فتح Spotify على مشكلة Windows 10. اتبع الخطوات الموضحة للقيام بذلك:
1. اضغط على مفتاحي Windows + I معًا لفتح الإعدادات.
2. انقر فوق التحديث والأمان.
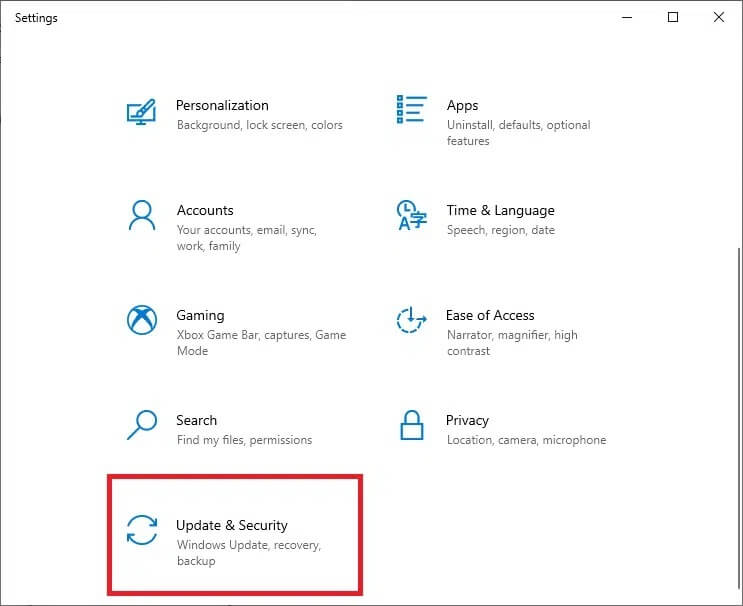
3. حدد استكشاف الأخطاء وإصلاحها من الجزء الأيمن.
4. قم بالتمرير لأسفل وحدد تطبيقات Windows Store وانقر فوق تشغيل مستكشف الأخطاء ومصلحها.
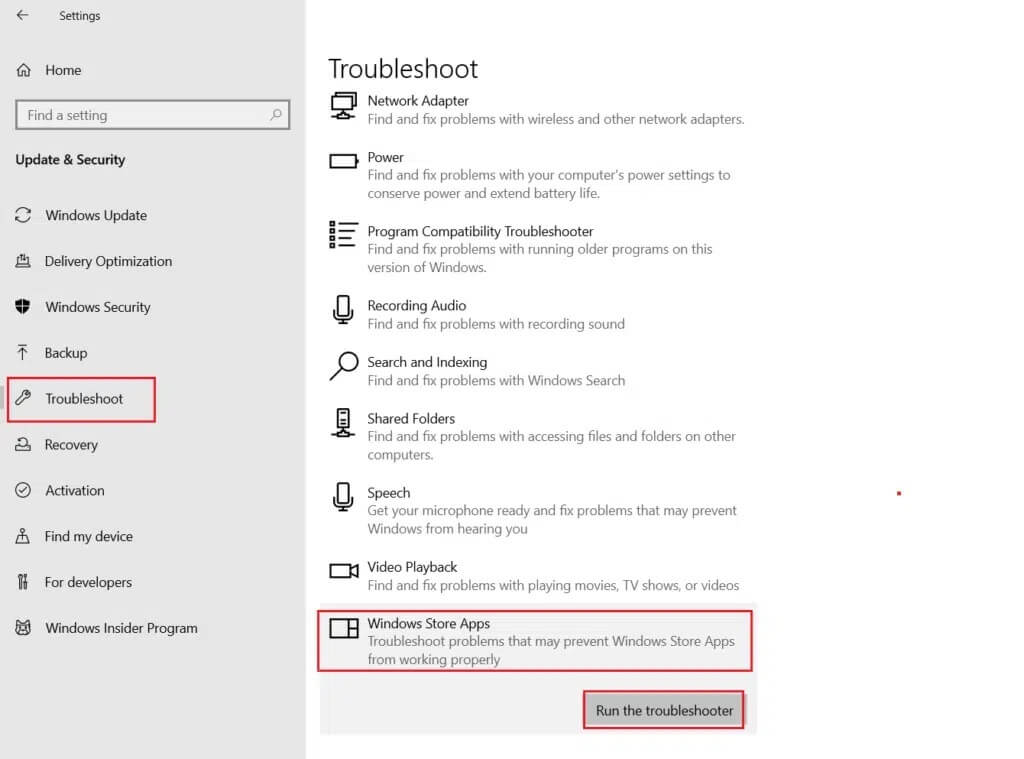
سيقوم مستكشف أخطاء Windows ومصلحها بفحص وإصلاح المشكلات المتعلقة بتطبيقات متجر Windows تلقائيًا.
5. أخيرًا ، أعد تشغيل جهاز الكمبيوتر الذي يعمل بنظام Windows 10.
الطريقة 5: تعطيل تسريع الأجهزة
يستخدم Spotify تسريع الأجهزة لمنح المستمع تجربة أفضل باستخدام الأجهزة المتوفرة على جهاز الكمبيوتر الذي يعمل بنظام Windows 10. ولكن ، قد تتسبب الأجهزة القديمة أو القديمة في حدوث مشكلات لـ Spotify. لإصلاحها ، اتبع الخطوات التالية:
1. قم بتشغيل تطبيق Spotify.
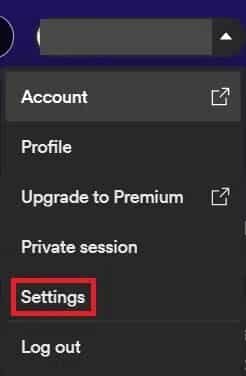
2. اذهب إلى ملف التعريف الخاص بك وانقر على الإعدادات.
3. ثم قم بالتمرير لأسفل وانقر فوق إظهار الإعدادات المتقدمة ، كما هو موضح.
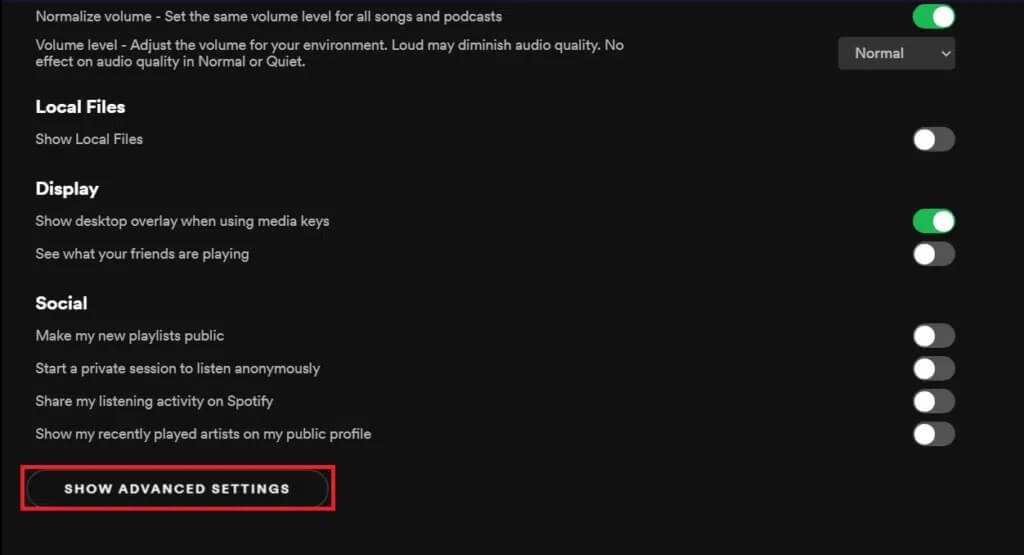
4. ضمن التوافق ، قم بإيقاف تشغيل خيار تمكين تسريع الأجهزة.

5. أعد تشغيل التطبيق الآن. يجب ألا تواجه أي مشاكل أخرى الآن.
الطريقة 6: السماح لـ Spotify عبر جدار حماية Windows
يمكن لبرامج مكافحة الفيروسات تعطيل اتصال الإنترنت لأحد التطبيقات عن طريق الخلط بينه وبين البرامج الضارة التي تؤدي إلى عدم فتح Spotify للمشكلة. يمكنك تعطيل برنامج مكافحة الفيروسات مؤقتًا للتأكد مما إذا كان هو سبب مخاوفك أم لا.
1. اكتب وابحث عن لوحة التحكم وانقر عليها كما هو موضح.
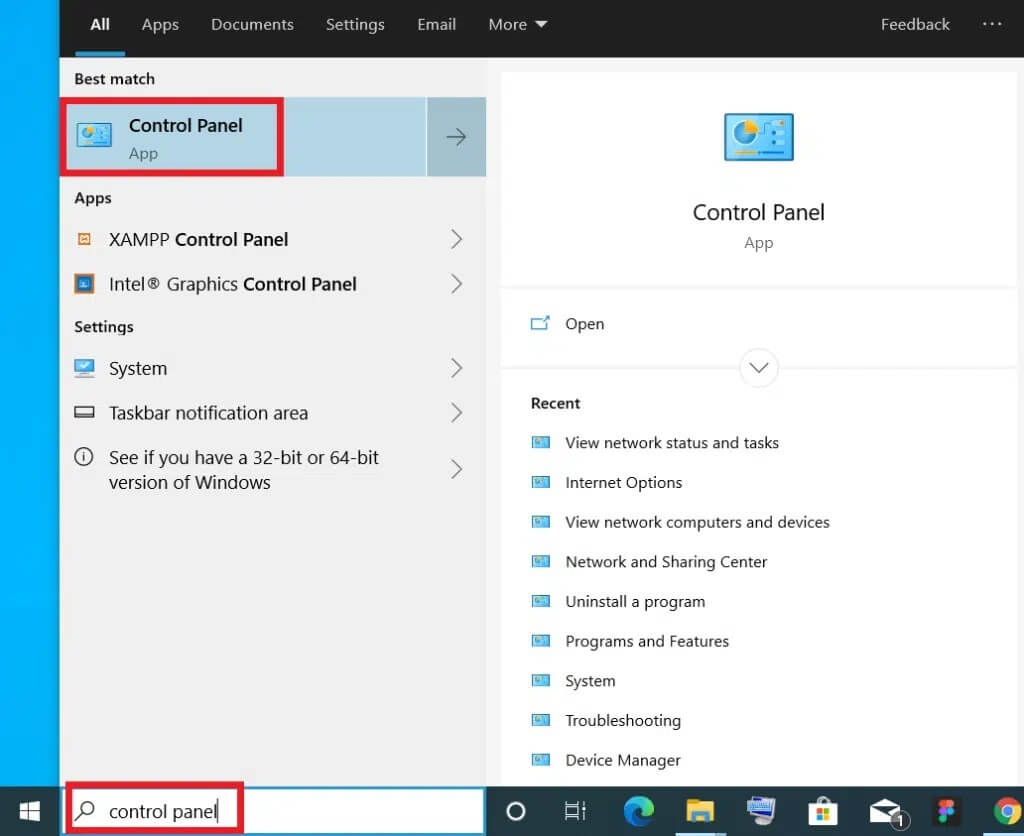
2. اضبط عرض حسب> الفئة وانقر على النظام والأمان ، كما هو موضح.
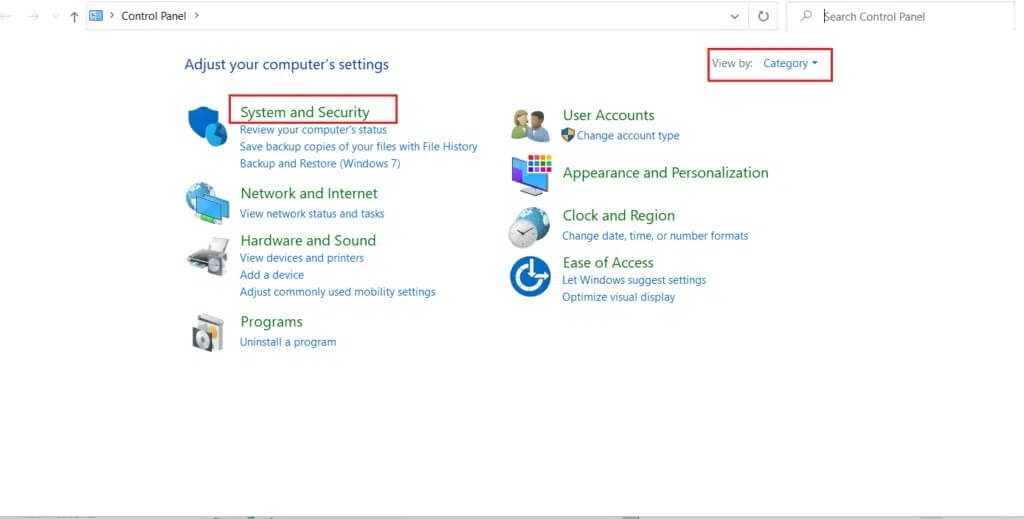
3. هنا ، حدد جدار حماية Windows Defender.
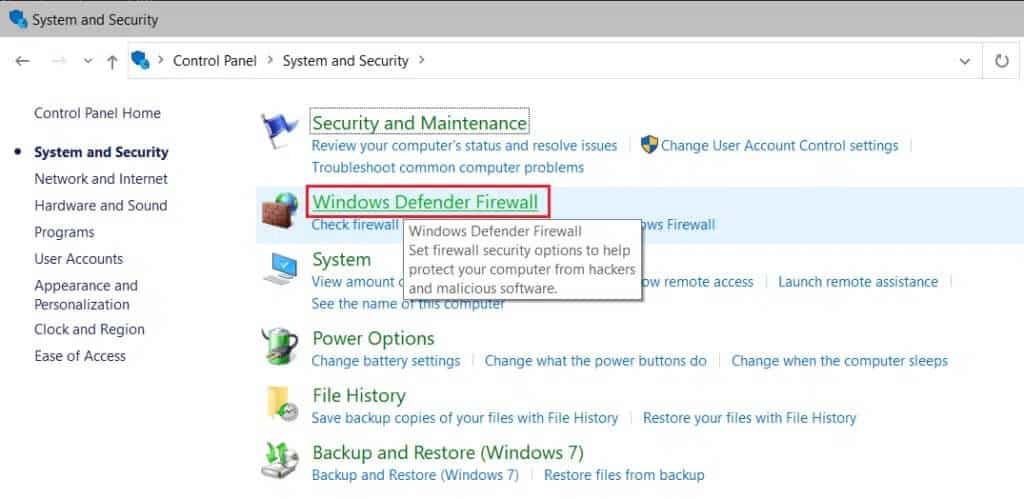
4. انقر فوق السماح لتطبيق أو ميزة من خلال جدار حماية Windows Defender في الجزء الأيمن.
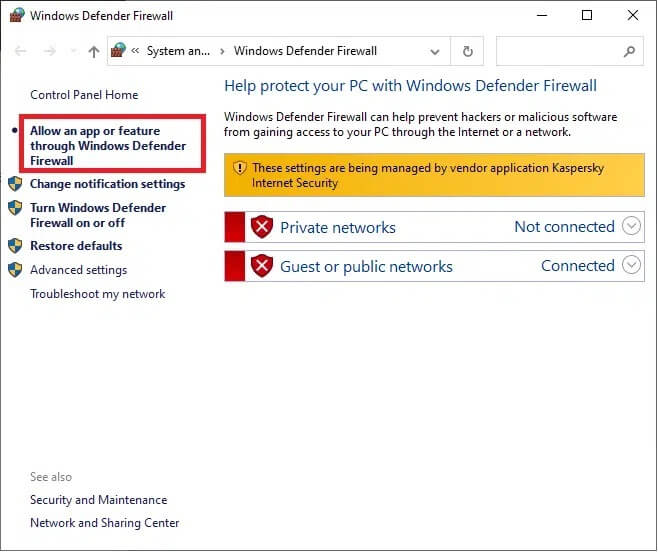
5. الآن ، تحقق من Spotify.exe ضمن الخيارات الخاصة والعامة ، كما هو موضح أدناه. انقر فوق “موافق” لحفظ التغييرات.
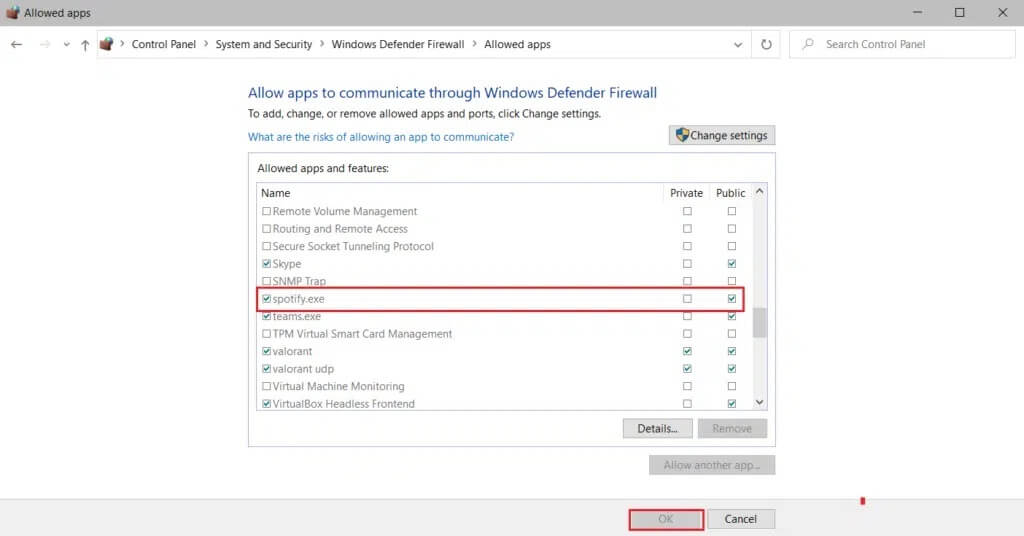
الطريقة 7: السماح لـ Spotify عبر جدار حماية مكافحة الفيروسات
في حالة استخدام برنامج مكافحة فيروسات تابع لجهة خارجية ، اتبع الخطوات المحددة للسماح لـ Spotify وإصلاح عدم فتح Spotify في مشكلة Windows 10.
ملاحظة: هنا ، قمنا بعرض McAfee Antivirus كمثال.
1. افتح برنامج McAfee Antivirus من بحث Windows أو شريط المهام.
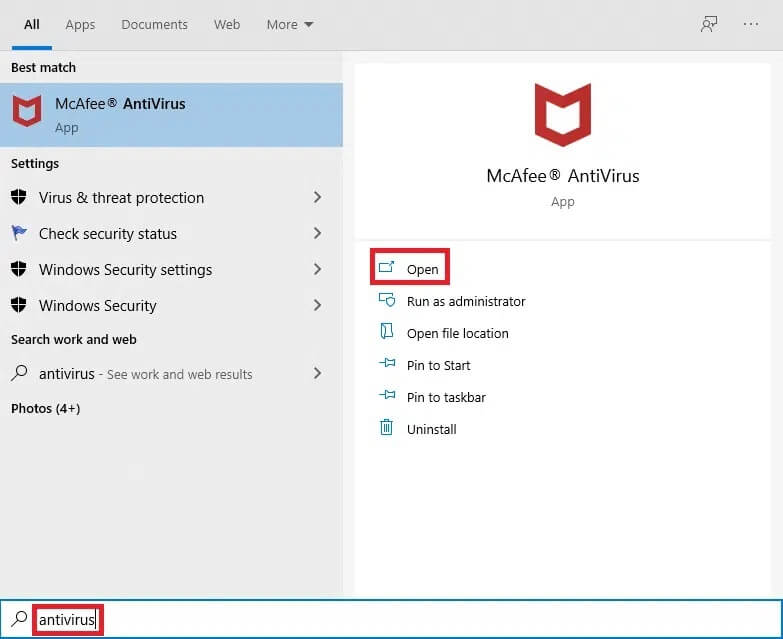
2. انتقل إلى إعدادات جدار الحماية.
3. انقر فوق “إيقاف التشغيل” لتعطيل جدار الحماية مؤقتًا ، كما هو موضح أدناه.
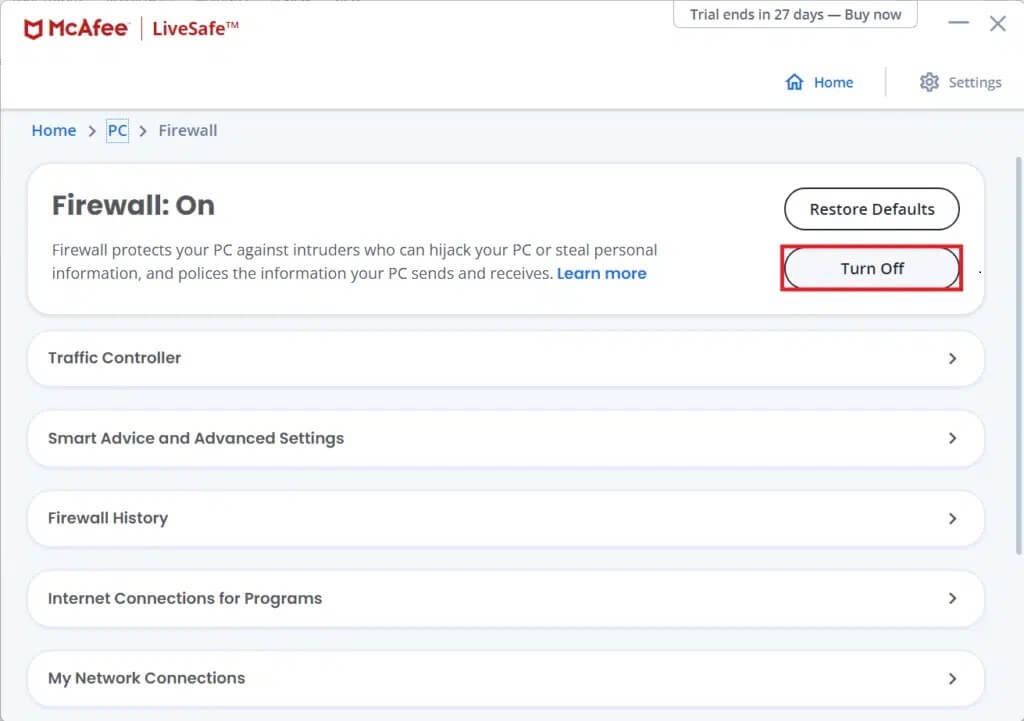
4. قد يُطلب منك اختيار الفترة الزمنية التي يظل فيها جدار الحماية معطلاً. اختر خيارك المفضل ضمن القائمة المنسدلة “متى تريد استئناف جدار الحماية” ، كما هو موضح.
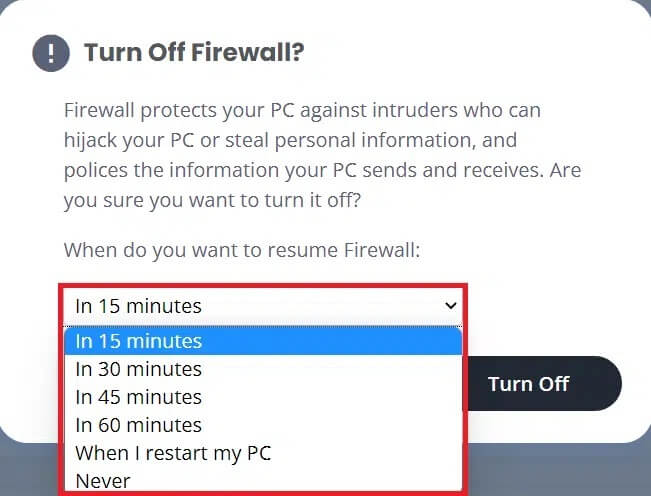
5. أعد تشغيل Spotify للبحث عن أي تغييرات.
الطريقة 8: تحديث Spotify
إذا قمت بتنزيل تطبيق Spotify من Microsoft Store ، فهناك احتمال أن يكون هناك تحديث لـ Spotify معلق وأن الإصدار المثبت حاليًا قديم. قد يكون هذا هو سبب عدم فتح Spotify على الكمبيوتر المحمول أو الكمبيوتر المكتبي الذي يعمل بنظام Windows 10. إليك كيفية تحديث تطبيق Spotify Desktop:
1. قم بتشغيل تطبيق Spotify وانقر على أيقونة ثلاثية النقاط كما هو موضح أدناه.
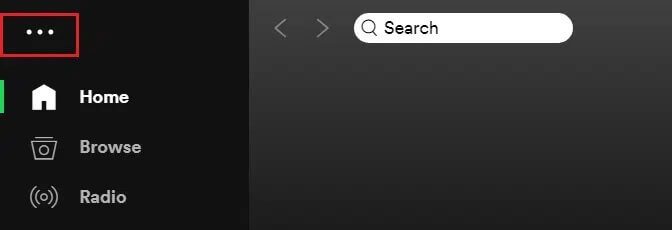
2. هنا ، حدد تعليمات> حول Spotify لفتح نافذة حول Spotify.
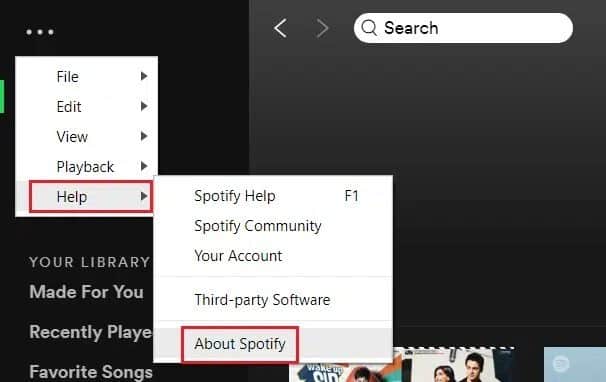
3. ستصلك رسالة تفيد: يتوفر إصدار جديد من Spotify. إذا قمت بذلك ، انقر فوق انقر هنا لتنزيل زر لتحديثه.
ملاحظة: إذا لم تتلق هذه الرسالة ، فأنت تستخدم بالفعل أحدث إصدار من Spotify.
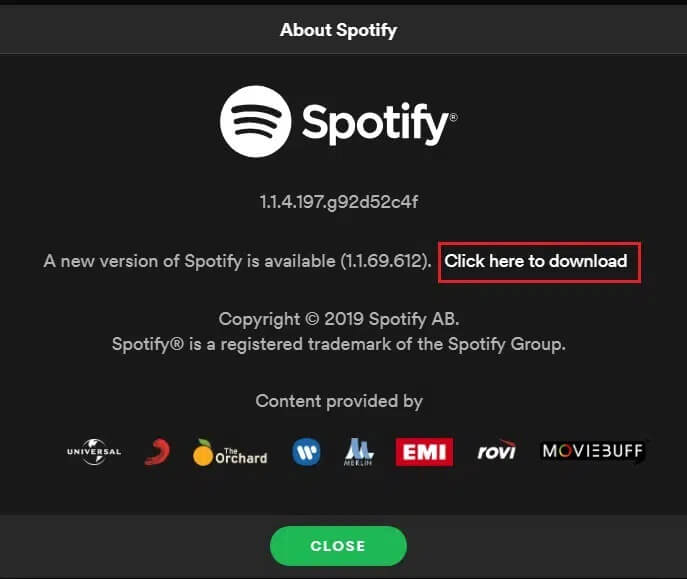
4. سيبدأ Spotify في تنزيل إصدار جديد من Spotify… وتثبيته تلقائيًا.
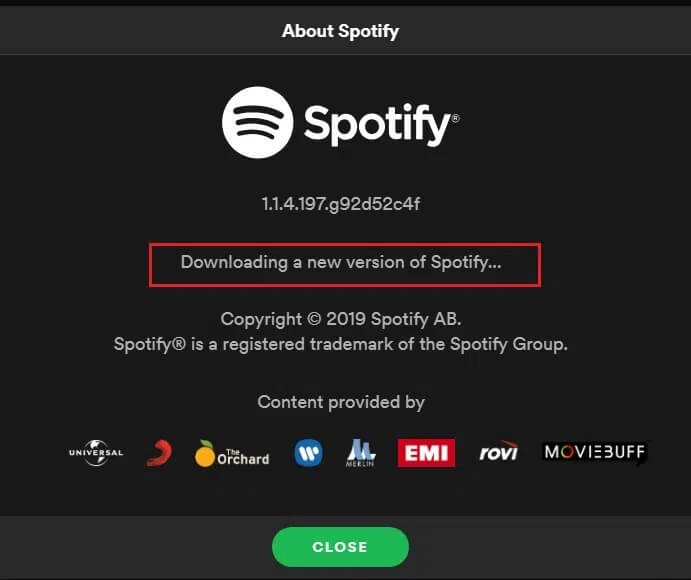
5. أعد تشغيل Spotify بمجرد اكتمال التحديث.
الطريقة 9: تحديث Windows
في بعض الأحيان ، قد تتسبب تحديثات Windows المعلقة في حدوث استقرار للنظام ، مما يتسبب في عدم عمل البرامج بشكل صحيح. قد يتسبب هذا في عدم فتح Spotify على نظام التشغيل Windows 10.
1. انتقل إلى إعدادات Windows> التحديث والأمان ، كما هو موضح.
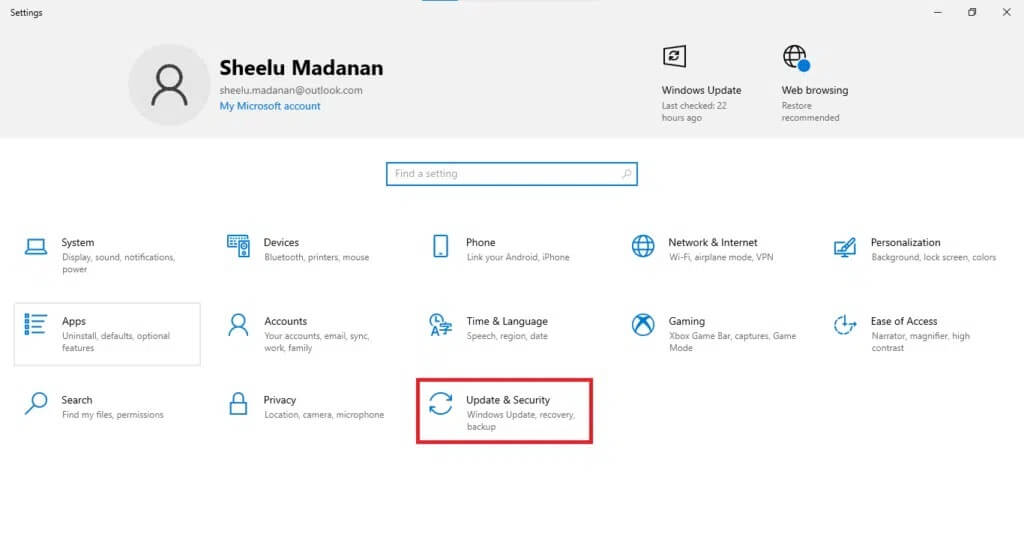
2. هنا ، انقر فوق التحقق من وجود تحديثات ضمن قسم Windows Update.
3. قم بتنزيل التحديثات المتوفرة وتثبيتها.
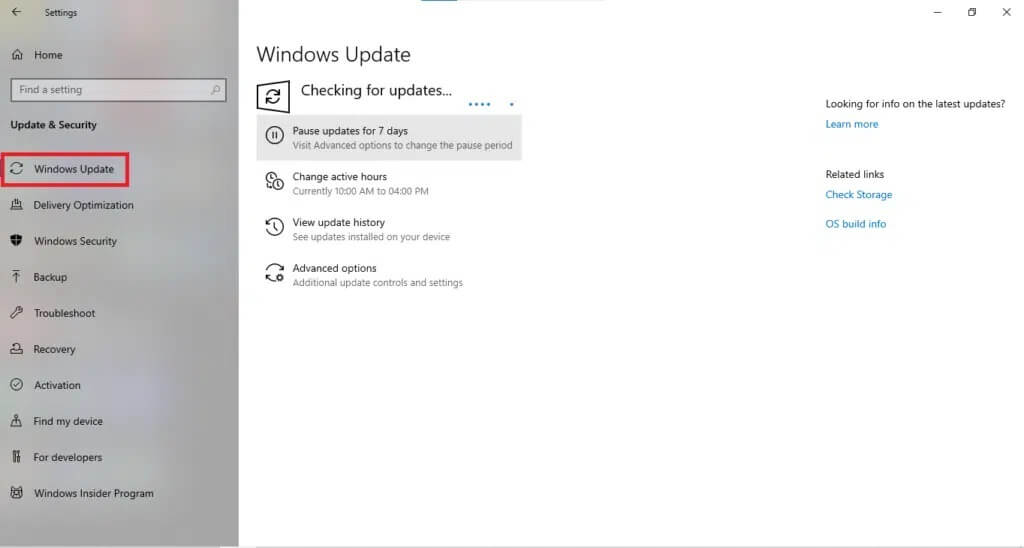
4. بمجرد اكتمال التنزيل ، احفظ بياناتك غير المحفوظة وأعد تشغيل الكمبيوتر.
5. بعد إعادة التشغيل ، افتح Spotify واستمتع بالاستماع إلى الموسيقى.
الطريقة 10: إعادة تثبيت Spotify
يمكن أن يؤدي التثبيت النظيف إلى إصلاح مشكلة عدم فتح Spotify على نظام التشغيل Windows 10 عن طريق مسح كل شيء ومنح Spotify بداية جديدة على جهاز الكمبيوتر الخاص بك. لذلك ، اتبع الخطوات المحددة لإعادة تثبيت Spotify.
1. ابحث عن إضافة أو إزالة البرامج وانقر فوق فتح ، كما هو موضح أدناه.
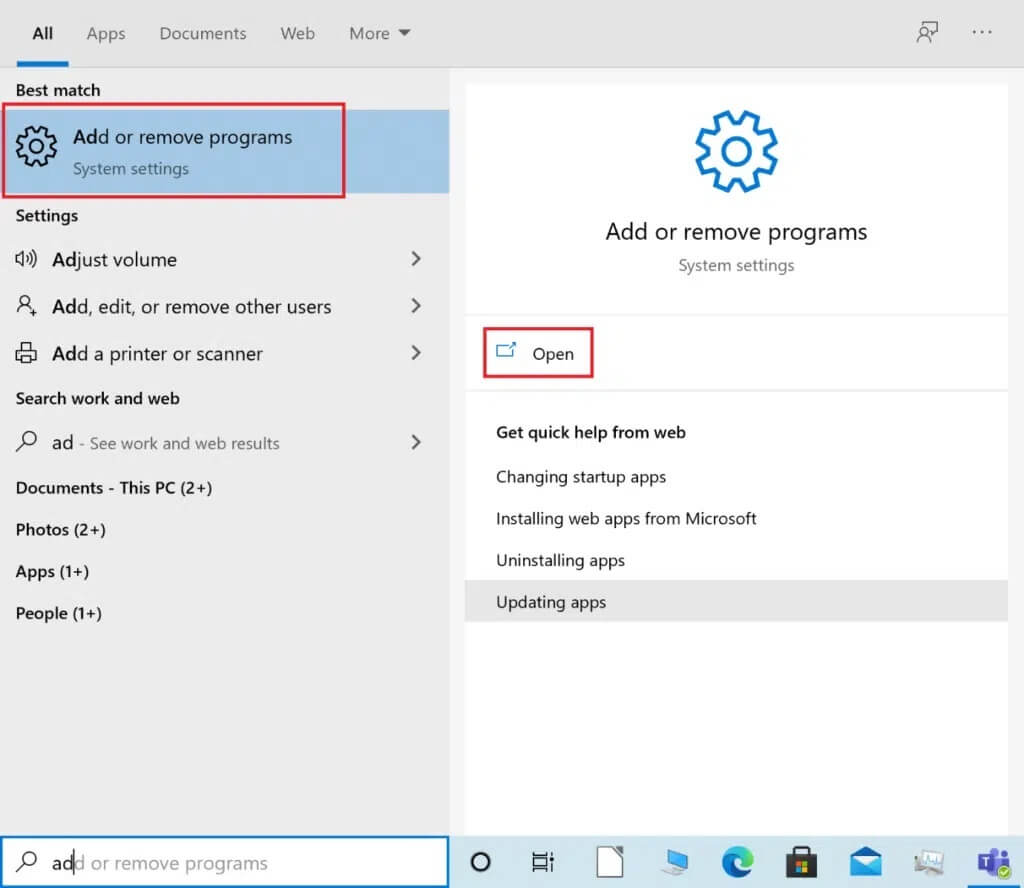
2. هنا ، ابحث عن Spotify وحدده كما هو موضح.
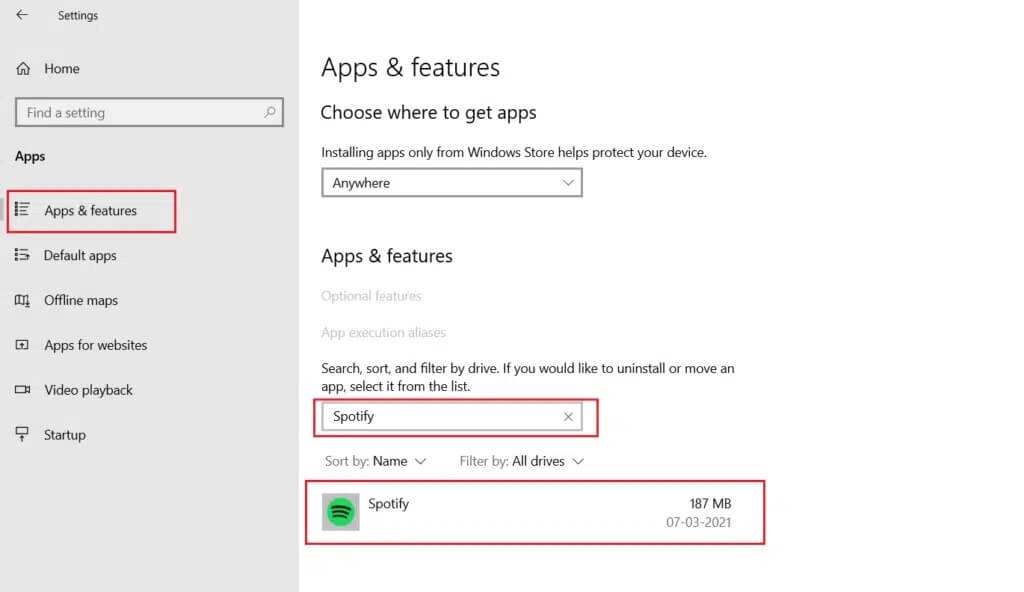
3. انقر فوق الزر “إلغاء التثبيت” وقم بالتأكيد “إلغاء التثبيت” في النافذة المنبثقة أيضًا ، كما هو موضح أدناه.
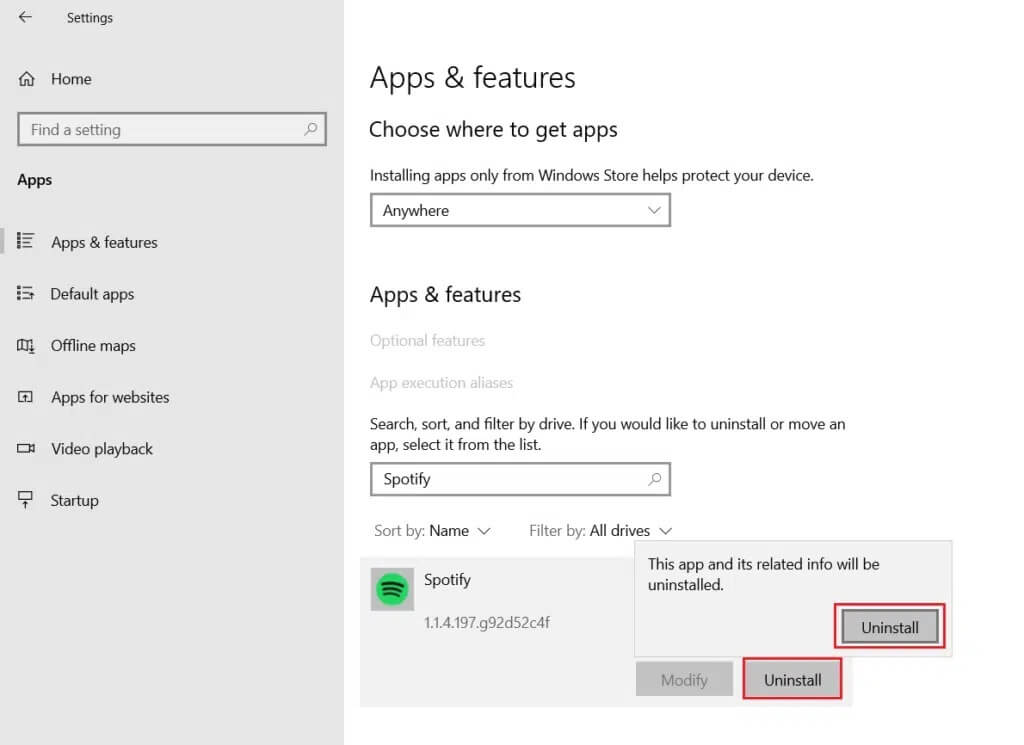
4. بعد إلغاء تثبيت Spotify ، اضغط على مفتاحي Windows + R معًا لفتح مربع الحوار Run.
5. اكتب بيانات التطبيق وانقر فوق موافق.
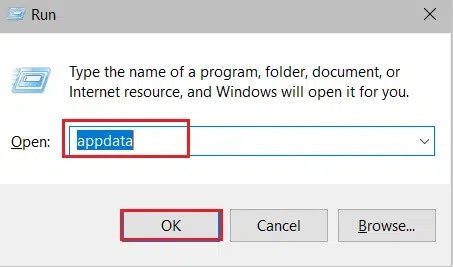
6. انقر نقرًا مزدوجًا فوق المجلد AppData Local.
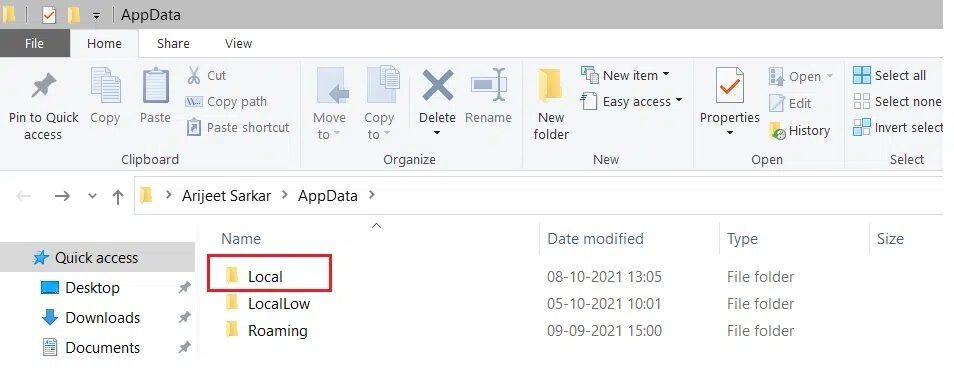
7. حدد مجلد Spotify ، واضغط على Shift + Del معًا لحذفه نهائيًا.
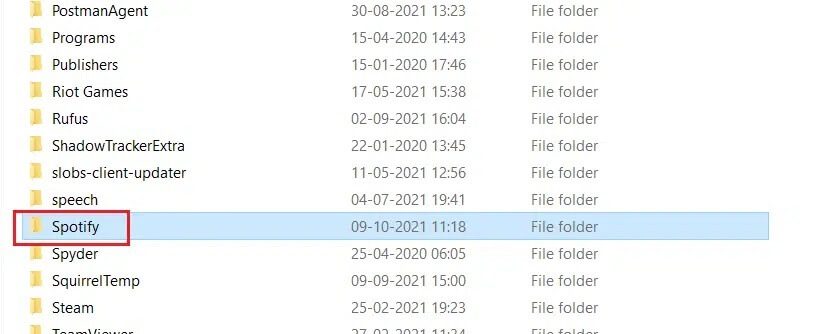
8. مرة أخرى ، كرر نفس العملية في مجلد AppData Roaming.
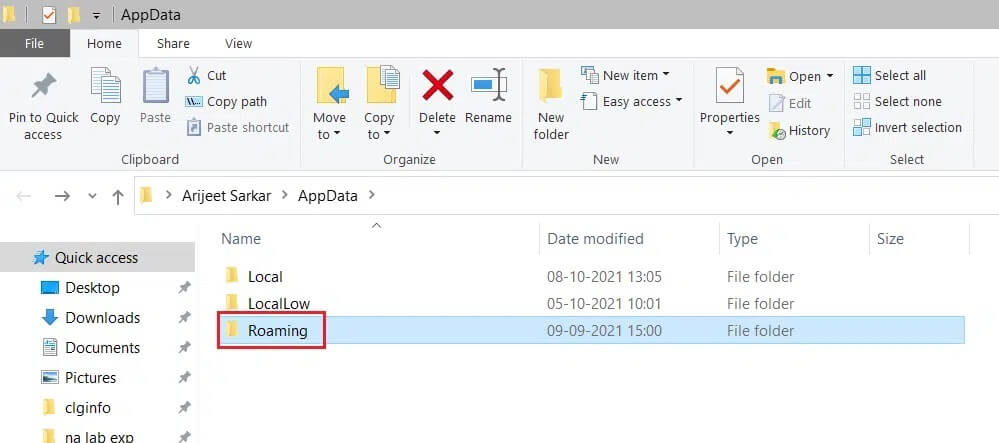
9. أخيرًا ، أعد تشغيل الكمبيوتر.
10. قم بتنزيل وتثبيت Spotify إما من موقع الويب الرسمي الخاص بهم أو من متجر Microsoft.
إصلاح عدم فتح Spotify على أجهزة Android
الطريقة 1: إعادة تشغيل جهاز Android
تعد إعادة تشغيل جهازك هي الخطوة الأولى لإصلاح عدم فتح Spotify على مشكلة Android.
1. اضغط لفترة طويلة على زر التشغيل على جهازك.
2. اضغط على إيقاف التشغيل.
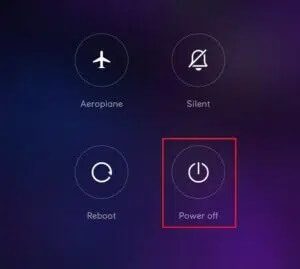
3. انتظر لمدة دقيقتين. ثم أعد تشغيل جهازك عن طريق الضغط لفترة طويلة على زر الطاقة.
الطريقة 2: مسح ذاكرة التخزين المؤقت للهاتف
يمكن أن يساعد مسح ذاكرة التخزين المؤقت للجهاز في إصلاح عدم فتح Spotify على مشكلة هاتف Android. اتبع الخطوات المذكورة أدناه لمسح ذاكرة التخزين المؤقت للهاتف:
1. اضغط على App Drawer على الشاشة الرئيسية واضغط على Settings (الإعدادات).
2. هنا ، اضغط على خيار حول الهاتف.
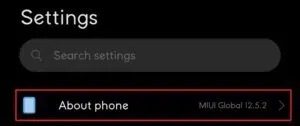
3. الآن ، اضغط على التخزين ، كما هو موضح.
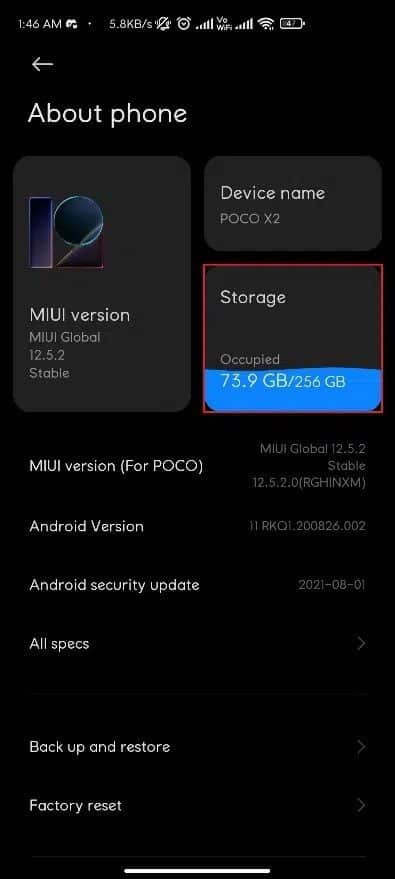
4. هنا ، انقر فوق “مسح” لحذف البيانات المخزنة مؤقتًا لجميع التطبيقات.
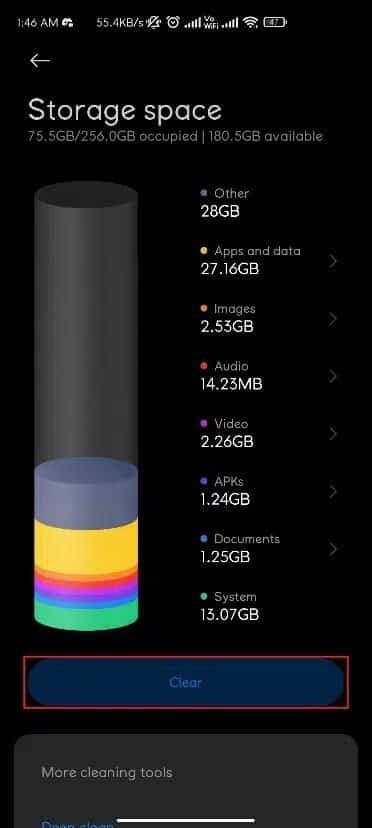
5. أخيرًا ، انقر فوق ملفات ذاكرة التخزين المؤقت ثم انقر فوق “تنظيف“.
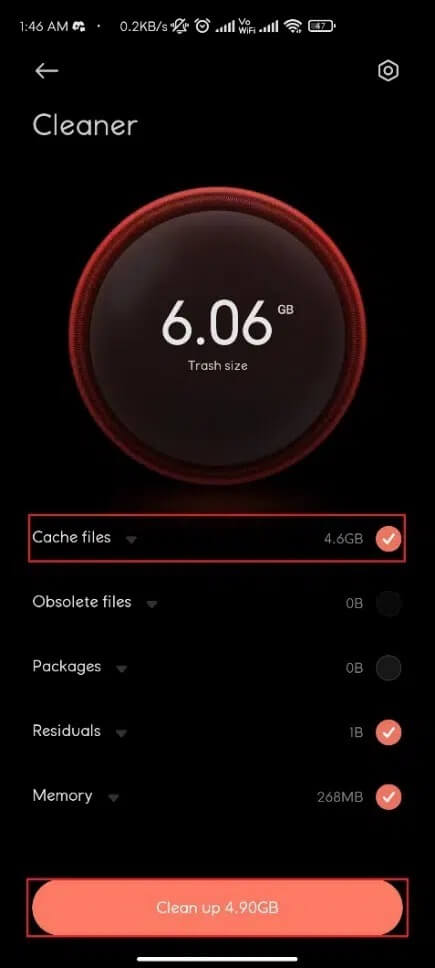
الطريقة 3: التبديل إلى شبكة مختلفة
يمكن أن يؤدي اتصال الشبكة الضعيف إلى عدم فتح Spotify في مشكلة Android. يمكنك محاولة التبديل إلى شبكة أخرى باتباع الخطوات المحددة:
1. اسحب لأسفل لفتح لوحة الإشعارات.
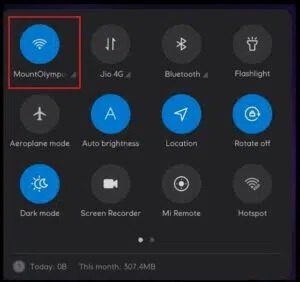
2. انقر مع الاستمرار فوق رمز Wi-Fi كما هو موضح أدناه.
3. قم بتبديل اتصال الشبكة الخاص بك بشبكة مختلفة.
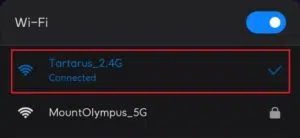
4. بالتناوب ، حاول التبديل إلى بيانات الجوال ، إذا كنت تواجه مشكلات في استخدام Wi-Fi أو العكس.
الطريقة 4: السماح بالأذونات المطلوبة
من خلال السماح لأذونات تطبيق Spotify ، يمكنك إصلاح المشكلة المذكورة ، على النحو التالي:
1. افتح إعدادات الهاتف كما سبق.
2. قم بالتمرير لأسفل وانقر على التطبيقات
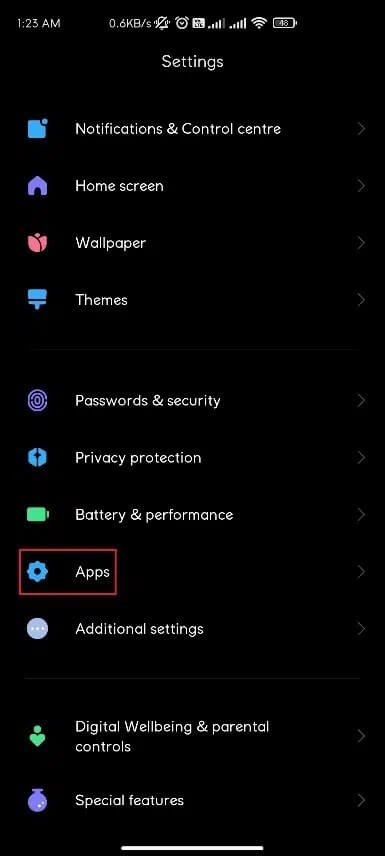
3. ثم اضغط على إدارة التطبيقات
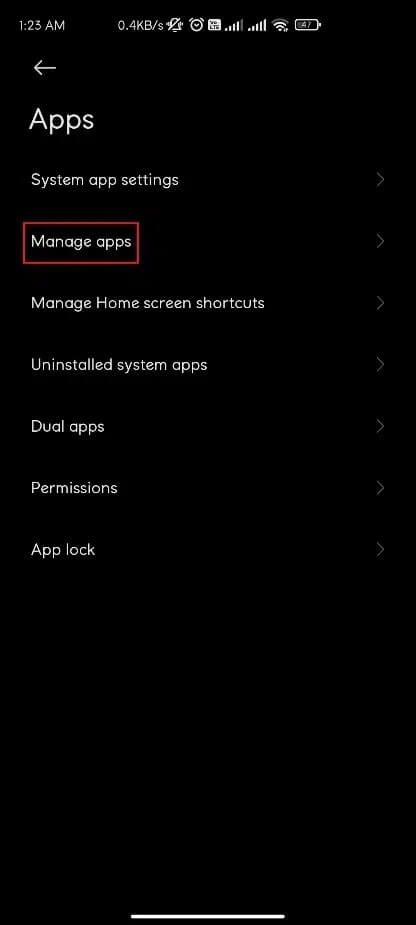
4. هنا ، ابحث عن Spotify واضغط عليها.
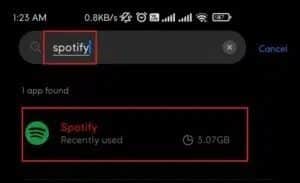
5. اضغط على أذونات التطبيق ، كما هو موضح ، ثم انقر فوق السماح لجميع الأذونات المطلوبة.
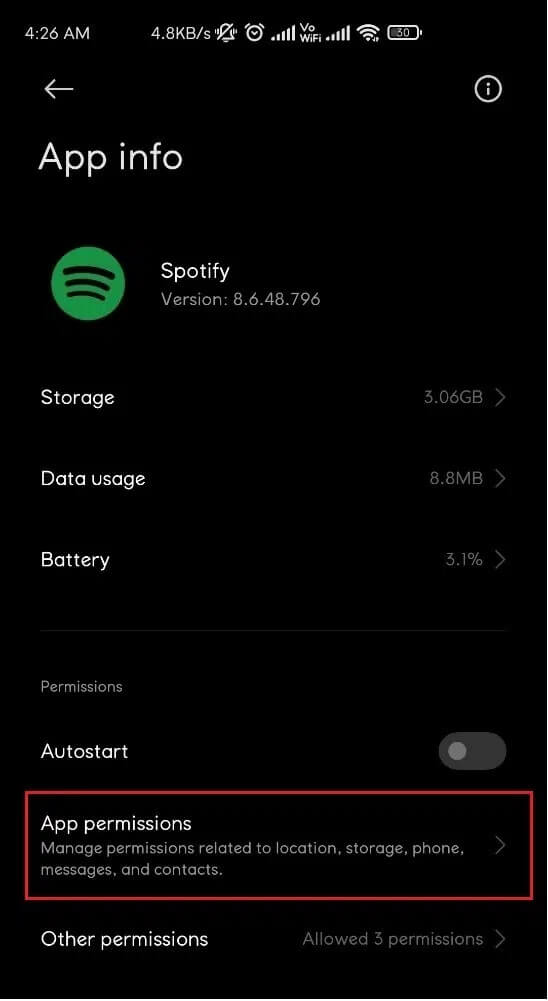
الطريقة 5: تسجيل الدخول باستخدام حساب مختلف
يمكنك محاولة تسجيل الدخول باستخدام حساب Spotify مختلف لتحديد ما إذا كان حسابك يتسبب في عدم فتح Spotify للمشكلة أم لا.
1. افتح تطبيق Spotify.
2. اضغط على أيقونة الإعدادات كما هو موضح أدناه.

3. قم بالتمرير لأسفل حتى النهاية وانقر فوق تسجيل الخروج.
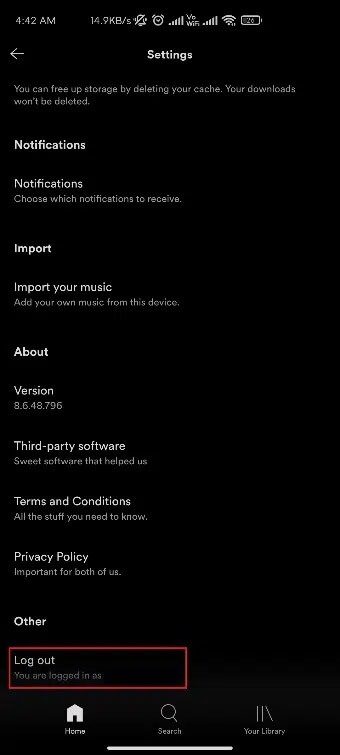
4. أخيرًا ، قم بتسجيل الدخول باستخدام حساب Spotify مختلف.
الطريقة 6: إعادة تثبيت تطبيق Spotify
إذا لم تنجح أي من الطرق المذكورة أعلاه معك ، فقد تؤدي إعادة تثبيت التطبيق إلى إصلاح عدم فتح Spotify على مشكلة هاتف Android. اتبع الخطوات المذكورة أدناه لإعادة تثبيت Spotify:
1. افتح إعدادات تطبيق Spotify كما هو مذكور في الطريقة الرابعة.
2. الآن ، انقر فوق “إلغاء التثبيت” لإزالة التطبيق.
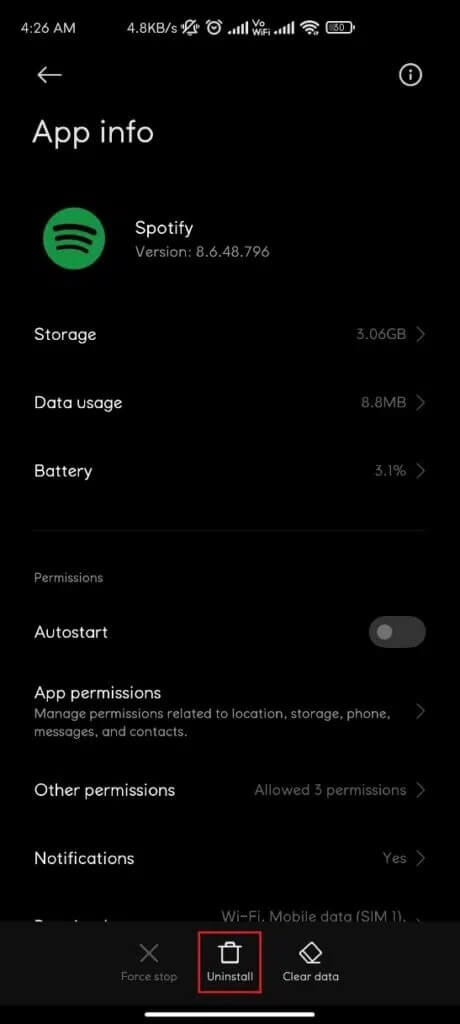
3. افتح متجر Google Play.
4. ابحث عن Spotify واضغط عليها.
5. هنا ، انقر فوق “تثبيت” لتثبيت التطبيق مرة أخرى.
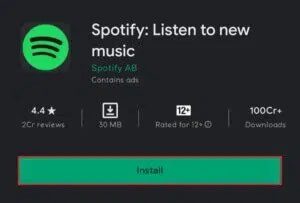
اتصل بدعم Spotify
إذا لم تنجح أي من هذه الطرق ، فقد يكون الاتصال بدعم Spotify هو أملك الوحيد.
نأمل أن تتمكن من إصلاح عدم فتح Spotify على أجهزة الكمبيوتر التي تعمل بنظام Windows 10 أو الهواتف الذكية التي تعمل بنظام Android. دعنا نعرف الطريقة الأفضل بالنسبة لك. أيضًا ، قم بإسقاط الاستفسارات أو الاقتراحات في قسم التعليقات.
