13 طريقة لإصلاح Spotify يحافظ على مشكلة التعطل على Windows
يعد Spotify أحد أكثر التطبيقات شيوعًا لدفق الموسيقى. ومع ذلك ، لاحظنا أن تطبيق سطح المكتب يعاني من الكثير من المشكلات. في بعض الأحيان يرفض العمل وينتهي الأمر في أوقات أخرى بالإغلاق بشكل عشوائي. في هذه المقالة ، نتحدث عن الأخير لمساعدتك في إصلاح تعطل Spotify على Windows.
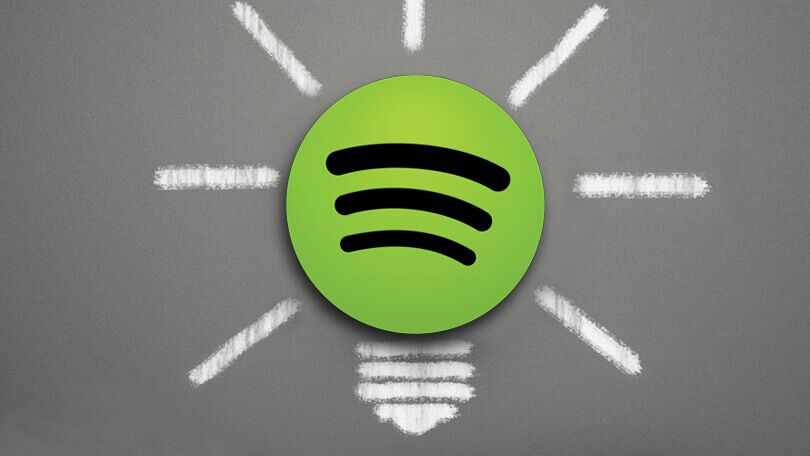
قمنا بتجميع ثلاثة عشر طريقة مختلفة لإصلاح مشكلة إغلاق Spotify بشكل عشوائي على Windows. ولكن أولاً ، قبل أن ندخل في الإصلاحات ، دعنا نفهم أسباب حدوث هذه المشكلة على جهاز كمبيوتر يعمل بنظام Windows.
لماذا يتعطل SPOTIFY على WINDOWS
في رأينا الشخصي ، نشعر بصدق أن تطبيقات iOS و Android قد حظيت باهتمام أكبر بالتفاصيل من تطبيق سطح المكتب. تعطل Spotify لأسباب عديدة. بالنسبة للجزء الأكبر ، تعمل إعادة التثبيت السريع ، لكننا نوصي باستخدامها كملاذ أخير.
في بعض الأحيان ، يمكن أن يحدث ذلك أيضًا بسبب وجود الكثير من ذاكرة التخزين المؤقت المتراكمة أو تمكين بعض الإعدادات مثل تسريع الأجهزة داخل التطبيق. ومع ذلك ، فإن الإصلاحات الأولية مثل ضبط الوقت المناسب أو مسح ذاكرة الوصول العشوائي يمكن أن تحل المشكلة أيضًا. دعنا نستكشف كل طريقة ونحاول حل المشكلة.
كيفية إصلاح تعطل SPOTIFY على WINDOWS
فيما يلي ثلاث عشرة طريقة مختلفة لمنع Spotify من الإغلاق العشوائي. يمكنك استخدام واحد أو مجموعة من هذه الإصلاحات لإصلاح المشكلة.
ملاحظة: تعمل الطرق التالية مع Windows 8 و 10 و Windows 11. ومع ذلك ، قد يكون هناك اختلاف طفيف في الخطوات ، ولكنه في الغالب متشابه ويمكن اكتشافه.
1. أعد تشغيل الكمبيوتر
تعد إعادة تشغيل جهاز الكمبيوتر الخاص بك إصلاحًا قديمًا جيدًا لمعظم المشكلات. نأمل أن يتمكن من إصلاح مشكلة تعطل Spotify على Windows أيضًا.
الخطوة 1: في قائمة ابدأ ، انقر فوق زر الطاقة.
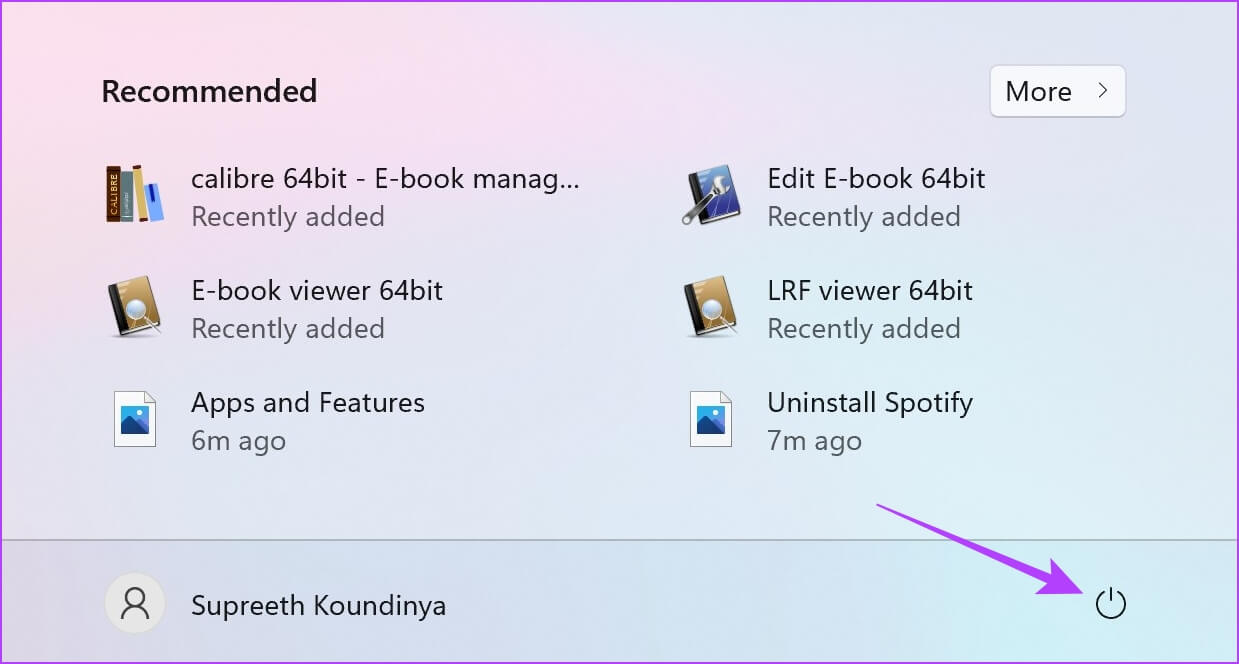
الخطوة 2: انقر فوق إعادة التشغيل.
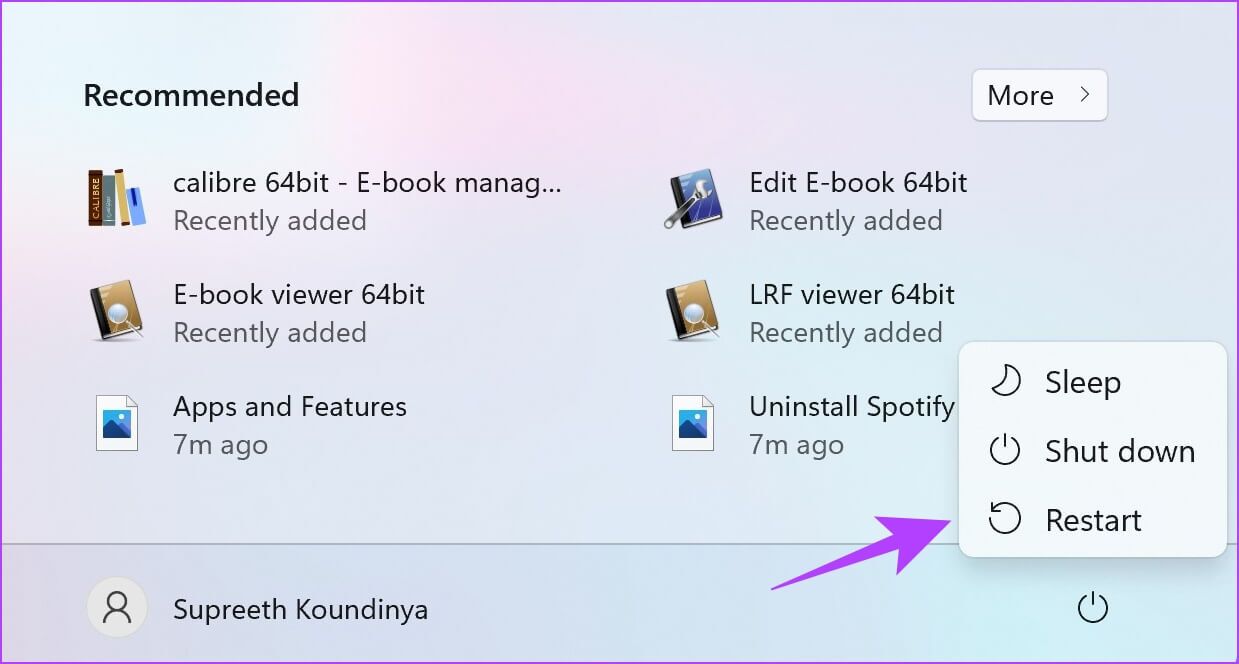
انتظر حتى تتم إعادة تشغيل جهاز الكمبيوتر الخاص بك ، ثم تحقق مما إذا كانت المشكلة قد تم إصلاحها. إذا لم يكن الأمر كذلك ، يمكنك محاولة التحقق مما إذا كانت هناك أية أخطاء في إعدادات الوقت والتاريخ على نظامك.
2. إعادة تعيين الوقت والتاريخ الصحيحين
يمكن أن يؤثر عدم التطابق في الوقت والتاريخ على جهاز الكمبيوتر الخاص بك على عمل بعض التطبيقات. لذلك ، تأكد من أن لديك التاريخ والوقت الصحيحين. إليك كيف يمكنك ضبطه بشكل صحيح.
الخطوة 1: افتح تطبيق الإعدادات وحدد الوقت واللغة من الشريط الجانبي.
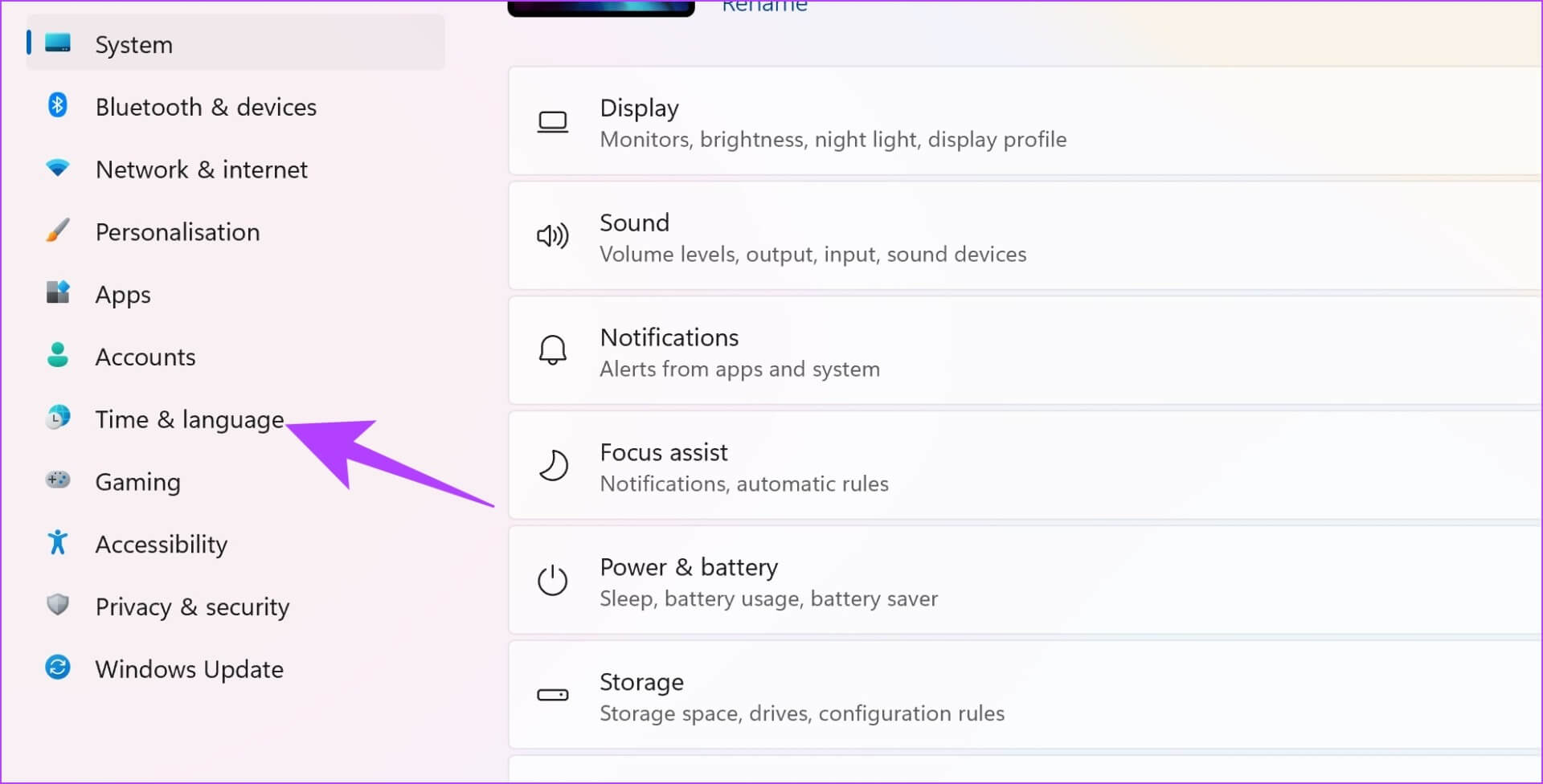
الخطوة 2: قم بتشغيل مفتاح التبديل لـ “ضبط الوقت تلقائيًا”.
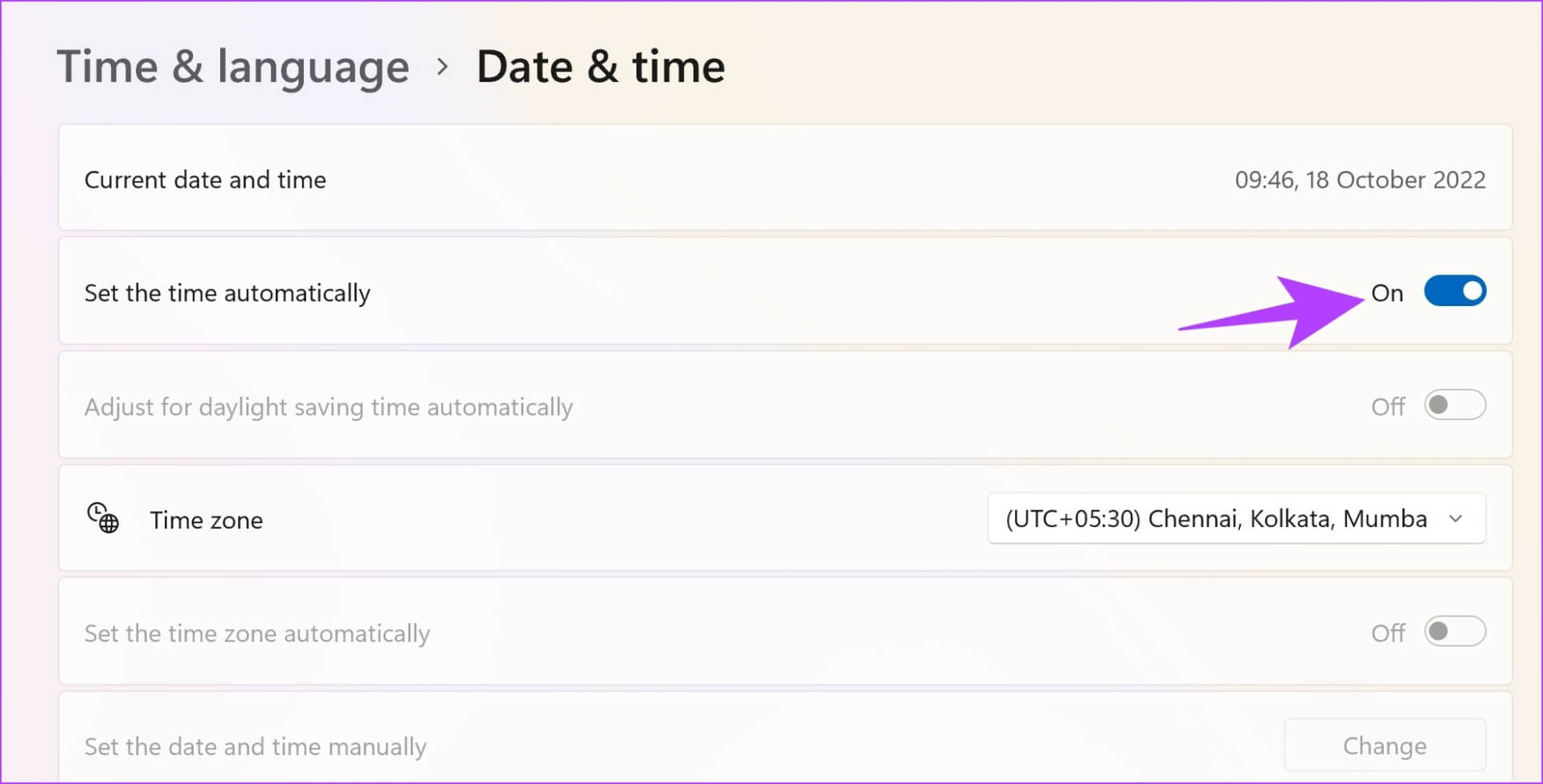
سيؤدي ذلك إلى تصحيح الوقت وضبطه تلقائيًا وفقًا لمنطقتك الزمنية. ومع ذلك ، إذا لم يؤد ذلك إلى حل مشكلة تعطل Spotify على Windows ، فيمكنك التحقق من مساحة التخزين على جهاز الكمبيوتر الشخصي الذي يعمل بنظام Windows.
3. تحقق من مساحة تخزين Windows
إذا كنت تعمل على مساحة تخزين منخفضة ، فقد يتسبب ذلك في حدوث اختناق وإبطاء الكثير من التطبيقات. إلى جانب ذلك ، تستهلك Spotify مساحة كبيرة. لذلك ، تأكد من ترك مساحة تخزين كافية على جهازك. إذا لم يكن الأمر كذلك ، يمكنك قراءة دليلنا حول كيفية تحرير مساحة التخزين على جهاز الكمبيوتر الشخصي الذي يعمل بنظام Windows.
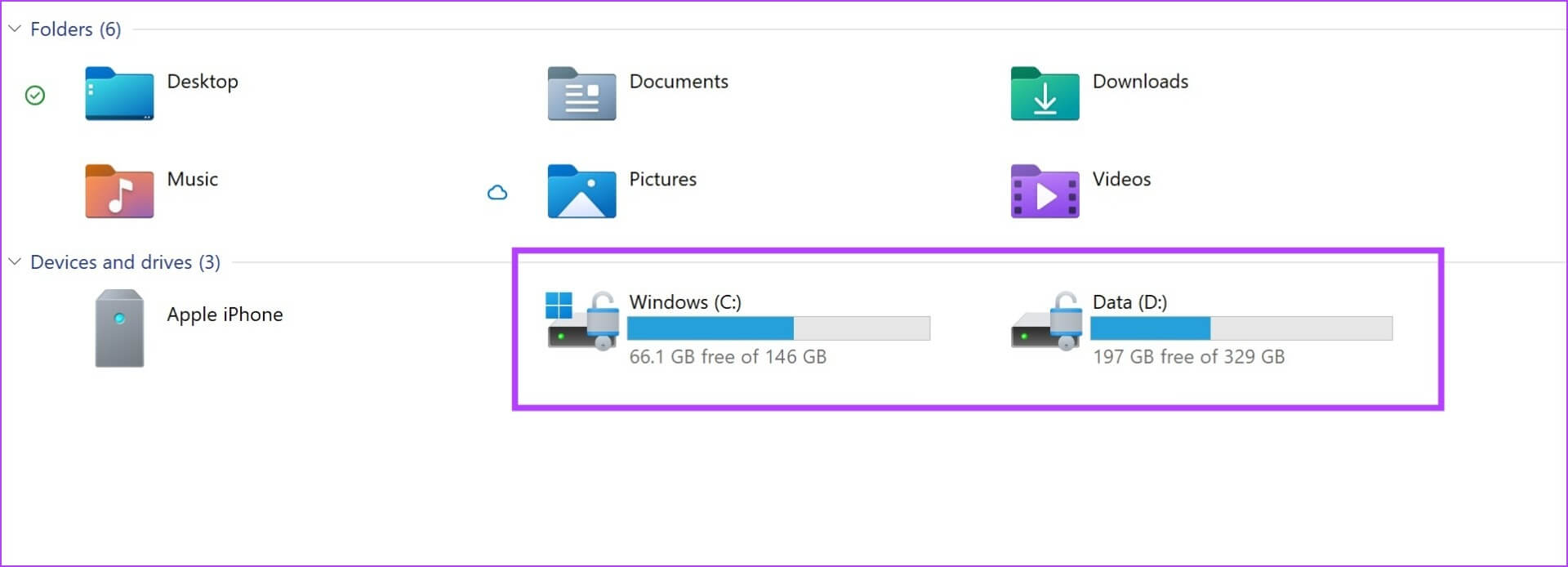
بصرف النظر عن هذا ، يمكن أن تؤثر كمية قليلة من ذاكرة الوصول العشوائي المتوفرة أيضًا على أداء بعض التطبيقات. إليك كيفية التحقق من استخدام ذاكرة الوصول العشوائي.
4. تحقق من استخدام ذاكرة الوصول العشوائي
إذا كنت تقوم بتشغيل ذاكرة منخفضة ، فمن المحتمل أن يتسبب ذلك في حدوث مشكلة تعطل Spotify على Windows. إليك كيفية التحقق من استخدام ذاكرة الوصول العشوائي على جهاز الكمبيوتر الخاص بك.
الخطوة 1: اضغط على Ctrl + Alt + Delete معًا.
الخطوة 2: الآن ، حدد إدارة المهام.
الخطوة 3: تحقق من استخدام ذاكرة الوصول العشوائي في علامة تبويب الأداء.
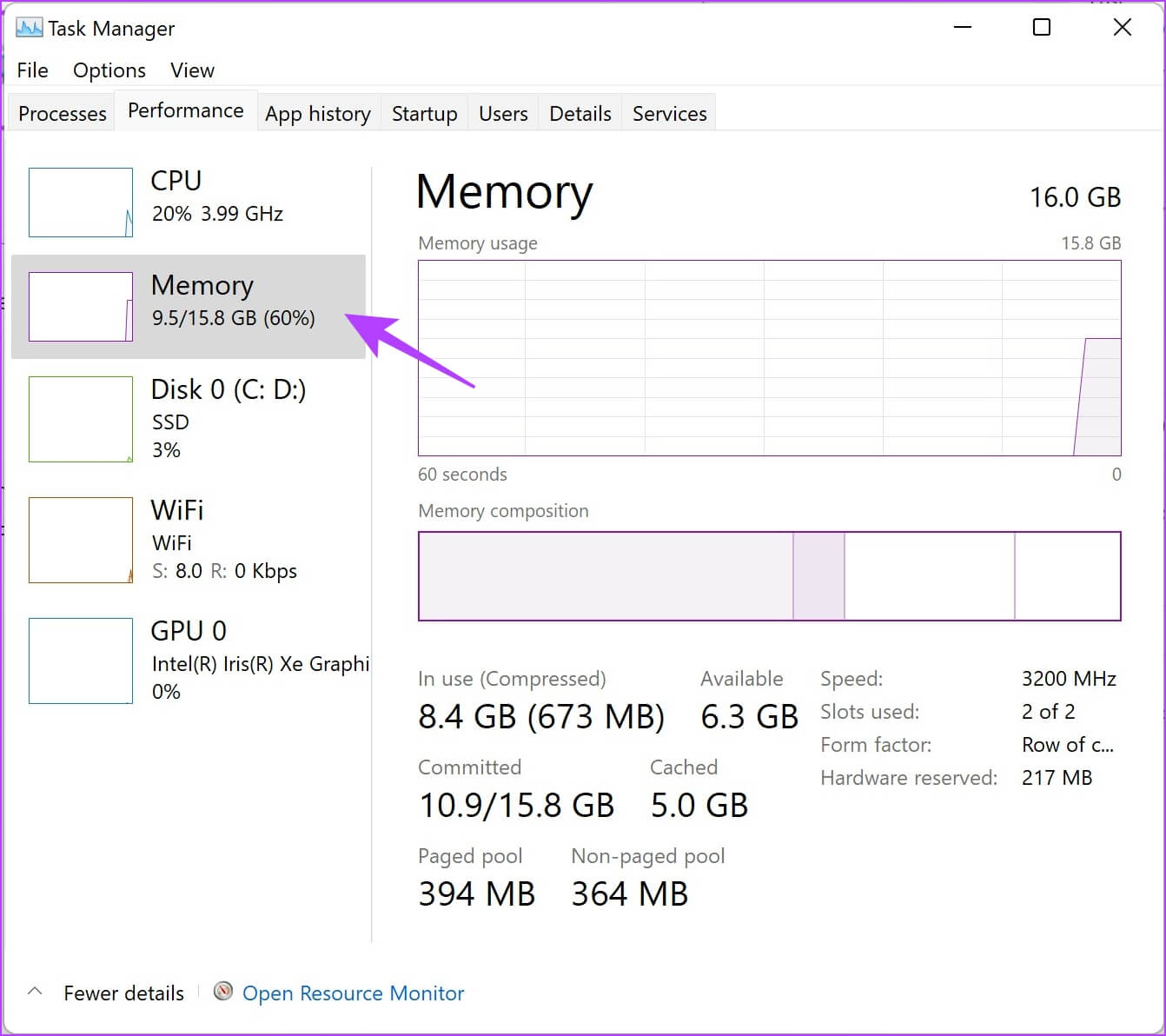
إذا كانت الذاكرة المتوفرة أقل من 20٪ ، يمكنك المضي قدمًا وإغلاق بعض البرامج قيد التشغيل على جهاز الكمبيوتر الخاص بك. سيؤدي ذلك إلى تحرير ذاكرة الوصول العشوائي ، والتأكد من توقف Spotify عن التعطل العشوائي.
ومع ذلك ، إذا استمر تعطل Spotify ، يمكنك محاولة إغلاق Spotify من إدارة المهام وإعادة تشغيل التطبيق.
5. قم بإنهاء Spotify وإعادة التشغيل
إليك كيفية فرض إغلاق Spotify في إدارة المهام.
الخطوة 1: اضغط على Ctrl + Alt + Delete معًا.
الخطوة 2: حدد إدارة المهام.
الخطوة 3: حدد Spotify وانقر فوق End Task.
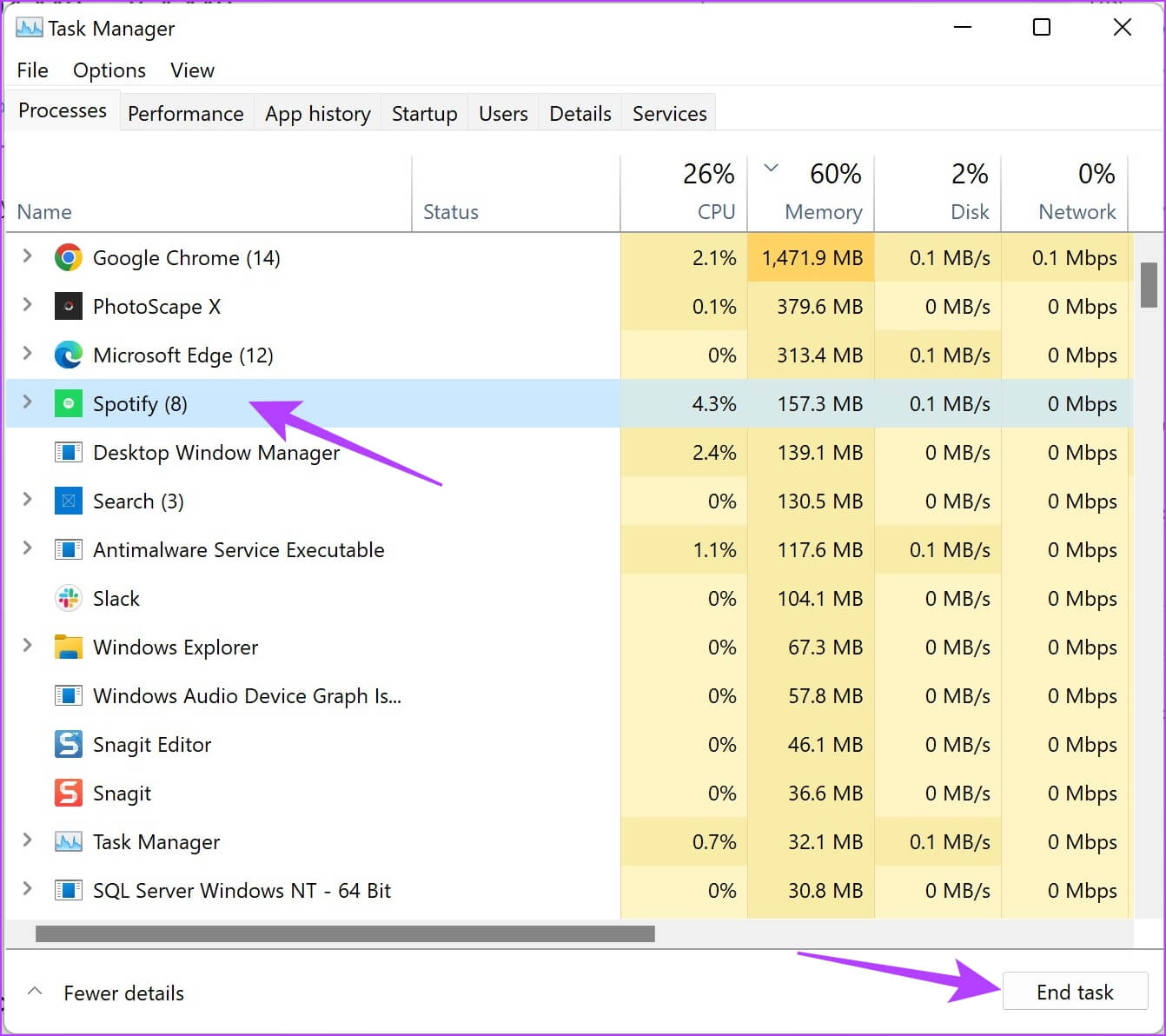
إذا فشلت الطريقة المذكورة أعلاه في حل المشكلة ، يمكنك محاولة تشغيل التطبيق كمسؤول.
6. قم بتشغيل Spotify كمسؤول
عندما تقوم بتشغيل تطبيق كمسؤول ، تحصل على وصول غير مقيد تمامًا إلى جميع مكوناته. لذلك ، من المحتمل أن تعمل هذه الطريقة على إصلاح مشكلة تعطل Spotify على Windows.
الخطوة 1: ابحث عن Spotify في قائمة البداية.
الخطوة 2: انقر بزر الماوس الأيمن على Spotify وحدد “تشغيل كمسؤول”.
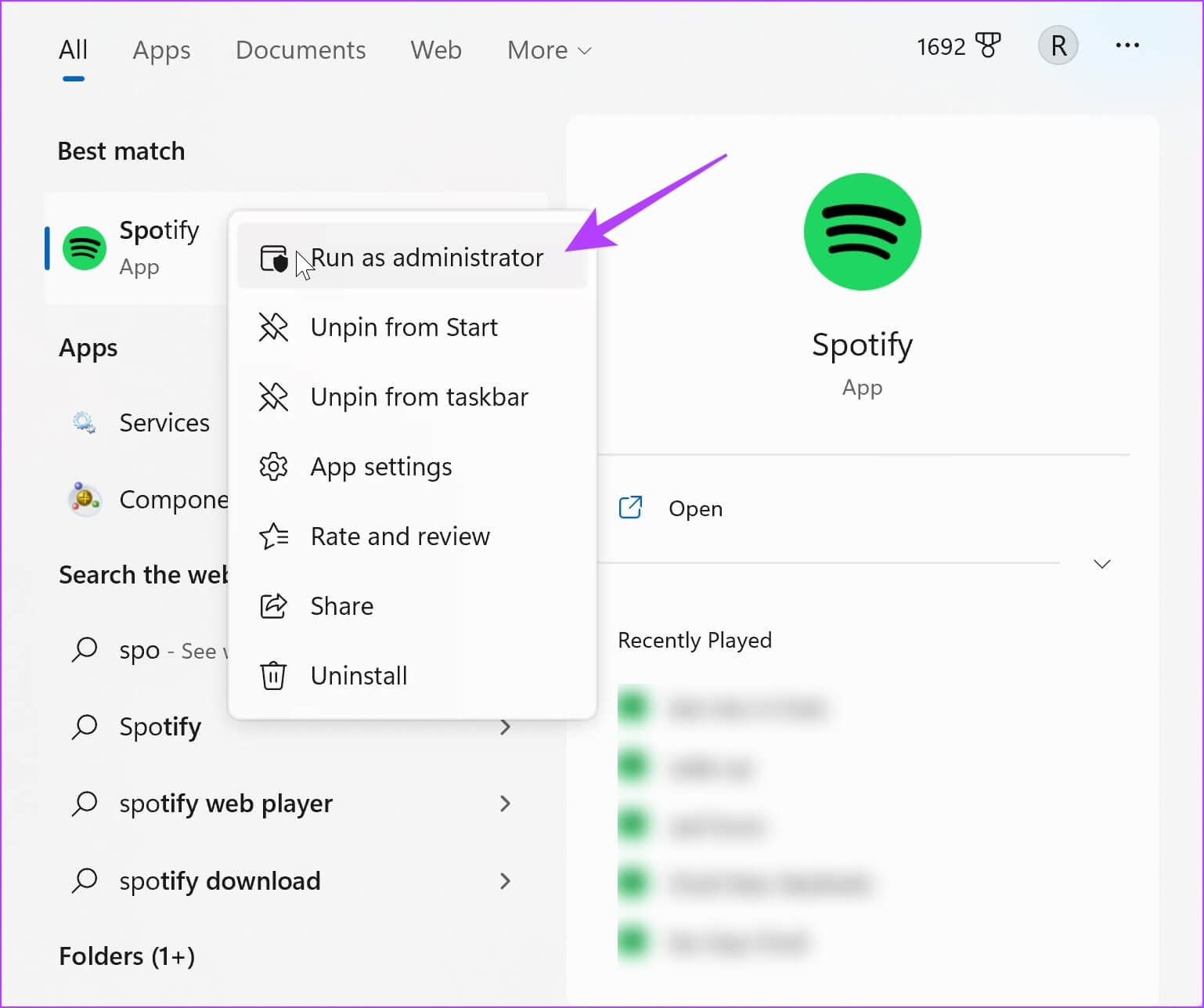
حل آخر لهذه المشكلة هو التحقق مما إذا كان Spotify لديه أي مشاكل في التوافق. قم بتشغيله في وضع توافق مختلف.
7. قم بتشغيل Spotify في وضع التوافق
يمكن أن يؤدي تشغيل Spotify في وضع التوافق لإصدار أقدم من Windows إلى حل المشكلة إذا تعطلت بشكل عشوائي على Windows. إليك كيف يمكنك القيام بذلك.
الخطوة 1: ابحث عن تطبيق Spotify في قائمة ابدأ وحدد “فتح موقع الملف”.
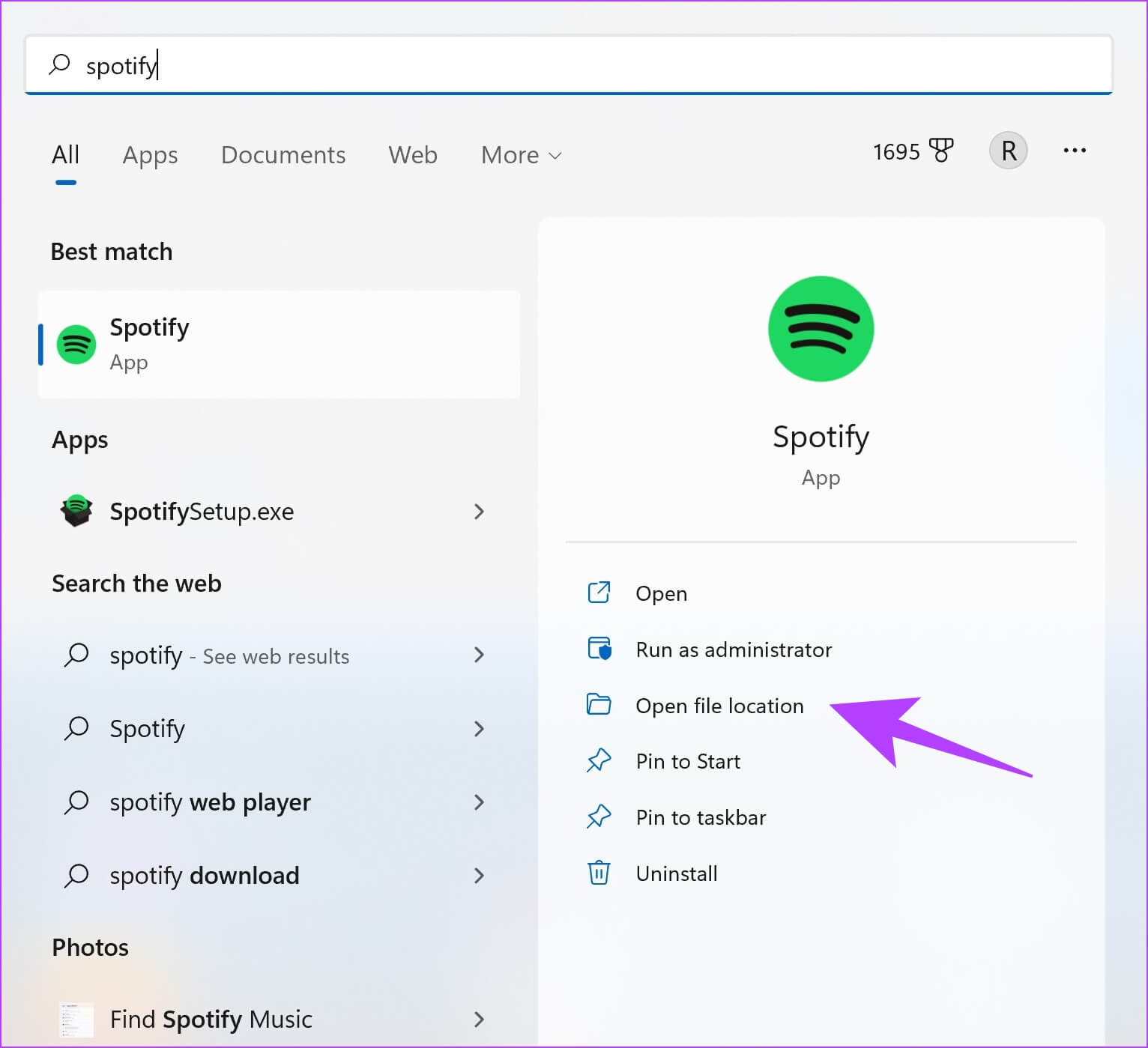
الخطوة 2: انقر بزر الماوس الأيمن على خيار Spotify المميز وحدد خصائص.
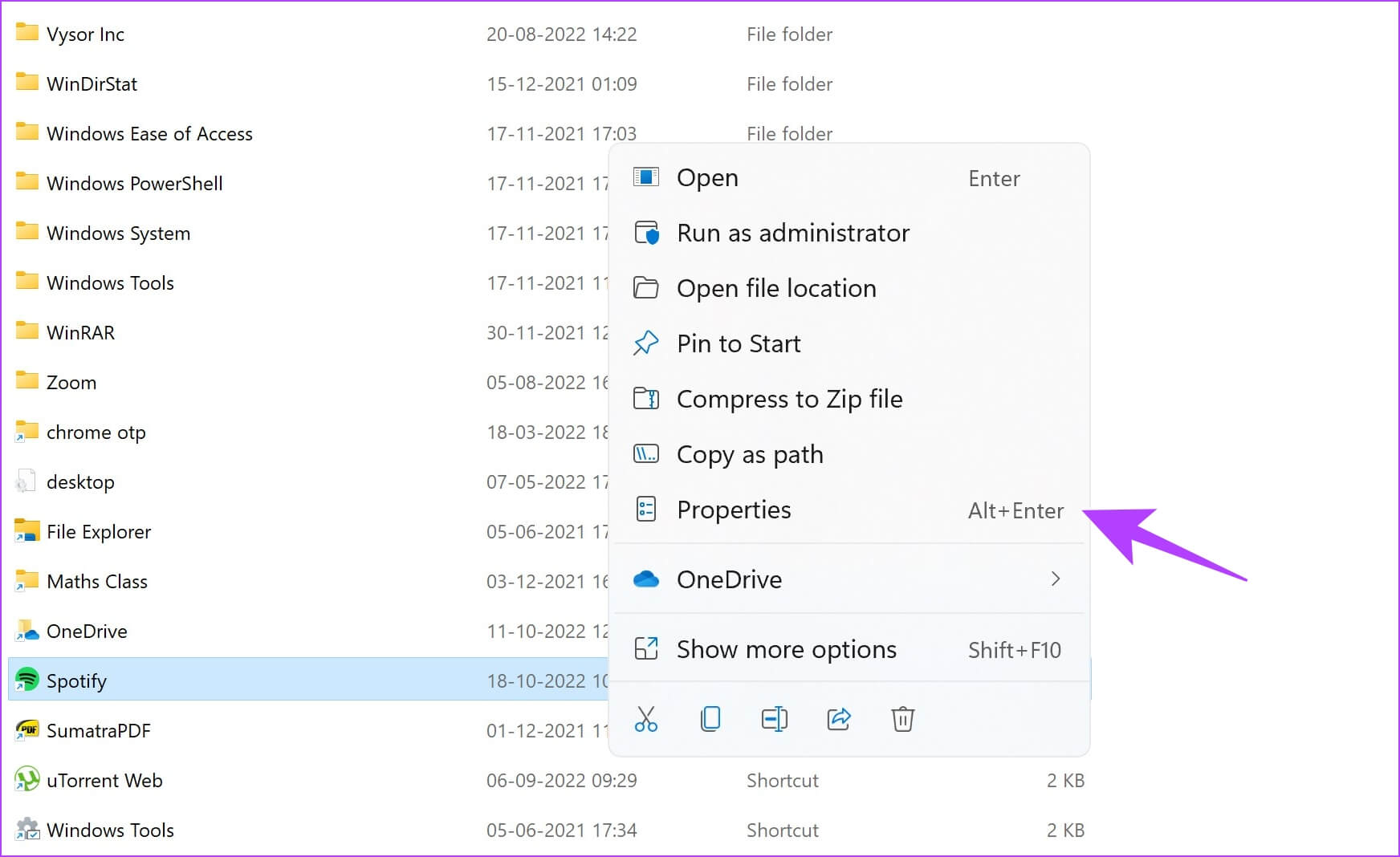
الخطوة 3: حدد التوافق.
الخطوة 4: حدد مربع “تشغيل هذا البرنامج في وضع التوافق من أجل:”
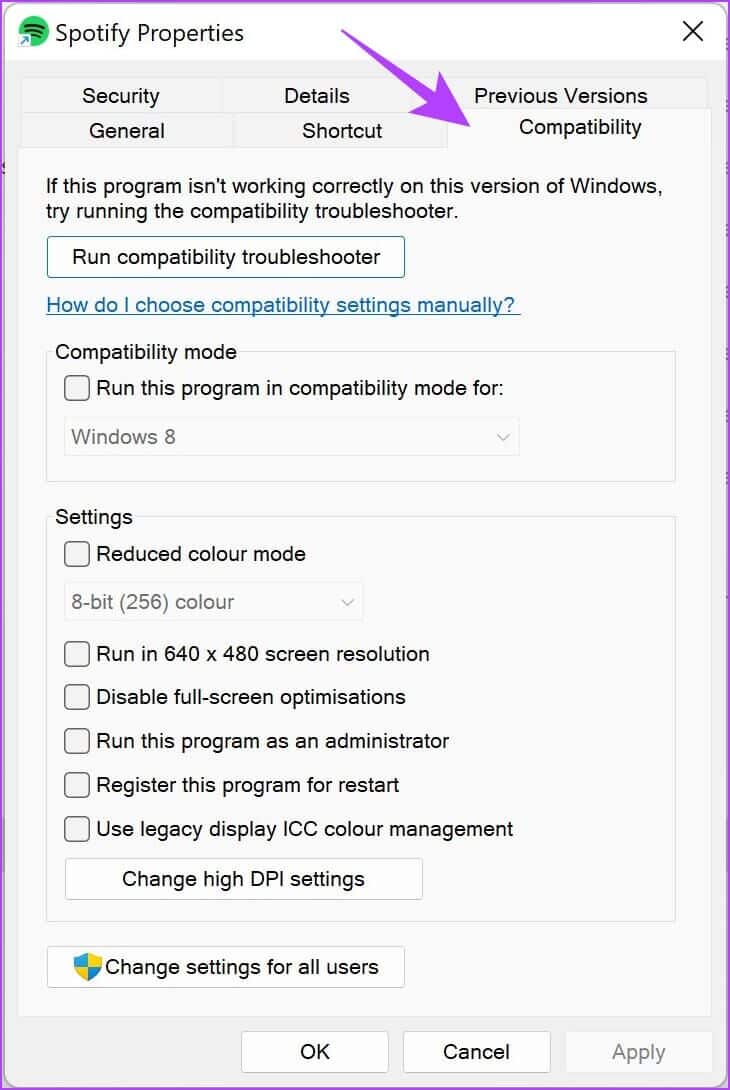
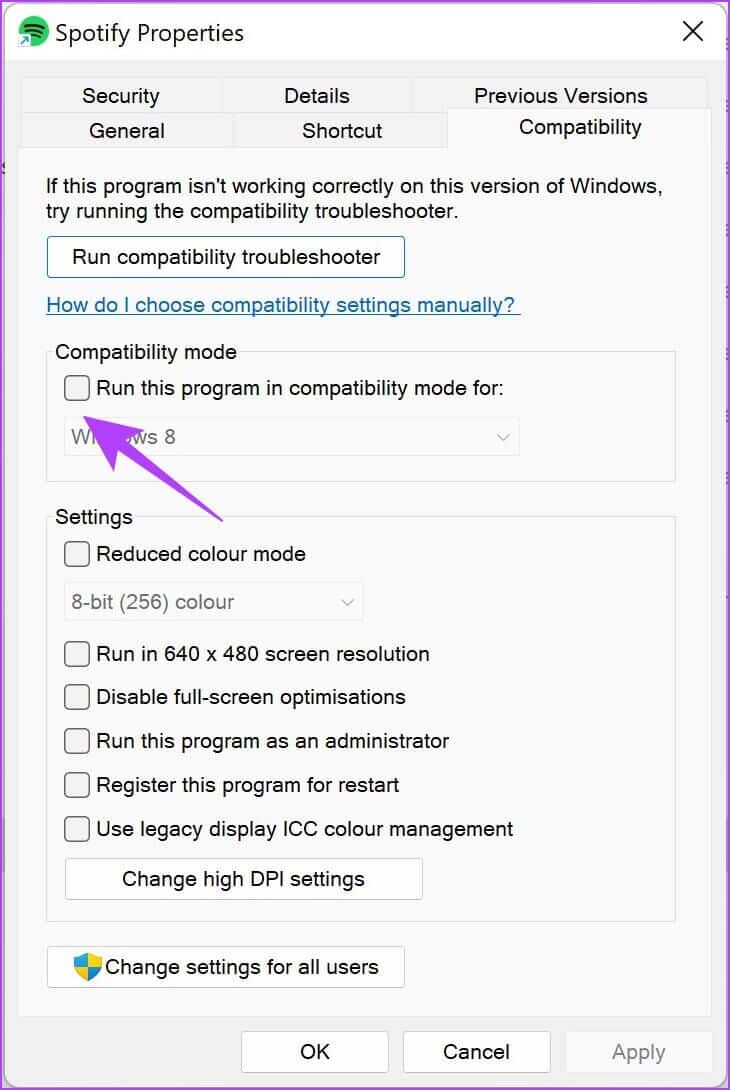
الخطوة 5: حدد إصدارًا أقدم من Windows ، على سبيل المثال Windows 8.
الخطوة 6: حدد موافق. سيؤدي هذا إلى تطبيق وضع التوافق للإصدار الأقدم المحدد من Windows.
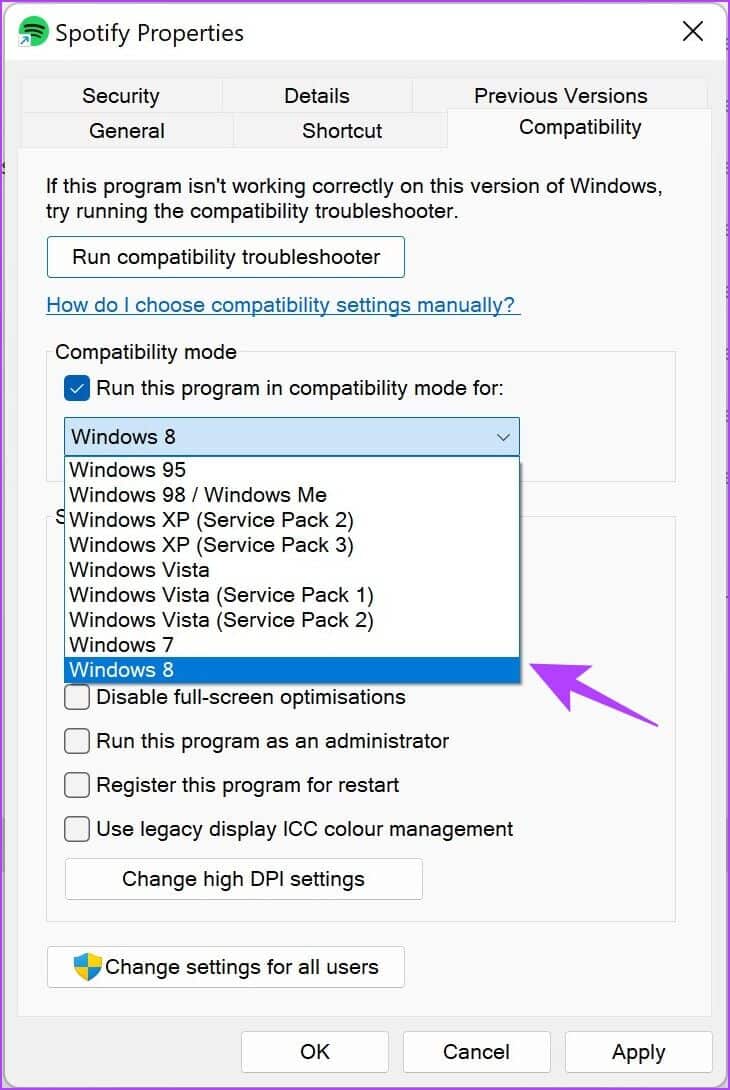
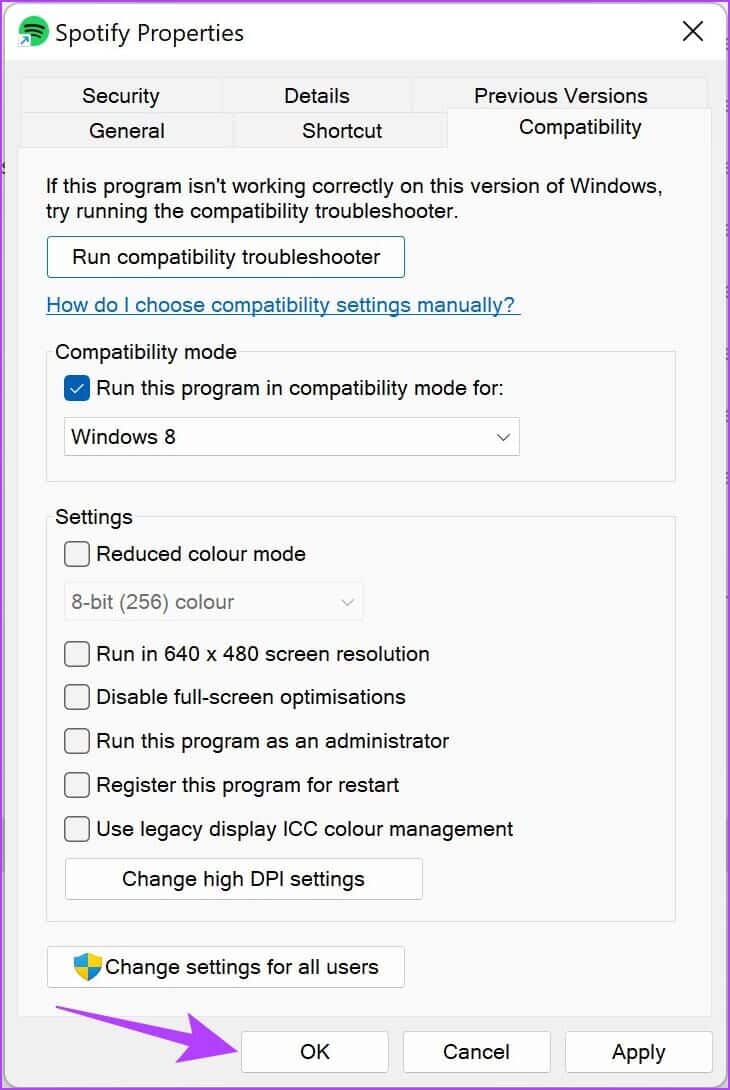
إذا لم تؤد الطرق المذكورة أعلاه إلى حل المشكلة ، فيمكنك محاولة استكشاف أخطاء Spotify وإصلاحها كإصلاح بديل.
8. استكشاف أخطاء Spotify وإصلاحها
الخطوة 1: ابحث عن تطبيق Spotify في قائمة ابدأ ، وحدد “فتح موقع الملف”.
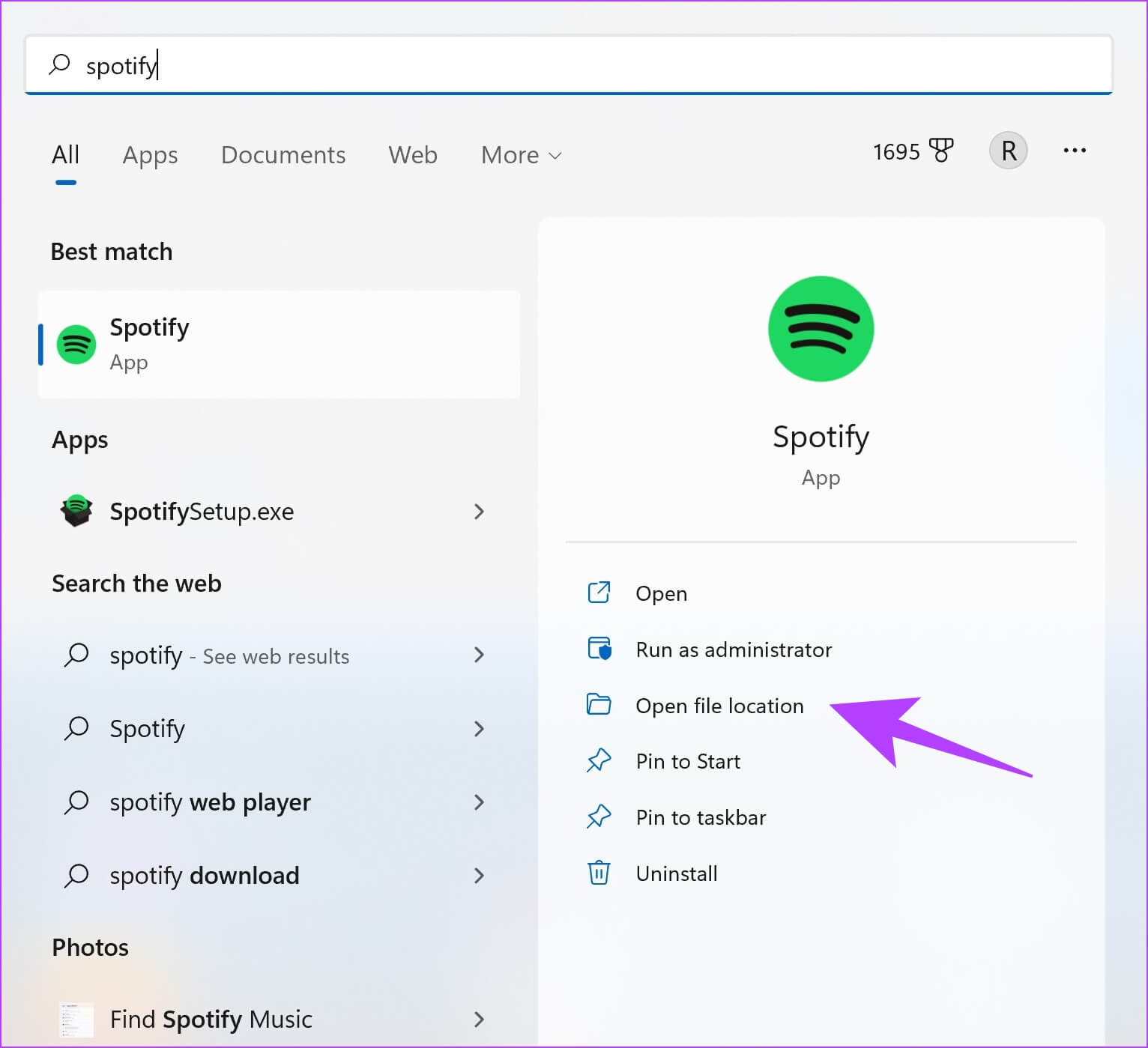
الخطوة 2: الآن ، انقر بزر الماوس الأيمن على خيار Spotify المميز وحدد “إظهار المزيد من الخيارات”.
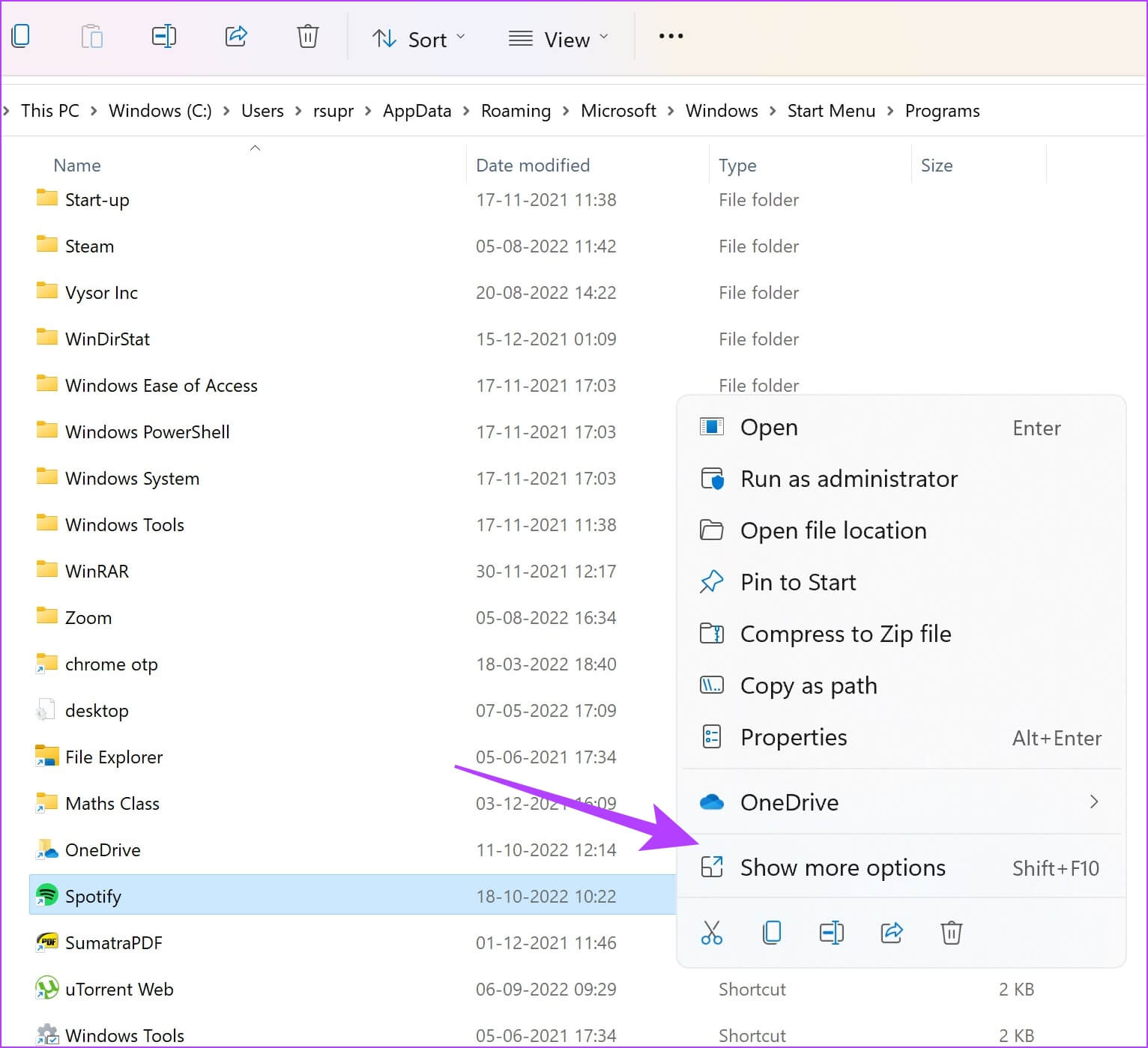
الخطوة 3: حدد استكشاف أخطاء التوافق وإصلاحها.
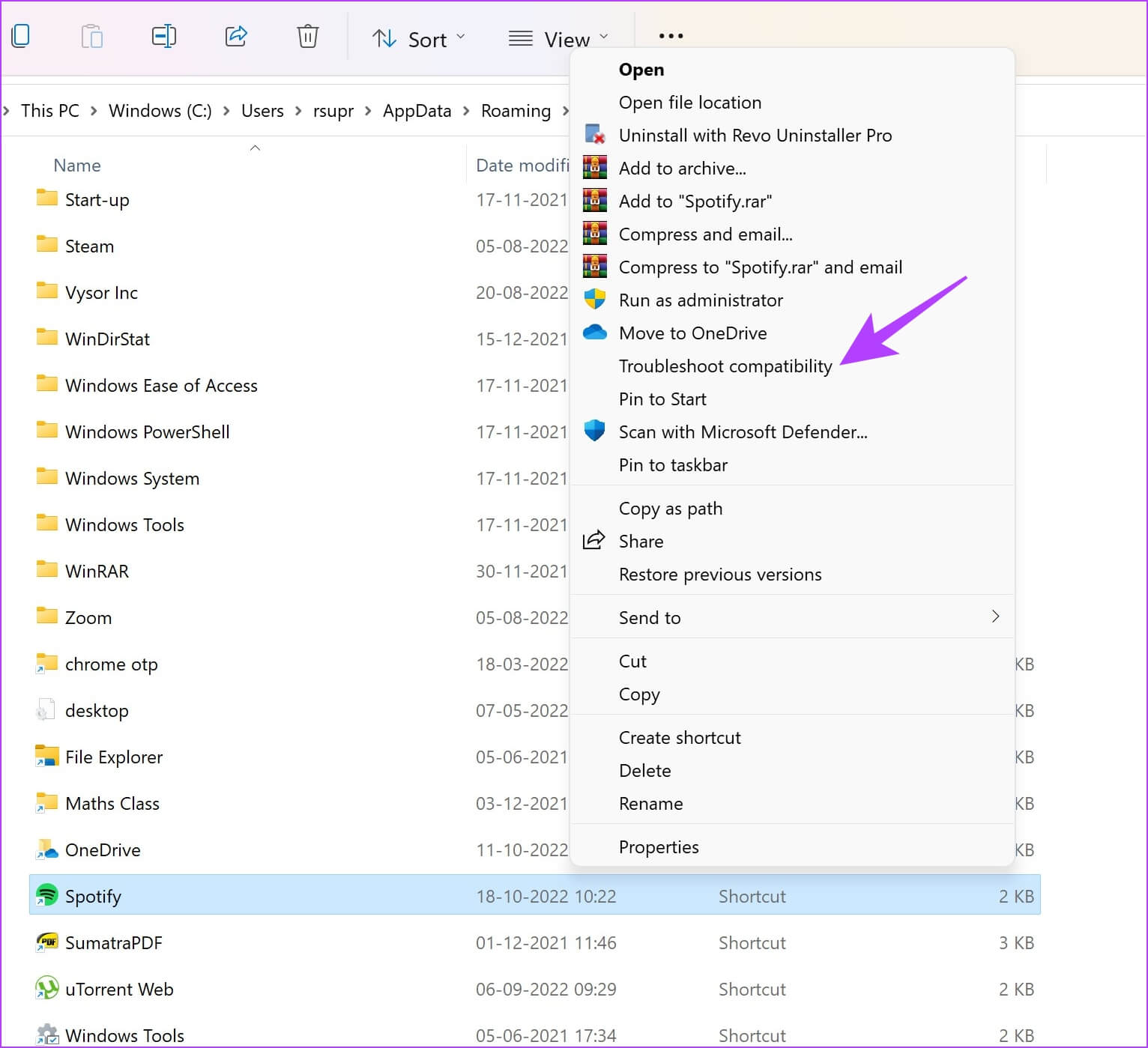
الخطوة 4: الآن ، حدد “جرّب الإعدادات الموصى بها”.
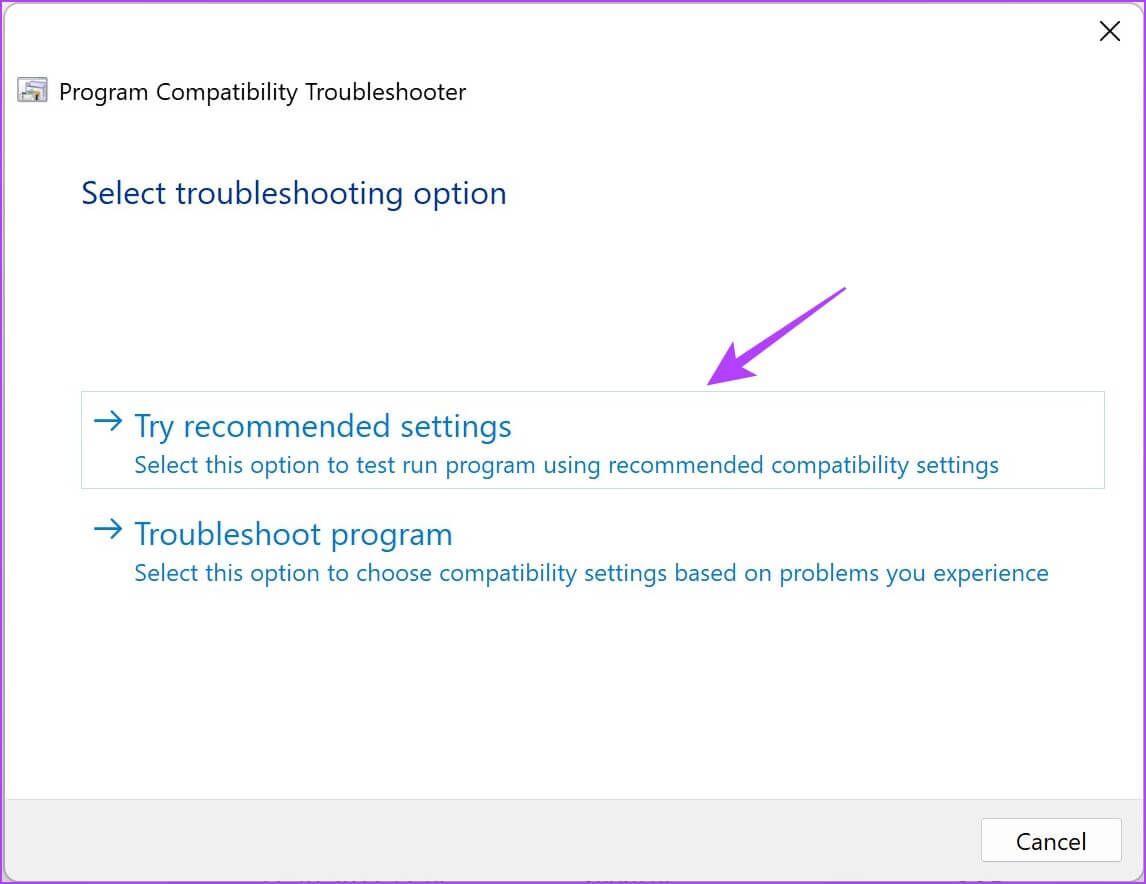
الخطوة 5: انقر فوق “اختبار البرنامج”.
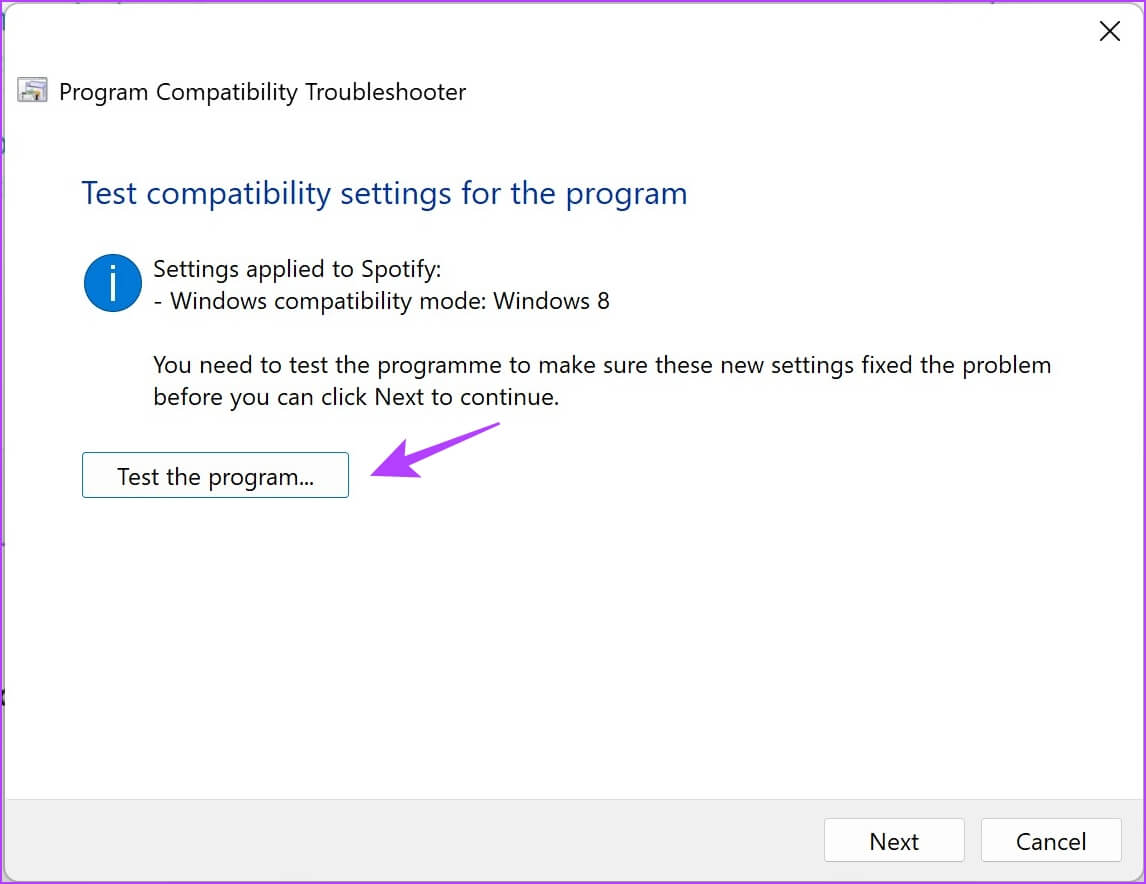
افتح Spotify وتحقق مما إذا كان لا يزال يتعطل. بعد ذلك ، ارجع إلى نافذة استكشاف الأخطاء وإصلاحها.
الخطوة 6: الآن ، انقر فوق التالي.
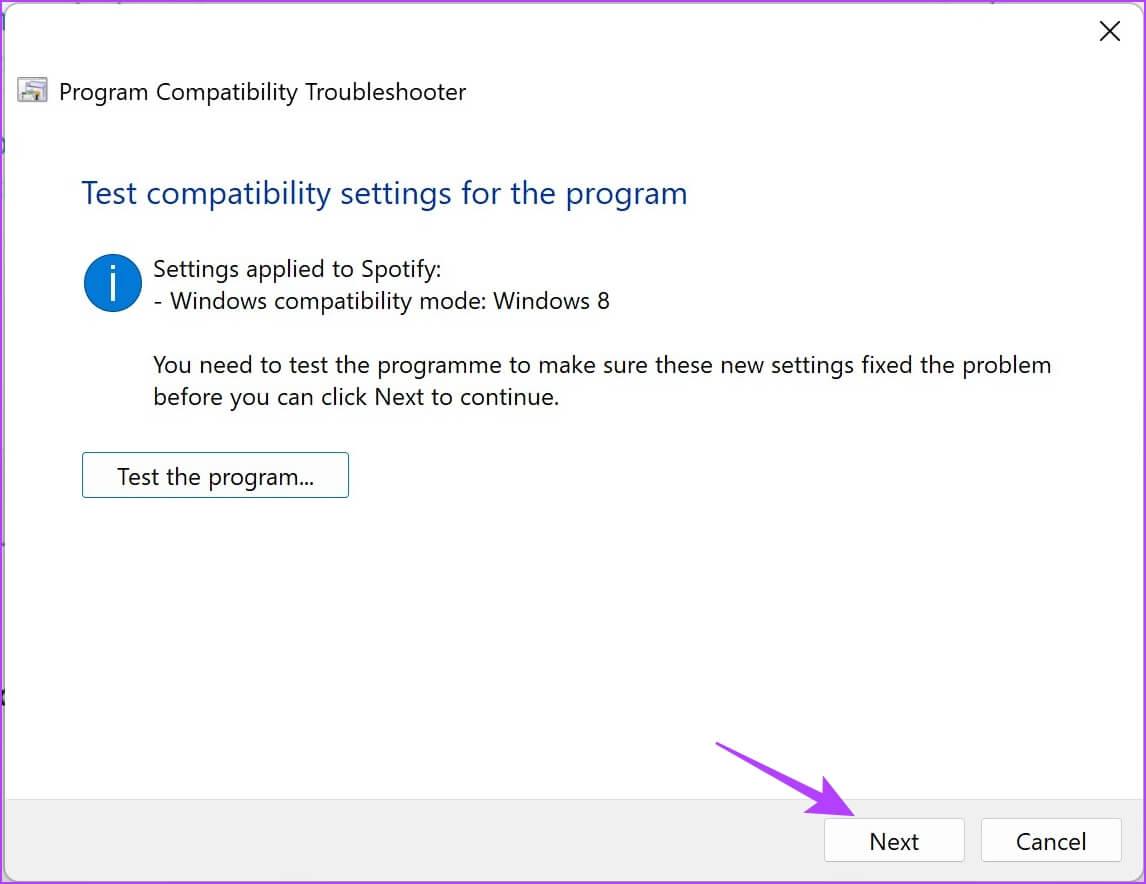
الخطوة 7: بناءً على استمرار المشكلة ، يمكنك تحديد خيار لإكمال عملية استكشاف الأخطاء وإصلاحها.
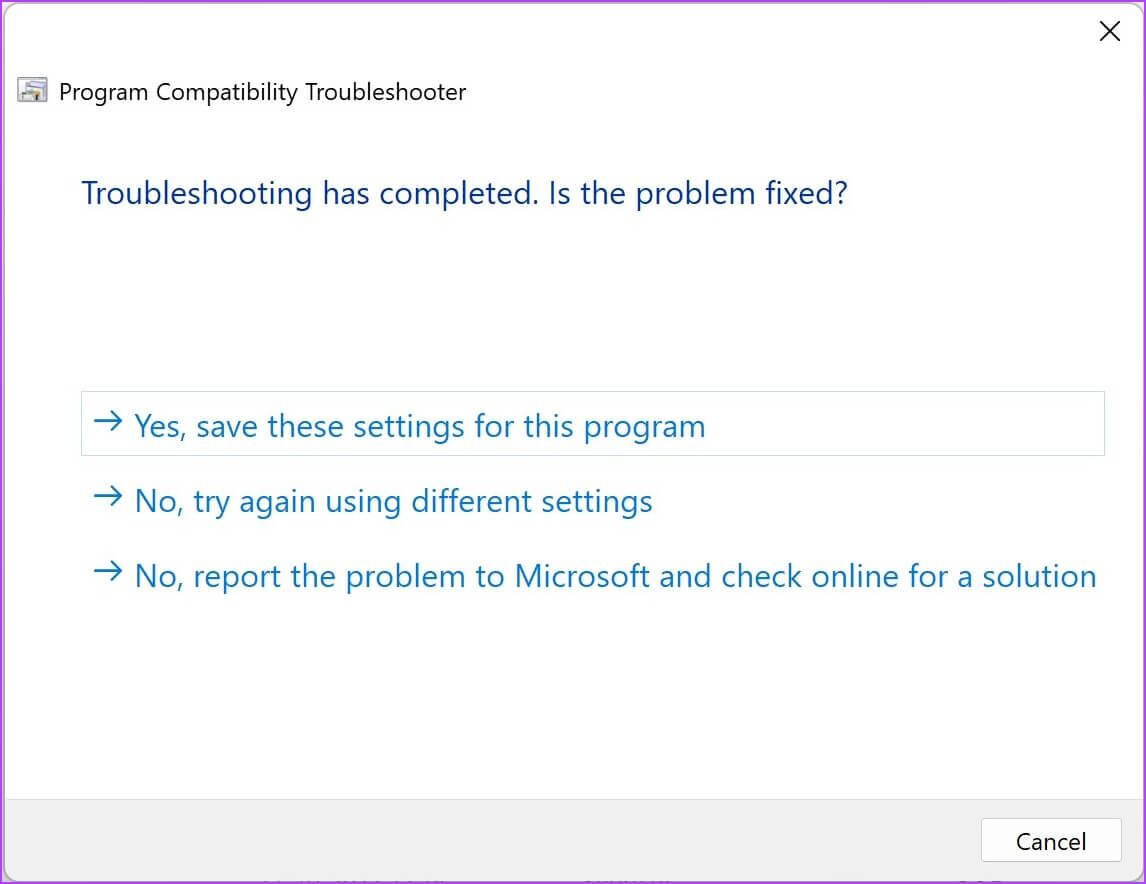
كانت هذه كل الطرق التي تعاملت مع التكوينات الخارجية لـ Spotify. الآن ، دعنا ندخل إلى التطبيق نفسه ، ونحاول إصلاح مشكلة تعطل Spotify على Windows.
9. تعطيل تسريع الأجهزة
من المعروف أن خيار تسريع الأجهزة في تطبيق Spotify يسبب بعض المشكلات ، كما أفاد العديد من المستخدمين في المنتديات عبر الإنترنت. دعونا نحاول تعطيل هذا الخيار ، والتحقق مما إذا كان يحل مشكلتنا.
الخطوة 1: افتح تطبيق Spotify. انقر فوق اسم المستخدم في الأعلى ، وحدد الإعدادات.
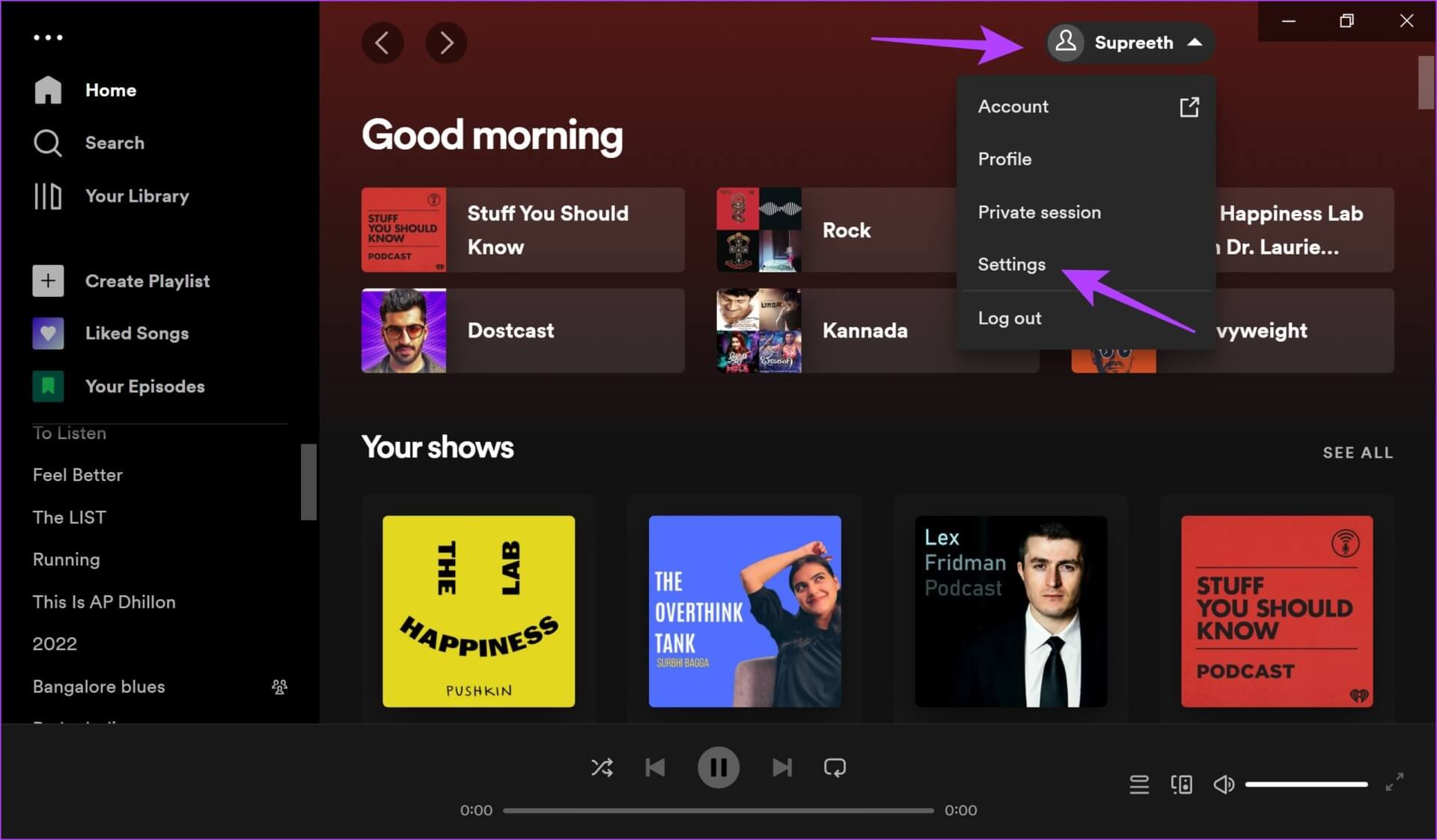
الخطوة 2: قم بإيقاف تشغيل مفتاح تسريع الأجهزة.
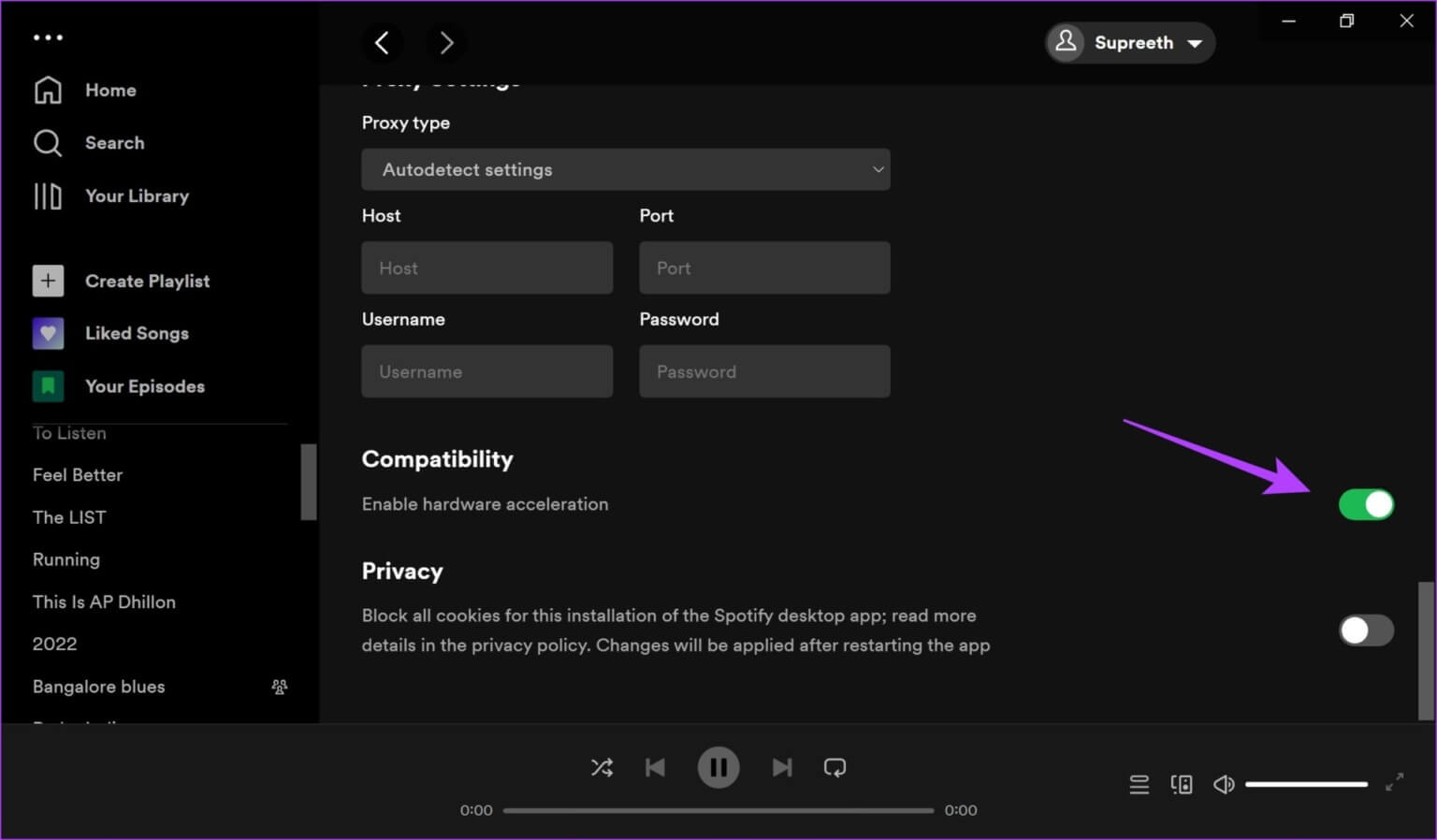
إذا لم يؤد ذلك إلى حل المشكلة ، فدعنا نحاول تحديث تطبيق Spotify لنظام التشغيل Windows.
10. تحديث Spotify
يعمل تحديث تطبيق Spotify على إصلاح جميع الأخطاء والمشكلات التي تواجهها. إذا استمر Spotify في الإغلاق أو التعطل بشكل عشوائي ، فقد تكون مشكلة متعلقة بالإصدار المحدد. وبالتالي ، فإن تحديث الإصدار التالي سيؤدي بالتأكيد إلى حل المشكلة.
سترى نقطة زرقاء اللون بجوار اسم المستخدم الخاص بك على تطبيق Spotify في حالة توفر تحديث. يمكنك النقر فوقه وتحديثه إلى أحدث إصدار من التطبيق. فيما يلي التعليمات الرسمية المقدمة من Spotify.
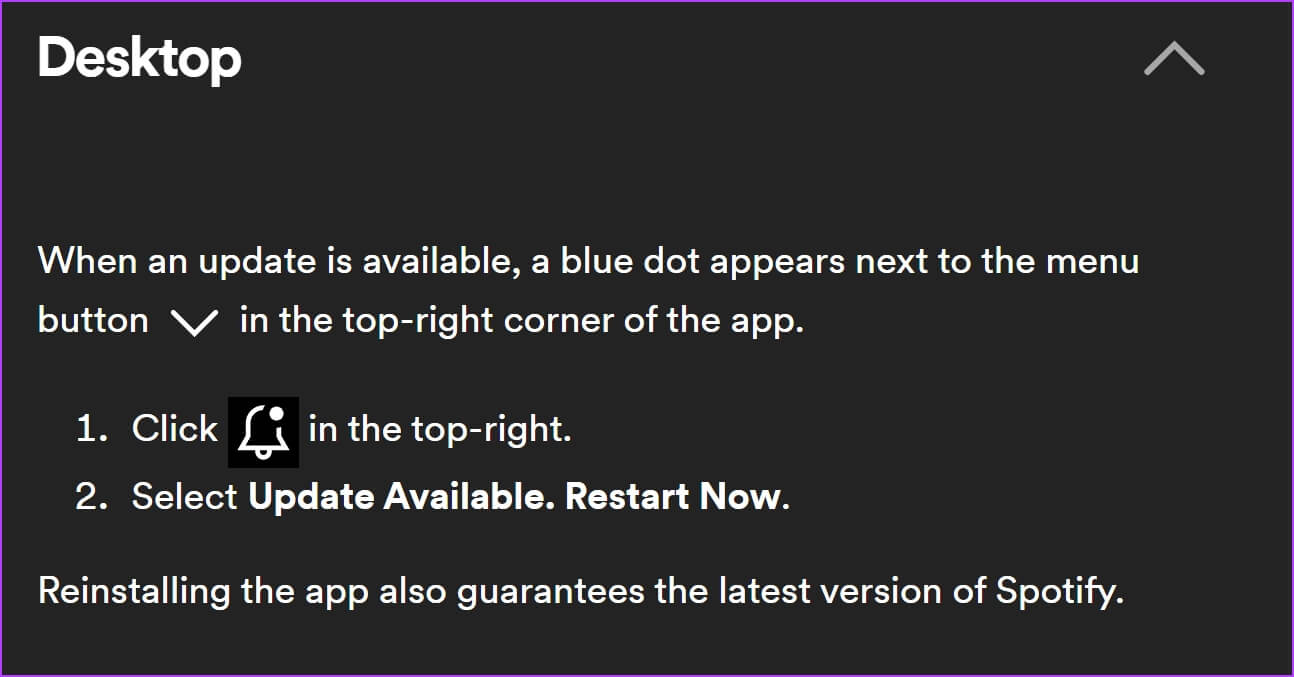
11. استخدم Spotify Web
هناك طريقة أخرى فعالة لحل مشكلة تعطل Spotify على Windows وهي استخدام إصدار الويب من التطبيق. يمكنك فتح إصدار الويب باستخدام الرابط أدناه وتسجيل الدخول للوصول إلى الموسيقى والبودكاست والاستماع إليها.
ومع ذلك ، إذا لم تكن مرتاحًا لإصدار الويب وتريد محاولة إصلاح المشكلة واستخدام تطبيق سطح المكتب نفسه ، يمكنك محاولة مسح بيانات Spotify.
12. امسح بيانات Spotify وذاكرة التخزين المؤقت
يقوم Spotify بتخزين الكثير من ذاكرة التخزين المؤقت المؤقتة وتجميعها بمرور الوقت. هذا للتأكد من أن التطبيق يمكنه تحميل بعض العناصر بسرعة من التخزين المحلي ، بدلاً من تنزيلها طوال الوقت.
ومع ذلك ، يمكن أن يشغل هذا قدرًا كبيرًا من مساحة التخزين ، ويمكن أن يبطئ Spotify ويسبب تعطلًا. إليك كيفية مسح بيانات Spotify وذاكرة التخزين المؤقت على Windows.
أولاً ، تحتاج إلى الوصول إلى الملفات المخفية للبحث عن مجلد ذاكرة التخزين المؤقت لـ Spotify وحذفه.
الخطوة 1: في قائمة ابدأ ، ابحث عن “File Explorer Options” وانقر على النتيجة الأولى.
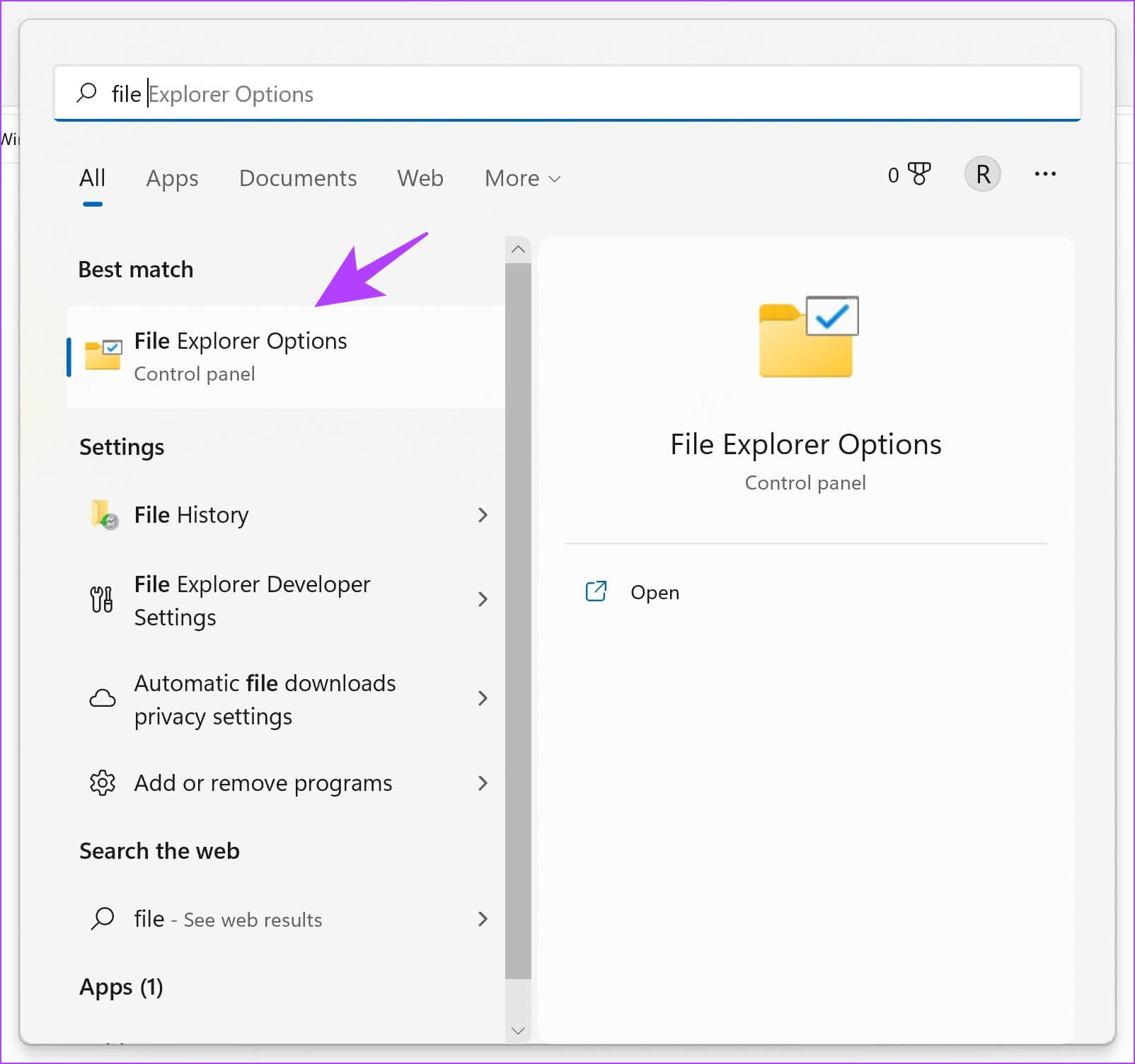
الخطوة 2: بمجرد الفتح ، انقر فوق علامة التبويب عرض.
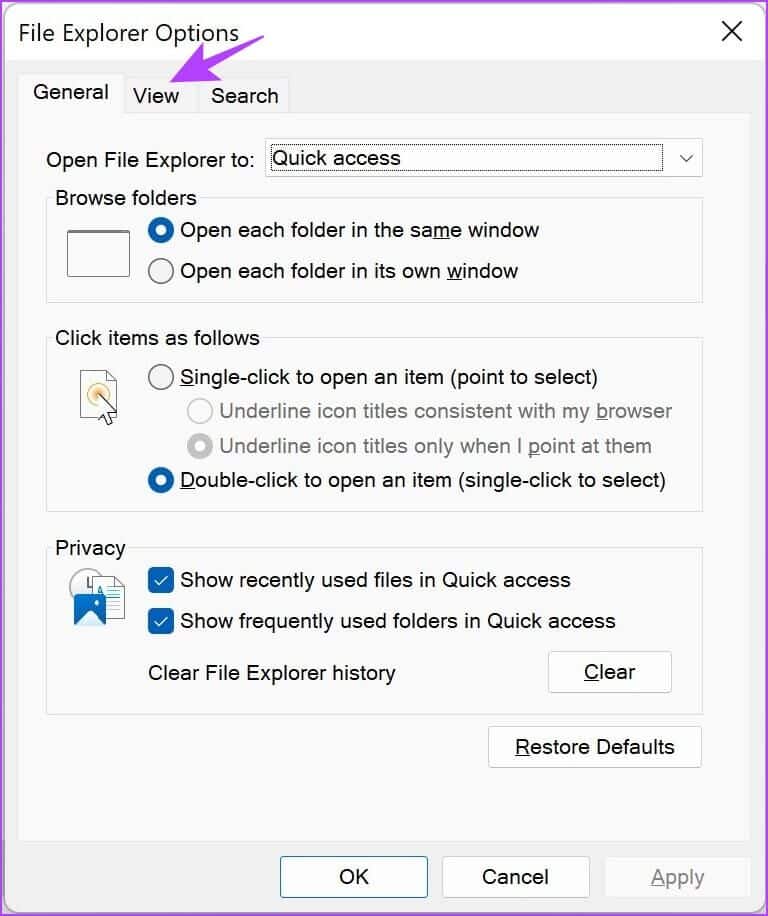
الخطوة 3: حدد خيار “إظهار الملفات والمجلدات ومحركات الأقراص المخفية”.
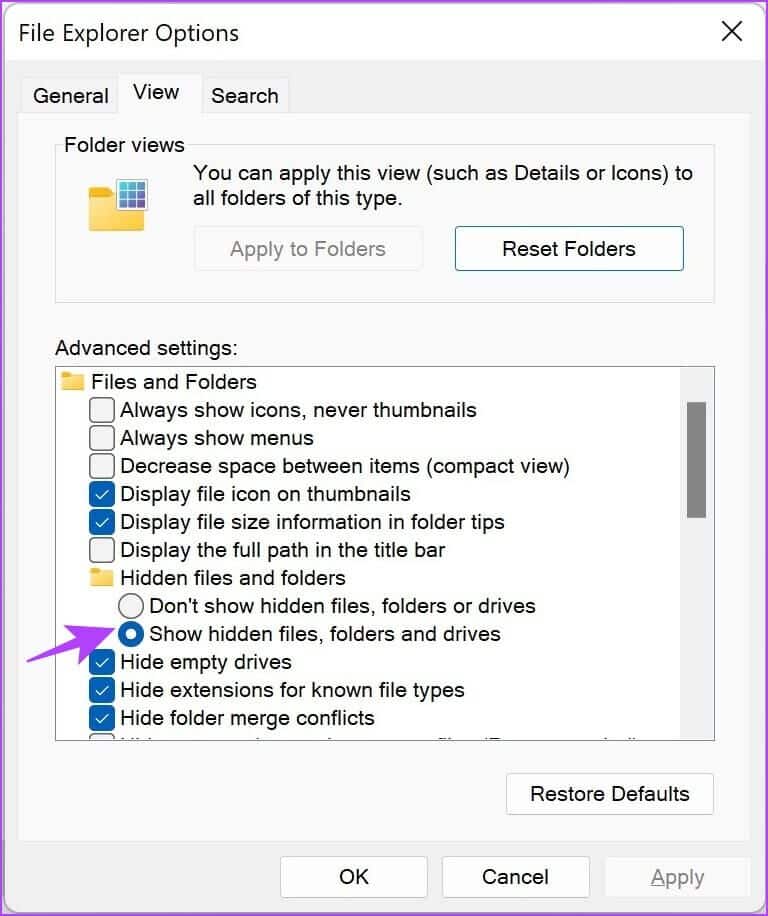
الخطوة 4: انقر فوق “موافق” لتطبيق الإعدادات.
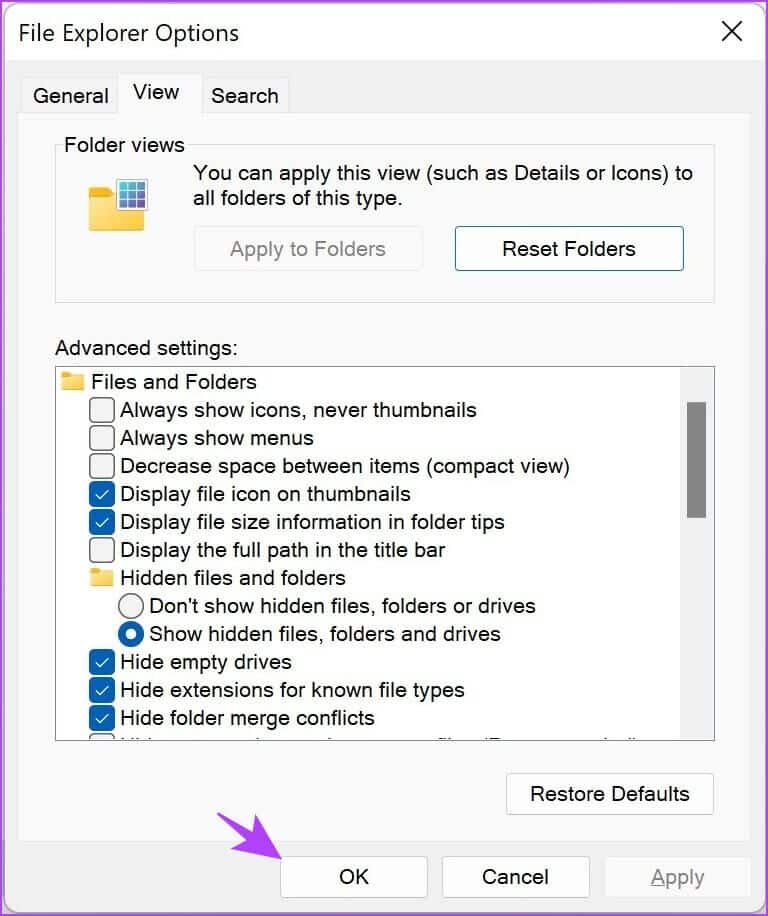
الخطوة 5: الآن ، انقر فوق محرك الأقراص C -> تحديد المستخدمين.
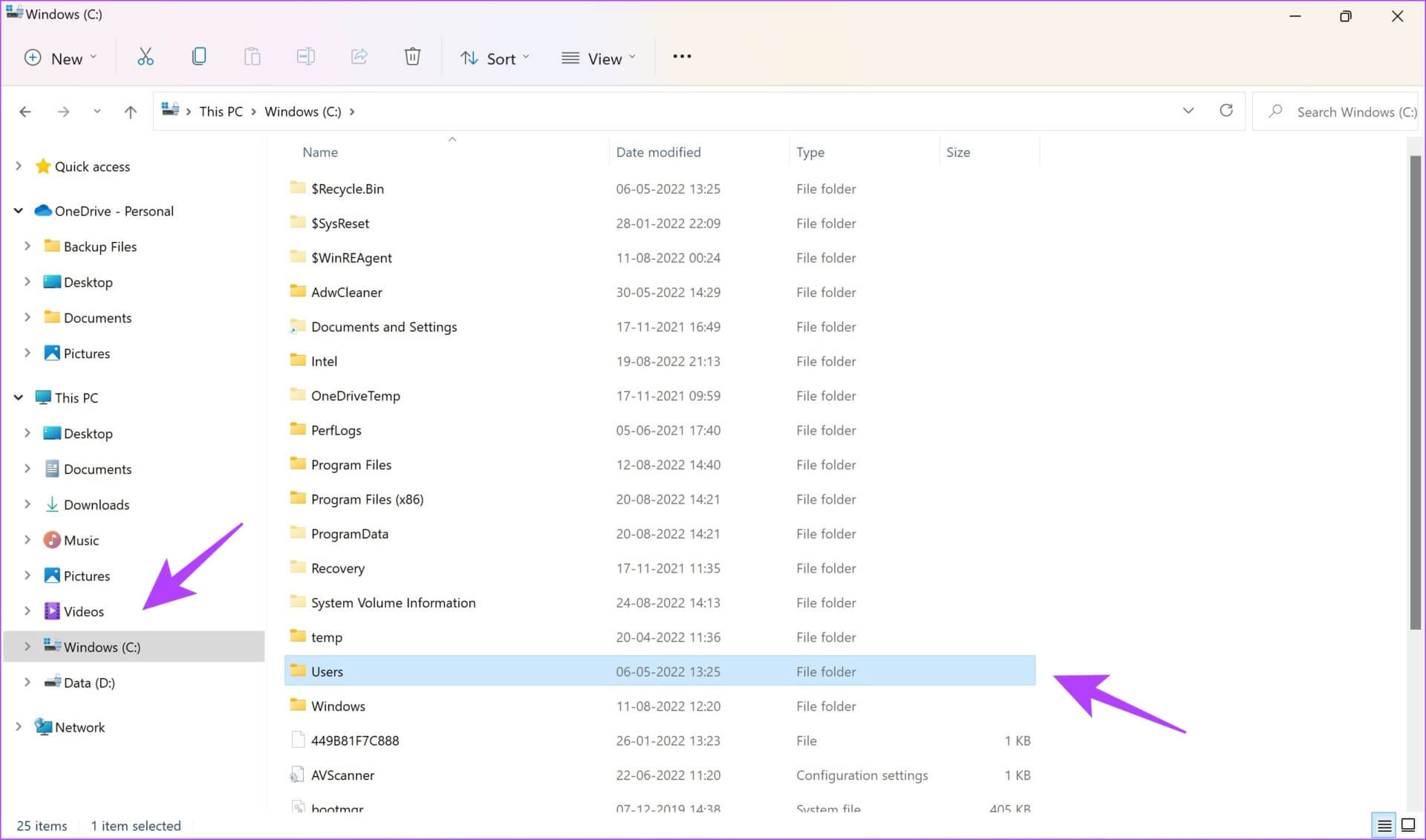
الخطوة 6: حدد اسم المستخدم الخاص بك.
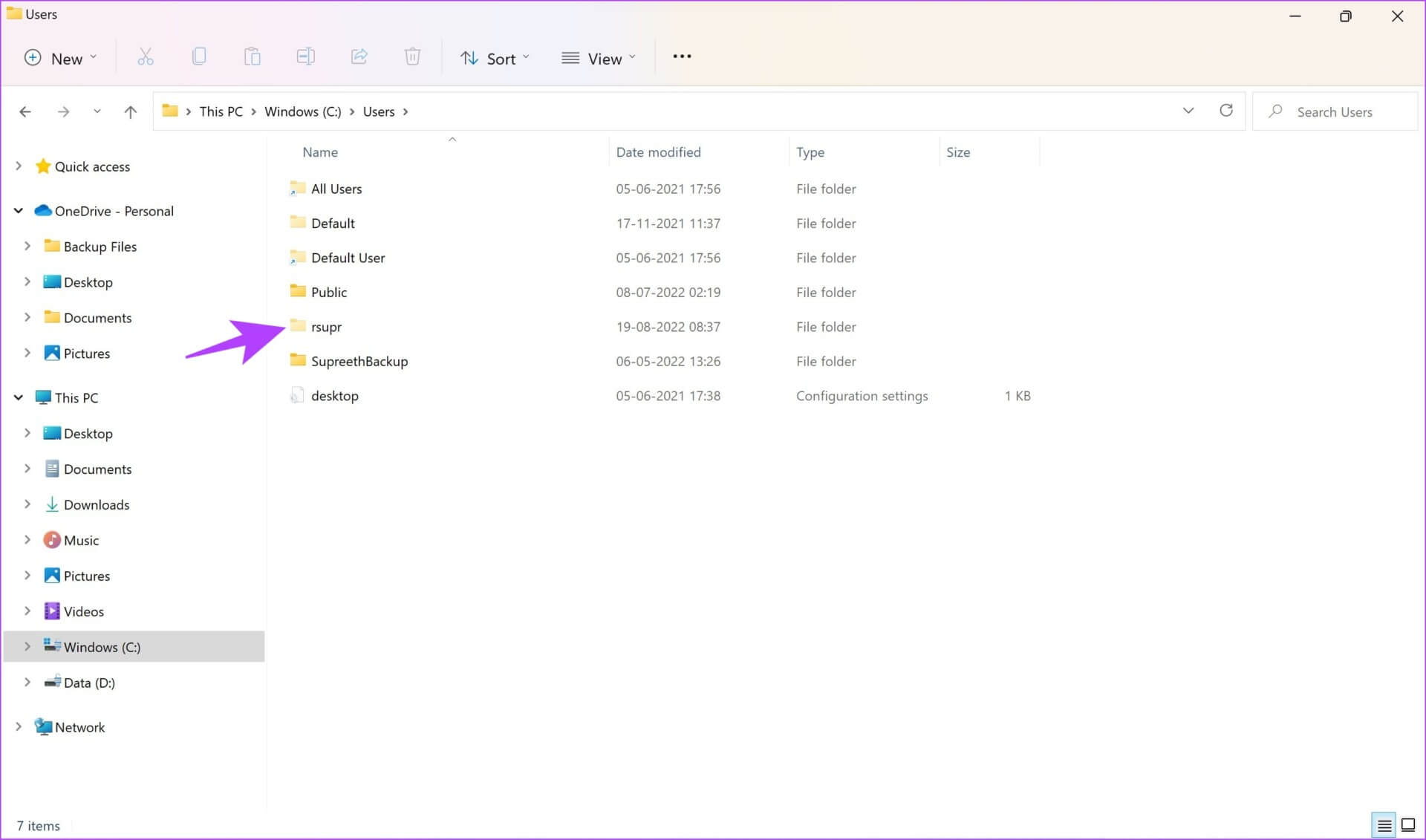
الخطوة 7: الآن ، انتقل إلى AppData -> Local -> Packages.
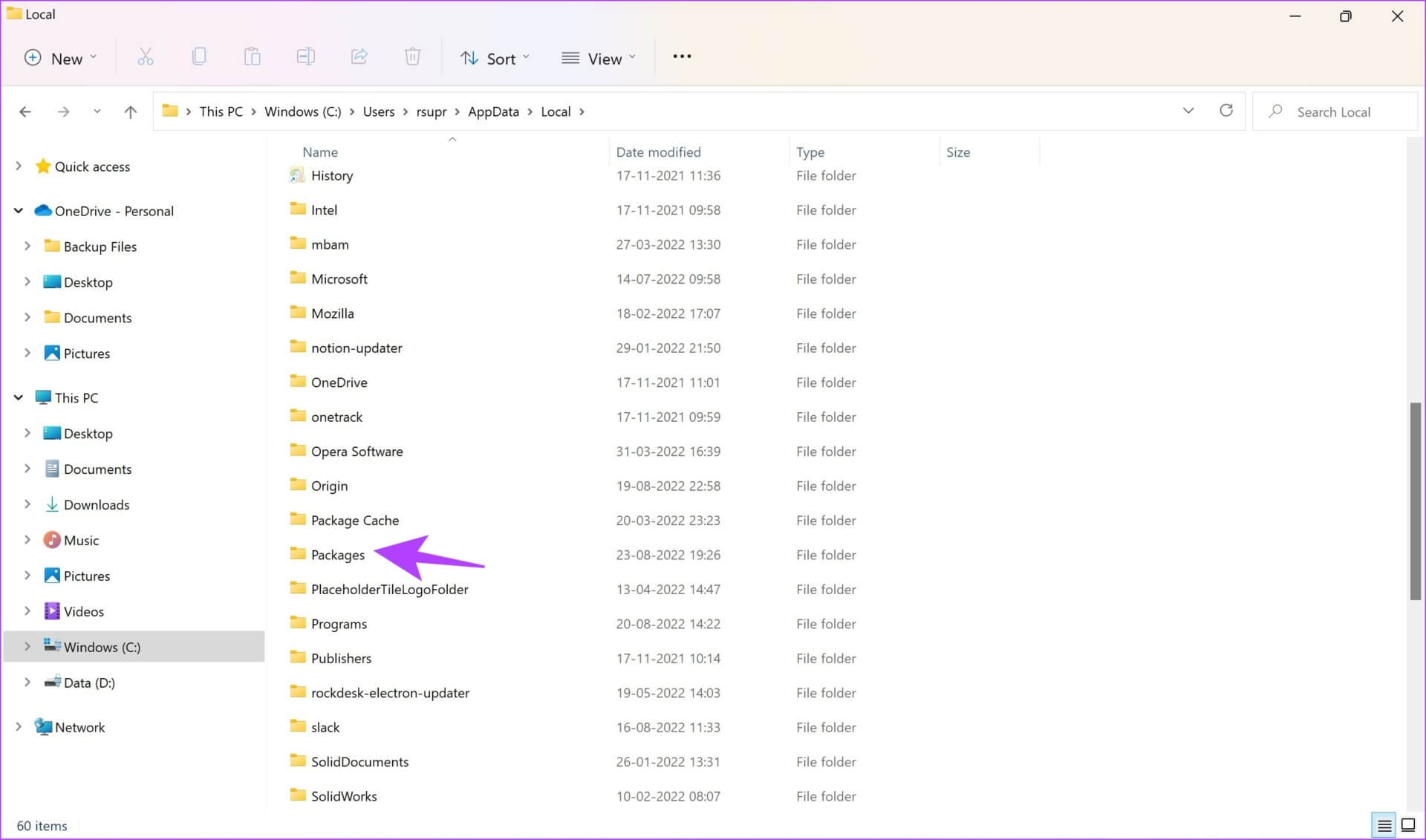
الخطوة 8: حدد مجلدًا يحتوي على الكلمة الرئيسية “Spotify”
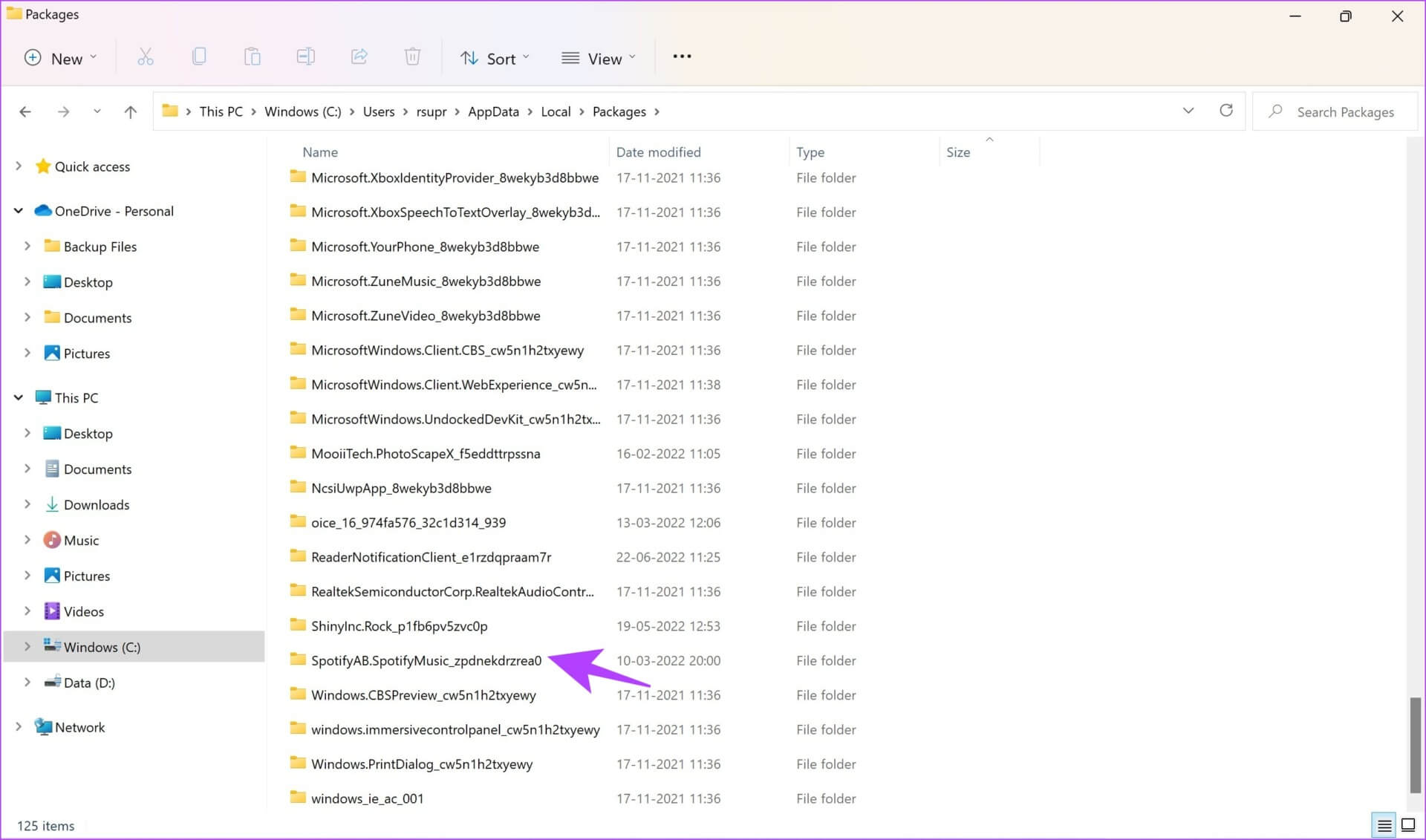
الخطوة 9: بعد ذلك ، انتقل إلى LocalCache -> Spotify -> Data.
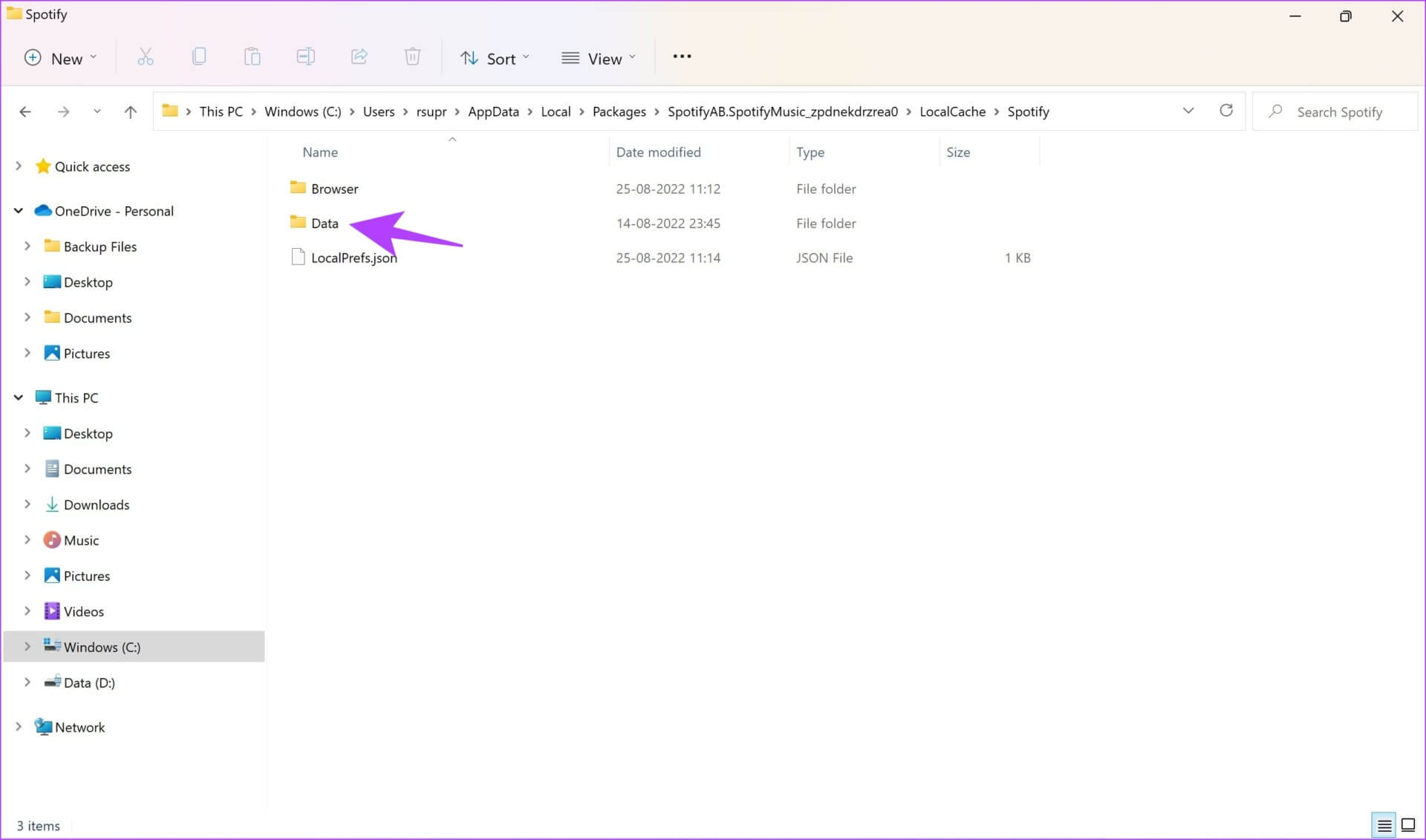
الخطوة 10: حدد جميع المجلدات وانقر فوق حذف.
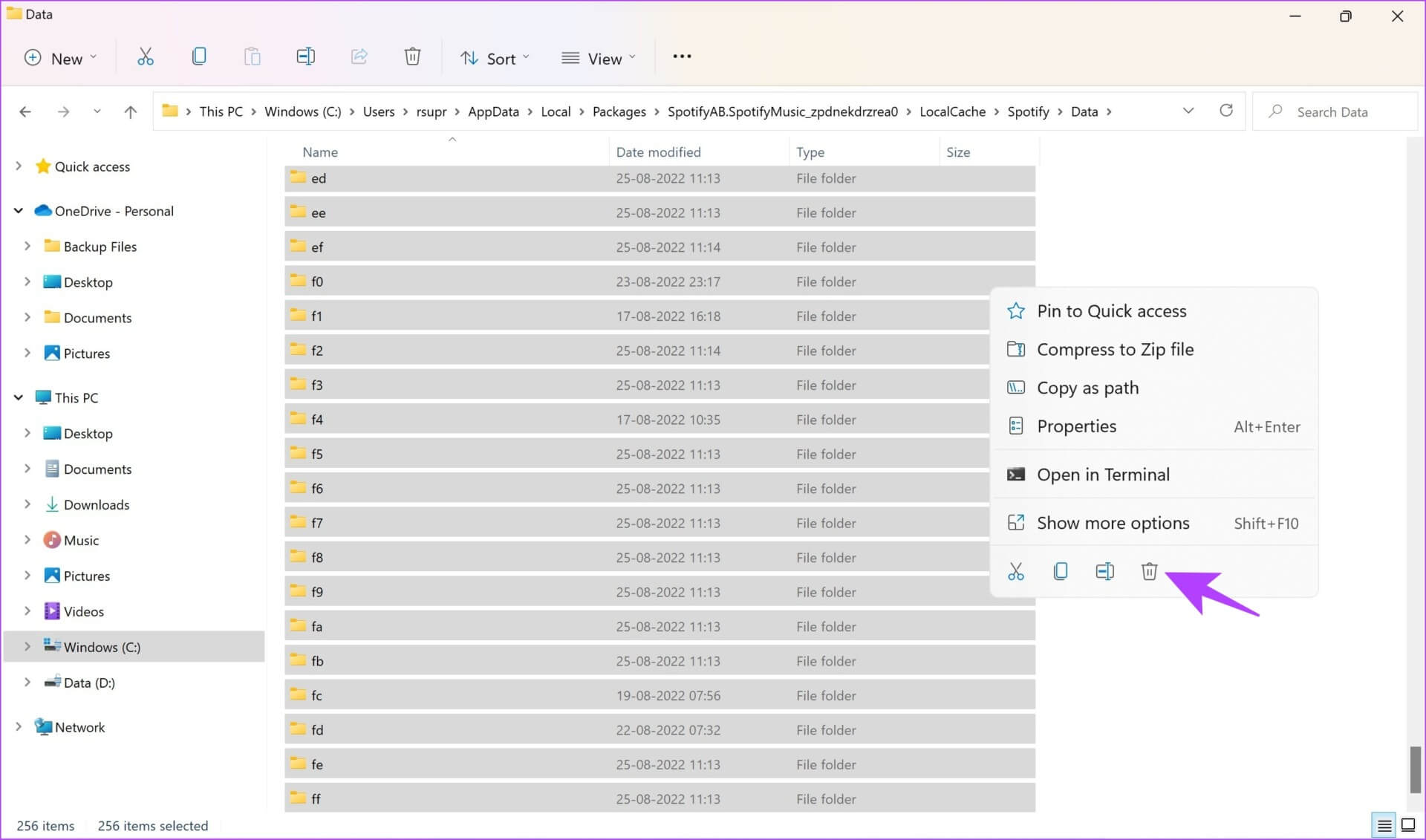
إذا لم يفلح ذلك أيضًا ، فيمكنك إعادة تثبيت تطبيق Spotify كحل أخير.
13. أعد تثبيت Spotify
أولاً ، تحتاج إلى إلغاء تثبيت Spotify. إليك كيفية حذف Spotify من جهاز الكمبيوتر الخاص بك.
الخطوة 1: افتح تطبيق الإعدادات وانقر على التطبيقات في الشريط الجانبي.
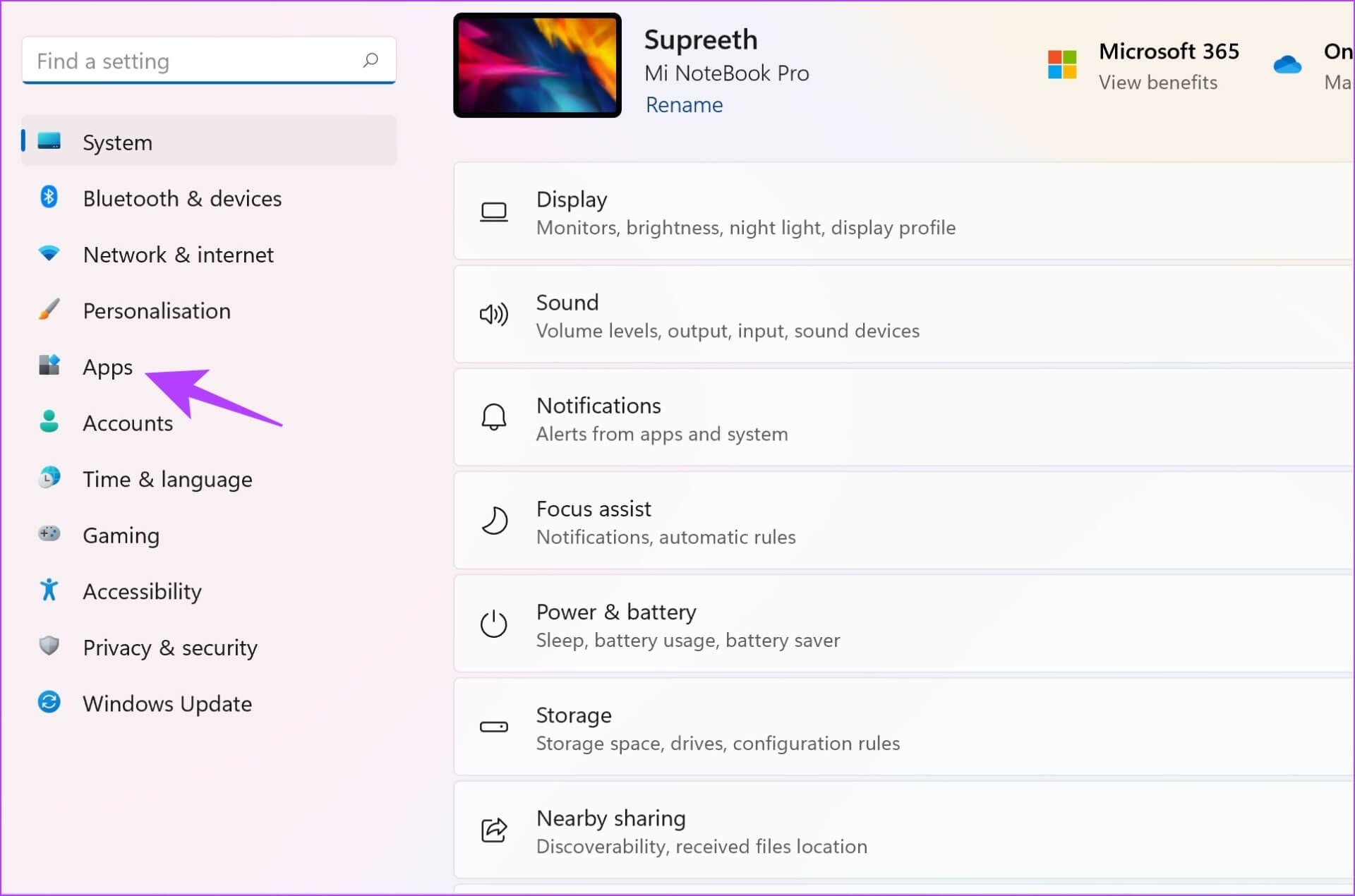
الخطوة 2: حدد “التطبيقات والميزات”.
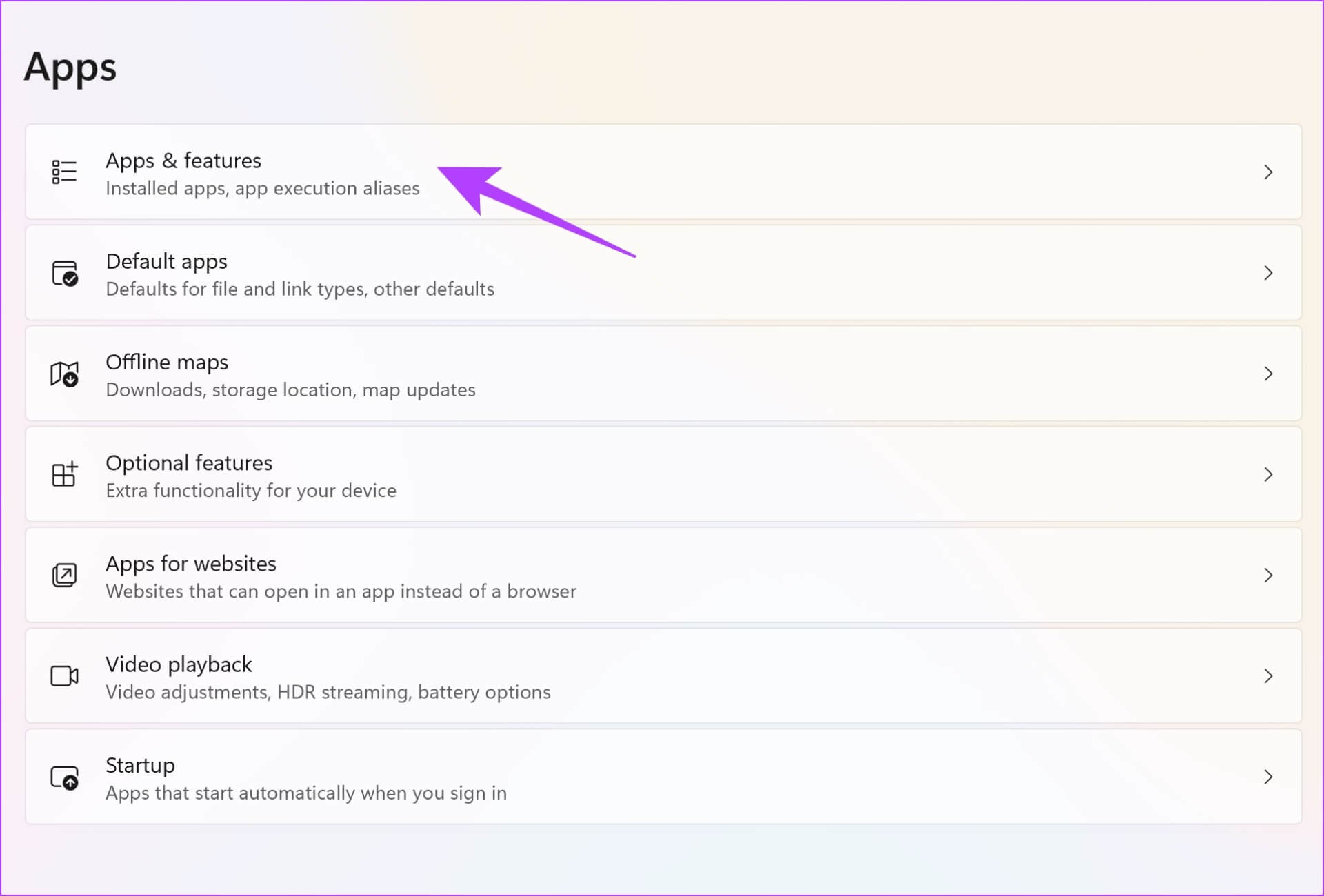
الخطوة 3: قم بالتمرير لأسفل للعثور على Spotify Music.
الخطوة 4: انقر فوق النقاط الثلاث بجوار Spotify ، وانقر فوق إلغاء التثبيت.
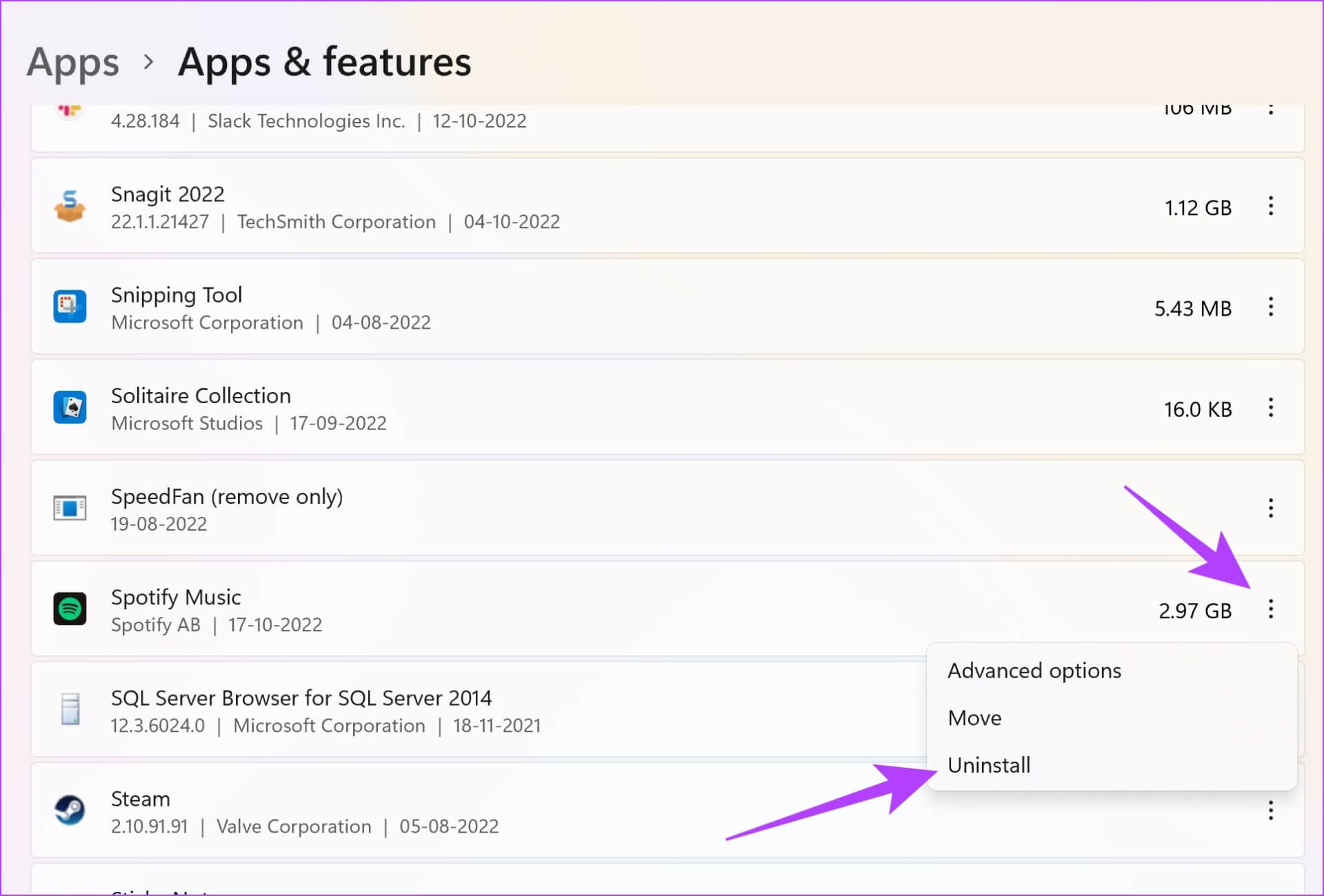
الخطوة 5: أخيرًا ، انقر فوق إلغاء التثبيت للتأكيد.
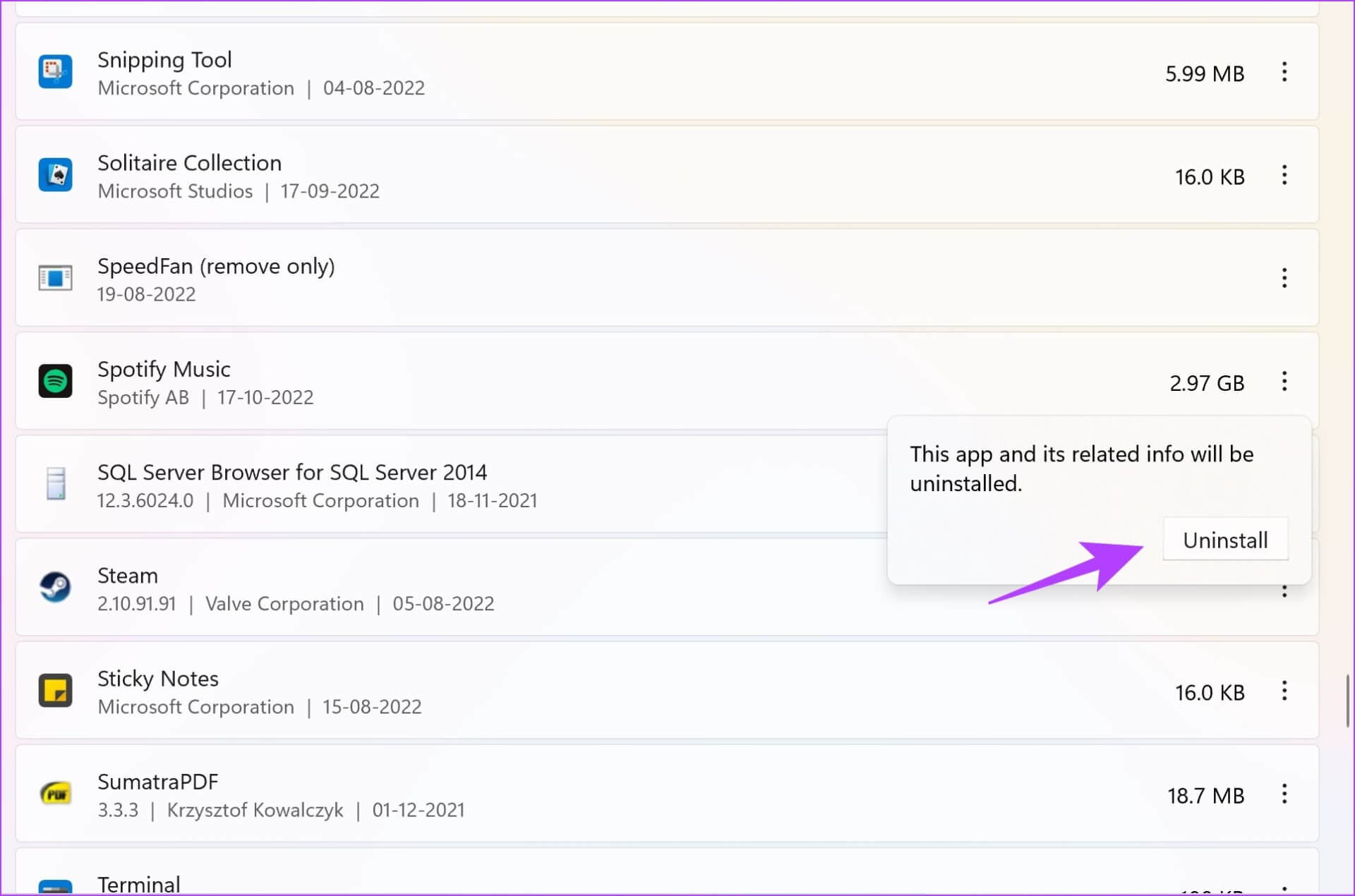
هذه هي الطريقة التي يمكنك بها إلغاء تثبيت Spotify من جهاز الكمبيوتر الخاص بك.
الخطوة 6: الآن ، تحتاج إلى تنزيل Spotify. يمكنك إما تنزيل Spotify من متجر Windows أو تنزيله من موقعه الرسمي على الويب. يتم توفير الروابط لكليهما أدناه.
هذه هي الطرق التي يمكنك استخدامها لإصلاح مشكلة تعطل Spotify على Windows. إذا كان لديك المزيد من الأسئلة ، يمكنك إلقاء نظرة على قسم الأسئلة الشائعة أدناه.
أسئلة وأجوبة حول تحطم SPOTIFY على WINDOWS
1. هل يتعطل جدار الحماية أو Windows Defender Spotify على Windows؟
من غير المعروف أنه يتعطل ، ولكن إذا كنت تشك في حدوث المشكلة ، فيمكنك محاولة تعطيلها على Windows.
2. هل أداء Spotify Premium أفضل؟
لا ، لا توجد مزايا متعلقة بالأداء في Spotify Premium.
3. هل يمكن أن يتعطل VPN Spotify؟
في أسوأ الأحوال ، يمكن أن يكون لشبكة VPN تأثير مباشر على سرعة الإنترنت في Spotify ، ولكن لا يمكن أن تؤدي إلى تعطل Spotify.
4. لماذا يشغل Spotify مساحة تخزين كبيرة؟
يقوم Spotify بتجميع الكثير من ذاكرة التخزين المؤقت والبيانات المحلية لأداء سلس. ينتج عن هذا استهلاك الكثير من مساحة التخزين.
إصلاح SPOTIFY على WINDOWS
هناك جميع الطرق المجربة والمختبرة التي نوصي بها لإصلاح مشكلة تعطل Spotify على Windows. نظرًا لحبنا جميعًا للموسيقى والبودكاست ، فمن الواضح أن هذه المشكلة يمكن أن تكون محبطة. وبالتالي ، نأمل أن يحل هذا الدليل مشكلتك ، وأن تعود إلى استخدام Spotify!
