أفضل 6 إصلاحات لعدم عرض صورة الألبوم في Spotify على iPhone
يمنح Spotify منافسة شديدة عندما يتعلق الأمر بمنصات دفق الصوت. على الرغم من كونها خدمة الموسيقى الافتراضية لمستخدمي iPhone ، يفضل الكثيرون Spotify على Apple Music لضبط مساراتهم المفضلة. ومع تقديم Spotify AI DJ ، تستمر المنصة في النمو بشكل أقوى من حيث تفضيل المستخدم.
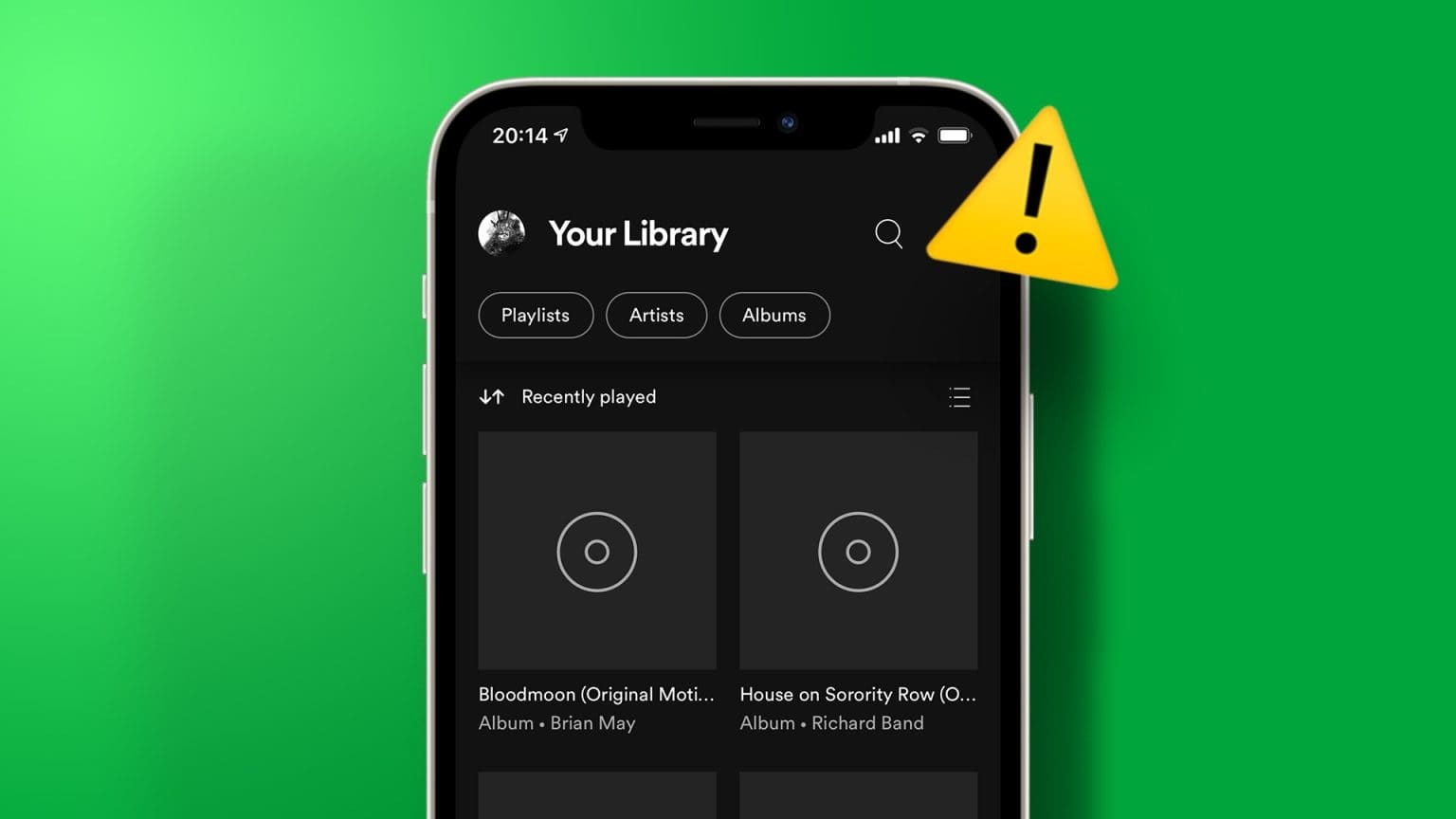
عندما تعزف أغنية ، تحب أن تنظر إلى رمز الألبوم الخاص بها ، أليس كذلك؟ في بعض الأحيان ، يتوقف عرض صورة الألبوم على Spotify وقد لا تدرك ذلك. إذا كنت تواجه نفس المشكلة كثيرًا ، فإليك بعض الحلول لإصلاح صورة Spotify Album التي لا تظهر على جهاز iPhone الخاص بك.
1. قم بتعطيل توفير البيانات في SPOTIFY
إذا توقف تطبيق Spotify الخاص بك عن عرض أغلفة الألبومات ، فإننا نوصي أولاً بالتحقق مما إذا كان التطبيق يمكنه استخدام النطاق الترددي الكامل للإنترنت. يحتوي تطبيق Spotify على خيار توفير بيانات مخصص للحد من استخدام البيانات. نقترح إيقاف تشغيل هذه الميزة ، لأنه قد يكون سبب عدم عرض صورة الألبوم على Spotify. إليك كيفية تعطيله.
الخطوة 1: افتح Spotify على جهاز iPhone الخاص بك.
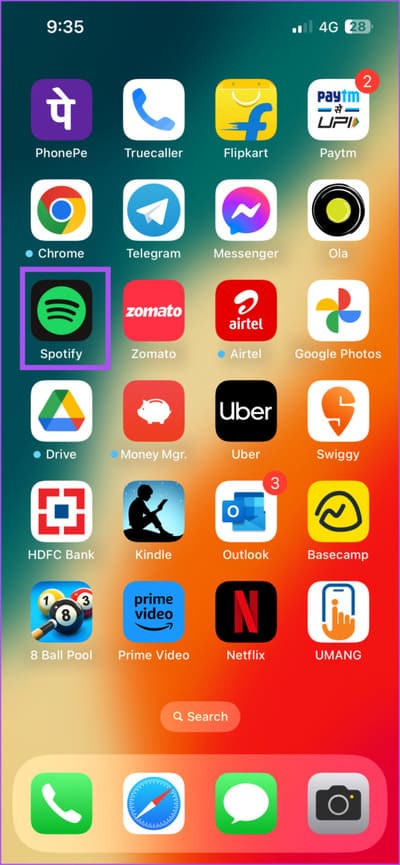
الخطوة 2: اضغط على أيقونة الإعدادات في الزاوية العلوية اليمنى.
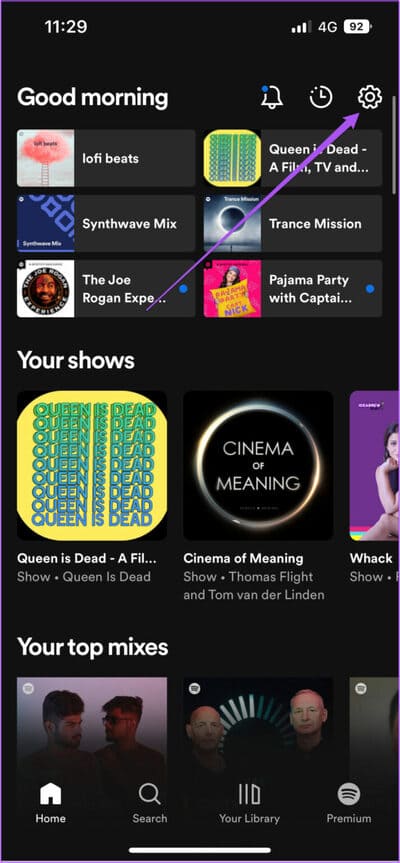
إلى الخطوة 3: اضغط على Data Saver.
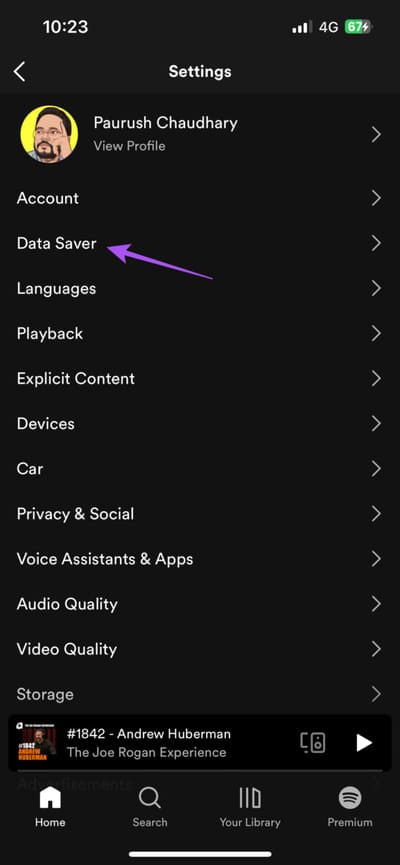
الخطوة 4: اضغط على مفتاح التبديل بجوار Data Saver لتعطيل الميزة.
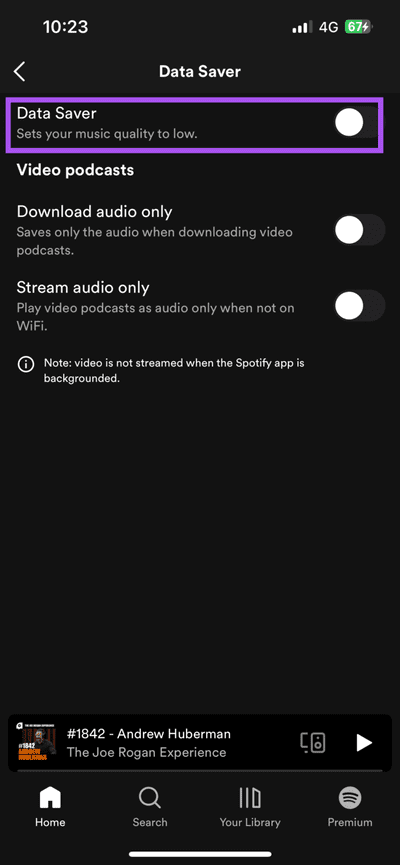
الخطوة 5: عد وتحقق من حل المشكلة.
2. قم بالتبديل من بيانات الجوال إلى شبكة WI-FI
ينطبق الحل أعلاه إذا كنت تستخدم بيانات الجوال على جهاز iPhone الخاص بك. ولكن إذا كنت لا تزال لا ترى صورة الألبوم على Spotify ، فنحن نقترح التبديل من بيانات الجوال إلى شبكة Wi-Fi. سيؤدي ذلك إلى تحسين سرعات الإنترنت ، والتي قد لا تكون جيدة بما يكفي عبر بيانات الهاتف المحمول في موقعك الحالي. إذا كنت في الخارج ، فاتصل بشبكة Wi-Fi عامة. لكن أولاً ، تحقق من أفضل النصائح لدينا لاستخدام شبكة Wi-Fi العامة بأمان.
3. إغلاق و إعادة فتح تطبيق SPOTIFY
سيؤدي إيقاف التشغيل القسري عن Spotify وإعادة تشغيله إلى منح التطبيق بداية جديدة على جهاز iPhone الخاص بك. هذه طريقة أساسية لكنها فعالة لاستكشاف الأخطاء وإصلاحها للمشكلات داخل التطبيق.
الخطوة 1: على الشاشة الرئيسية لجهاز iPhone الخاص بك ، اسحب لأعلى مع الاستمرار للكشف عن نوافذ تطبيق الخلفية.
الخطوة 2: اسحب لليمين للبحث عن Spotify ثم اسحب لأعلى لإزالة التطبيق.
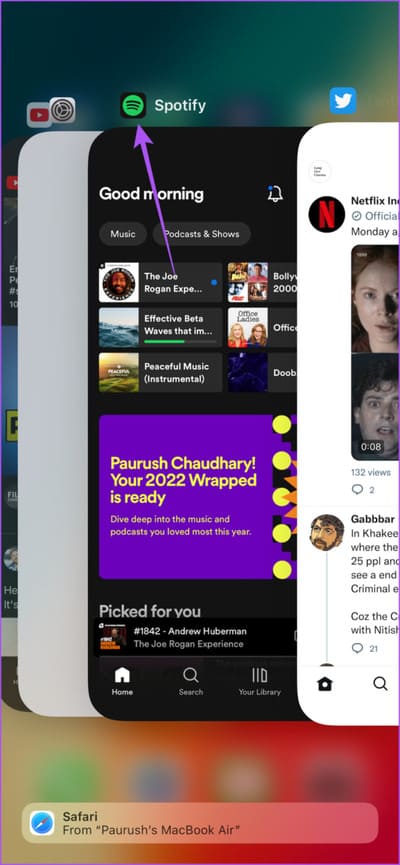
إلى الخطوة 3: أعد تشغيل Spotify وتحقق من حل المشكلة.
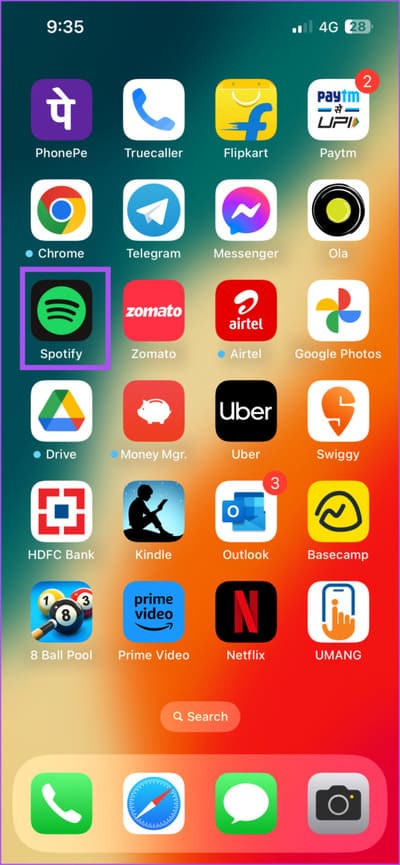
4. تفعيل تحديث تطبيق الخلفية
يوصى بتشغيل تحديث تطبيق الخلفية للحفاظ على محتوى التطبيق محدثًا أثناء تشغيله في الخلفية. لعدم ظهور صورة ألبوم Spotify ، حتى بالنسبة للملفات المحلية ، نقترح تمكين هذه الميزة ومعرفة ما إذا كان ذلك يحل المشكلة.
الخطوة 1: افتح الإعدادات على جهاز iPhone الخاص بك.
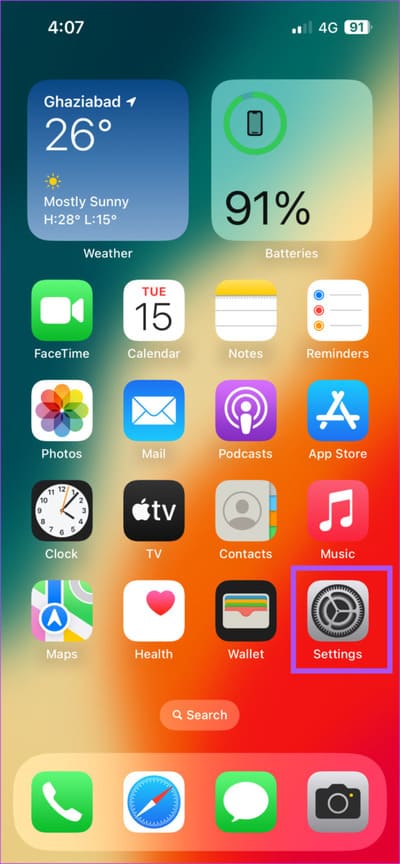
الخطوة 2: قم بالتمرير لأسفل وانقر على Spotify.
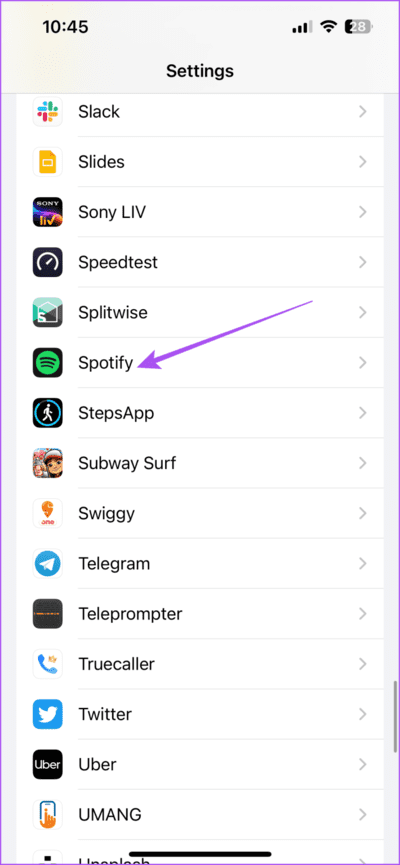
إلى الخطوة 3: اضغط على زر التبديل بجوار تحديث تطبيق الخلفية لتمكين هذه الميزة.
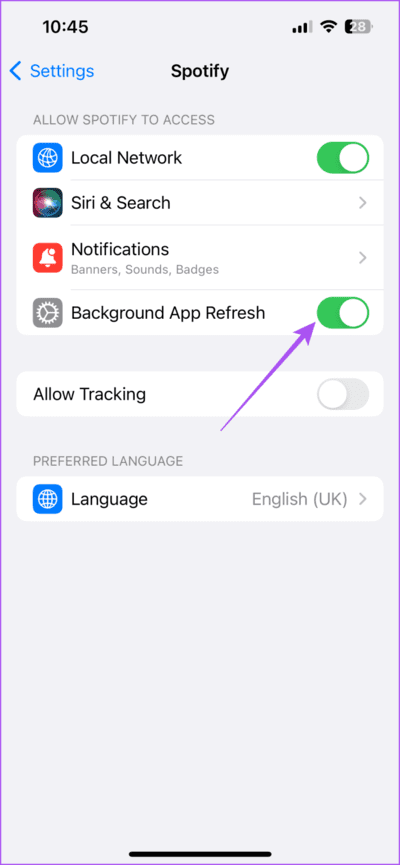
الخطوة 4: أغلق الإعدادات وافتح Spotify للتحقق من حل المشكلة.
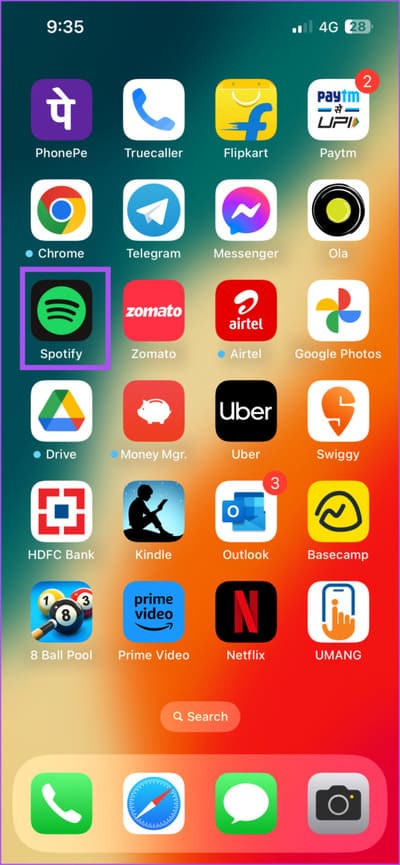
5. تحديث SPOTIFY
يمكنك تثبيت الإصدار المحدث من Spotify على جهاز iPhone الخاص بك لإزالة أي أخطاء تسبب هذه المشكلة.
الخطوة 1: افتح متجر التطبيقات على جهاز iPhone الخاص بك.
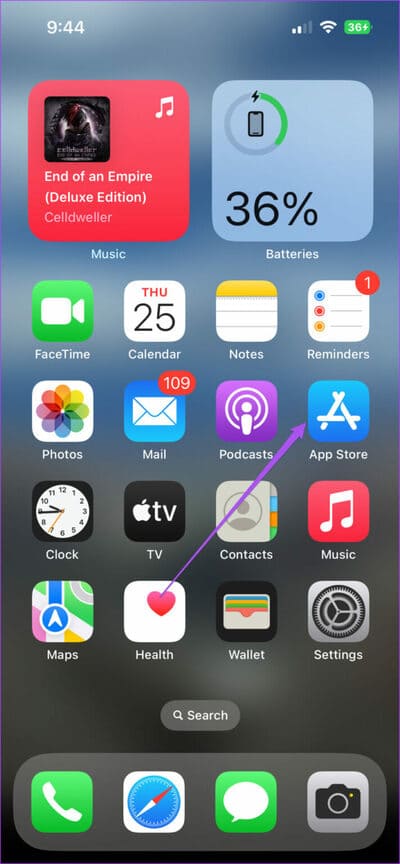
الخطوة 2: اضغط على أيقونة ملفك الشخصي في الزاوية العلوية اليمنى.
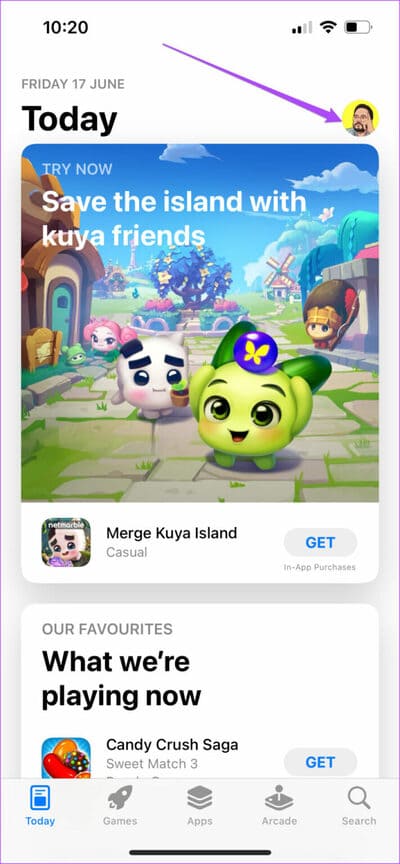
إلى الخطوة 3: اسحب لأسفل واستمر في الضغط ثم حرر للبحث عن تحديثات التطبيق.
الخطوة 4: اضغط على تحديث بجوار Spotify إذا كان واحدًا متاحًا.
6. إعادة ضبط إعدادات الشبكة
الحل الأخير الذي نوصي به هو إعادة ضبط إعدادات شبكة iPhone. سيؤدي هذا إلى إعادة تعيين جميع إعدادات الشبكة اللاسلكية إلى قيمها الافتراضية وسيحل المشكلة. نوصي باستخدام هذا فقط عندما يتعذر عليك الاستفادة من الحلول المذكورة أعلاه. هل لاحظ أنه سيتعين عليك تعيين تفضيلات الشبكة الخاصة بك مرة أخرى على جهاز iPhone الخاص بك بعد اتباع هذه الخطوة:
الخطوة 1: افتح الإعدادات على جهاز iPhone الخاص بك.
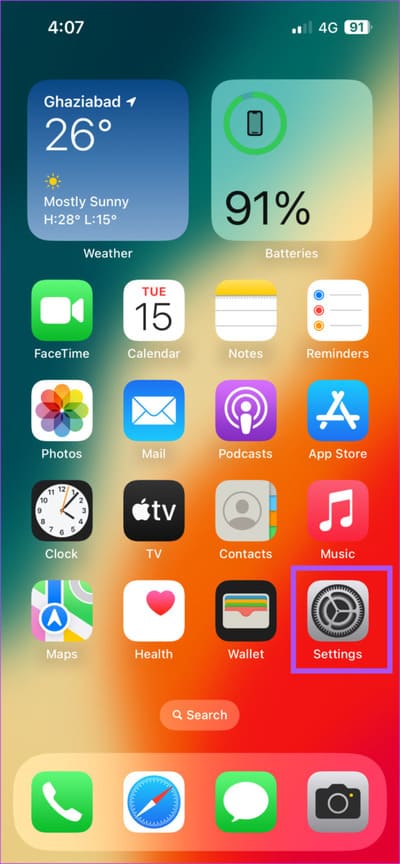
الخطوة 2: اضغط على عام.
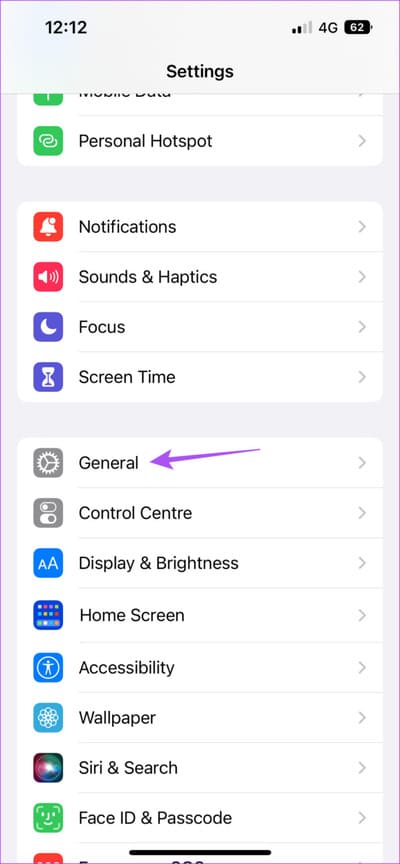
إلى الخطوة 3: قم بالتمرير لأسفل إلى أسفل وحدد نقل أو إعادة تعيين iPhone.
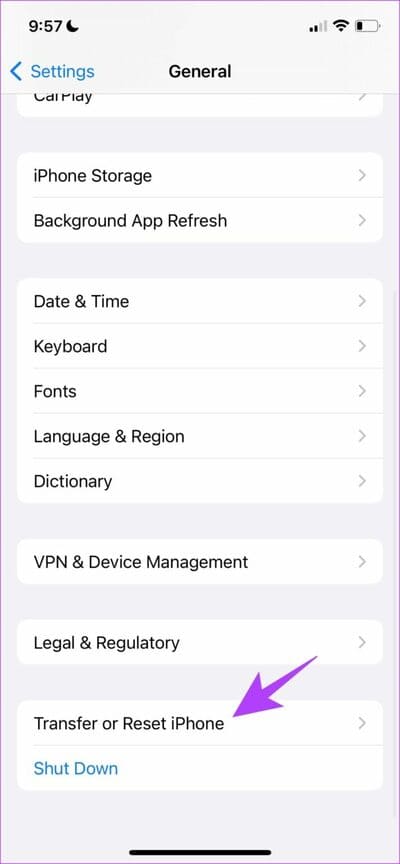
الخطوة 4: اضغط على إعادة تعيين ثم حدد إعادة تعيين إعدادات الشبكة.
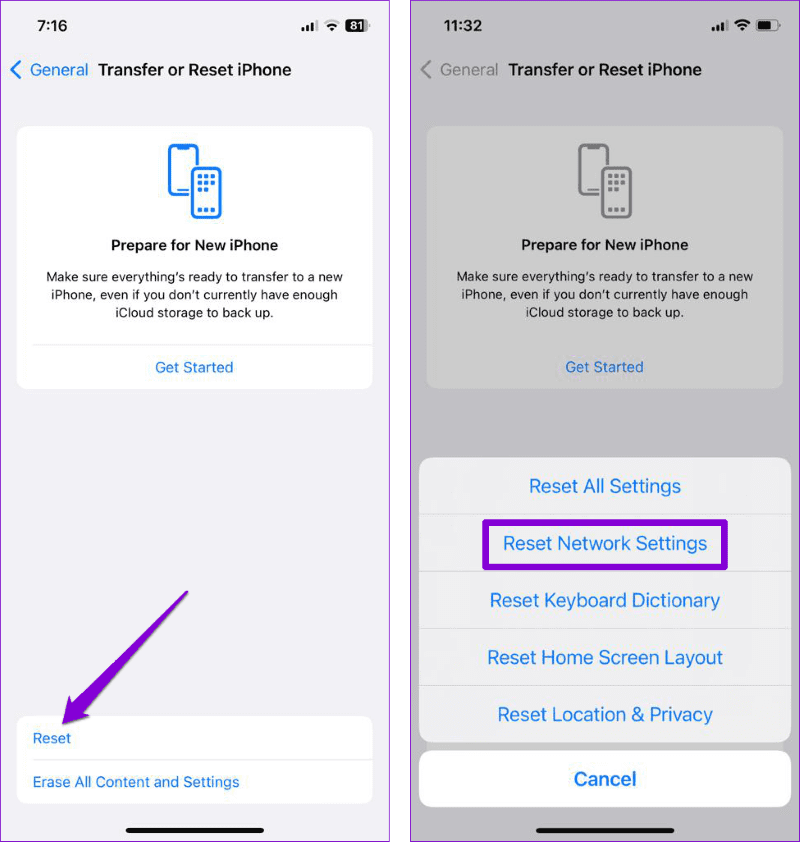
الخطوة 5: أدخل رمز مرور iPhone الخاص بك وانقر على إعادة تعيين إعدادات الشبكة مرة أخرى للتأكيد.
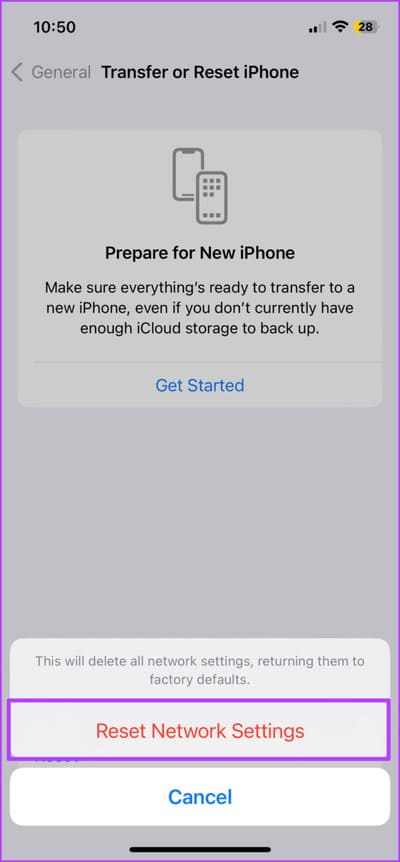
إلى الخطوة 6: افتح Spotify مرة أخرى للتحقق من حل المشكلة.
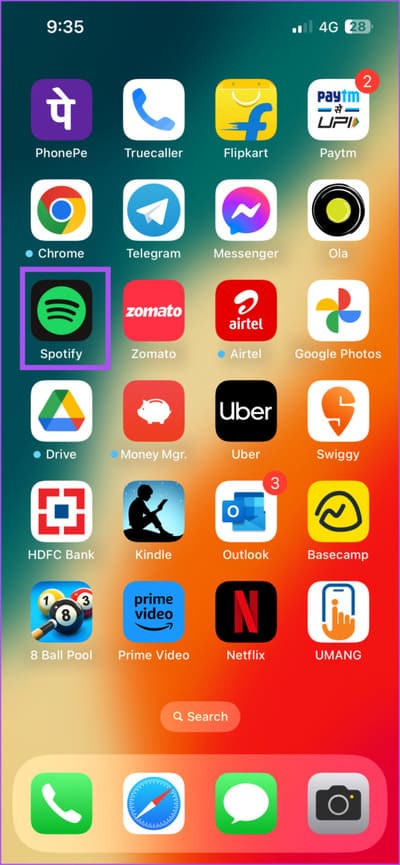
أيقونة الألبوم
ستساعد هذه الحلول في حل صورة ألبوم Spotify التي لا تظهر على جهاز iPhone الخاص بك. بينما يوفر Spotify العديد من الخيارات للاستمتاع بالموسيقى والبودكاست ، يمكنك التبديل إلى نظام أساسي مختلف. قد لا تكون سعيدًا ببعض التغييرات أو لم تعد تجد التطبيق مثيرًا بعد الآن. في هذه الحالة ، فكر في حذف حساب Spotify الخاص بك. سيؤدي هذا إلى إزالة جميع بياناتك من Spotify وهو أفضل بكثير من مجرد حذف التطبيق.
