أفضل 6 إصلاحات لخطأ المستخدم المحدد ليس لديه ملف تعريف صالح على Windows
عند فتح التطبيقات التي تم تنزيلها من Microsoft Store في Windows ، قد تصادف أحيانًا خطأ “المستخدم المحدد ليس لديه ملف تعريف صالح”. يمكن أن يظهر هذا الخطأ بسبب عوامل مختلفة ، بما في ذلك مواطن الخلل المؤقتة في التطبيق ، والأذونات غير الكافية ، والتعارض مع تطبيقات الخلفية. إذا لم تتمكن من تحديد السبب الدقيق للخطأ ، فيمكن أن يساعدك هذا الدليل.
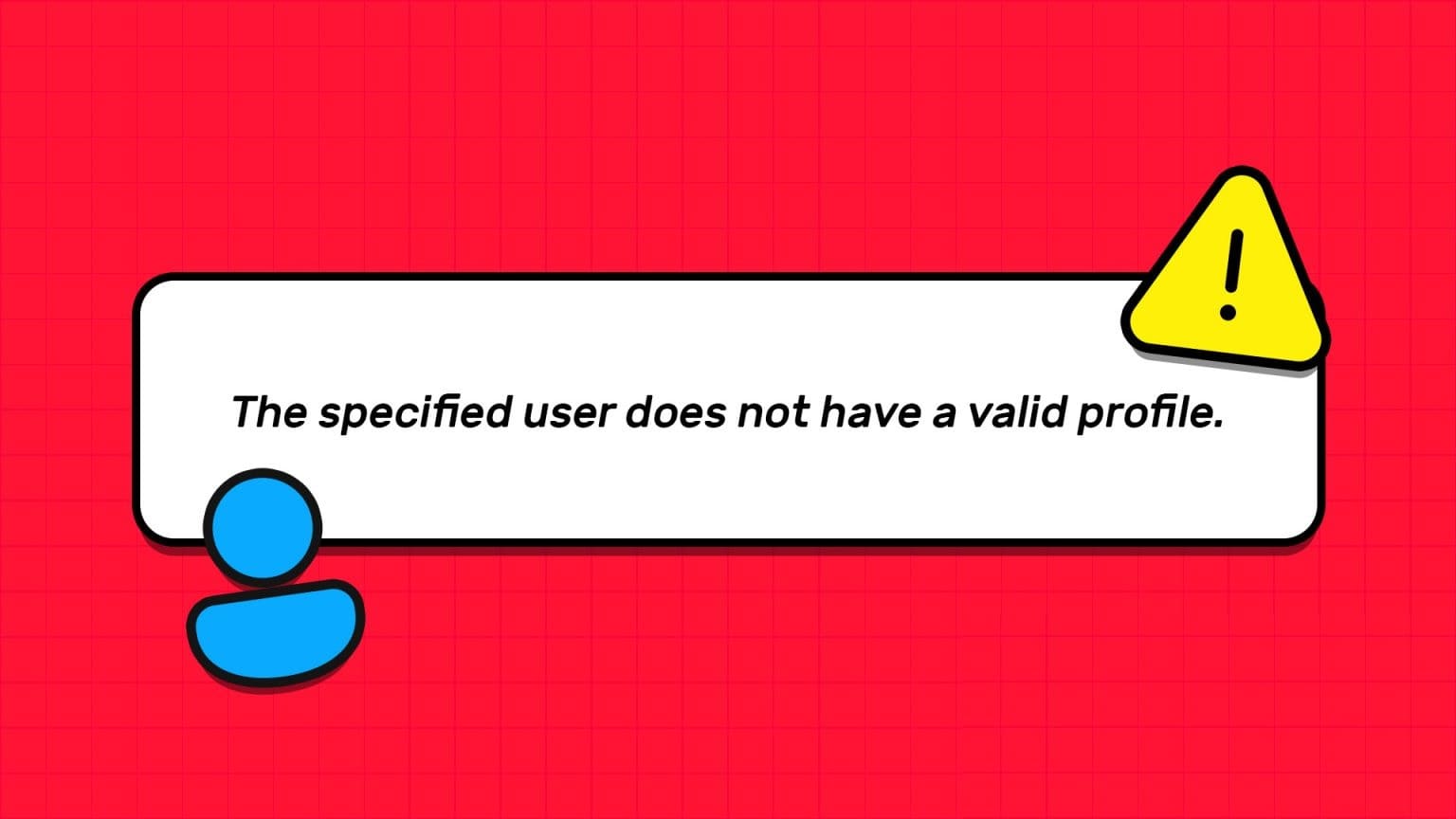
قد تؤدي إعادة تشغيل التطبيق أو جهاز الكمبيوتر الخاص بك في بعض الأحيان إلى حل الخطأ. ومع ذلك ، إذا لم يفلح ذلك ، يمكنك تجربة النصائح التالية لإصلاح الخطأ “المستخدم المحدد ليس لديه ملف تعريف صالح” على جهاز الكمبيوتر الذي يعمل بنظام Windows.
1. احصل على ملكية مجلد WINDOWSAPPS
يستخدم Windows مجلد WindowsApps على جهاز الكمبيوتر الخاص بك لتخزين جميع الملفات المتعلقة بتطبيقات Microsoft Store. إذا كان حساب المستخدم الحالي الخاص بك يفتقر إلى الإذن اللازم للوصول إلى مجلد WindowsApps ، فقد تصادف رسالة الخطأ “المستخدم المحدد ليس لديه ملف تعريف صالح” أثناء تشغيل التطبيقات. إليك ما يمكنك فعله لإصلاحه.
الخطوة 1: اضغط على اختصار لوحة مفاتيح Windows + R لفتح مربع الحوار Run. اكتب C: \ Program Files في مربع النص واضغط على Enter.
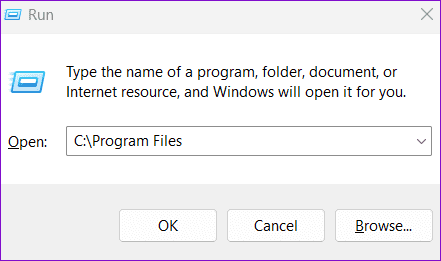
الخطوة 2: في نافذة File Explorer التي تفتح ، انقر فوق القائمة عرض في الجزء العلوي ، وانتقل إلى إظهار ، وحدد العناصر المخفية من القائمة الفرعية.
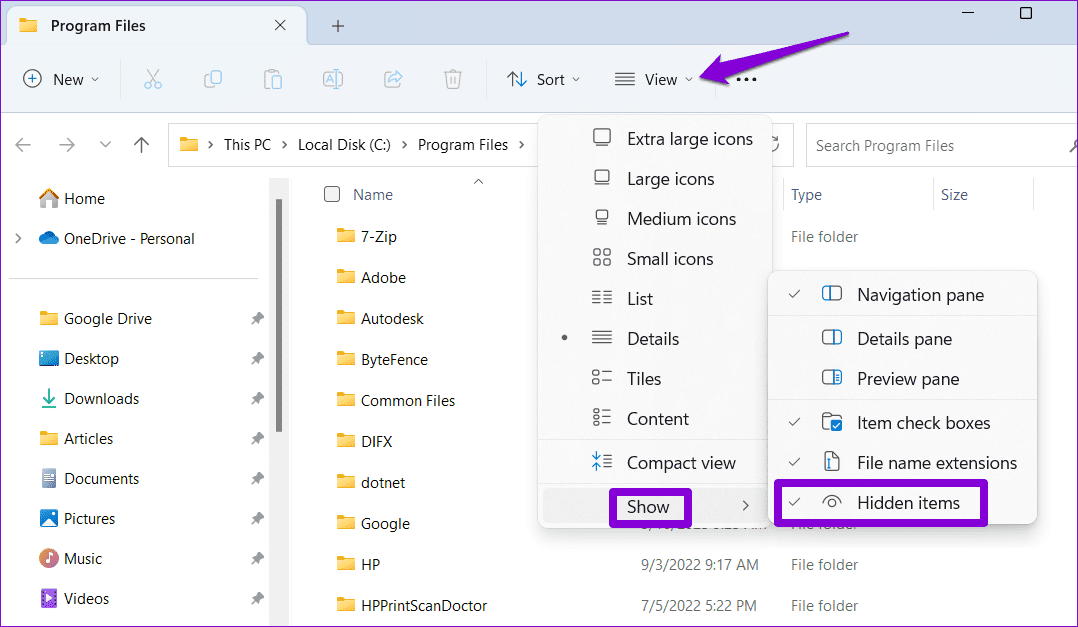
إلى الخطوة 3: حدد موقع مجلد WindowsApps في القائمة. انقر بزر الماوس الأيمن فوقه واختر خصائص.
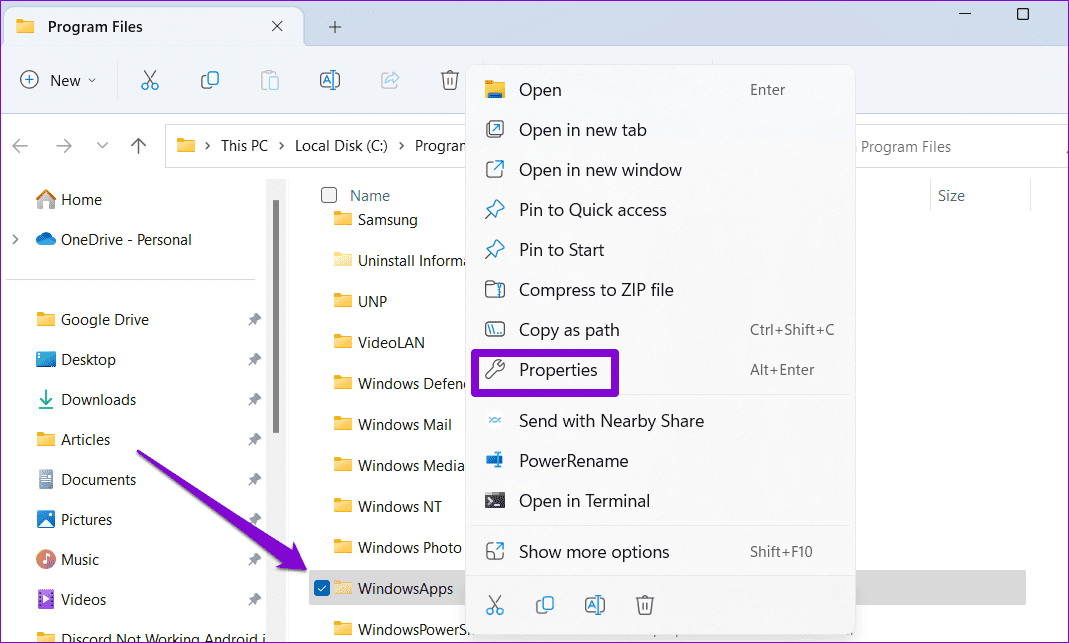
الخطوة 4: قم بالتبديل إلى علامة التبويب “الأمان” وانقر فوق الزر “خيارات متقدمة”.
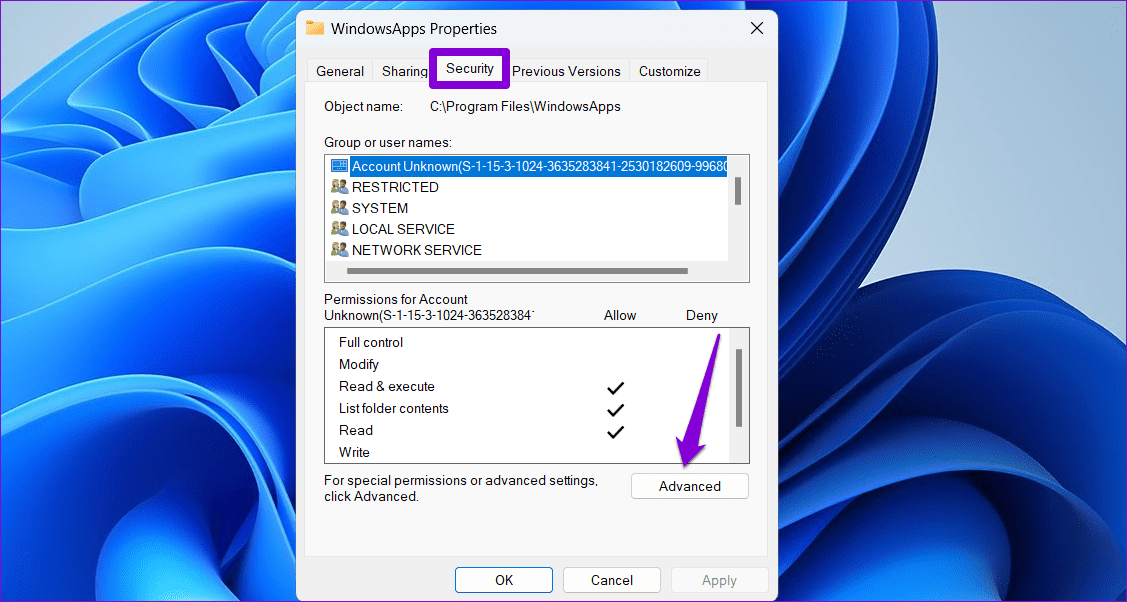
الخطوة 5: انقر فوق الخيار “تغيير” بجوار حقل المالك.
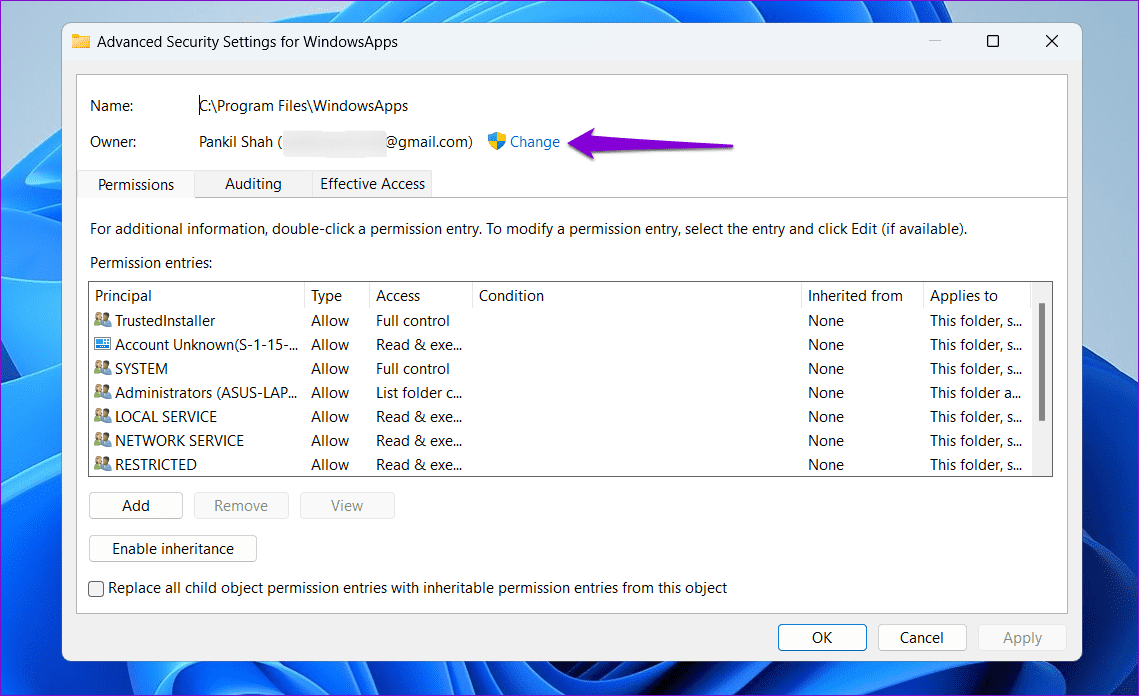
إلى الخطوة 6: حدد نعم عند ظهور موجه التحكم في حساب المستخدم (UAC).
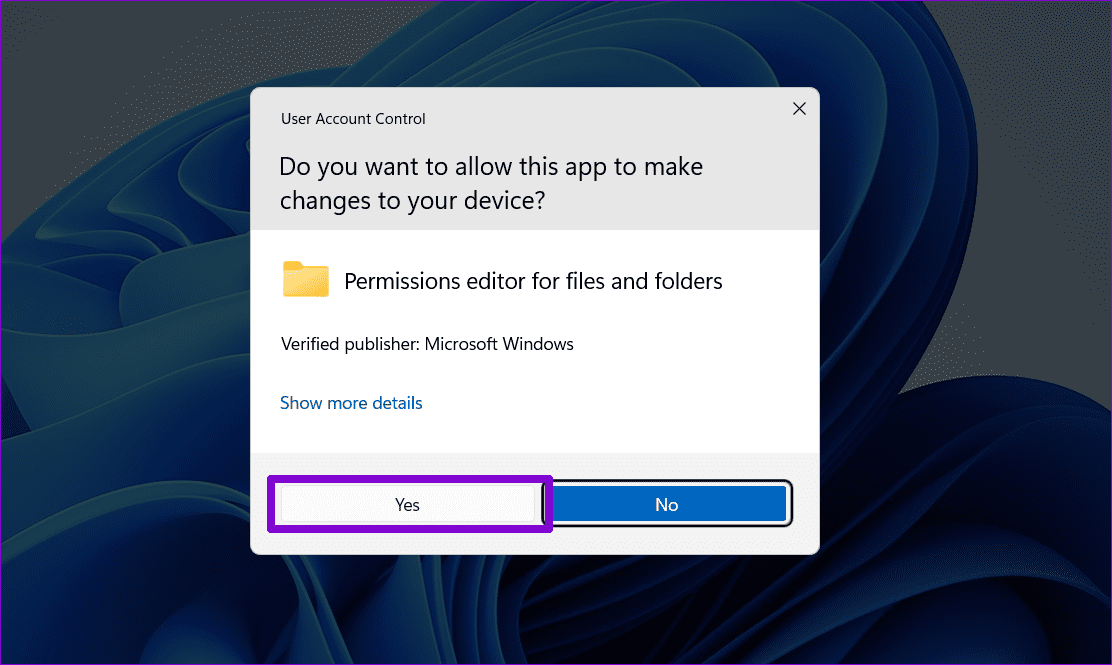
الخطوة 7: اكتب اسم المستخدم الخاص بك في حقل النص وانقر على زر التحقق من الأسماء للتحقق منه. ثم انقر فوق “موافق“.
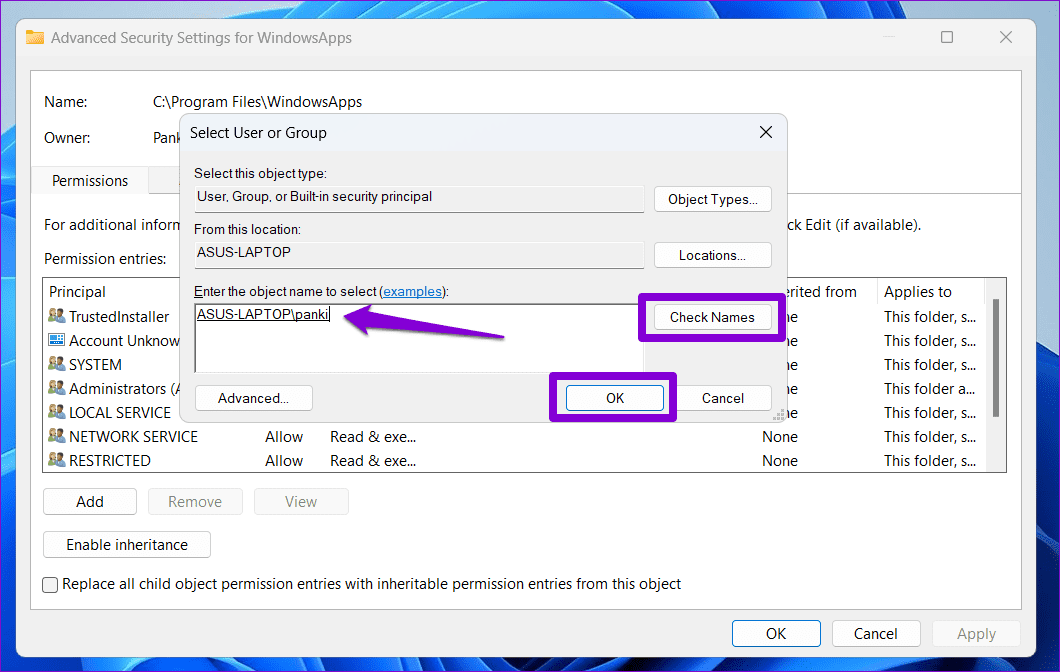
الخطوة 8: انقر فوق “تطبيق” ثم “موافق“.
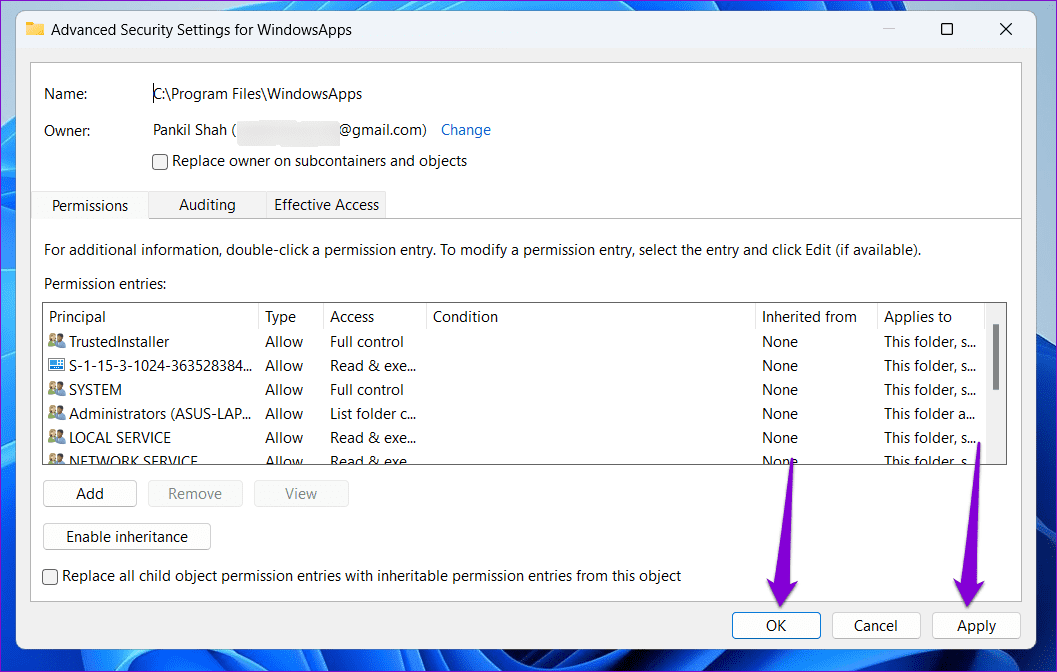
بعد الحصول على ملكية مجلد WindowsApps ، تحقق مما إذا كان يمكنك فتح التطبيقات.
2. قم بنقل مجلد التطبيقات خارج دليل WINDOWSAPPS
إذا واجهت فقط رسالة الخطأ “المستخدم المحدد ليس لديه ملف تعريف صالح” أثناء فتح تطبيق معين ، يمكنك نقل الملفات المرتبطة بهذا التطبيق خارج دليل WindowsApps.
الخطوة 1: اضغط على اختصار لوحة مفاتيح Windows + E لفتح File Explorer. اكتب C: \ Program Files \ WindowsApps في شريط العناوين في الأعلى واضغط على Enter.
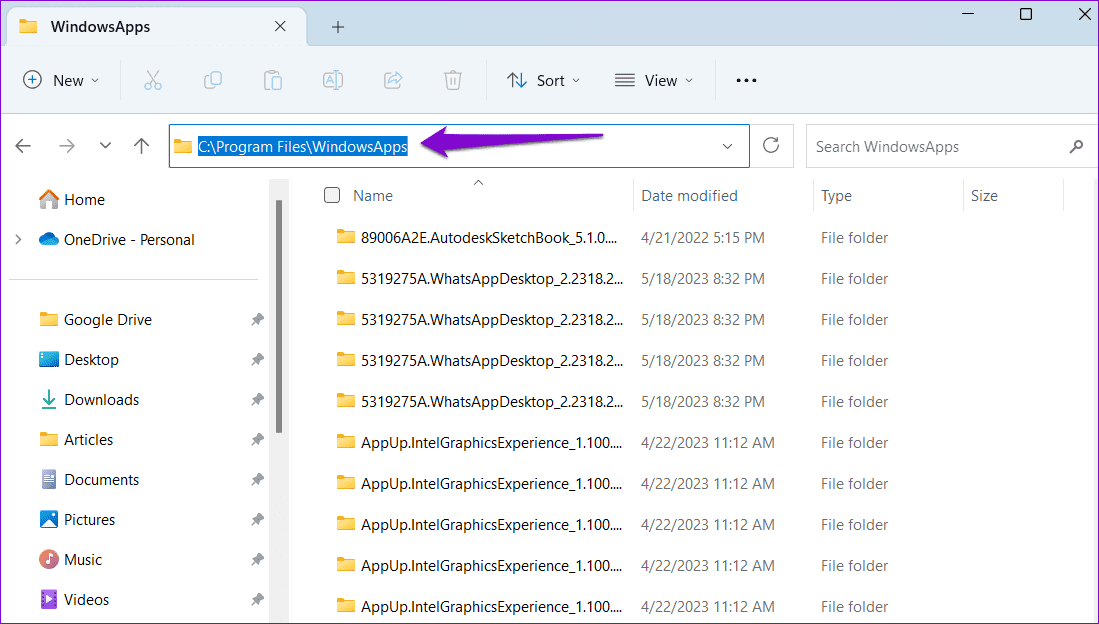
الخطوة 2: حدد موقع المجلد المرتبط بالتطبيق الإشكالي. انقر بزر الماوس الأيمن فوقه وانقر فوق خيار القطع (رمز المقص).
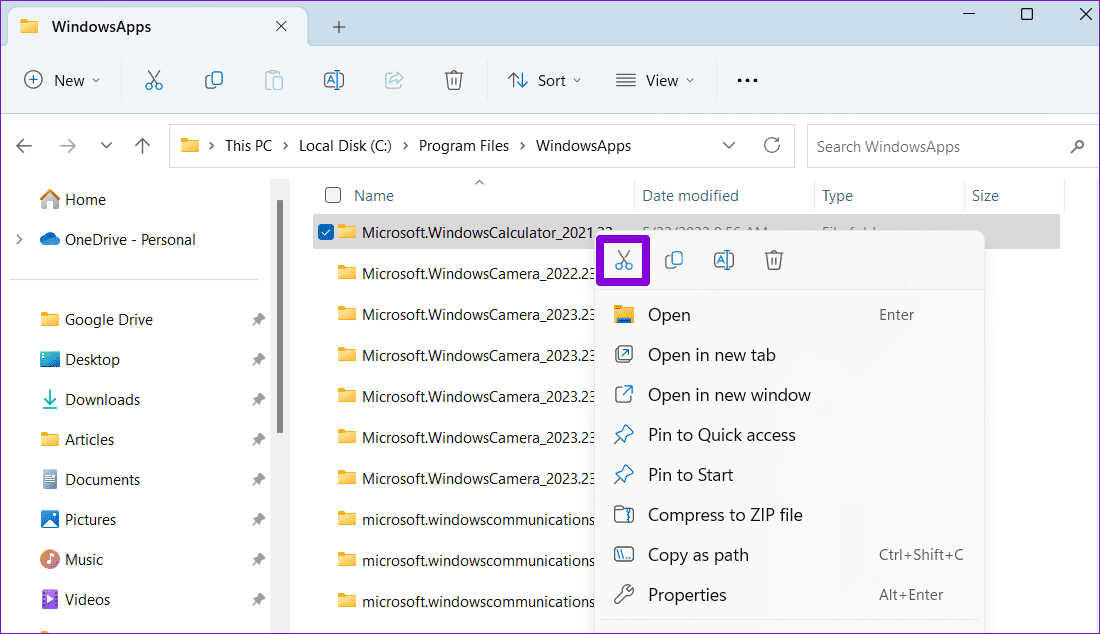
إلى الخطوة 3: استخدم الجزء الأيمن للانتقال إلى المستندات أو أي مجلد آخر خارج WindowsApps واضغط على اختصار لوحة المفاتيح Ctrl + V لنقل مجلد التطبيق المتأثر.
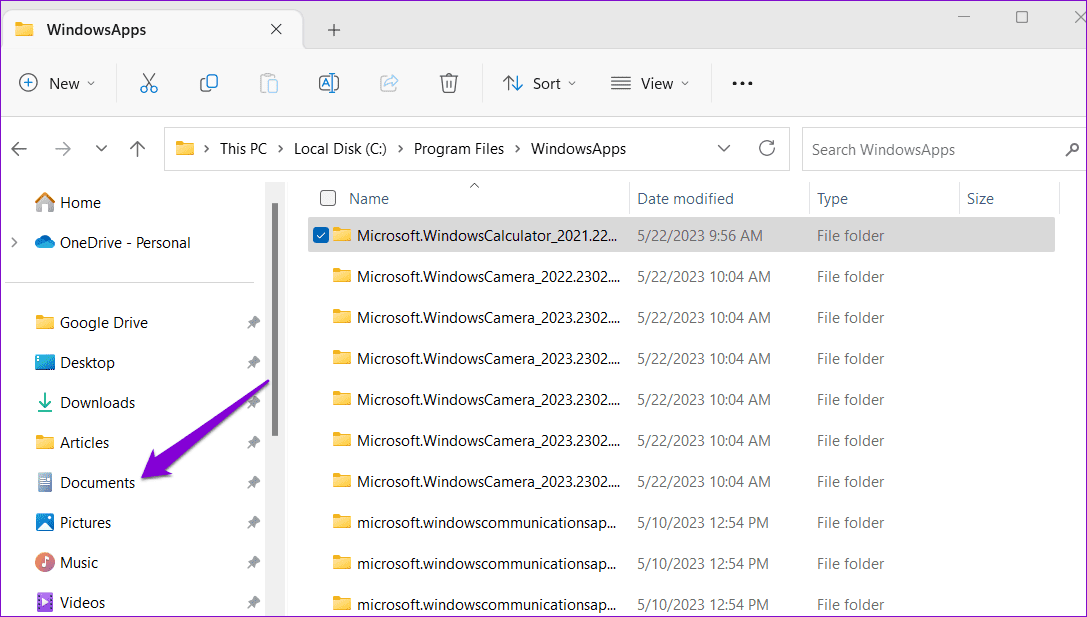
بعد الانتهاء من الخطوات المذكورة أعلاه ، افتح التطبيق مرة أخرى ومعرفة ما إذا كان يعمل.
3. إعادة تثبيت التطبيق المتأثر
إذا استمر الخطأ حتى بعد نقل ملفات التطبيق ، فقد تكون بعض هذه الملفات تالفة. في هذه الحالة ، يكون أفضل خيار لك هو إلغاء تثبيت التطبيق المتأثر من جهاز الكمبيوتر الخاص بك وتثبيته مرة أخرى. إليك كيف يمكنك القيام بذلك.
الخطوة 1: اضغط على اختصار لوحة مفاتيح Windows + S للوصول إلى قائمة البحث. اكتب اسم التطبيق الذي تريد إزالته وانقر فوق “إلغاء التثبيت”.
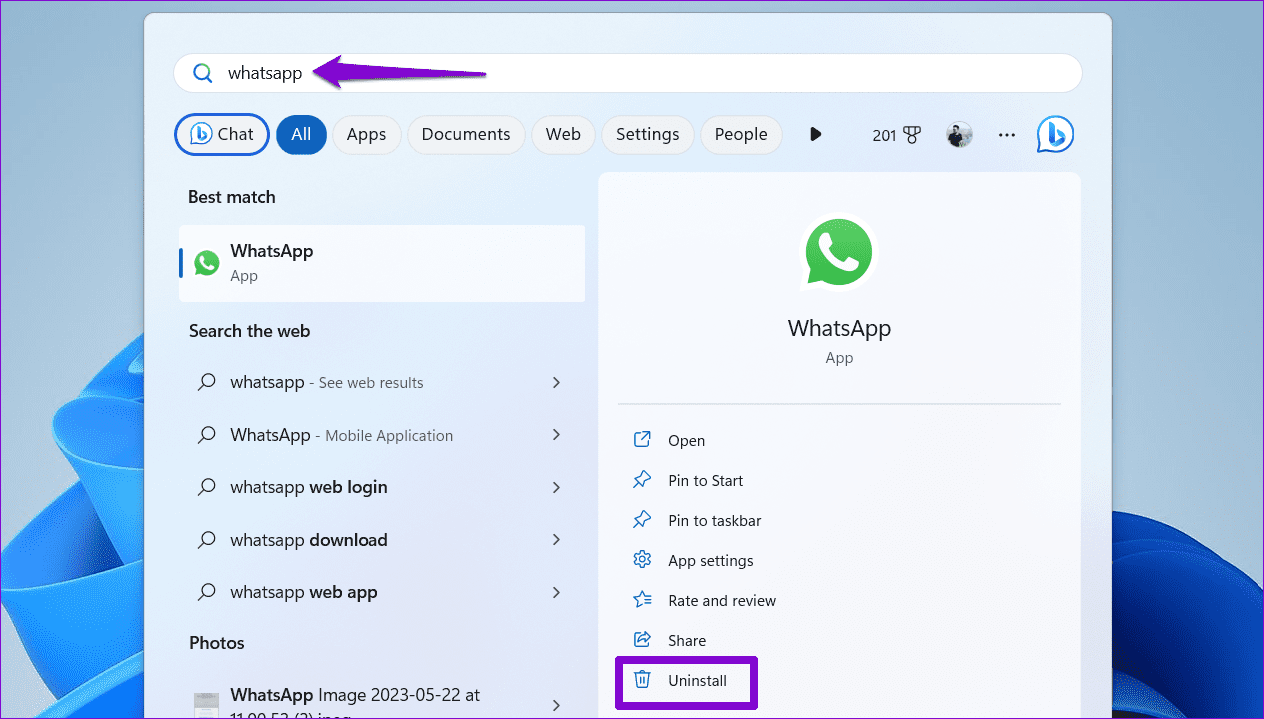
الخطوة 2: حدد إلغاء التثبيت للتأكيد.
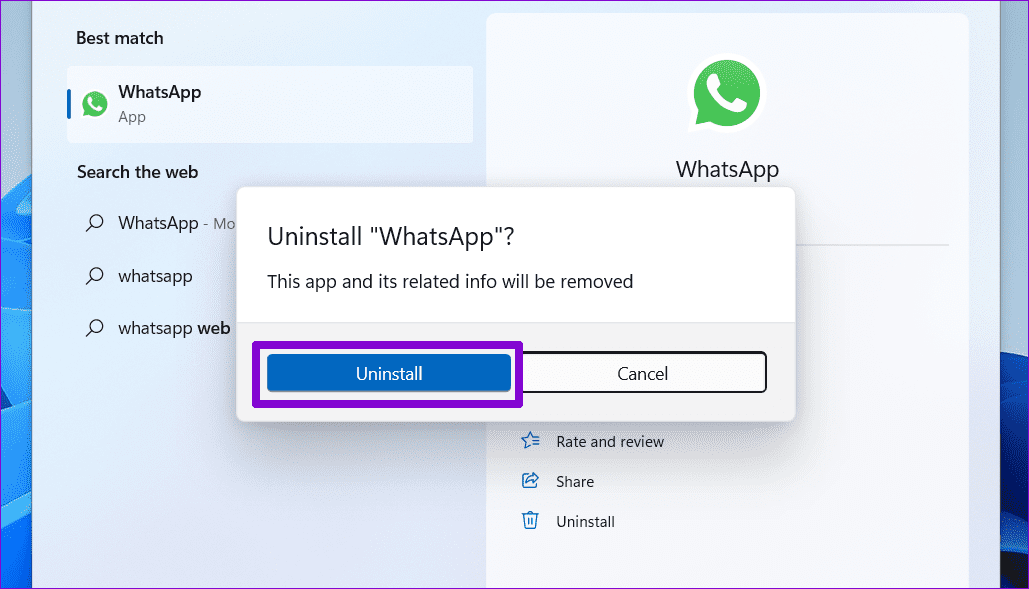
افتح متجر Microsoft وقم بتنزيل التطبيق مرة أخرى. بعد ذلك ، يجب أن تكون قادرًا على استخدامه دون أي أخطاء.
4. تثبيت تحديثات WINDOWS
تصدر Microsoft تحديثات لنظام Windows بانتظام لمعالجة الأخطاء المعروفة وتحسين أداء النظام. إذا كان الخطأ ناتجًا بالفعل عن خطأ داخل Windows ، فمن المفترض أن يساعد تثبيت التحديثات المعلقة.
اضغط على اختصار لوحة مفاتيح Windows + I لفتح تطبيق الإعدادات وانتقل إلى علامة التبويب Windows Update. انقر فوق الزر التحقق من وجود تحديثات للبحث عن التحديثات المعلقة وتثبيتها.
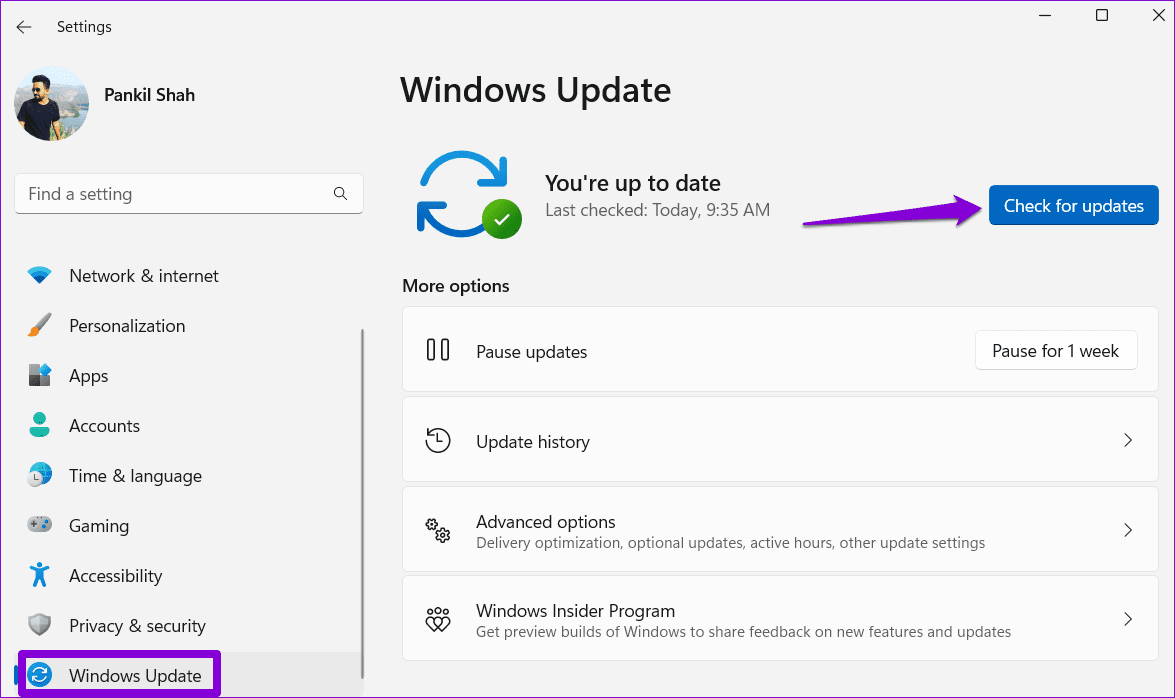
5. أداء التمهيد النظيف
قد يؤدي برنامج أو خدمة تابعة لجهة خارجية تعمل في الخلفية إلى تعطيل عمليات Windows وتؤدي إلى مثل هذه الأخطاء. أبلغ العديد من المستخدمين في منتديات Microsoft عن إصلاح الخطأ “المستخدم المحدد ليس لديه ملف تعريف صالح” عن طريق إغلاق برامج مثل CloudPaging Player و Creo Trial (برنامج CAD).
للتحقق من هذا الاحتمال ، يمكنك محاولة تشغيل جهاز الكمبيوتر الخاص بك في حالة تمهيد نظيف.
الخطوة 1: اضغط على اختصار لوحة مفاتيح Windows + R لفتح مربع الحوار Run ، واكتب msconfig في المربع ، واضغط على Enter.
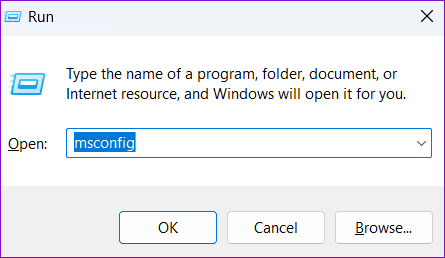
الخطوة 2: ضمن علامة التبويب “الخدمات” ، حدد مربع الاختيار “إخفاء جميع خدمات Microsoft” وانقر فوق الزر “تعطيل الكل”.
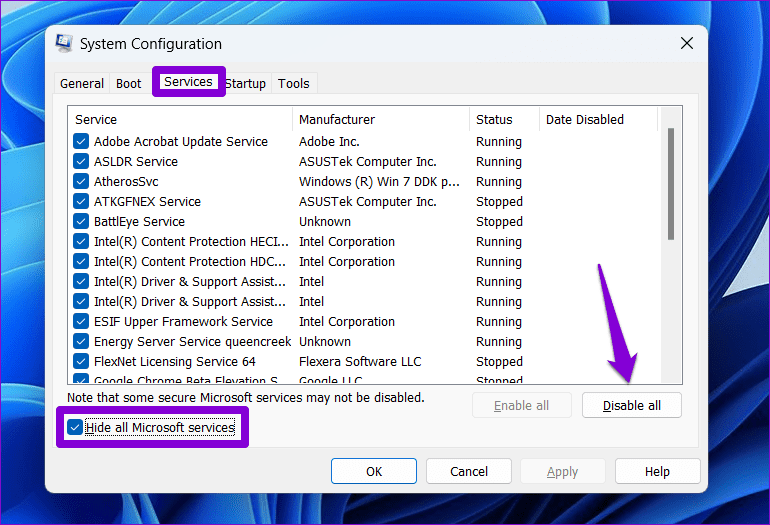
إلى الخطوة 3: قم بالتبديل إلى علامة التبويب بدء التشغيل وانقر فوق فتح إدارة المهام.
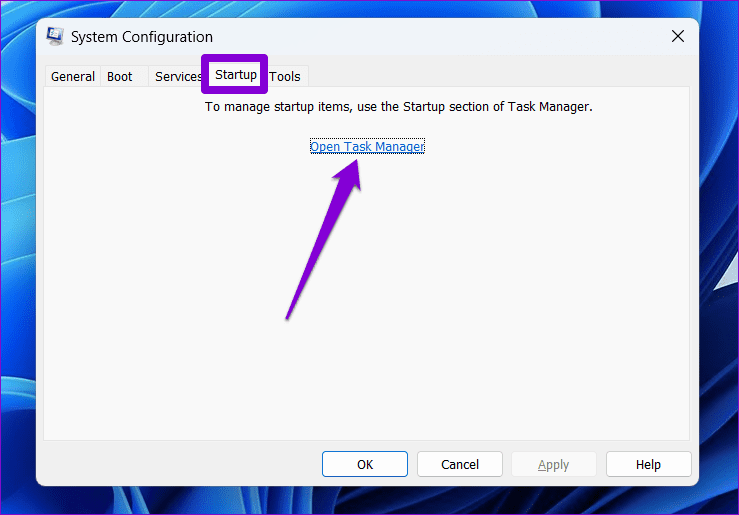
الخطوة 4: في علامة التبويب بدء التشغيل ، حدد تطبيقًا أو برنامجًا تابعًا لجهة خارجية وانقر على خيار تعطيل في الأعلى. كرر هذه الخطوة لتعطيل جميع تطبيقات وبرامج بدء التشغيل التابعة لجهات خارجية.
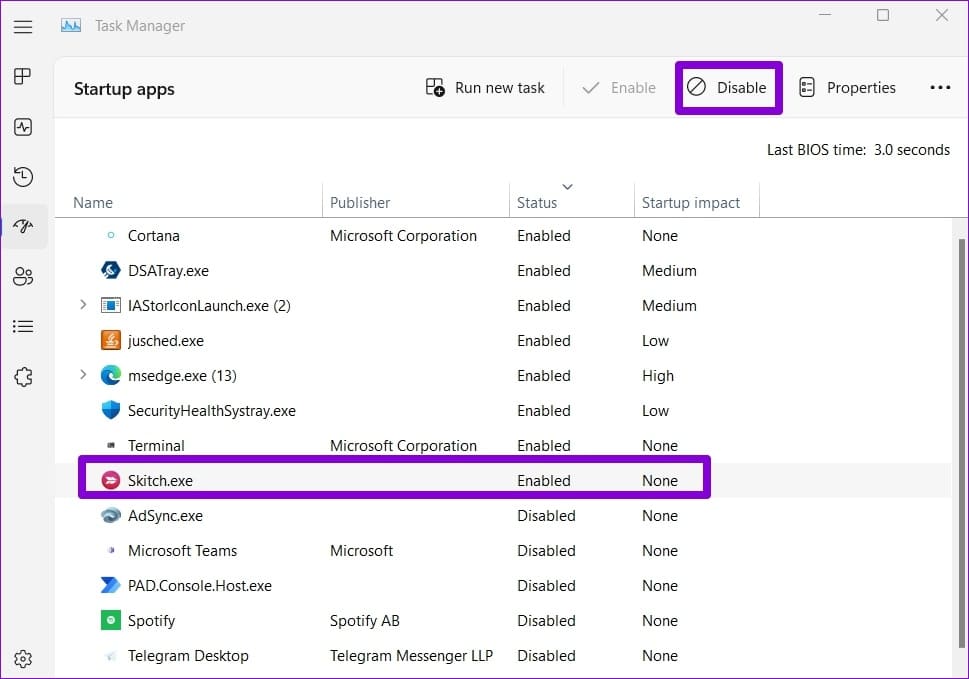
أعد تشغيل الكمبيوتر بعد ذلك للدخول في حالة تمهيد نظيف. إذا لم تظهر لك أي أخطاء أثناء فتح التطبيقات أثناء التمهيد النظيف ، فسيتم تعطيل تطبيق أو برنامج الجهة الخارجية المسؤول عن المشكلة. لإصلاح المشكلة نهائيًا ، ستحتاج إلى إزالة أي تطبيقات وبرامج تم تثبيتها مؤخرًا من جهاز الكمبيوتر الخاص بك.
6. إنشاء حساب مستخدم جديد
يمكن أن تؤدي المشكلات المتعلقة بحساب المستخدم الحالي أيضًا إلى حدوث مثل هذه الأخطاء وتمنعك من فتح أي من تطبيقات Microsoft Store. إذا كان الأمر كذلك ، يمكنك إنشاء حساب مستخدم جديد والتبديل إليه.
الخطوة 1: اضغط على مفتاح Windows + I لتشغيل تطبيق الإعدادات. في علامة التبويب الحسابات ، انقر فوق المستخدمون الآخرون.
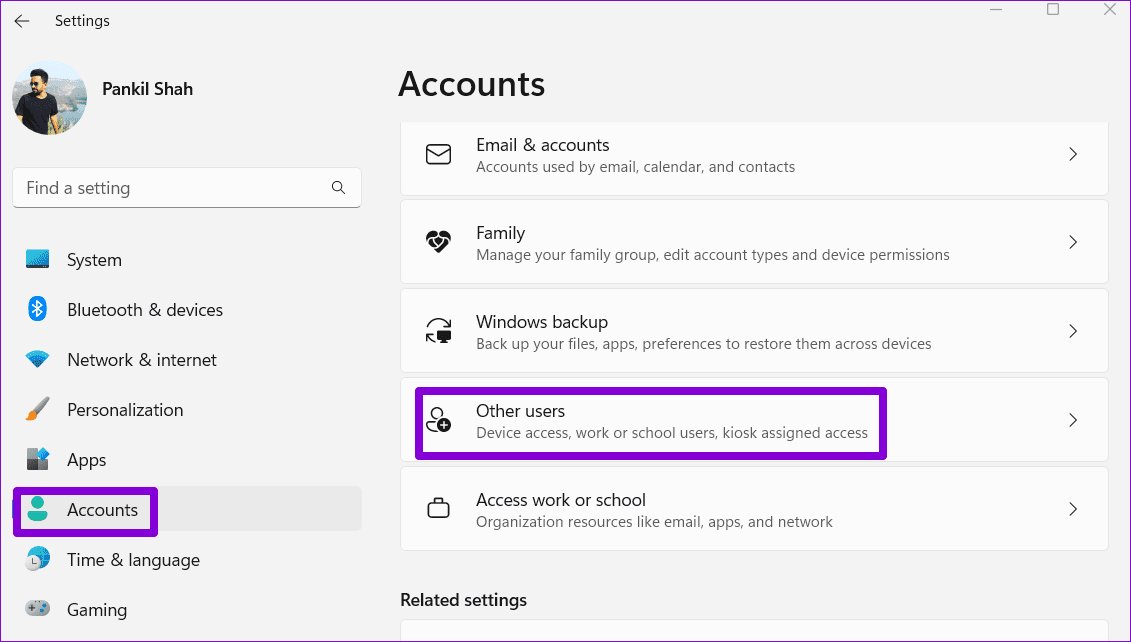
الخطوة 2: انقر فوق الزر “إضافة حساب”.
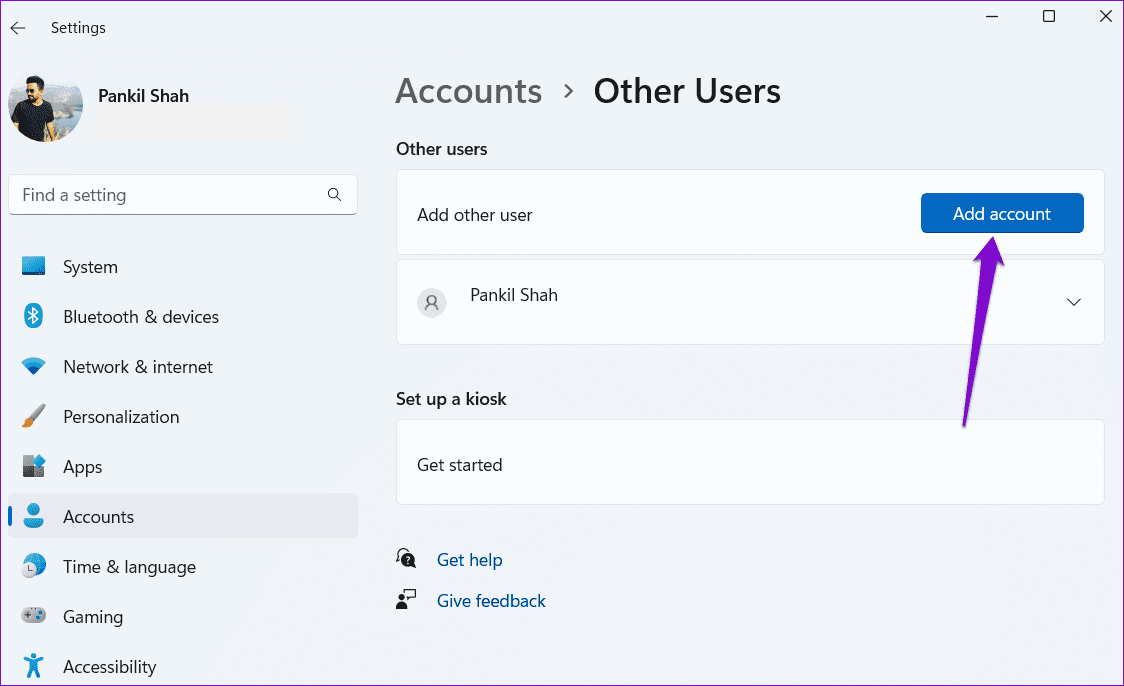
الخطوة 3: اكتب عنوان بريدك الإلكتروني واتبع التعليمات التي تظهر على الشاشة لإنشاء حساب مستخدم جديد على Windows.
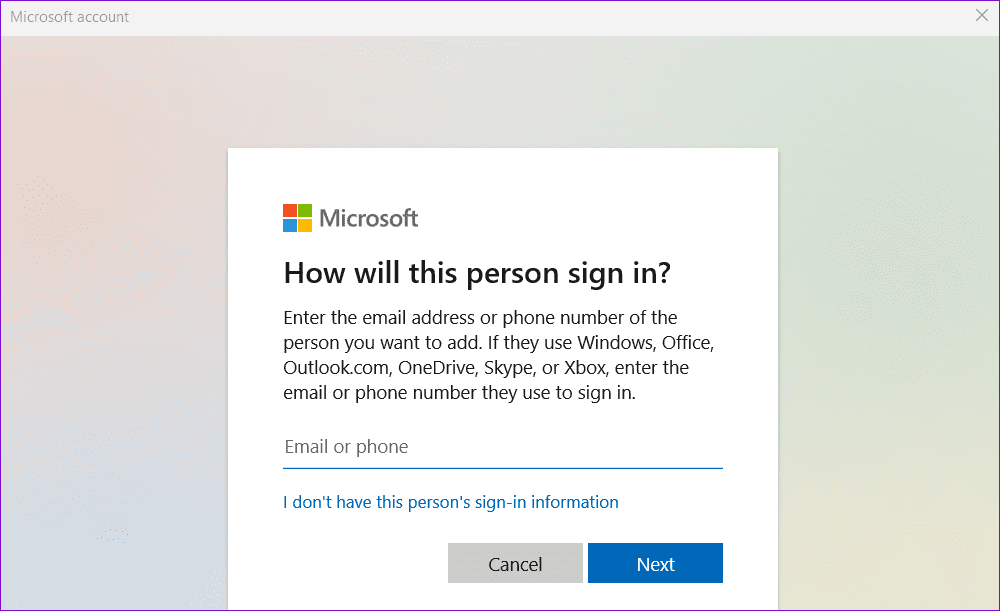
بمجرد الإنشاء ، قم بتسجيل الدخول باستخدام حساب المستخدم الذي تم إنشاؤه حديثًا ومعرفة ما إذا كان يمكنك فتح تطبيقاتك.
ابدأ في استخدام تطبيقاتك مرة أخرى
يمكن أن تؤثر أخطاء مثل “المستخدم المحدد ليس لديه ملف تعريف صالح” على Windows على إنتاجيتك وتجعلك مشغولاً طوال اليوم. لحسن الحظ ، لا يمكنك إصلاحه بالحلول المذكورة أعلاه. انتقل من خلالهم وأخبرنا بما يناسبك في التعليقات أدناه.
