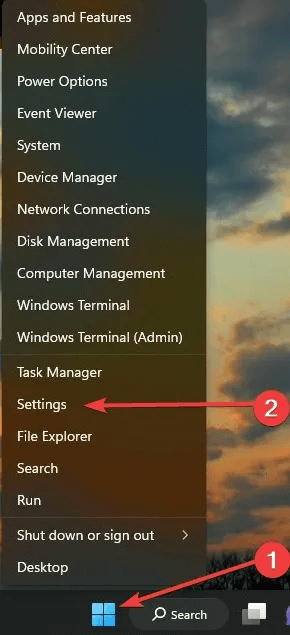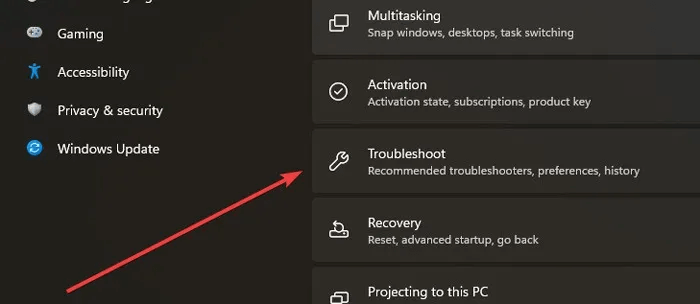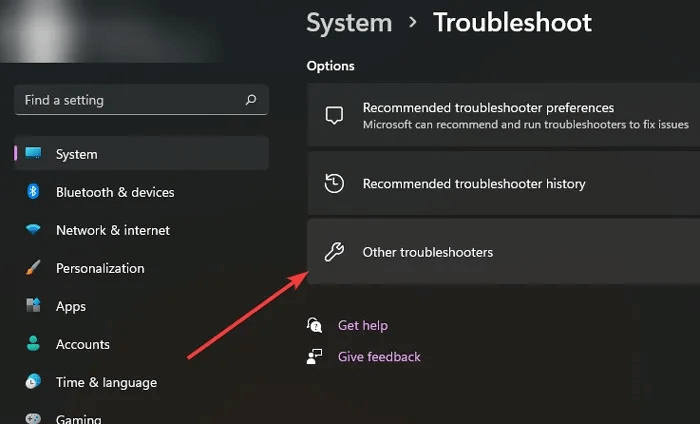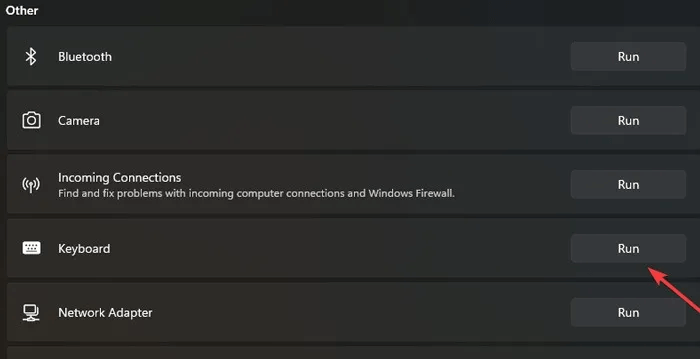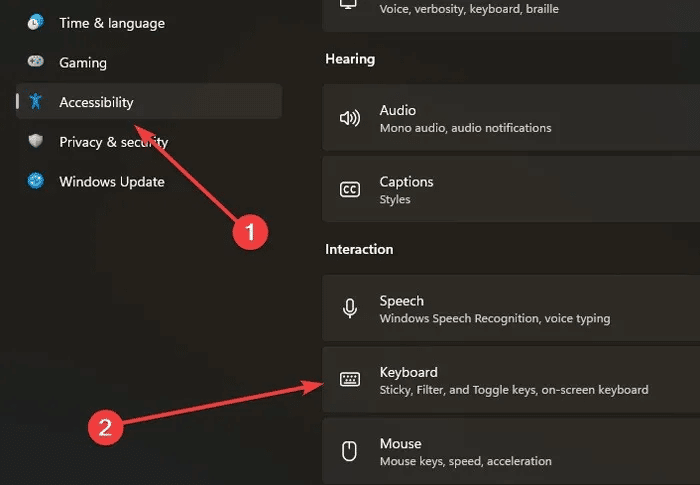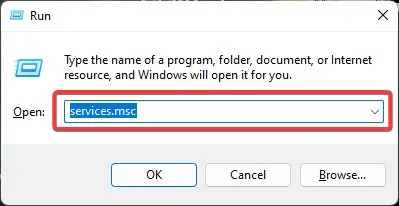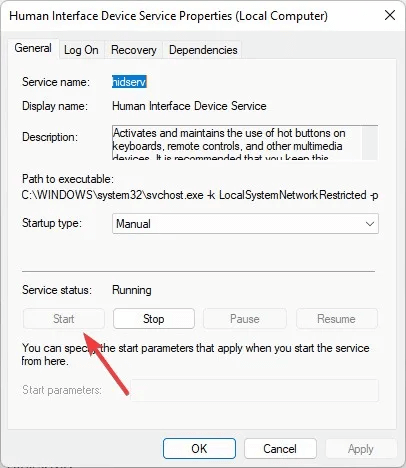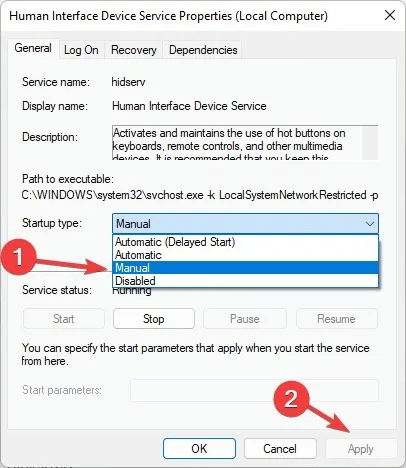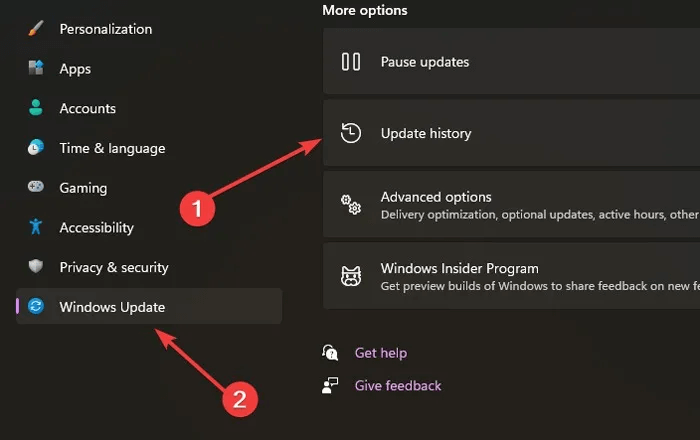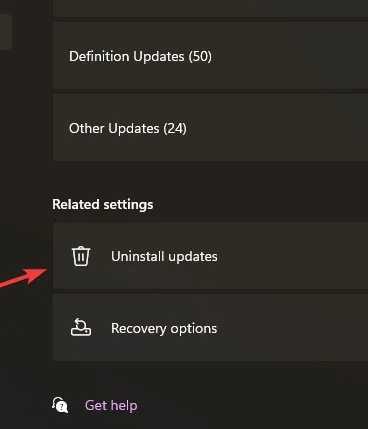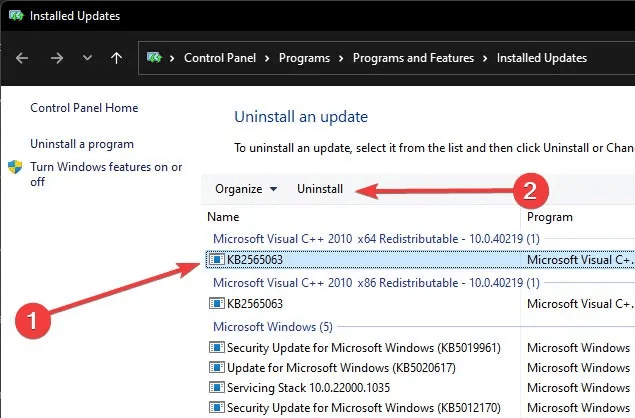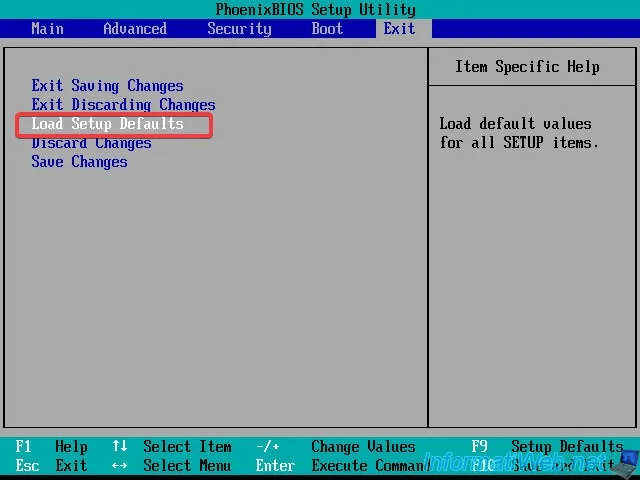6 طرق لإصلاح عدم عمل مفتاح المسافة في Windows
مفتاح المسافة والإدخال هما أكثر المفاتيح استخدامًا على لوحة المفاتيح. تخيل لو توقفت هذه المفاتيح عن العمل – فسيكون ذلك كارثيًا لسير عملك. إذا كنت تواجه حاليًا هذه المشكلة مع مفتاح المسافة على جهاز الكمبيوتر الخاص بك ، فيمكننا مساعدتك. اتبع هذا الدليل لمعرفة كيفية إصلاح مشكلة عدم عمل مفتاح المسافة ولوحة المفاتيح في Windows.
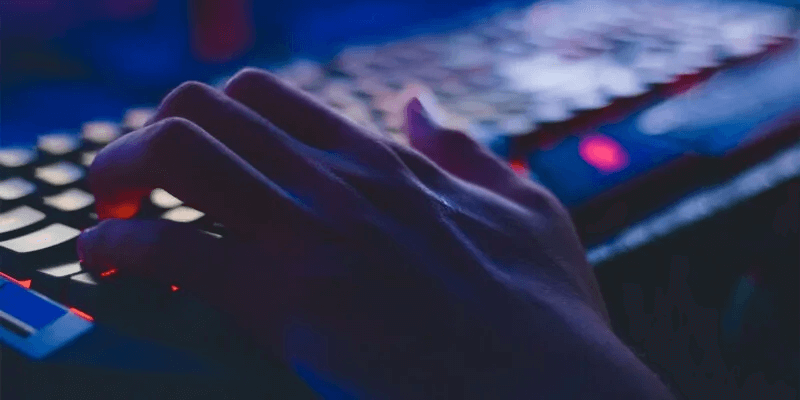
نصيحة: هل تحتاج إلى لوحة مفاتيح محمولة جديدة؟ تحقق من لوحات مفاتيح البلوتوث القابلة للطي.
إصلاحات أولية
قبل أن ننتقل إلى حلول محددة لشريط المسافة الذي لا يعمل في Windows ، هناك بعض الإصلاحات العامة التي يمكنك تجربتها. في بعض الأحيان ، يمكنك إصلاح مشكلة خطيرة المظهر بمجرد التحقق من بعض الاتصالات.
- تأكد من أن لوحة المفاتيح نظيفة: يمكن أن يعلق الغبار وفتات الطعام والجزيئات الأخرى خلف مفاتيح لوحة المفاتيح ، مما يجعلها غير قادرة على العمل بشكل صحيح. إذا أمكن ، أخرج المفاتيح أو استخدم أعواد قطنية للتنظيف بين المفاتيح. يمكنك أيضًا استخدام الهواء المضغوط لإزالة جزيئات الغبار التي تعيق المفاتيح.
- أعد تشغيل الكمبيوتر: تعمل إعادة تشغيل النظام على تحديث جميع عمليات النظام لديك ، مما يزيل أي مشاكل ناجمة عن أخطاء النظام.
- قم بتشغيل أمر SFC: SFC هي أداة مساعدة Windows تقوم بفحص نظامك بحثًا عن أي ملفات مفقودة أو تالفة. إذا عثرت على أي ملفات معيبة ، فسيقوم بإصلاحها.
- استرجع برنامج تشغيل لوحة المفاتيح إلى إصدار سابق أو أعد تثبيت برنامج تشغيل لوحة المفاتيح: عادةً ما يتم تنزيل تحديثات برنامج التشغيل وتثبيتها تلقائيًا بواسطة Windows. يمكنك أيضًا تنزيلها يدويًا من الموقع الرسمي للشركة المصنعة. ومع ذلك ، قد لا تكون هذه التحديثات متوافقة مع نظامك أو تحتوي على أخطاء تتطلب إصلاحات لاحقة. يمكنك استرجاع برامج تشغيل لوحة المفاتيح من إدارة الأجهزة أو حتى إلغاء تثبيتها ، ثم إعادة تشغيل جهاز الكمبيوتر الخاص بك حتى يتمكن من إعادة تثبيت برامج التشغيل تلقائيًا بعد تسلسل التمهيد.
1. توصيل لوحة المفاتيح بمنفذ USB مختلف
تتصل معظم لوحات المفاتيح بجهاز كمبيوتر عبر منفذ USB ما لم تكن لاسلكية. حتى الأجهزة اللاسلكية يمكنها أحيانًا الاتصال بجهاز الكمبيوتر الخاص بك عبر منفذ USB.

في كلتا الحالتين ، سيكون فحص منافذ USB بجهاز الكمبيوتر الخاص بك بحثًا عن أي غبار قد يتداخل مع اتصال لوحات المفاتيح مفيدًا. ثم حاول توصيل لوحة المفاتيح بمنفذ USB مختلف ومعرفة ما إذا كان مفتاح المسافة قيد التشغيل الآن.
2. تشغيل مستكشف أخطاء لوحة مفاتيح Windows ومصلحها
يحتوي Windows على العديد من أدوات استكشاف الأخطاء وإصلاحها التي يمكن أن تساعدك في تشخيص مشاكلك وحلها بشكل فعال. ملائم بما فيه الكفاية ، هناك مستكشف أخطاء لوحة مفاتيح مخصص يمكنك تشغيله.
- انقر بزر الماوس الأيمن فوق قائمة ابدأ وحدد “الإعدادات”.
- انتقل إلى “النظام -> استكشاف الأخطاء وإصلاحها.”
- انقر فوق “مستكشفات أخطاء أخرى ومصلحاتها”.
- انقر فوق الزر “تشغيل” بجوار مستكشف أخطاء لوحة المفاتيح ومصلحها.
- إذا عثر مستكشف الأخطاء ومصلحها على مشكلات في لوحة المفاتيح ، فسوف يرشدك إلى كيفية إصلاحها. إذا لم يتم العثور على أي مشاكل ، فسترى الرسالة “لا توجد تغييرات أو تحديثات ضرورية.”
3. تعطيل تثبيت المفاتيح وتصفية المفاتيح
تعد ميزة Sticky Keys إحدى ميزات إمكانية الوصول التي تتيح للمستخدمين تنشيط مفاتيح متعددة معًا أثناء الضغط عليهم واحدًا تلو الآخر. إذا قمت بتمكين هذا الخيار ، فسيفترض Windows أنك تحاول الضغط على تسلسل اختصار ولن تسجل ضغطات مفتاح المسافة.
هناك ميزة أخرى قد تتسبب في عدم عمل مفتاح المسافة الخاص بك وهي Filter keys، والتي ، إذا تم تنشيطها ، يمكن أن تتجاهل ضغطات المفاتيح المتكررة. لتجنب أي مشاكل ، يجب التأكد من تعطيل كلا الخيارين باتباع الخطوات التالية:
- انقر بزر الماوس الأيمن فوق قائمة ابدأ وحدد “الإعدادات”.
- انتقل إلى “إمكانية الوصول -> لوحة المفاتيح”. في Windows 10 ، ستحتاج إلى التوجه إلى “الإعدادات -> سهولة الوصول -> لوحة المفاتيح.”
- أول خيارين هما “Sticky keys” و “Filter keys”. قم بإيقاف تشغيل كلاهما.
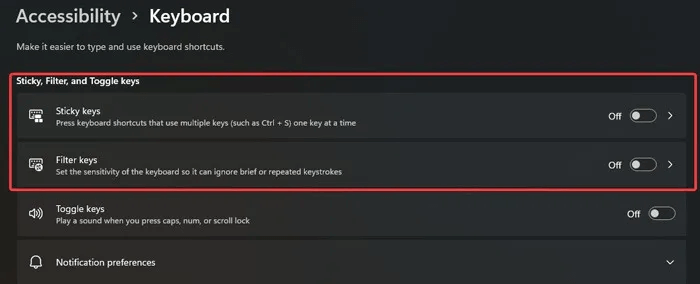
4. تمكين خدمة جهاز الواجهة البشرية
ببساطة ، HID ، أو جهاز الواجهة البشرية ، مسؤول عن تلقي بيانات الإدخال من لوحات المفاتيح ولوحات الألعاب والفئران عند توصيلها بمنفذ USB. إذا تم تعطيل هذه الخدمة ، فلن يتمكن الكمبيوتر الشخصي الذي يعمل بنظام Windows من التعرف على أي إدخال من لوحة المفاتيح.
- اضغط على مفاتيح Win + R في نفس الوقت لتشغيل تطبيق Run.
- اكتب services.msc في المربع واضغط على Enter.
- في قائمة الخدمات ، ابحث عن “Human Interface Device Service”. بمجرد العثور عليه ، انقر فوقه ، وحدد “ابدأ” في قسم “حالة الخدمة”.
- إذا كان “نوع بدء التشغيل” هو “معطل” ، فاضبطه على “يدوي” وانقر على “تطبيق”.
5. إلغاء تثبيت آخر تحديث لـ Windows
في حين أنه من النادر رؤية تحديث Windows يسبب مشاكل في لوحة المفاتيح ، مثل عدم عمل مفتاح المسافة ، إلا أنه يمكن أن يحدث. إذا كنت تشك في أن هذه هي المشكلة ، فقم بإلغاء تثبيت آخر تحديث لنظام Windows.
- انقر بزر الماوس الأيمن فوق قائمة ابدأ وحدد “الإعدادات”.
- في علامة التبويب “Windows Update” ، انقر على “تحديث المحفوظات”.
- قم بالتمرير لأسفل إلى نهاية قائمة التحديثات وانقر على “إلغاء تثبيت التحديثات”.
- ستجد جميع التحديثات المثبتة وتواريخ التثبيت هنا. حدد آخر تحديث ، وانقر فوقه ، وحدد “إلغاء التثبيت”.
كبديل ، يمكنك استعادة نظامك إلى نقطة استعادة سابقة. إذا قمت بإنشاء نقطة استعادة عبر System Restore (استعادة النظام) ، فيمكنك استخدامها لإعادة الكمبيوتر إلى حالة سابقة عندما كان مفتاح المسافة لا يزال يعمل.
6. إعادة تعيين BIOS إلى الافتراضي
لنفترض أن BIOS الخاص بك تالف ، أو أنك أجريت بعض التعديلات عليه مؤخرًا ، فلن يتمكن جهاز الكمبيوتر الخاص بك من التمهيد بشكل صحيح ، مما يؤدي إلى حدوث مشكلات في الأجهزة. للتراجع عن أي تغييرات في BIOS ، يجب عليك إعادة تعيينها.
- قم بتشغيل الكمبيوتر واضغط بسرعة على مفتاح BIOS بمجرد ظهور شعار Windows. اعتمادًا على الشركة المصنعة لجهاز الكمبيوتر الخاص بك ، يمكن أن يختلف هذا المفتاح ، ولكن الأكثر شيوعًا هو Esc أو Delete أو F1 أو F2 أو F10 أو F11 أو F12.
- انتقل باستخدام مفاتيح الأسهم إلى علامة التبويب “خروج”.
- ابحث عن “تحميل إعدادات الإعداد الافتراضية” واضغط على Enter.
- قد تحتاج إلى تأكيد اختيارك مرة أخرى.
- ستتم إعادة تشغيل جهاز الكمبيوتر الخاص بك ، وسيعود BIOS إلى إعدادات المصنع الخاصة به. لا يعني ذلك أنك لن تفقد أي بيانات في هذه العملية.
أسئلة شائعة:
س1: هل هناك طريقة لتعيين وظيفة مفتاح المسافة إلى مفتاح آخر؟
الجواب: لا توجد طريقة لتعيين مفتاح المسافة إلى مفتاح آخر باستخدام تطبيقات Windows المضمنة. ومع ذلك ، يمكنك تجربة هذا الحل السهل: أينما تريد كتابة مسافة ، اضغط باستمرار على مفتاح Alt واكتب “255” باستخدام Numpad الخاص بك. يجب أن يترك هذا مسافة عند ترك زر Alt. لاحظ أنه يجب عليك التأكد من تعطيل Numlock الخاص بك.
س2: كيف أقوم بتنشيط لوحة المفاتيح على الشاشة؟
الجواب: أسهل طريقة لتنشيط لوحة المفاتيح على الشاشة هي البحث عنها في مربع البحث في شريط المهام وتحديد أفضل نتيجة. اتبع الخطوات الواردة في هذا الدليل لتنشيط لوحة مفاتيح Windows 11 التي تعمل باللمس.
س3: كيف أستبدل مفتاح Spacebar الخاص بي؟
الجواب: لإزالة غطاء المفتاح من لوحة المفاتيح ، اسحبه لأعلى برفق باستخدام مفك براغي صغير مسطح الرأس. بالنسبة لمفتاح المسافة ، حاول أن تقترب من المركز قدر الإمكان. بمجرد خروج المفتاح ، افحص مفصلات مقبس المفتاح وقم بمحاذاة فتحات keycap الجديدة معهم. استبدل غطاء المفتاح الجديد ، وادفع برفق وبشكل متساوٍ على الجوانب الأربعة.