إصلاح استمرار انقطاع الصوت في نظام التشغيل Windows 10
أبلغ العديد من المستخدمين عن مشكلات في الصوت مثل الصوت يستمر في الاستغناء أو يستمر انقطاع الصوت في نظام التشغيل Windows 10 ، ولا تستجيب خدمات الصوت للخطأ أثناء مشاهدة مقاطع الفيديو أو ممارسة الألعاب. لذلك ، إذا كنت تواجه أيضًا أيًا من المشكلات المذكورة أعلاه ، فأنت في المكان الصحيح. سيساعدك هذا الدليل في إصلاح الصوت باستمرار في جهاز كمبيوتر يعمل بنظام Windows 10. لذا ، استمر في القراءة.

7 طرق لإصلاح انقطاع الصوت في نظام التشغيل Windows 10
يمكن أن يكون هناك عدة أسباب تؤدي إلى انقطاع الصوت عند ممارسة الألعاب أو مشاهدة مشكلة البرامج. البعض منهم:
- لم يتم تحديث Windows منذ فترة.
- قد تؤدي برامج تشغيل الصوت القديمة إلى حدوث مشكلات.
- يمكن أن تؤدي إعدادات الصوت غير الصحيحة أيضًا إلى توقف الصوت عن مشكلة Windows 10.
- مكبرات الصوت ، الداخلية أو الخارجية ، قد تتلف وتحتاج إلى الإصلاح.
لقد قمنا بتجميع قائمة بالطرق لإصلاح المشكلة المذكورة ورتبناها وفقًا لراحة المستخدم. لذلك ، واحدًا تلو الآخر ، قم بتنفيذها حتى تجد حلاً لجهاز الكمبيوتر الشخصي الذي يعمل بنظام Windows.
الطريقة 1: تحديث برامج تشغيل الصوت
إذا لم يتم تحديث ملفات برنامج تشغيل الصوت إلى أحدث إصدار لها أو كانت غير متوافقة مع النظام ، فإن إعداد الاتصال سيؤدي إلى تكوين صوت غير صحيح ، مما يؤدي إلى استمرار توقف الصوت في نظام التشغيل Windows 10. الحل الأبسط والأكثر فاعلية هو تحديث ملفات برنامج التشغيل ذات الصلة بالشبكة ، كما هو موضح أدناه:
1. قم بتشغيل Device Manager من خلال شريط البحث ، كما هو موضح.
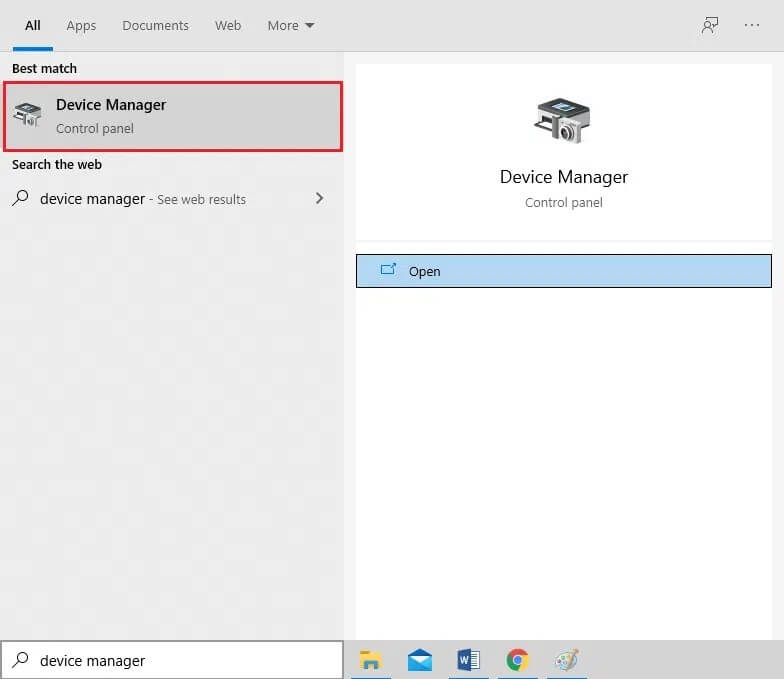
2. هنا ، انقر نقرًا مزدوجًا فوق أجهزة التحكم في الصوت والفيديو والألعاب.
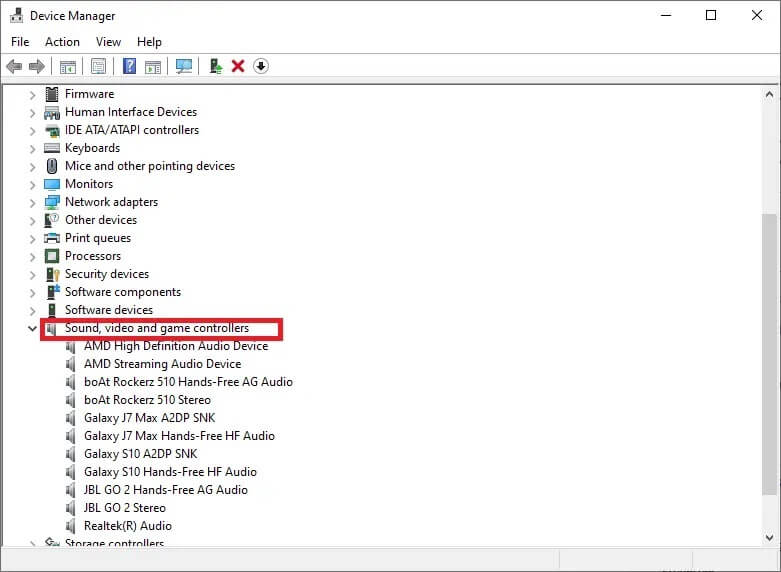
3. الآن ، انقر بزر الماوس الأيمن فوق برنامج التشغيل الخاص بك (على سبيل المثال High Definition Audio Device) وحدد تحديث برنامج التشغيل ، كما هو موضح.
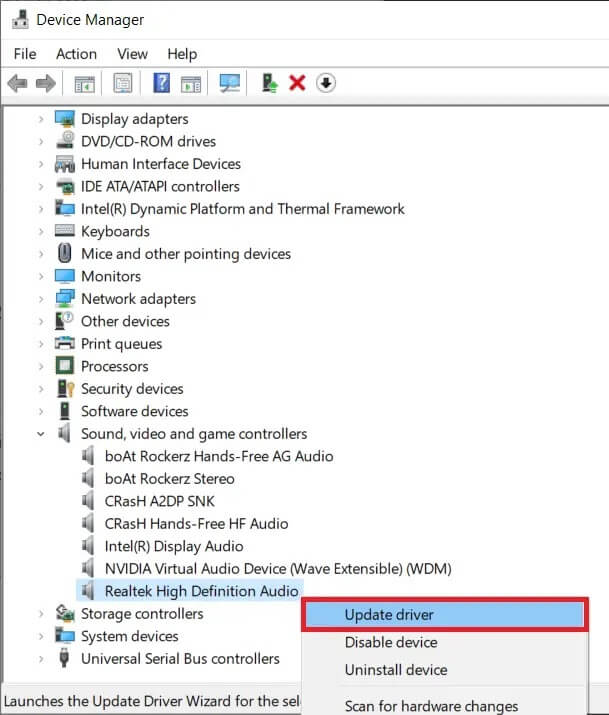
4. انقر فوق البحث تلقائيًا عن برامج التشغيل ، كما هو موضح.
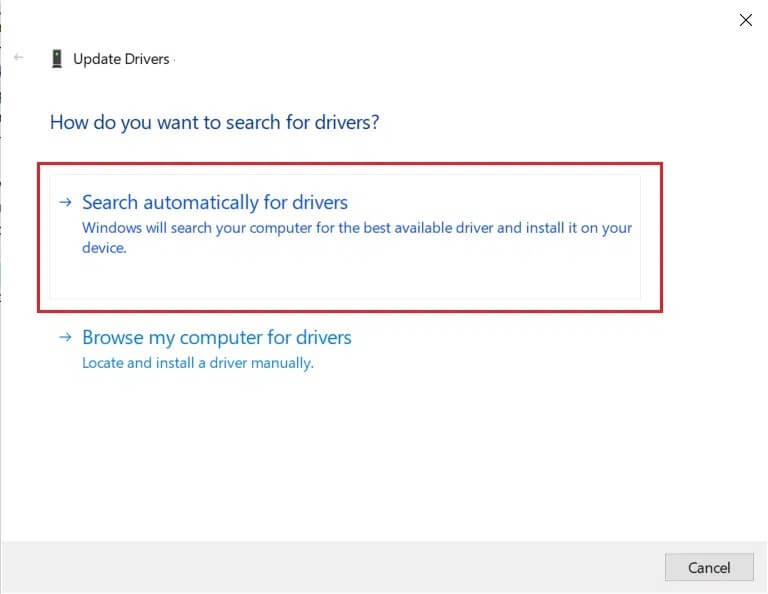
5 أ. الآن ، سيتم تحديث برامج التشغيل إلى أحدث إصدار ، إذا لم يتم تحديثها. اتبع التعليمات التي تظهر على الشاشة لنفس الأمر.
5 ب. خلاف ذلك ، ستظهر الشاشة: تم تثبيت أفضل برامج التشغيل لجهازك بالفعل. انقر فوق إغلاق للخروج من النافذة.
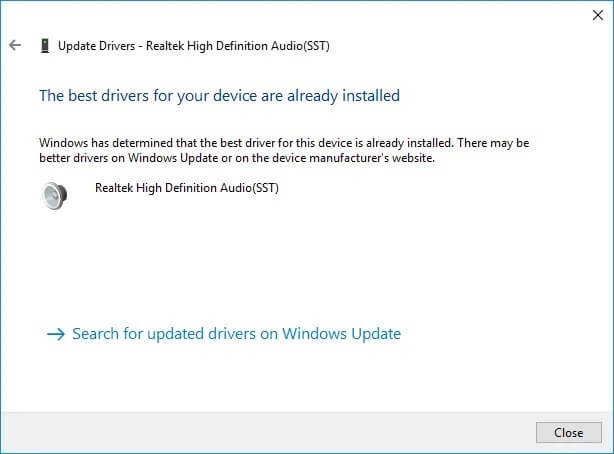
6. أعد تشغيل الكمبيوتر وتحقق مما إذا كان الصوت ينقطع عند تشغيل مشكلة الألعاب.
نصيحة للمحترفين: إذا كان لديك Realtek Audio Drivers مثبتة في نظامك ، فاتبع الخطوات المذكورة أدناه لحل هذه المشكلة:
1. كرر الخطوات 1-3 المذكورة أعلاه.
2. بعد ذلك ، انقر فوق “استعراض جهاز الكمبيوتر الخاص بي بحثًا عن برامج التشغيل” متبوعًا بـ “اسمح لي بالاختيار من قائمة برامج التشغيل المتوفرة على جهاز الكمبيوتر الخاص بي ، كما هو موضح أدناه”.
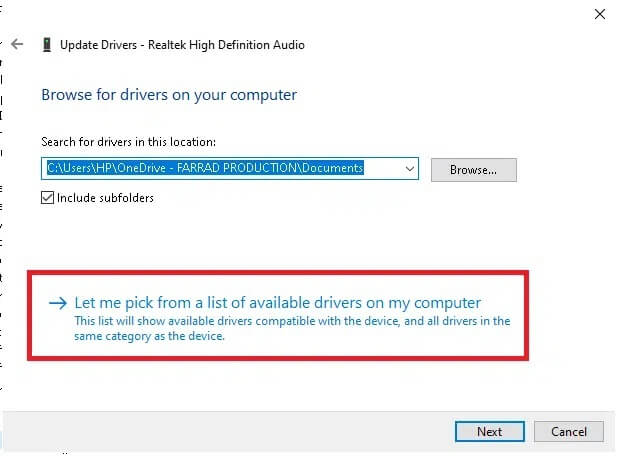
3. هنا ، حدد المربع بجوار إظهار الأجهزة المتوافقة واختر الشركة المصنعة باسم Microsoft.
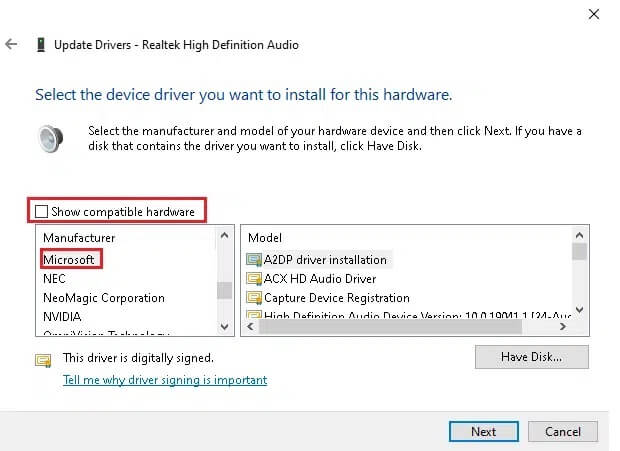
4. الآن ، حدد أيًا من إصدارات جهاز الصوت عالي الوضوح من جهاز الكمبيوتر الخاص بك وانقر فوق التالي.
5. انتظر حتى تكتمل عملية التثبيت وأعد تشغيل النظام إذا طُلب منك ذلك.
الطريقة 2: إعادة تثبيت برامج تشغيل الصوت
إذا لم يستطع تحديث برامج تشغيل الصوت المساعدة في إصلاح مشكلة الصوت باستمرار على جهاز الكمبيوتر الذي يعمل بنظام Windows 10 ، فمن المؤكد أن إعادة تثبيتها ستساعدك.
1. قم بتشغيل “إدارة الأجهزة” وقم بتوسيع أجهزة التحكم بالصوت والفيديو والألعاب ، كما سبق.
2. ثم انقر بزر الماوس الأيمن فوق برنامج تشغيل الصوت وحدد Uninstall device (إلغاء تثبيت الجهاز).
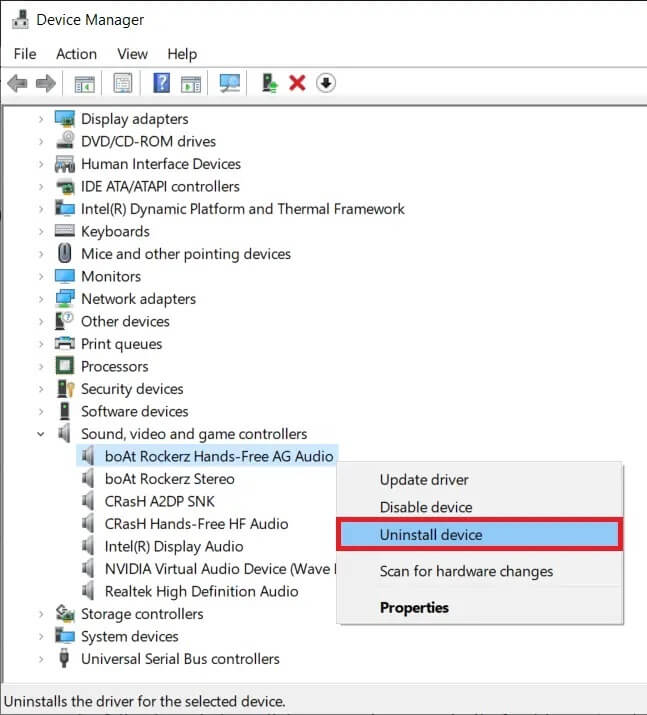
3. الآن ، قم بتأكيد موجه التحذير بالنقر فوق إلغاء التثبيت ، كما هو موضح.
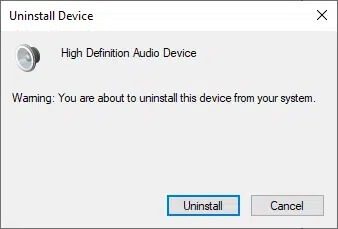
4. قم بتنزيل برامج التشغيل يدويًا من موقع الشركة المصنعة على الويب. على سبيل المثال ، NVIDIA أو Realtek.
5. ببساطة ، اتبع التعليمات التي تظهر على الشاشة لتثبيت برنامج التشغيل وتشغيل الملف القابل للتنفيذ.
ملاحظة: عند تثبيت برنامج تشغيل جديد على جهازك ، قد يتم إعادة تشغيل نظامك عدة مرات.
6. أخيرًا ، أعد تشغيل الكمبيوتر.
الطريقة 3: تغيير إعدادات تحسين الصوت
في بعض الأحيان ، سيساعد تغيير إعدادات تحسين الصوت في إعدادات الصوت على حل مشكلة انقطاع الصوت باستمرار في مشكلة Windows 10. اتبع الخطوات المذكورة أدناه لتنفيذها.
1. انتقل إلى الزاوية اليمنى السفلية من شاشة سطح المكتب وانقر بزر الماوس الأيمن على أيقونة الصوت.
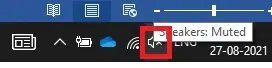
2. الآن ، انقر فوق الأصوات ، كما هو موضح أدناه.
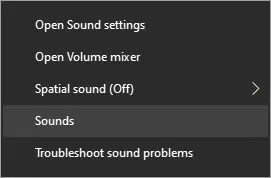
3. قم بالتبديل إلى علامة التبويب “الاتصالات” وحدد الخيار المعنون “لا تفعل شيئًا”.
4. انقر فوق تطبيق> موافق لحفظ التغييرات.
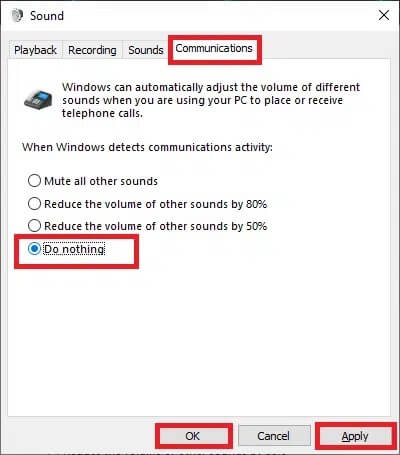
5. بعد ذلك ، قم بالتبديل إلى علامة التبويب Playback وانقر بزر الماوس الأيمن على جهاز الصوت الخاص بك.
6. هنا ، حدد خيار الخصائص ، كما هو موضح.
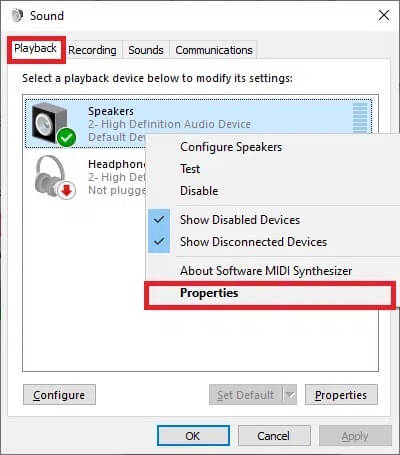
7. الآن ، قم بالتبديل إلى علامة التبويب Enhancements في نافذة Speakers Properties (خصائص مكبرات الصوت).
8. هنا ، حدد المربع المعنون تعطيل كافة التحسينات ، كما هو موضح أدناه.
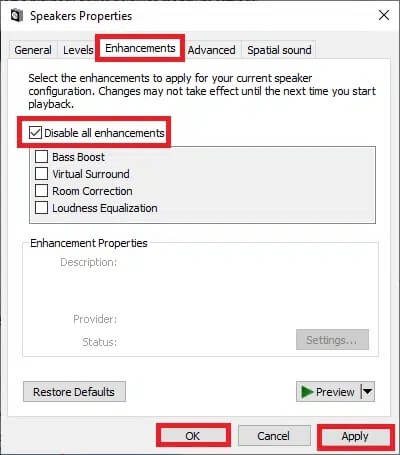
9. أخيرًا ، انقر فوق “تطبيق”> “موافق” لحفظ هذه التغييرات.
الطريقة 4: تغيير إعدادات مكبر الصوت
يمكنك أيضًا ضبط إعدادات السماعة الخاصة بك لحل مشكلة انقطاع الصوت في نظام التشغيل Windows 10 ، كما هو موضح في هذه الطريقة.
1. افتح نافذة إعدادات الصوت باستخدام الخطوتين 1 و 2 من الطريقة السابقة.
2. في علامة التبويب تشغيل ، انقر فوق تكوين ، كما هو موضح.
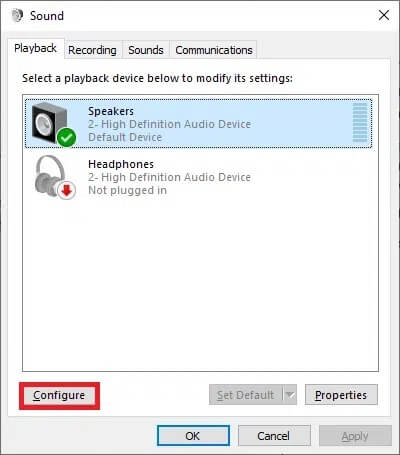
3. هنا ، انقر فوق “التالي” للمتابعة.
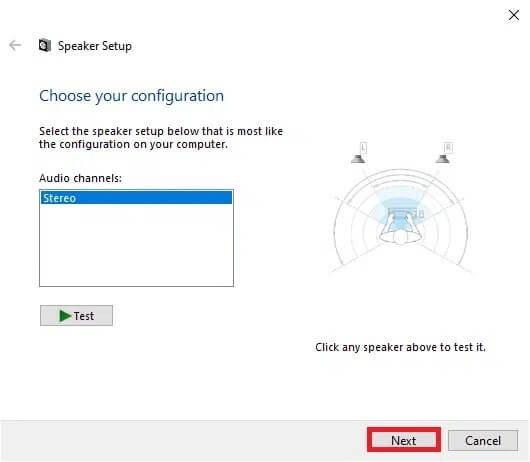
4. قم بإلغاء تحديد المربع أمام اليسار واليمين أسفل مكبرات الصوت كاملة النطاق وانقر فوق التالي ، كما هو موضح أدناه.
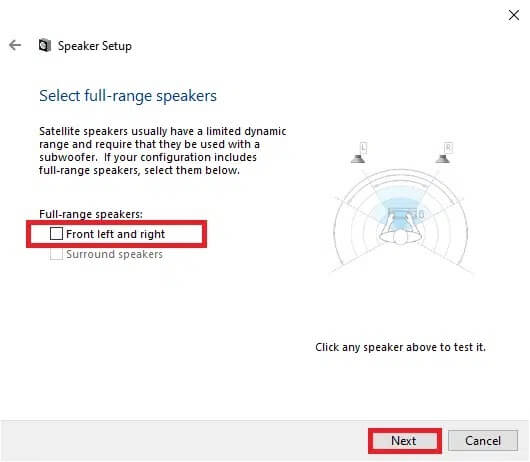
5. أخيرًا ، انقر فوق “إنهاء” لإنهاء إعداد التكوين.
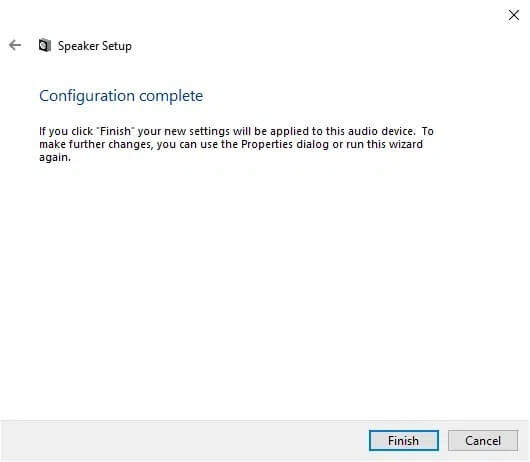
الآن ، تحقق مما إذا كان الصوت يستمر في استبعاد مشكلة Windows 10 في نظامك. إذا لم يكن كذلك ، جرب الحل التالي.
الطريقة 5: تشغيل مستكشف أخطاء Windows ومصلحها
وظائف مستكشف الأخطاء ومصلحها هي:
- يقوم النظام بإيقاف تشغيل جميع خدمات Windows Update.
- تمت إعادة تسمية المجلد C: \ Windows \ SoftwareDistribution إلى C: \ Windows \ SoftwareDistribution.old ويمسح جميع ذاكرة التخزين المؤقت للتنزيل الموجودة في النظام.
- أخيرًا ، يتم إعادة تشغيل خدمات Windows Update.
إليك كيفية تشغيل مستكشف الأخطاء ومصلحها المدمج في Windows لإصلاح الصوت الذي يستمر في التوقف في مشكلة Windows 10:
1. اضغط على مفتاح Windows واكتب لوحة التحكم في شريط البحث وافتح لوحة التحكم من هنا.
2. ابحث عن استكشاف الأخطاء وإصلاحها باستخدام مربع البحث وانقر فوقه.
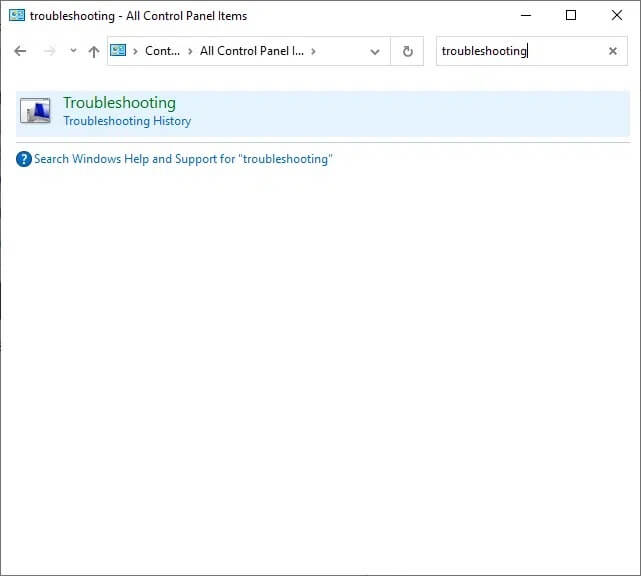
3. الآن ، انقر فوق الخيار “عرض الكل” في الجزء الأيمن.
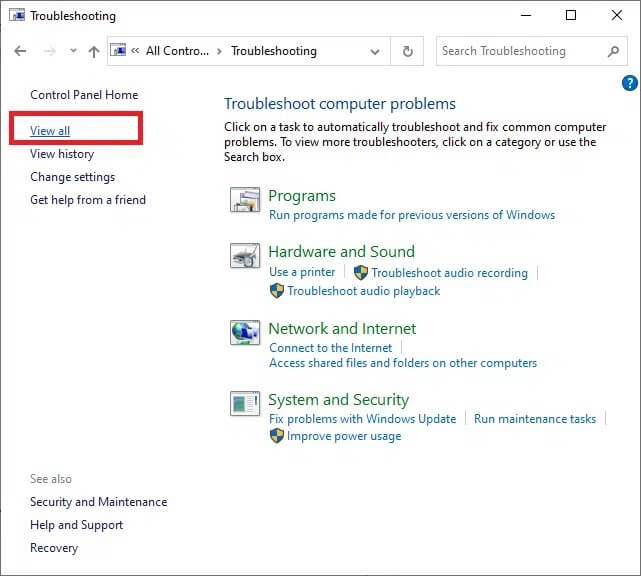
4. انقر فوق تحديث Windows ، كما هو موضح.
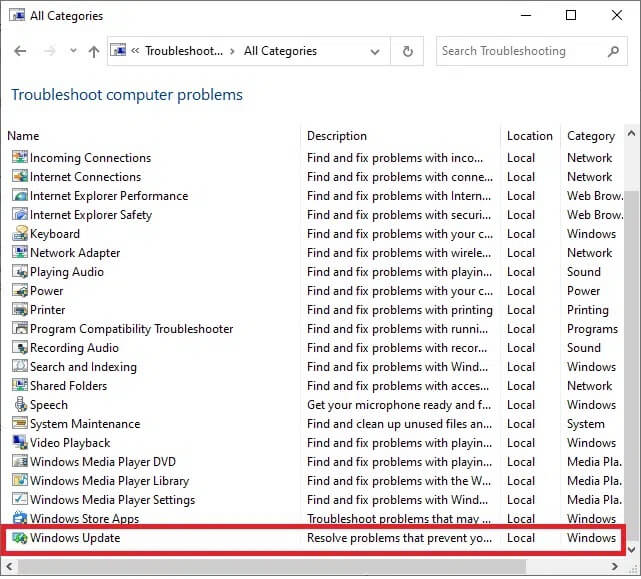
5. الآن ، انقر فوق خيارات متقدمة.
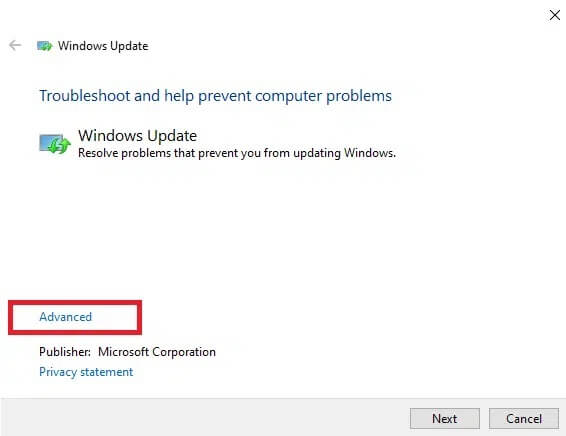
6. حدد المربع الذي يحمل علامة “تطبيق الإصلاحات تلقائيًا” وانقر فوق “التالي”.
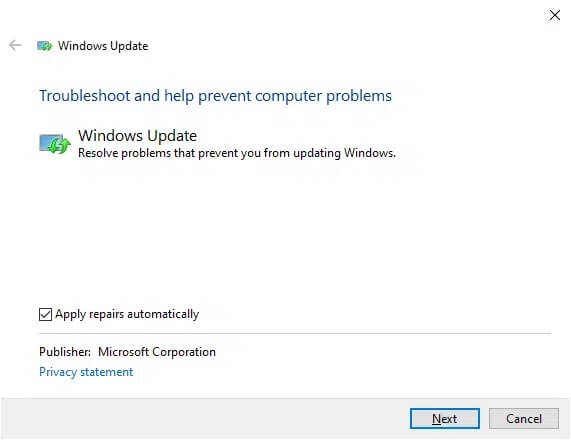
7. اتبع الإرشادات التي تظهر على الشاشة لإكمال عملية استكشاف الأخطاء وإصلاحها.
في معظم الأحيان ، ستعمل عملية استكشاف الأخطاء وإصلاحها على حل المشكلة ، وتتيح لك معرفة أنه يمكنها تحديد المشكلة وحلها. ومع ذلك ، إذا قال إنه لا يمكنه تحديد المشكلة ، فجرّب الحل التالي.
الطريقة 6: تحديث نظام التشغيل Windows
تصدر Microsoft تحديثات بشكل دوري لإصلاح الأخطاء في نظامك. سيساعدك تثبيت التحديثات الجديدة في ذلك. وبالتالي ، تأكد دائمًا من استخدام نظامك في نسخته المحدثة. خلاف ذلك ، لن تكون الملفات الموجودة في النظام متوافقة مع ملفات اللعبة مما يؤدي إلى انقطاع الصوت عند تشغيل مشكلة الألعاب. اتبع الخطوات المذكورة أدناه لتحديث نظام التشغيل Windows الخاص بك.
1. اضغط على مفتاحي Windows + I معًا لفتح الإعدادات على سطح المكتب / الكمبيوتر المحمول.
2. الآن ، حدد التحديث والأمان.
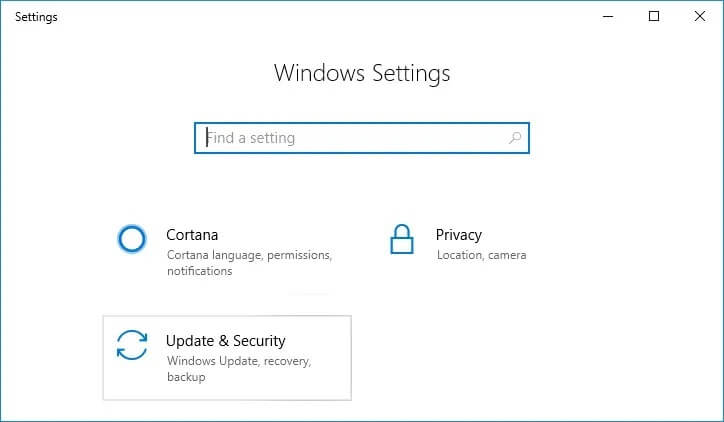
3. بعد ذلك ، انقر فوق “التحقق من وجود تحديثات” من اللوحة اليمنى.
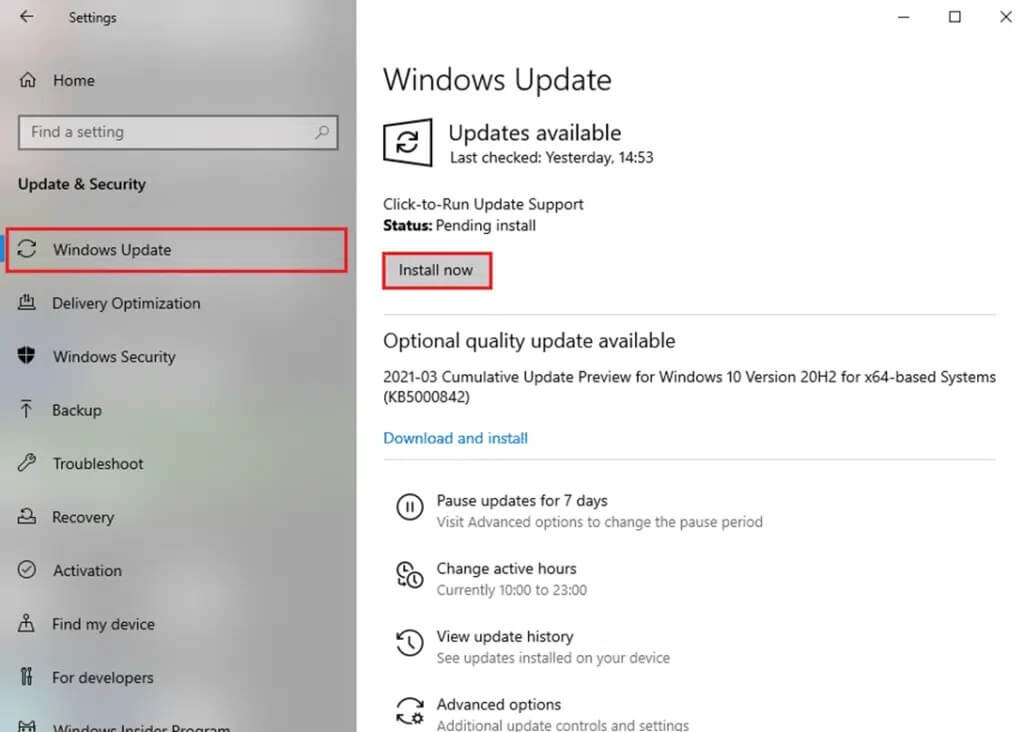
4 ا. اتبع الإرشادات التي تظهر على الشاشة لتنزيل آخر تحديث متوفر وتثبيته.
4 ب. إذا كان نظامك محدثًا بالفعل ، فسيظهر لك رسالة محدثة.
5. أعد تشغيل جهاز الكمبيوتر الخاص بك واستمتع ببث الألعاب ومقاطع الفيديو والأفلام التي تختارها.
الطريقة 7: فحص الأجهزة بحثًا عن التلف
قد يساهم ارتفاع درجة الحرارة المفرط أيضًا في ضعف أداء الكمبيوتر والأجهزة الطرفية. سيؤدي ارتفاع درجة الحرارة إلى إتلاف المكونات الداخلية وإبطاء أداء النظام تدريجيًا.
ضع جهاز الكمبيوتر الخاص بك بين ساعات العمل الطويلة. إذا واجهت أي مشكلات في الأجهزة ، فانتقل إلى الإصلاح الاحترافي.
إذا كان جهازك تحت الضمان ، فيمكنك المطالبة باستبداله أو إصلاحه ، حسب الحالة.
نأمل أن يكون هذا الدليل مفيدًا وأن تكون قادرًا على إصلاح الصوت باستمرار في مشكلة Windows 10. دعنا نعرف الطريقة الأفضل بالنسبة لك. أيضًا ، إذا كان لديك أي استفسارات أو اقتراحات ، فلا تتردد في تركها في قسم التعليقات.
