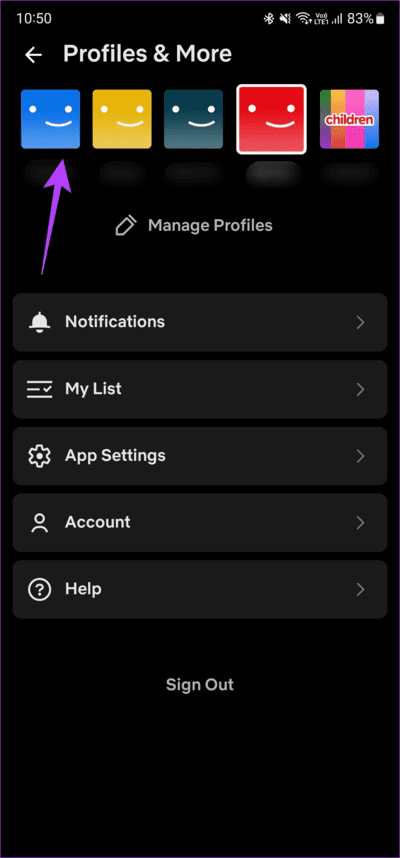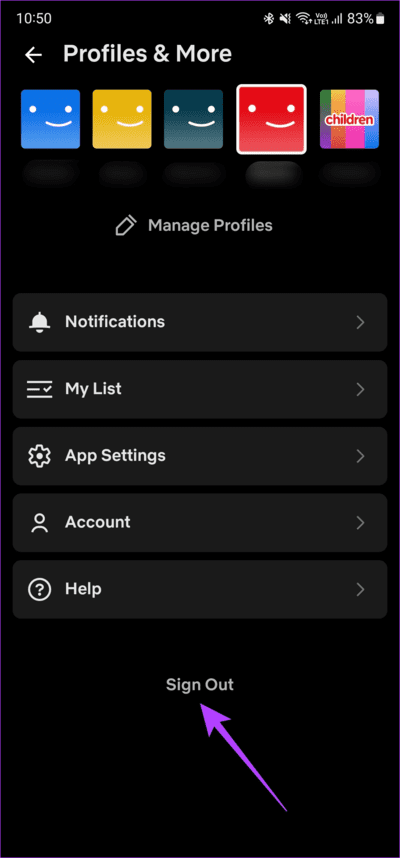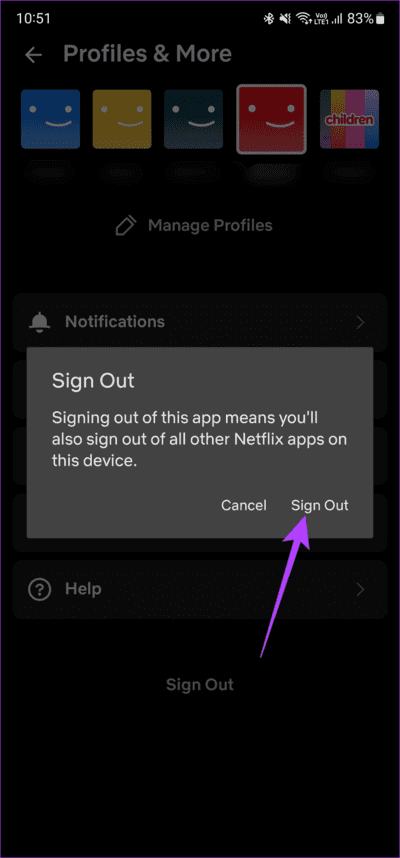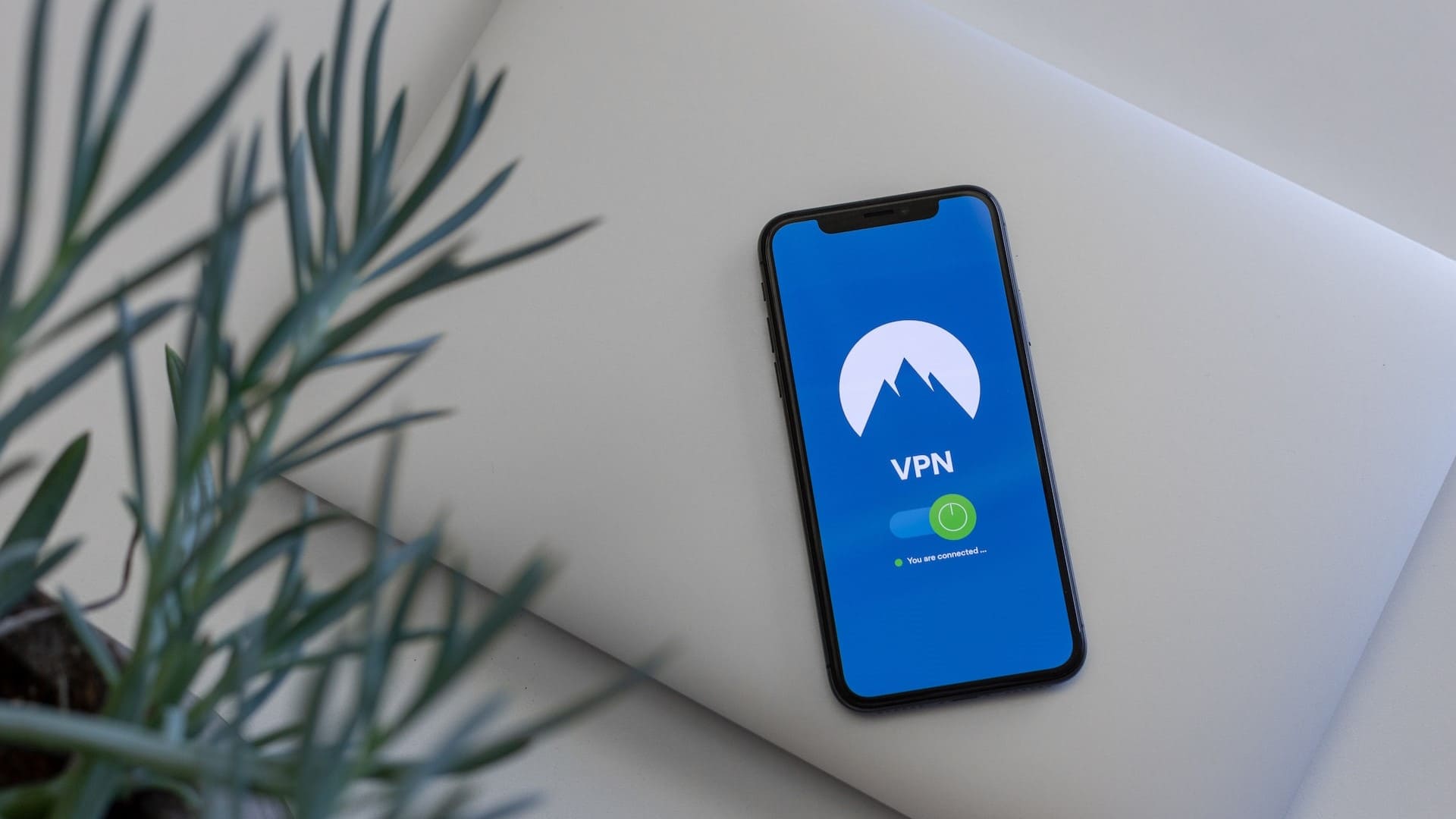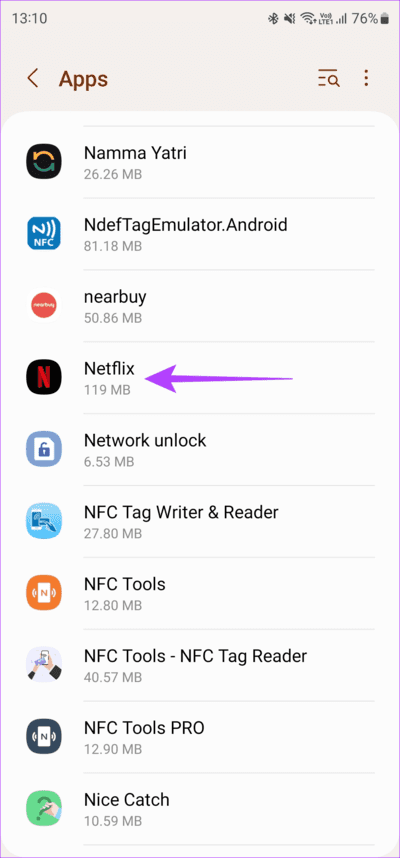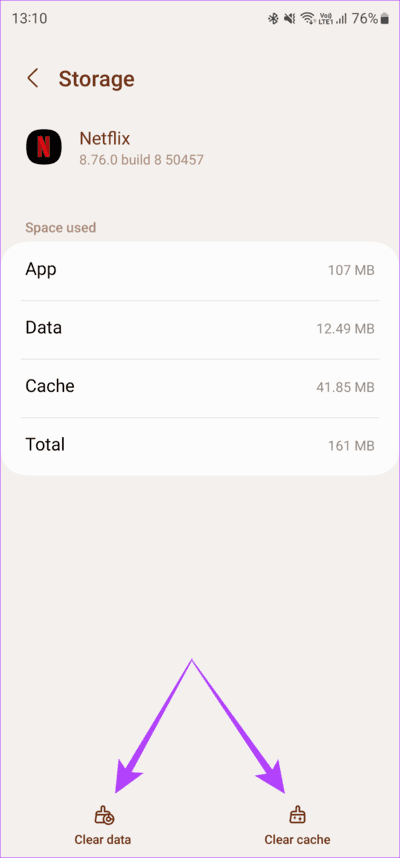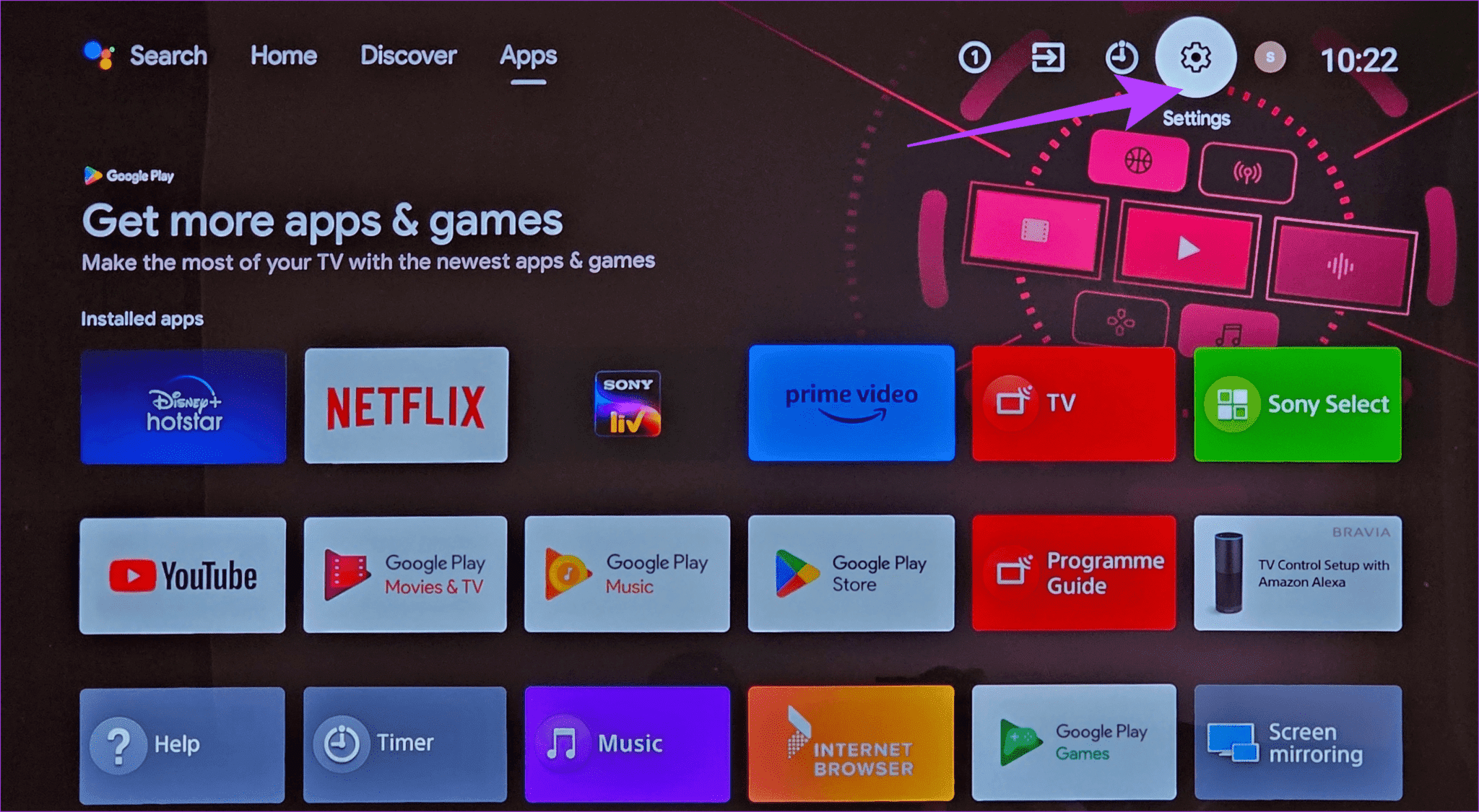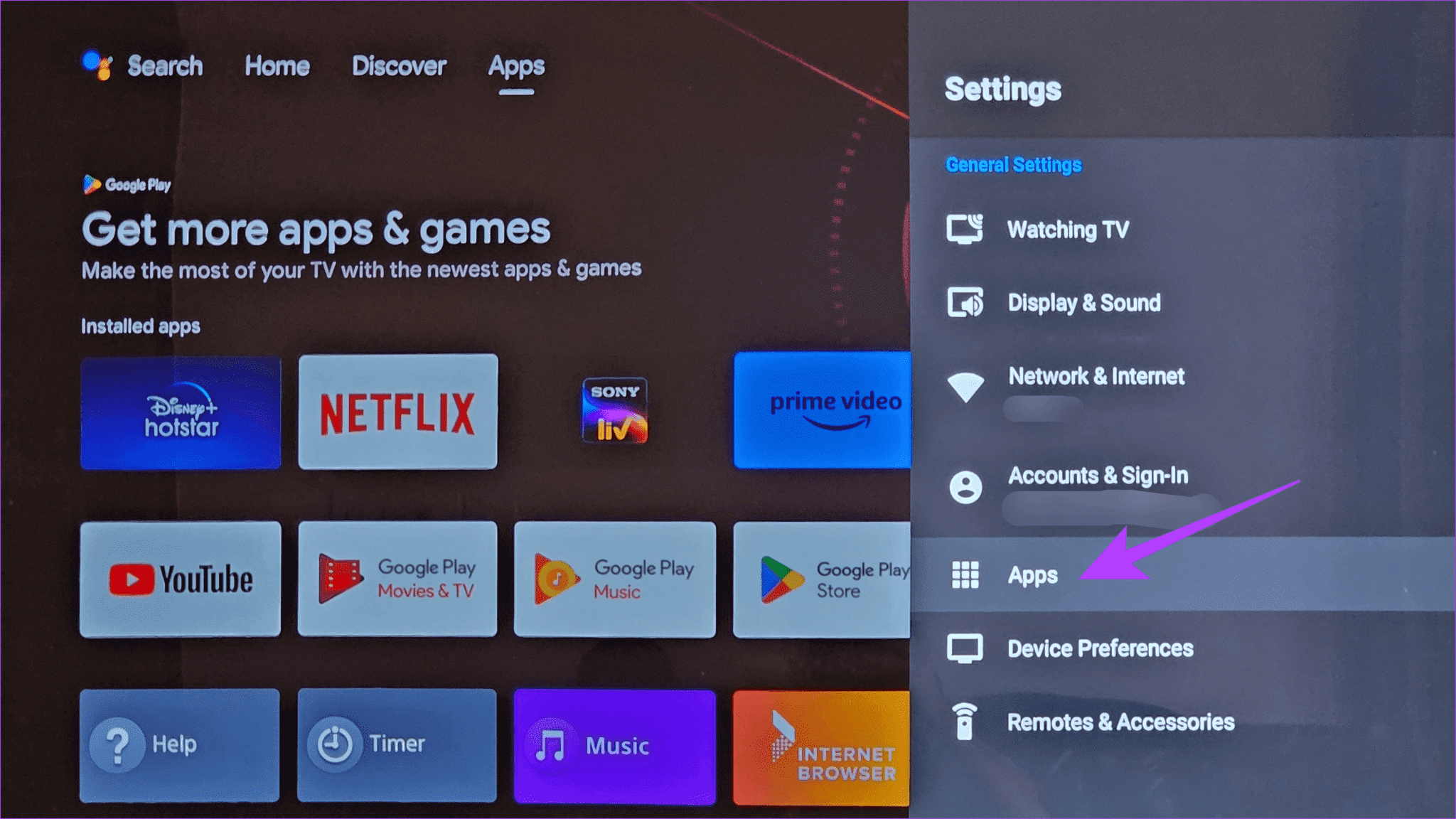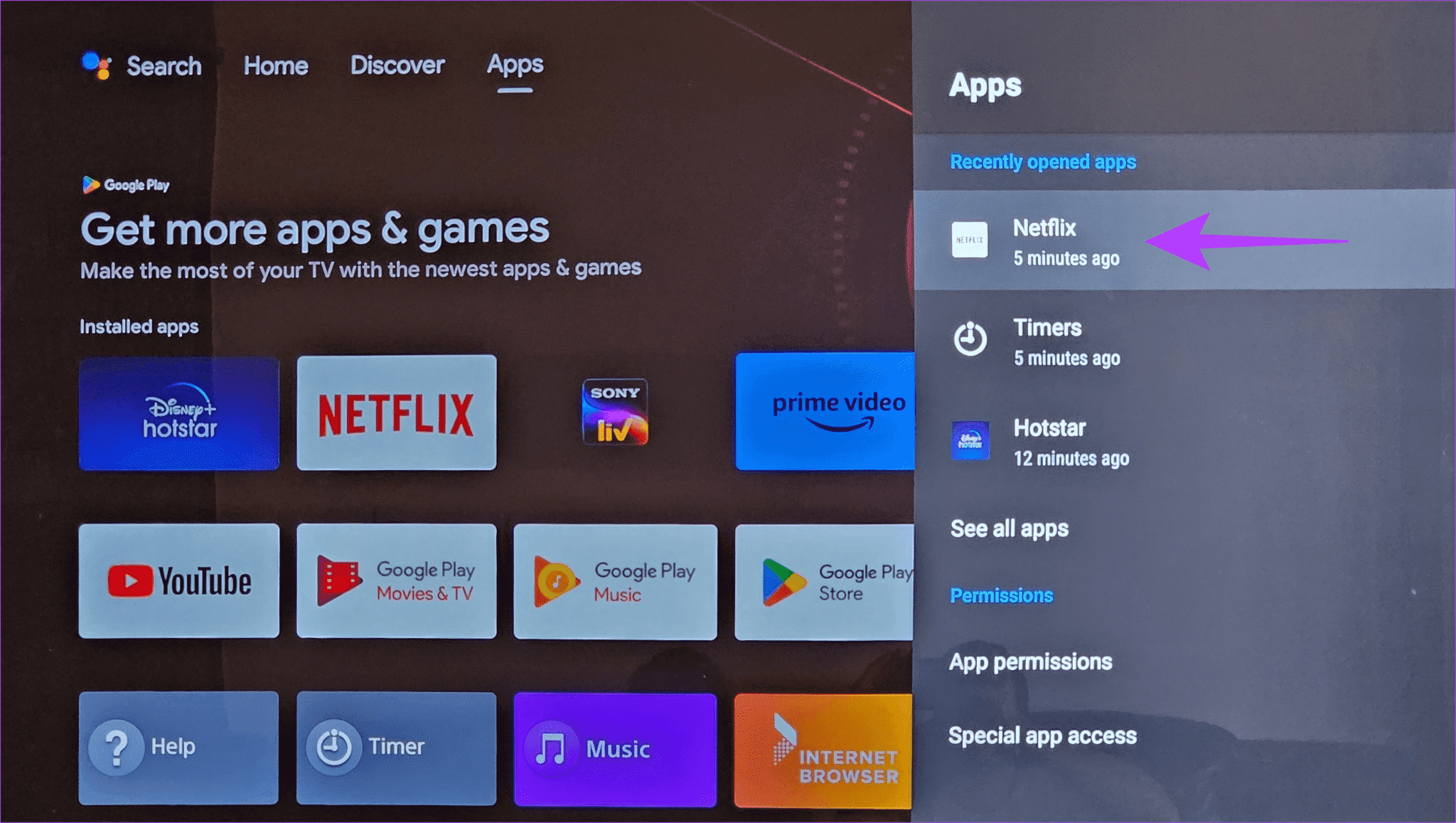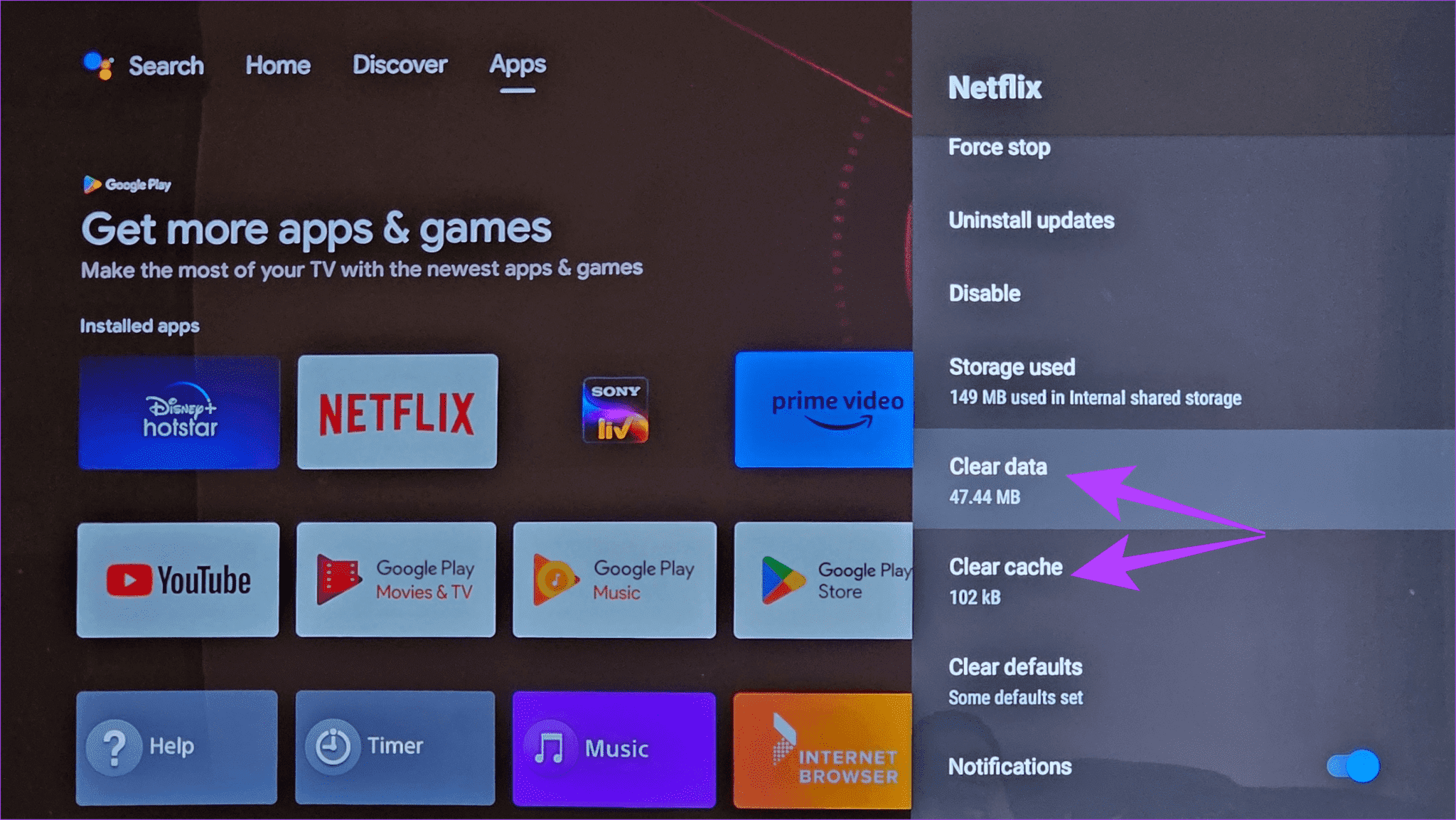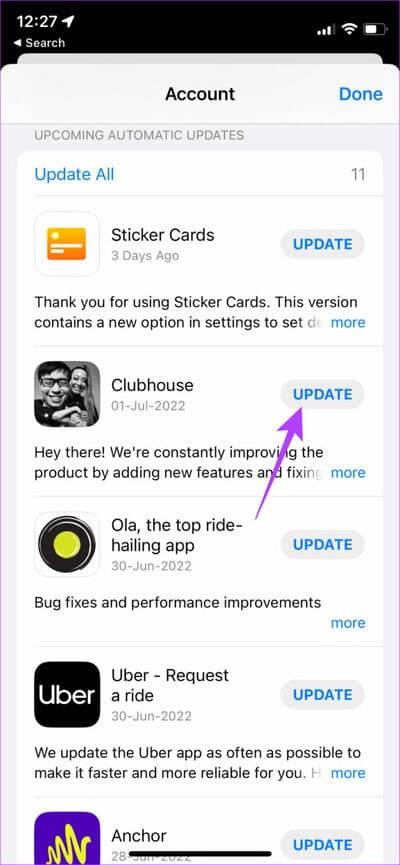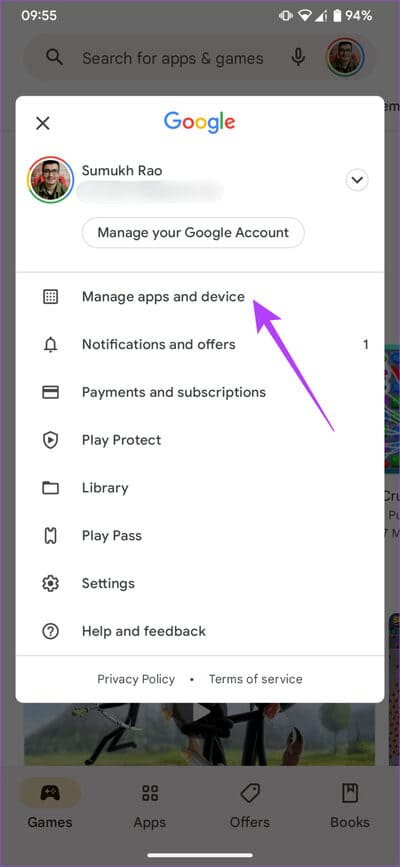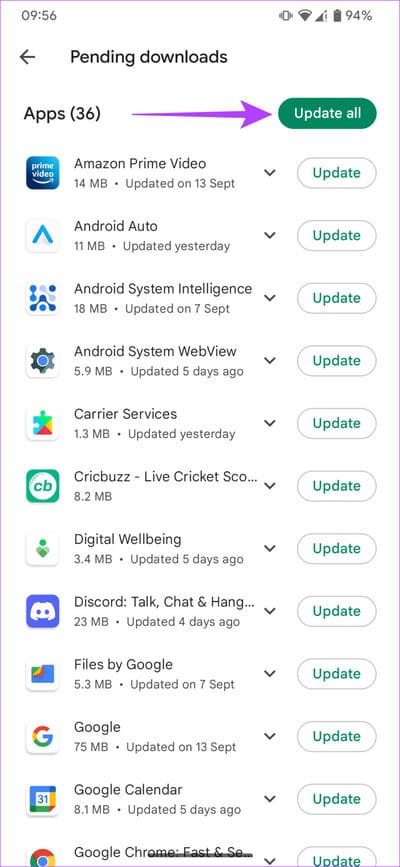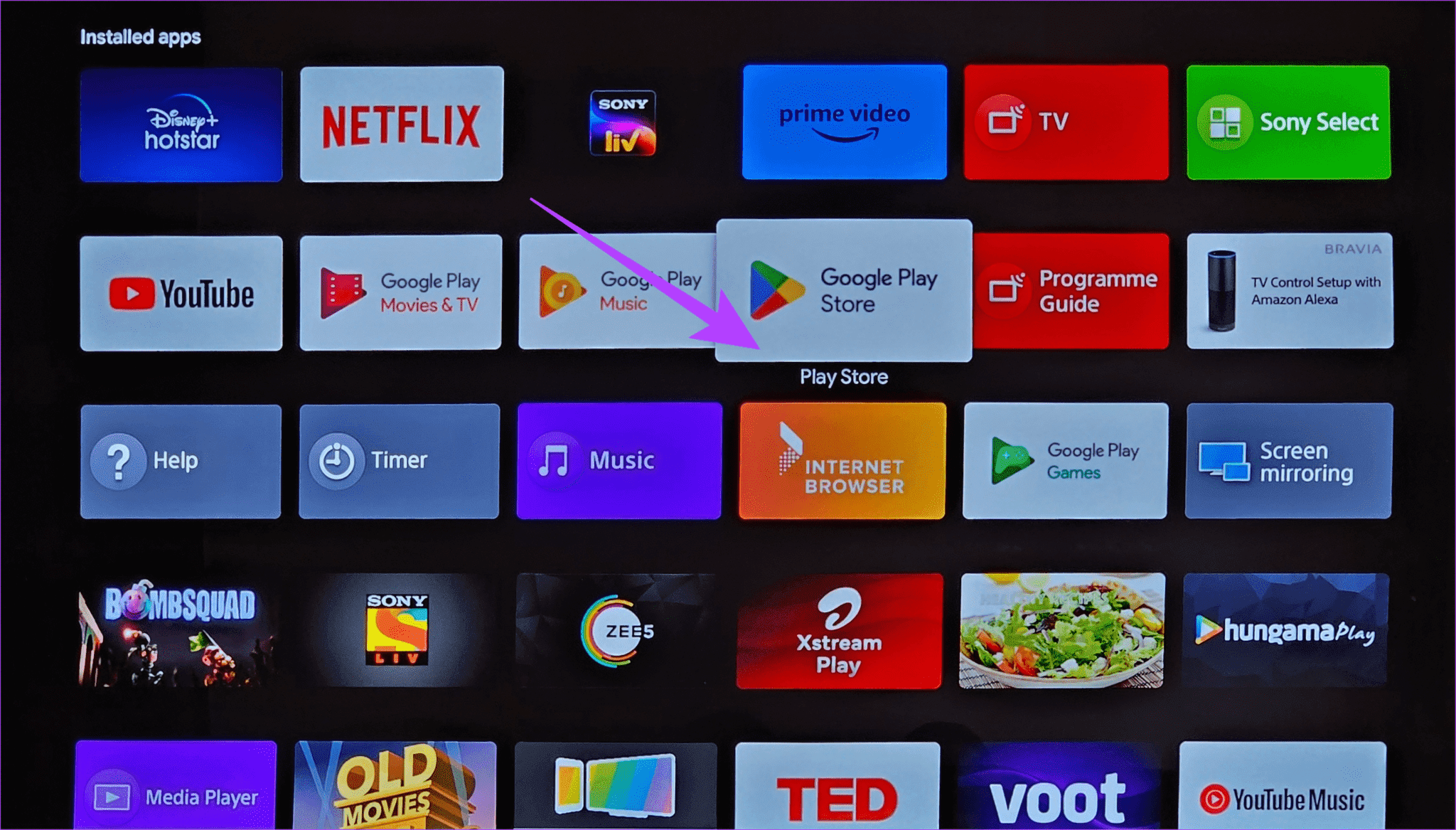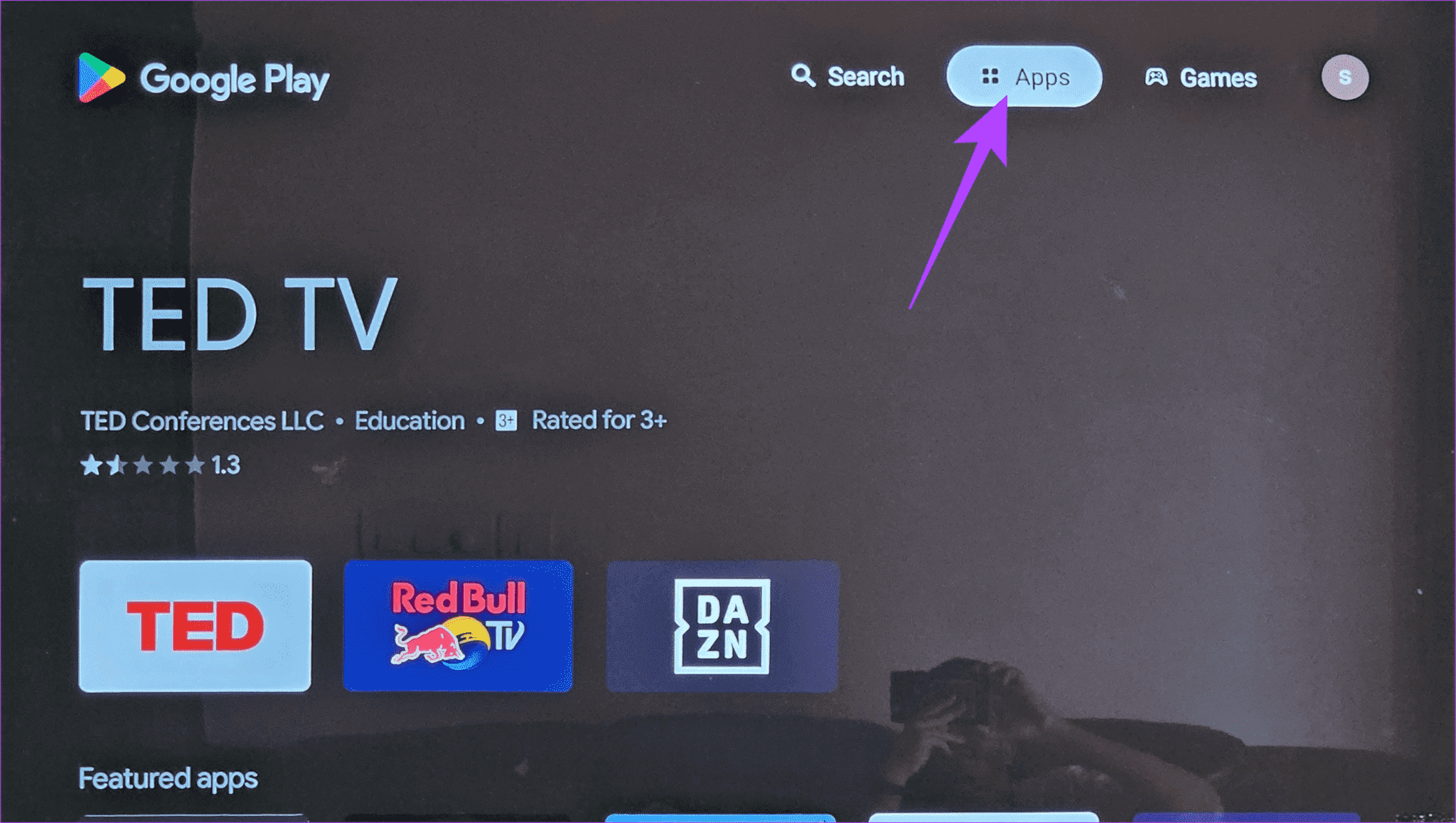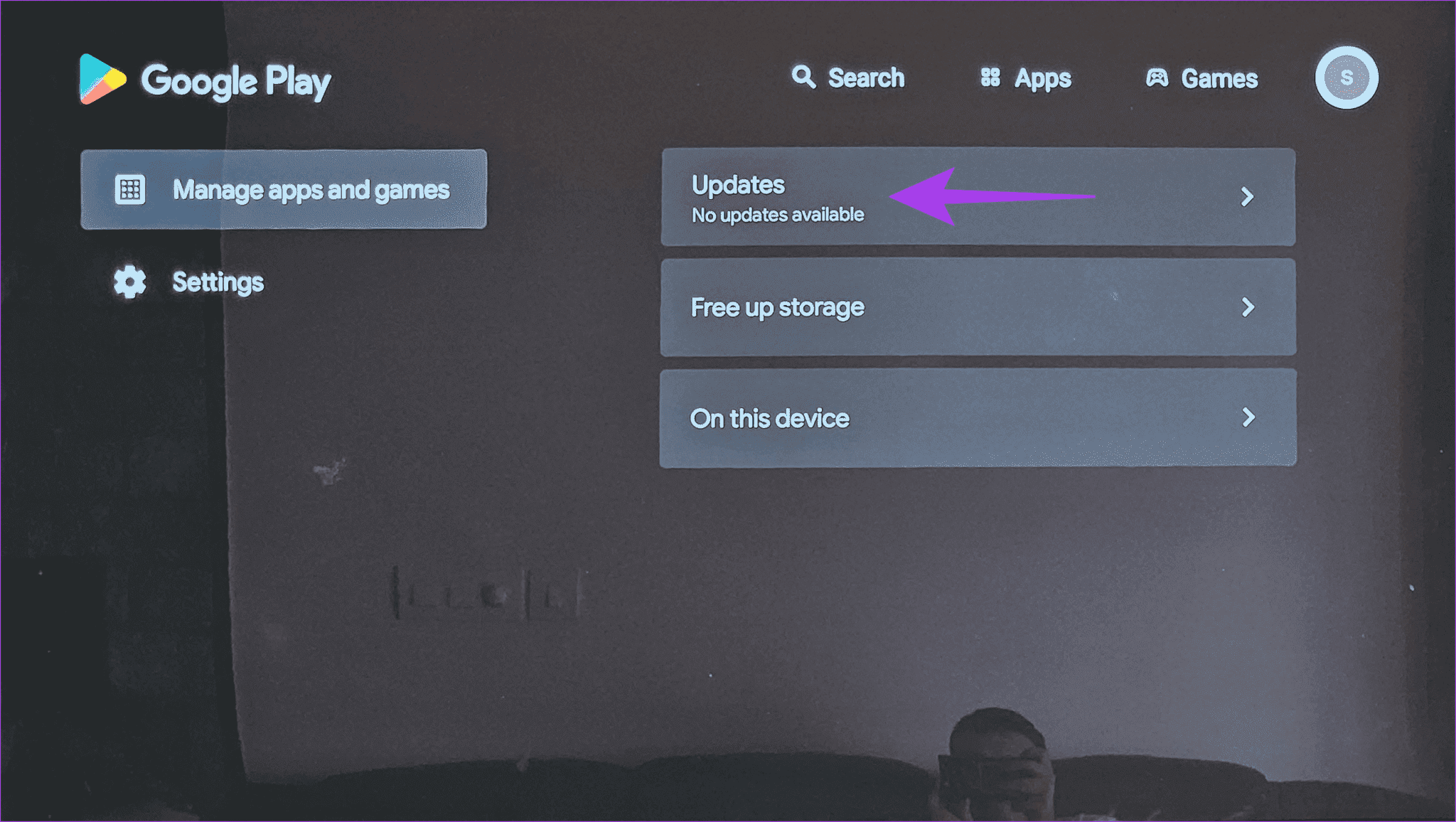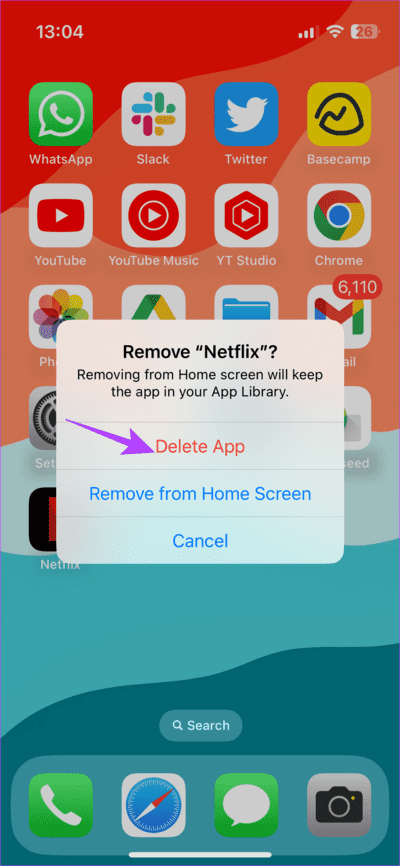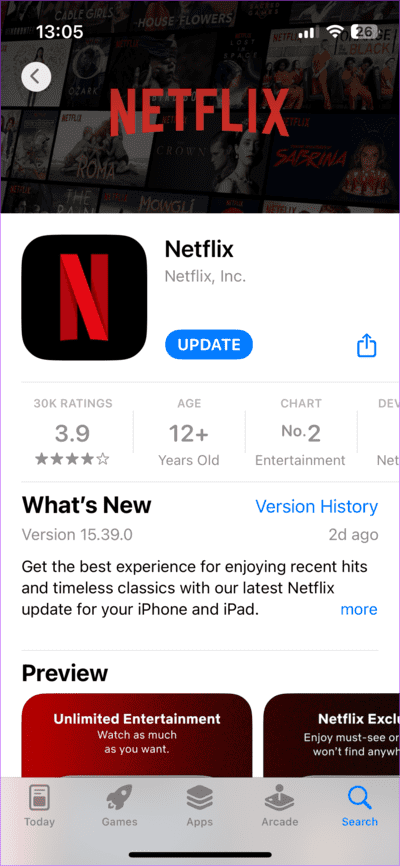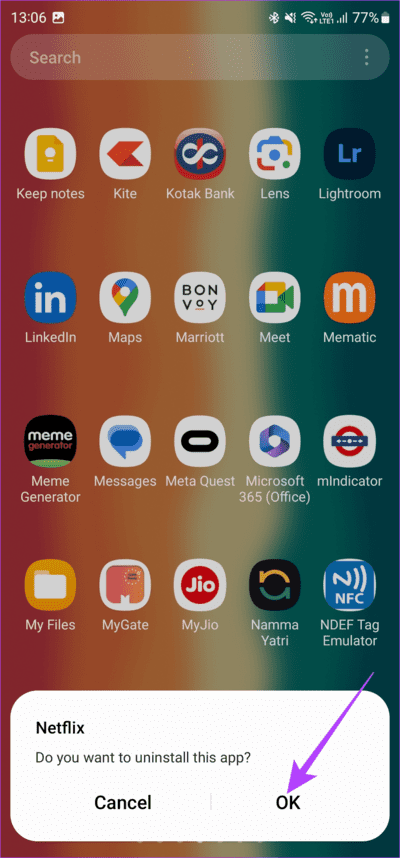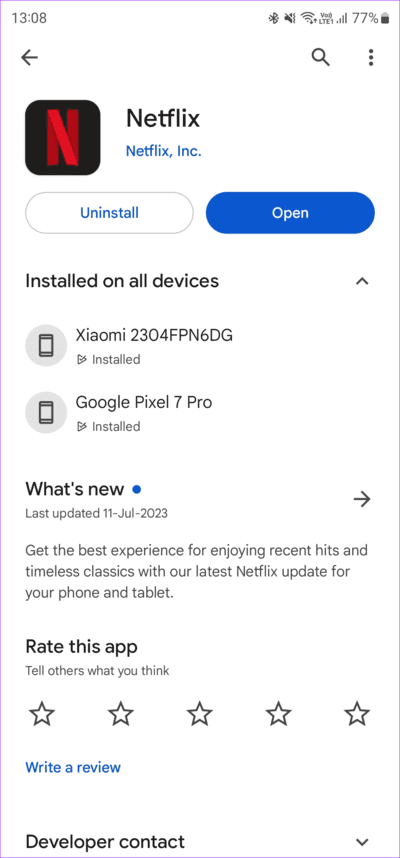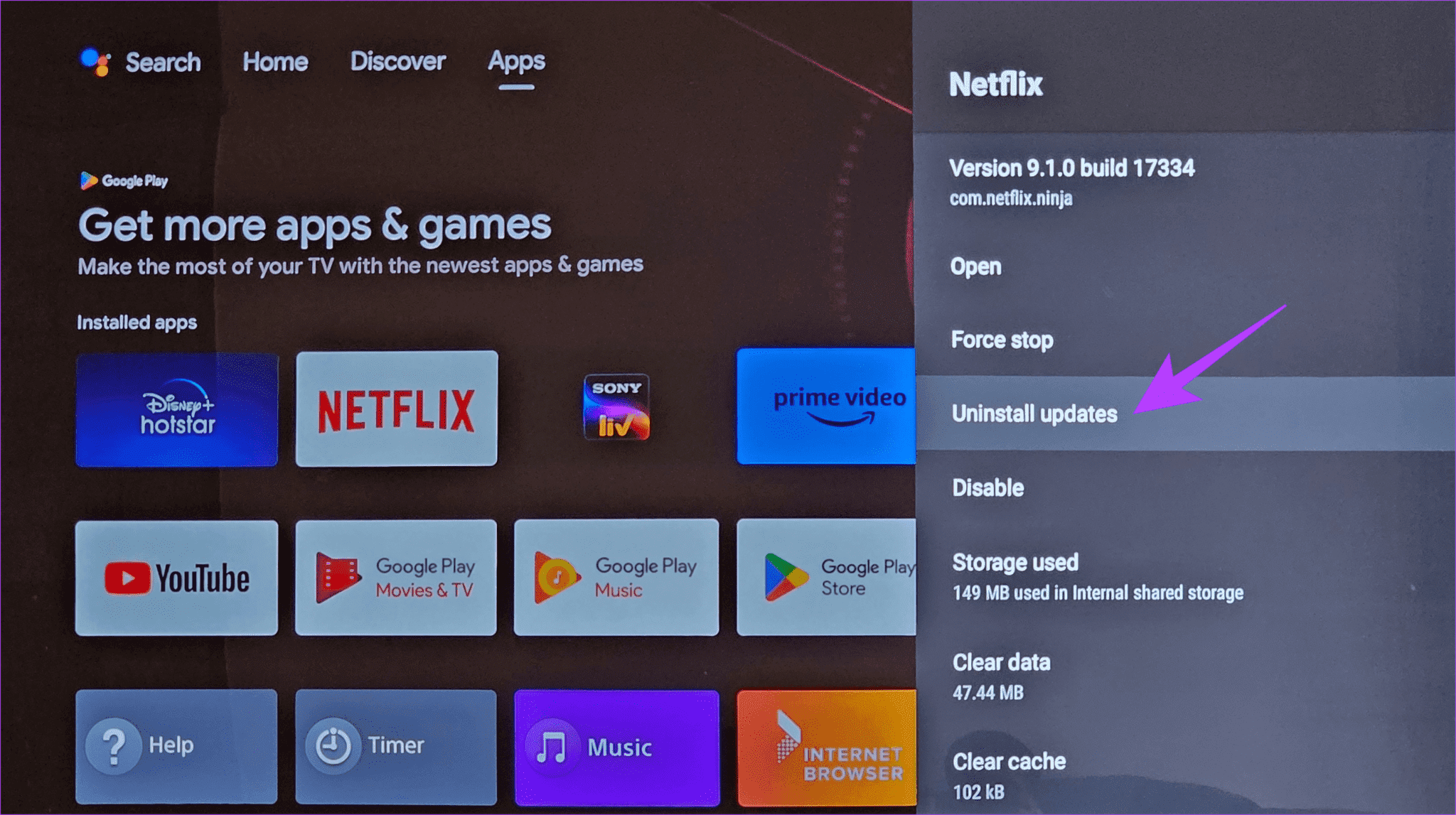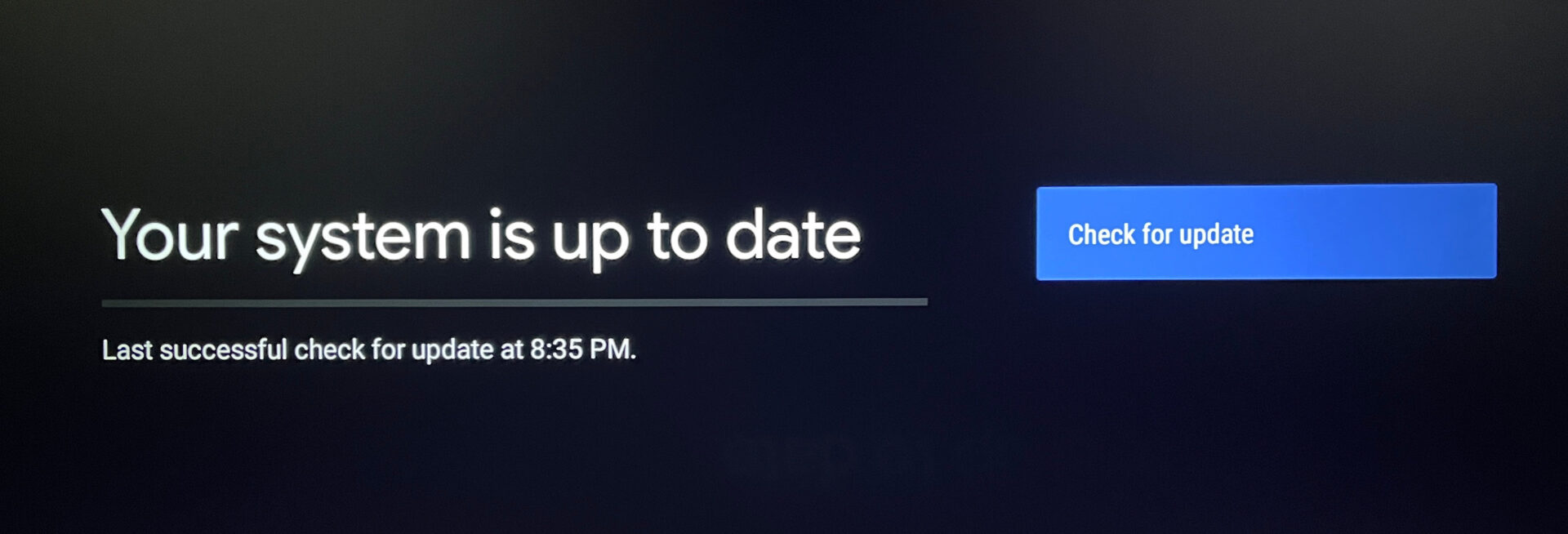11 إصلاحات لخطأ “عذرًا، لم نتمكن من الوصول إلى خدمة Netflix”
ليس هناك شك في أن Netflix هي واحدة من أفضل منصات البث المباشر. ومع ذلك، غالبًا ما يعاني موقع الويب والتطبيق من مشكلات قد تمنعك من مشاهدة Netflix. ربما تكون قد واجهت العديد من رموز أخطاء Netflix عند تشغيل برامجك أو أفلامك المفضلة. على الرغم من وجود الكثير من رموز الأخطاء والرسائل المختلفة، فإن أحد أكثرها شيوعًا هو الخطأ “عذرًا، لم نتمكن من الوصول إلى خدمة Netflix”.
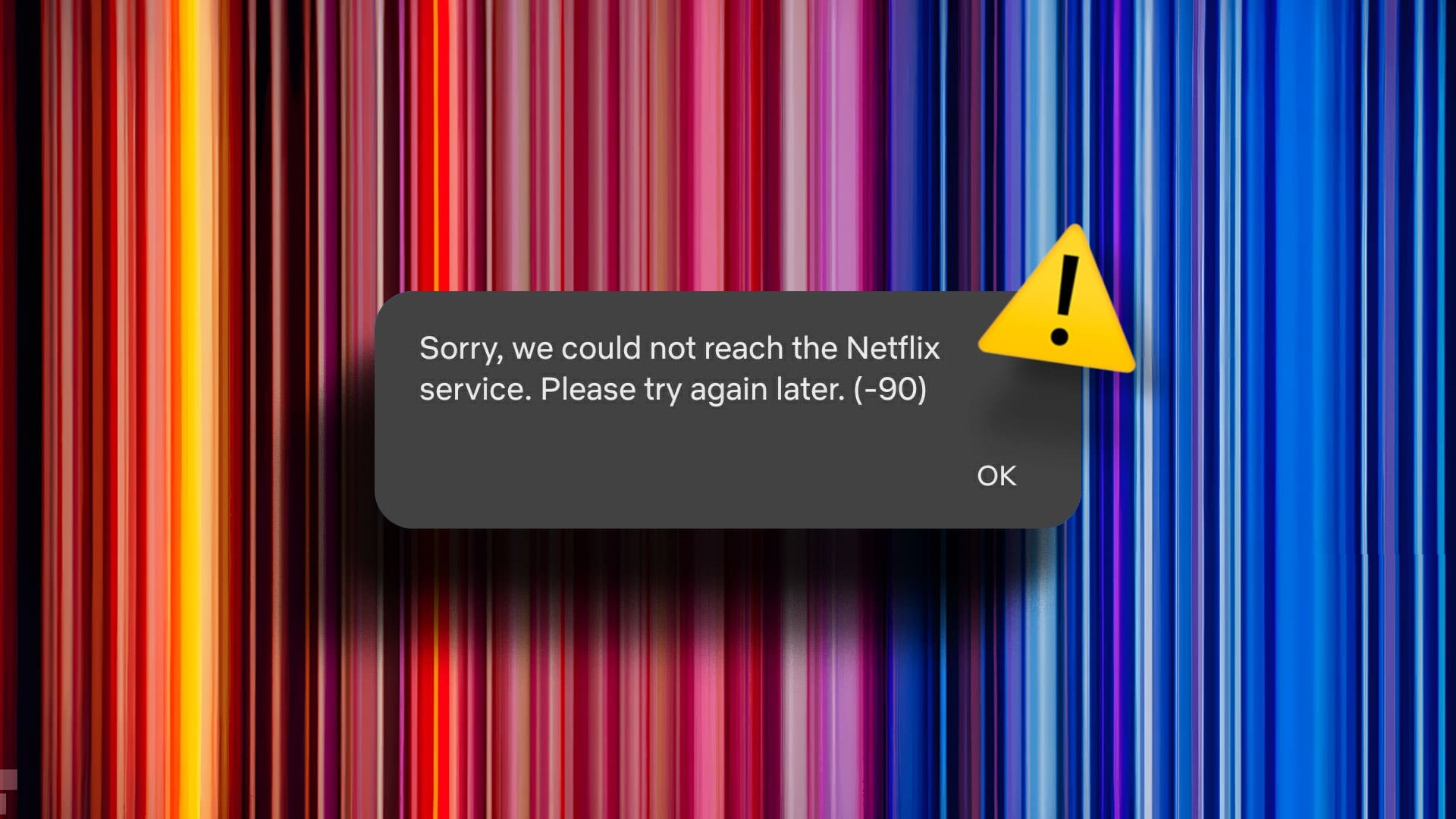
الخطأ السابق ورسائل “عذرًا، حدث خطأ ما” على Netflix يمكن أن يدفعك إلى الجنون إذا كنت تخطط لمشاهدة شيء ما. ومع ذلك، لا تقلق، حيث توجد عدة طرق لتحديد سبب الخطأ وإصلاحه. ومع ذلك، دعونا نرى ما يمكنك فعله في كل مرة يواجه فيها Netflix خطأً. لكن أولاً، دعنا نستعرض قائمة بجميع رموز الأخطاء.
قائمة رموز أخطاء NETFLIX
يعرض Netflix مجموعة من الأرقام والحروف الهجائية على شاشتك في كل مرة توجد مشكلة. على الرغم من أنها قد تبدو غير مهمة، إلا أن رموز الخطأ هذه ستساعدك على تحديد المشكلة. فيما يلي قائمة ببعض رموز أخطاء Netflix الشائعة التي يمكن إصلاحها من خلال الخطوات الواردة في هذه المقالة.
- Netflix Error Code 90
- Netflix Error Code 10008
- Netflix Error Code 427
- Netflix Error -1009
- Netflix Error Code 1157
- Netflix Error Code 2-0
- Netflix Error Code UI-800-3
- Netflix Error 30103
- Netflix Error Code NW-2-5
- Netflix Code HTP-998
- Error 100
وبطبيعة الحال، القائمة لا تقتصر على هذه الرموز فقط. ولكن بغض النظر عن الخطأ الذي تتلقاه، جرب جميع الحلول المذكورة أدناه، ويجب عليك العودة إلى الاسترخاء على أريكتك أثناء الاستمتاع ببرنامجك المفضل.
كيفية إصلاح خطأ خدمة NETFLIX
إذا ظهرت الرسالة “عذرًا، لم نتمكن من الوصول إلى خدمة Netflix” على شاشتك، فقد يكون السبب الرئيسي هو اتصال الشبكة. لنبدأ بالتأكد من أن الإنترنت لديك يعمل بشكل جيد وننتقل تدريجيًا إلى خطوات أخرى لاستكشاف الأخطاء وإصلاحها.
1. تحقق من اتصال الشبكة لديك
تحدث العديد من رموز الأخطاء على Netflix بسبب اتصالات الشبكة غير الوظيفية أو غير الملائمة. لذا، فإن الخطوة الأولى هي التأكد من أن اتصالك بالإنترنت مستقر. يمكنك التحقق من سرعة الإنترنت لديك من خلال التوجه إلى Fast – خدمة اختبار الإنترنت الخاصة بـ Netflix.
إذا تجاوزت سرعات التنزيل لديك 50 ميجابت في الثانية، فمن المفترض أن يعمل Netflix دون مشاكل. ومع ذلك، إذا كانت سرعات التنزيل لديك أقل أو كان زمن الوصول مرتفعًا، فقد ترى النافذة المنبثقة “واجه Netflix خطأً” على شاشتك. يُنصح باستخدام اتصال Wi-Fi موثوق به لمشاهدة Netflix. إذا كنت متصلاً باتصال محدود مثل نقطة اتصال الهاتف المحمول، فاتصل بشبكة Wi-Fi مناسبة وحاول مرة أخرى.
2. تحقق مما إذا كانت خوادم Netflix معطلة
في بعض الأحيان، قد تكون شبكتك على ما يرام، ولكن قد تواجه خوادم Netflix مشكلات. لذا، توجه إلى موقع التحقق من حالة خادم Netflix باستخدام الرابط أدناه لمعرفة ذلك.
إذا كانت الخوادم معطلة، فليس هناك ما يمكنك فعله لإصلاح المشكلة. يجب عليك الانتظار حتى يقوم Netflix بإصلاحه. ومع ذلك، إذا كان كل شيء على ما يرام بالنسبة لـ Netflix، فانتقل إلى الإصلاح التالي.
3. أعد تشغيل تطبيق Netflix
عند استخدام جهاز محمول أو جهاز لوحي، تعد إعادة التشغيل أحد الإصلاحات المحتملة الأولى لأي مشكلة متعلقة بالتطبيق. تمنحك إعادة تشغيل التطبيق بداية جديدة، مما يخفف من المشكلات أو الأخطاء المتكررة.
إذا كان تطبيق Netflix الخاص بك يعرض خطأ العنوان غير متاح، فنوصيك بإغلاق التطبيق وإنهائه من قسم التطبيقات الحديثة بهاتفك. ثم انتظر لبعض الوقت وأعد فتح Netflix. ويمكن تكرار نفس الخطوات على شاشة التلفزيون. نظرًا لعدم وجود قائمة تطبيقات حديثة على التلفزيون، قم بإيقاف تشغيل التلفزيون ثم أعد تشغيله قبل إعادة تشغيل Netflix.
على جهاز كمبيوتر محمول أو كمبيوتر شخصي، أغلق متصفح الويب الخاص بك وأعد فتح علامة التبويب Netflix. إذا لم تساعدك إعادة تشغيل التطبيق، فحاول إعادة تشغيل الجهاز الذي تحاول الوصول إلى Netflix عليه، أي الهاتف أو الكمبيوتر أو التلفزيون.
4. حاول استخدام ملف تعريف مختلف
في بعض الأحيان، قد يفشل تحميل عرض أو فيلم على ملف تعريف مستخدم واحد. هذا هو الوقت المناسب للتسلل إلى الملف الشخصي لشخص آخر على حساب Netflix الخاص بك. إليك كيفية التبديل بين ملفات تعريف المستخدمين المختلفة على Netflix.
اضغط على أيقونة ملف تعريف المستخدم الخاص بك في الزاوية العلوية اليمنى من تطبيق أو موقع Netflix. ثم حدد ملف تعريف مستخدم مختلف.
بعد التبديل إلى ملف تعريف مختلف، حاول تشغيل نفس المحتوى لمعرفة ما إذا كان سيحدث فرقًا.
5. قم بتسجيل الخروج من Netflix وقم بتسجيل الدخول مرة أخرى
لنفترض أنك قمت بتسجيل الدخول إلى حساب Netflix الخاص بك منذ فترة طويلة ولم تقم بالوصول إليه مؤخرًا على هذا الجهاز المحدد. في مثل هذه الحالة، تتعامل Netflix مع جلستك على أنها غير صالحة. لتحديث هذا، يجب عليك تسجيل الخروج وإدخال كلمة المرور الخاصة بك مرة أخرى لتسجيل الدخول. وبهذه الطريقة، يكتشف Netflix جلسة تسجيل دخول جديدة ويتيح لك مشاهدة المحتوى دون حدوث عوائق.
إليك كيفية تسجيل الخروج من Netflix.
الخطوة 1: افتح تطبيق Netflix على هاتفك أو جهازك اللوحي أو التلفزيون. أو افتح الموقع على جهاز الكمبيوتر الخاص بك.
الخطوة 2: اضغط على أيقونة الملف الشخصي في الزاوية العلوية اليمنى. ثم حدد خيار تسجيل الخروج في أسفل الصفحة أو القائمة المنسدلة.
إلى الخطوة 3: اضغط على تسجيل الخروج مرة أخرى للتأكيد. الآن، قم بتسجيل الدخول مرة أخرى باستخدام بيانات الاعتماد الخاصة بك واختر ملف التعريف الخاص بك.
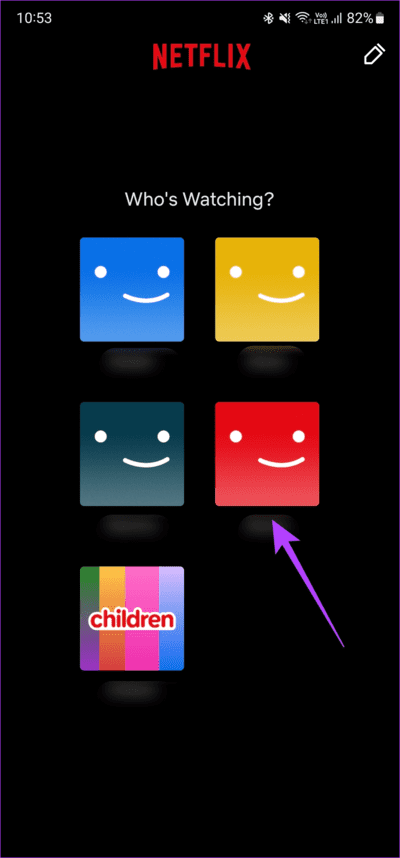
6. حاول المشاهدة على جهاز مختلف
إذا بدا أنه لا توجد مشكلة في تطبيق أو متصفح Netflix، فقد تكون هناك مشكلة في جهازك. لذا، إذا واجهت خطأً أثناء تشغيل بعض عناوين Netflix على الرغم من تجربة جميع الحلول المذكورة أعلاه – قم بتبديل جهازك.
إذا كنت تتلقى الخطأ على جهاز التلفزيون، فاستخدم جهاز كمبيوتر أو هاتفًا ذكيًا للتخلص من الخطأ أثناء تشغيل العناوين على Netflix. بشكل عام، قد تواجه بعض الأجهزة القديمة التي لم يتم استخدامها منذ فترة مشكلات في تشغيل المحتوى على Netflix.
7. قم بتعطيل VPN
غالبًا ما يتسبب اتصال VPN في حدوث مشكلات عند محاولة مشاهدة Netflix. بينما يمكنك من الناحية الفنية استخدام VPN لمشاهدة العروض من بلدان أخرى، فإن بعض شبكات VPN المجانية لا تسمح لخوادم Netflix بإنشاء اتصال مناسب بالإنترنت. يؤدي هذا إلى عرض رسائل خطأ على Netflix ويمنعك من مشاهدة أي شيء على النظام الأساسي.
لذا، إذا كنت تستخدم VPN على هاتفك أو جهاز الكمبيوتر الخاص بك، فقم بتعطيله قبل محاولة فتح Netflix. سيمنح هذا Netflix موقعك الفعلي والقدرة على إنشاء اتصال مستقر مع خوادمها.
8. امسح ذاكرة التخزين المؤقت والبيانات الخاصة بـ Netflix
سيؤدي حذف ذاكرة التخزين المؤقت وبيانات تطبيق Netflix إلى تنظيف أي ملفات متبقية، مما يخدع التطبيق ليعتقد أنك تقوم بتشغيل جلسة جديدة. قد يؤدي هذا إلى قيام التطبيق بتحميل العرض أو الفيلم الذي تختاره. إليك كيفية القيام بذلك.
على هاتف Android
الخطوة 1: افتح تطبيق الإعدادات على هاتفك الذكي وانقر على التطبيقات.
الخطوة 2: قم بالتمرير خلال قائمة التطبيقات وانقر على Netflix.
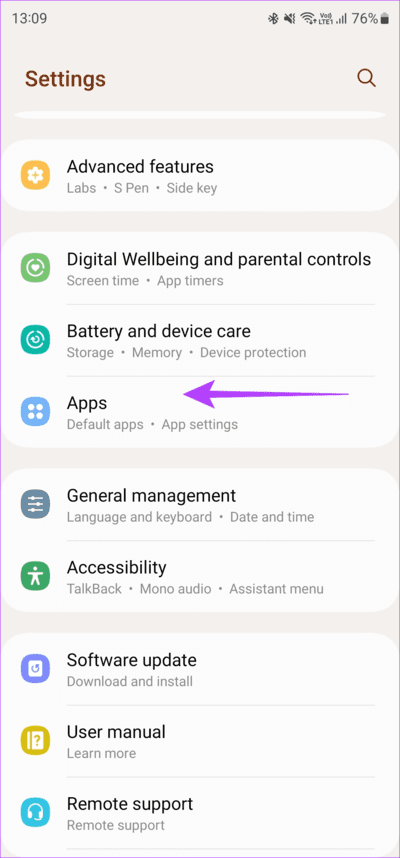
إلى الخطوة 3: حدد خيار التخزين. ثم اضغط على مسح ذاكرة التخزين المؤقت، ثم مسح البيانات.
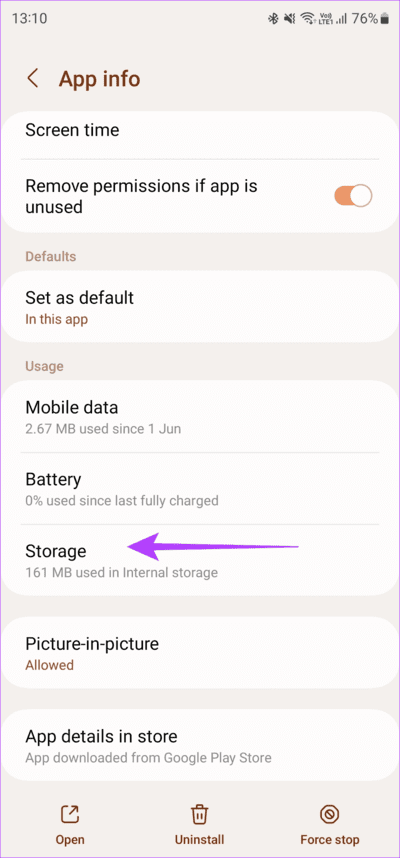
على Android TV
الخطوة 1: توجه إلى قائمة الإعدادات على جهاز التلفزيون. يمكنك القيام بذلك عن طريق تحديد رمز الترس.
الخطوة 2: انتقل إلى قسم التطبيقات.
إلى الخطوة 3: حدد تطبيق Netflix. إذا لم تجده هنا، فانتقل إلى قسم “عرض جميع التطبيقات”. ستجده هناك.
الخطوة 4: قم بالتمرير لأسفل وحدد مسح البيانات. ثم حدد خيار مسح ذاكرة التخزين المؤقت.
إذا كنت تستخدم Netflix على الويب، فتعرّف على كيفية مسح ذاكرة التخزين المؤقت في Chrome لموقع واحد. يمكن لمستخدمي Mac مسح ذاكرة التخزين المؤقت على Safari أيضًا. حتى لو كنت تستخدم متصفحًا مختلفًا، فيجب أن تكون الخطوات مشابهة لما هو مذكور في المقالات أعلاه.
9. قم بتحديث التطبيق إلى أحدث إصدار
قد يؤدي استخدام إصدار أقدم من Netflix إلى حدوث مشكلات في تشغيل المحتوى. ولهذا السبب، يعد تحديث جميع التطبيقات عبر App Store أو Play Store أمرًا ضروريًا بشكل متكرر. هذه هي الطريقة التي يمكنك من خلالها تحديث Netflix إلى الإصدار الأحدث على جهازك.
على iPhone
الخطوة 1: افتح متجر التطبيقات على جهاز iPhone الخاص بك. اضغط على صورة العرض الخاصة بك في الزاوية العلوية اليمنى.
الخطوة 2: قم بالتمرير لأسفل لرؤية قائمة بجميع التحديثات المعلقة. حدد خيار “التحديث” بجوار التطبيق الذي تريد تحديثه.
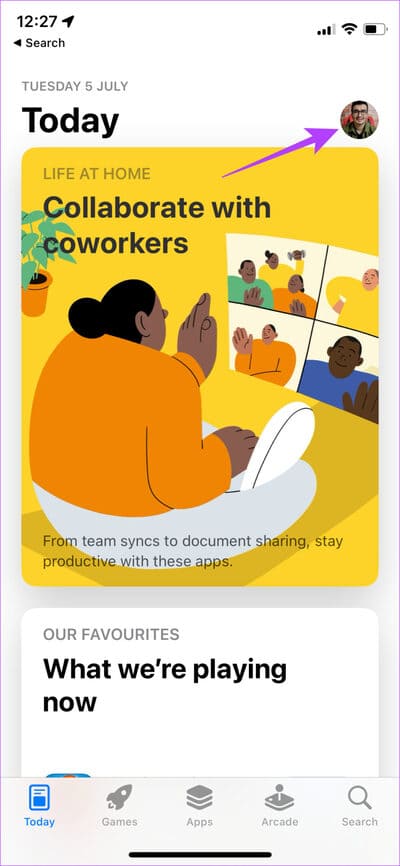
على Android
الخطوة 1: افتح متجر Google Play واضغط على صورة ملفك الشخصي في الزاوية العلوية اليمنى. الآن، حدد “إدارة التطبيقات والجهاز”.
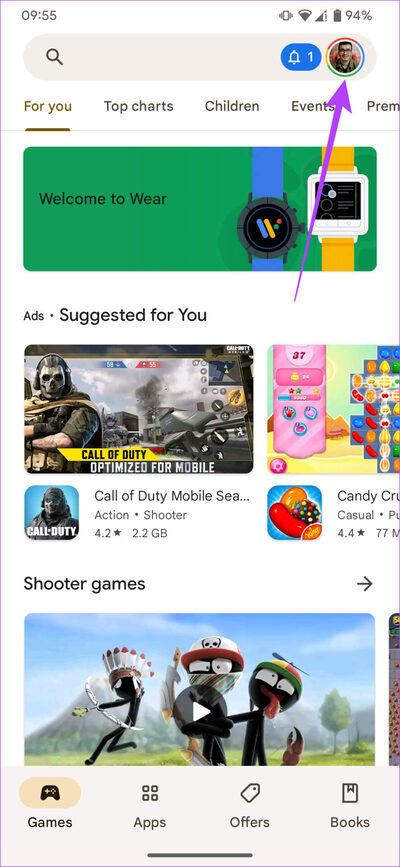
الخطوة 2: اضغط على رؤية التفاصيل.
إلى الخطوة 3: بعد ذلك، حدد خيار التحديث بجوار Netflix أو استخدم زر تحديث الكل لتحديث تطبيقاتك.
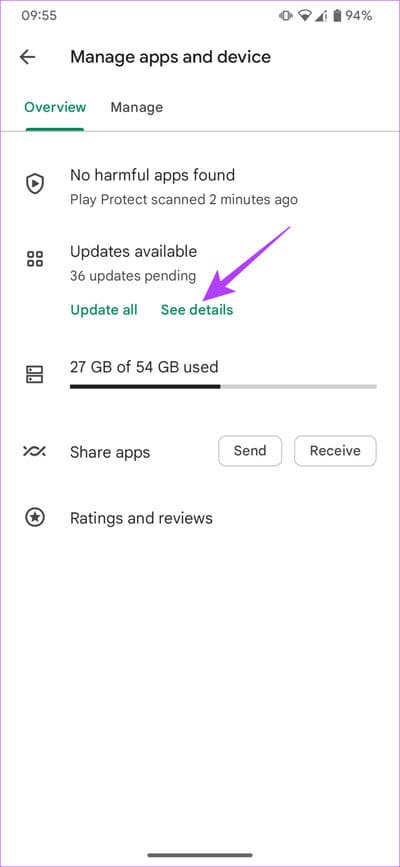
على Android TV
الخطوة 1: افتح تطبيق متجر Google Play على جهاز التلفزيون.
الخطوة 2: توجه إلى قسم التطبيقات. يمكنك العثور عليه في الجزء العلوي من الشاشة.
إلى الخطوة 3: انتقل إلى قسم “إدارة التطبيقات والألعاب”. سترى تحديثًا لتطبيق Netflix هنا. اضغط على زر التحديث، وستكون جاهزًا للبدء.
10. قم بإلغاء تثبيت التطبيق وإعادة تثبيته
تواجه التطبيقات في كثير من الأحيان مواطن الخلل. في مثل هذه المواقف، يعد إلغاء تثبيت التطبيق وإعادة تثبيته قرارًا سليمًا. يساعد إلغاء التثبيت على مسح البيانات المتبقية. لذلك، عند إعادة تثبيت التطبيق، فمن المحتمل أن يتم مسح ذاكرة الخطأ.
إذا كان هناك خلل في Netflix أثناء تشغيل بعض العناوين، فقم بإلغاء تثبيت تطبيق Netflix وإعادة تثبيته باتباع الخطوات التالية.
على iPhone
الخطوة 1: اضغط مع الاستمرار على أيقونة Netflix على جهاز iPhone الخاص بك لإظهار القائمة السياقية. حدد خيار إزالة التطبيق.
الخطوة 2: ثم اضغط على حذف التطبيق لإلغاء تثبيته من جهاز iPhone الخاص بك.
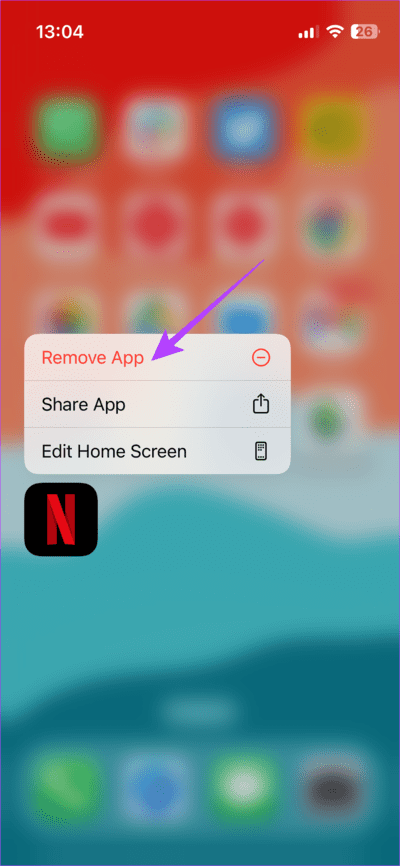
إلى الخطوة 3: بعد ذلك، توجه إلى متجر التطبيقات. اضغط على أيقونة البحث في الزاوية اليمنى السفلى.
الخطوة 4: استخدم شريط البحث للبحث عن Netflix. قم بتثبيت التطبيق وإعداده على جهاز iPhone الخاص بك.
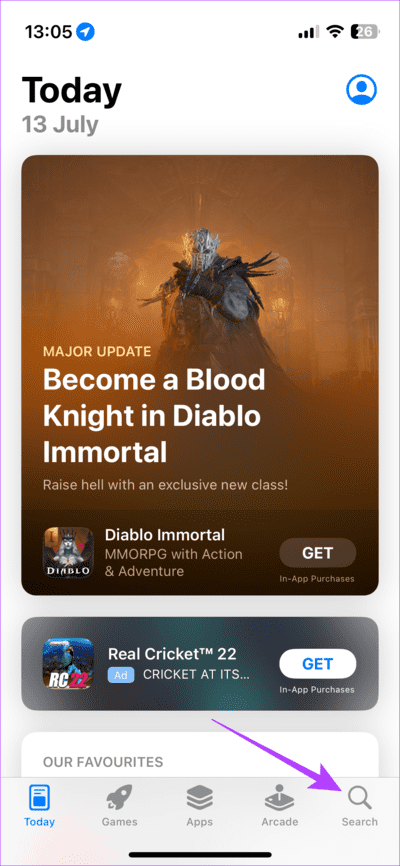
على Android
الخطوة 1: ابحث عن تطبيق Netflix في درج التطبيقات بهاتفك واضغط عليه لفترة طويلة لإظهار القائمة السياقية. حدد إلغاء التثبيت ثم انقر فوق “موافق” للتأكيد.
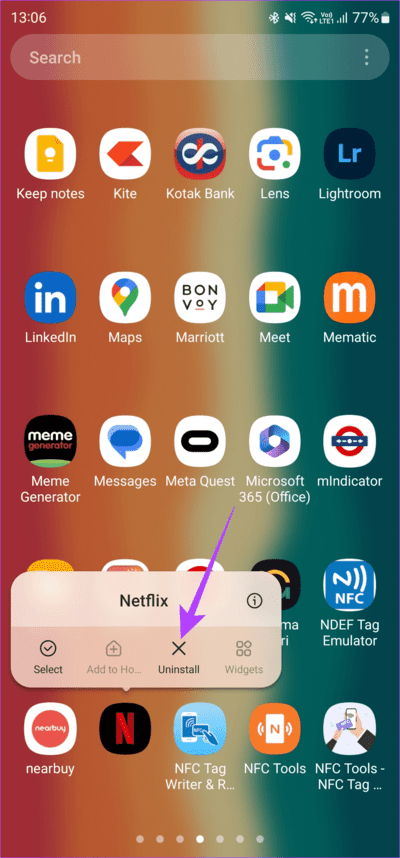
الخطوة 2: الآن، توجه إلى متجر Play وابحث عن Netflix باستخدام شريط البحث في الأعلى. قم بتثبيت التطبيق واستخدامه على هاتفك.
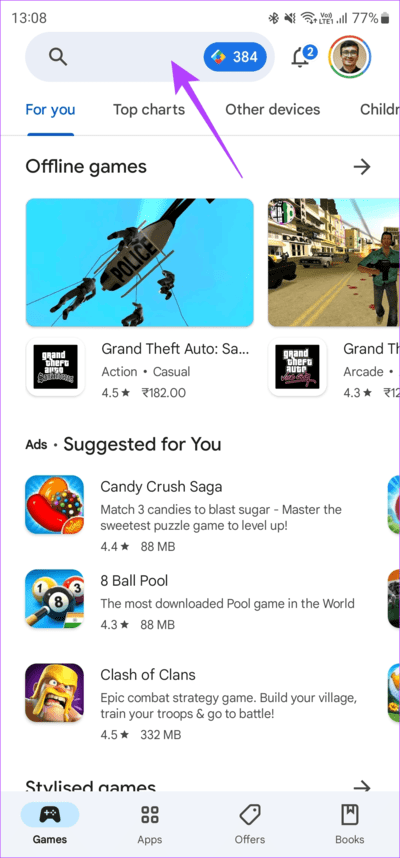
على Android TV
الخطوة 1: توجه إلى قائمة الإعدادات على جهاز التلفزيون. يمكنك القيام بذلك عن طريق تحديد رمز الترس.
الخطوة 2: انتقل إلى قسم التطبيقات.
إلى الخطوة 3: حدد تطبيق Netflix. إذا لم تجده هنا، فانتقل إلى قسم “عرض جميع التطبيقات”. ستجده هناك.
الخطوة 4: قم بالتمرير لأسفل وحدد إلغاء تثبيت التحديثات. سيؤدي هذا إلى إلغاء تثبيت أحدث إصدار من Netflix من جهاز التلفزيون الخاص بك.
الخطوة 5: الآن، افتح تطبيق متجر Google Play على جهاز التلفزيون.
إلى الخطوة 6: توجه إلى قسم التطبيقات. يمكنك العثور عليه في الجزء العلوي من الشاشة.
الخطوة 7: انتقل إلى قسم “إدارة التطبيقات والألعاب”. سترى تحديثًا لتطبيق Netflix هنا. اضغط على زر التحديث، وستكون جاهزًا للبدء.
11. قم بتحديث جهازك إلى أحدث البرامج
إليك تجربة مباشرة حول أهمية تحديث أجهزتك إلى الإصدار الأحدث. كان لدي تلفزيون قديم لم أقم بتشغيله خلال الشهرين الماضيين. لقد قمت بتشغيله وحاولت مشاهدة Netflix، ولكن تم الترحيب بي برسالة الخطأ “تعذر الوصول إلى خدمة Netflix”.
ثم رأيت أن التلفزيون به تحديث برنامج معلق. لقد تقدمت في ذلك وأطلقت Netflix مرة أخرى. لدهشتي، تم تشغيل العرض الذي فشل في التحميل مسبقًا بشكل جيد على التلفزيون!
الأساس المنطقي وراء ذلك هو أن جميع الأجهزة تتطلب شهادة DRM لاستخدام Netflix. في بعض الأحيان، تنتهي صلاحية هذه الشهادة مع إصدارات البرامج الثابتة الأقدم. عند تحديث برنامج الجهاز، يتم تحديث الشهادة أيضًا. لذا، احرص على تحديث جميع أجهزتك الذكية واستمتع بـ Netflix!
الأسئلة الشائعة حول رموز خطأ NETFLIX
1. هل يمكنني مشاهدة Netflix على أجهزة متعددة في نفس الوقت؟
يعتمد ذلك على خطة الاشتراك لديك. إذا كان لديك اشتراك من الدرجة الأولى، فيمكنك مشاهدة Netflix على ما يصل إلى أربعة أجهزة في وقت واحد. إليك المقارنة المتعمقة بين Netflix Standard وPremium لمساعدتك في تحديد الخيار المناسب لك.
2. هل يمكنني مشاركة اشتراكي في Netflix مع أصدقائي؟
لقد قامت Netflix مؤخرًا بمنع مشاركة كلمة المرور، لذلك قد لا تتمكن من مشاركة الحساب مع أصدقائك إذا كانوا يقيمون في منزل مختلف. ومع ذلك، إذا كنت تقيم في نفس المنزل، فلا يزال بإمكانك مشاركة نفس الحساب.
3. هل يمكنني تسجيل الخروج من جميع الأجهزة على Netflix؟
نعم يمكنك ذلك. وإذا كنت تتساءل عن التداعيات، فإليك ما يحدث عند تسجيل الخروج من حسابك على Netflix.
شاهد أي شيء، في أي وقت، وفي أي مكان
يمكن أن تؤدي أخطاء مثل “عذرًا، لم نتمكن من الوصول إلى خدمة Netflix” إلى زيادة مستويات الإحباط لديك، خاصة إذا عدت إلى المنزل بعد يوم طويل وترغب في الاسترخاء. ومع ذلك، لا تقلق، لأن تنفيذ هذه الإصلاحات البسيطة يمكن أن يساعدك على مشاهدة جميع العروض والأفلام التي تختارها دون أي عوائق.