12 طريقة لإصلاح مشكلة “حدث خطأ ما” في Play Store
Play Store هو المكان الذي يمكن للمستخدمين فيه تنزيل التطبيقات بأمان لأجهزة Android الخاصة بهم. ومع ذلك ، في كثير من الأحيان ، يصطدم Play Store بأخطاء. كان أحد هذه الأخطاء التي صادفناها مؤخرًا عند فتح تطبيق متجر Google Play هو “حدث خطأ ما ، يرجى المحاولة مرة أخرى”. إذا واجهت مشكلة مماثلة ، فستساعدك هذه المقالة في إصلاحها.
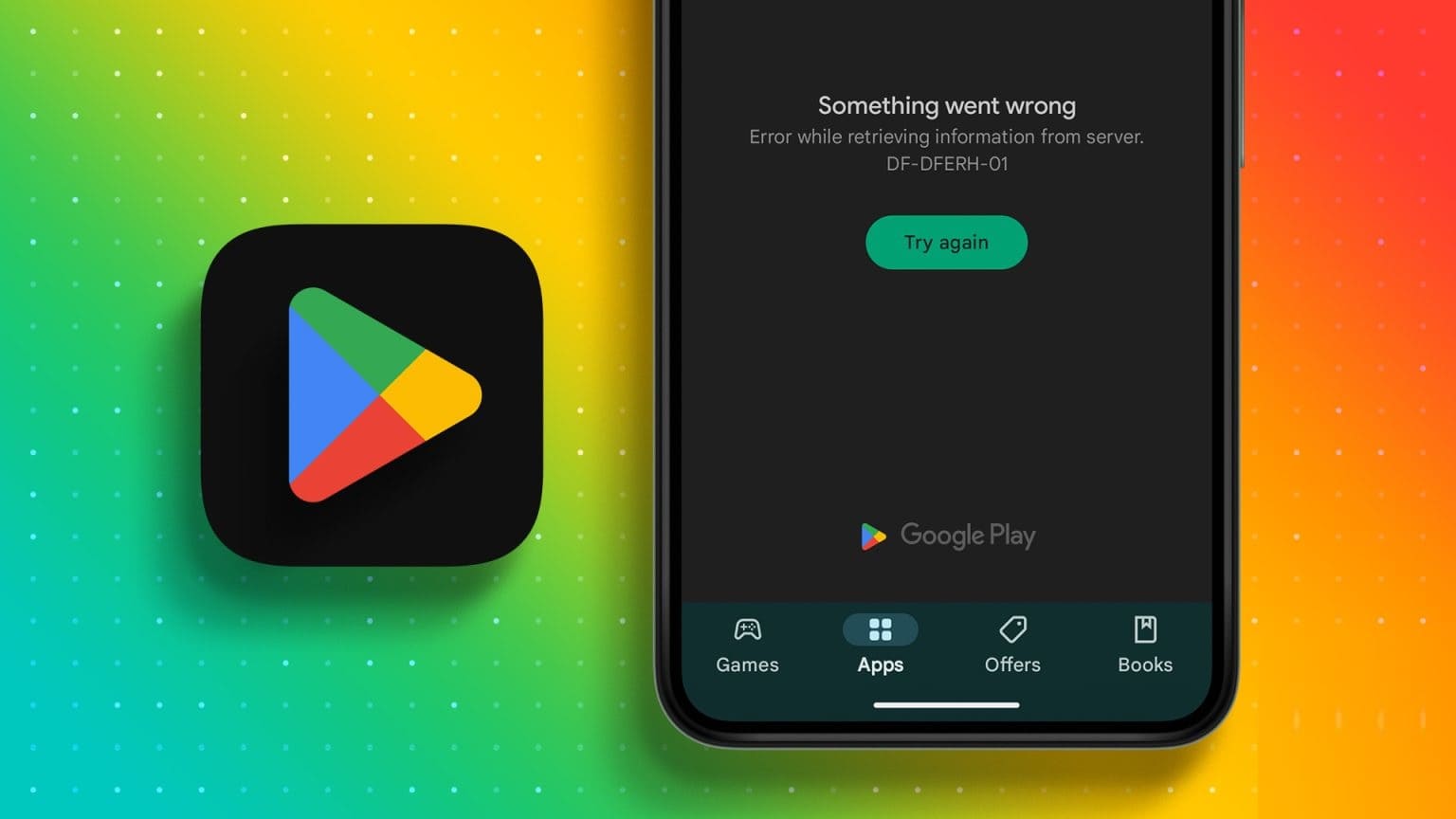
بهذا الخطأ ، لن تتمكن من الوصول إلى المحتوى من شاشة متجر Play الرئيسية. حتى ميزة البحث لن تعمل بشكل كامل ، مما قد يقودك إلى الاعتقاد بأن متجر Play غير قادر على الاتصال بالإنترنت.
قد يكون هناك العديد من الأسباب التي تجعلك ترى هذه المشكلة. لحسن الحظ ، حرصنا على استعراضها ومساعدتك في إصلاح “حدث خطأ ما خطأ DF-DFERH-01” في متجر Play على هاتفك الذكي الذي يعمل بنظام Android. لنبدأ بالإصلاحات.
ملاحظة: قبل الانتقال إلى الإصلاحات ، تحقق مما إذا كان لديك اتصال إنترنت مستقر لأن متجر Google Play يتطلب اتصال إنترنت نشطًا للعمل.
1. تحقق مما إذا كان هناك خطأ في خادم PLAY STORE
قبل القفز إلى إصلاحات الخطأ “حدث خطأ ما -DF-DFERH-01” في Play Store ، من الأفضل التأكد من أنها مشكلة من طرف Google. إذا كان هذا خطأ بالفعل من خوادم Google ، فلا يوجد ما يمكنك فعله سوى انتظار حل المشكلة. يمكنك التحقق من Downdetector لمعرفة ما إذا كان متجر Play معطلاً أم لا باستخدام الرابط أدناه.
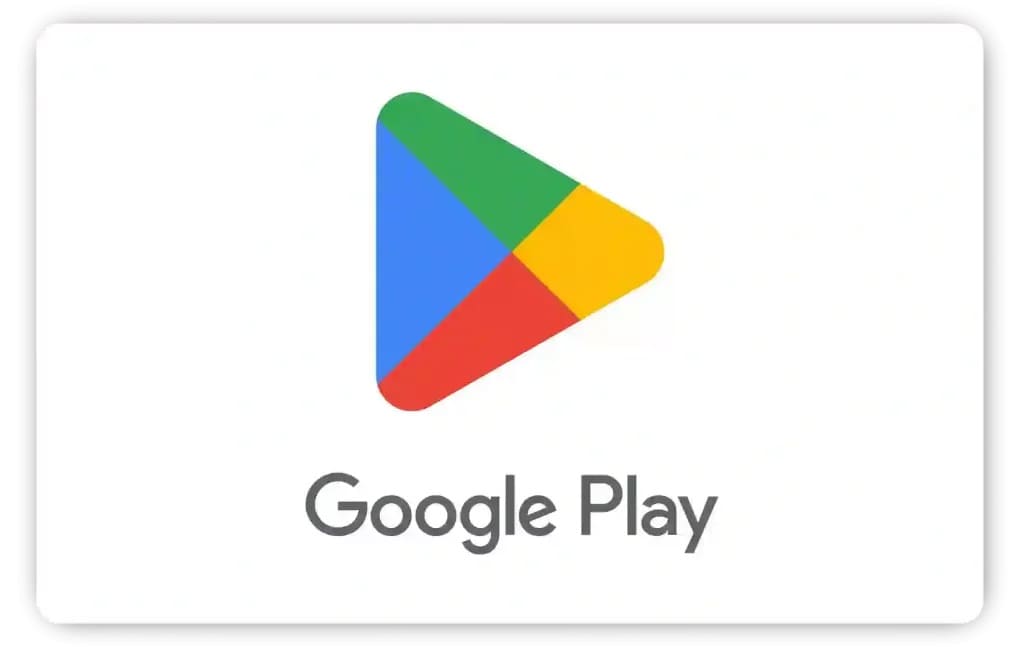
ومع ذلك ، إذا كان كل شيء يعمل كالمعتاد من طرف Google ، فانتقل إلى الإصلاحات أدناه.
2. تسجيل الدخول من حساب آخر
ومن المثير للاهتمام ، أنه يمكنك تجاوز الخطأ “حدث خطأ ما” في Play Store عن طريق تسجيل الدخول باستخدام معرف آخر نظرًا لعدم مواجهة جميع حسابات Google لهذه المشكلة. إليك ما عليك القيام به:
الخطوة 1: افتح Play Store واضغط على أيقونة صورة ملفك الشخصي في الزاوية اليمنى العليا.
الخطوة 2: اضغط على زر السهم لأسفل بجوار حسابك.
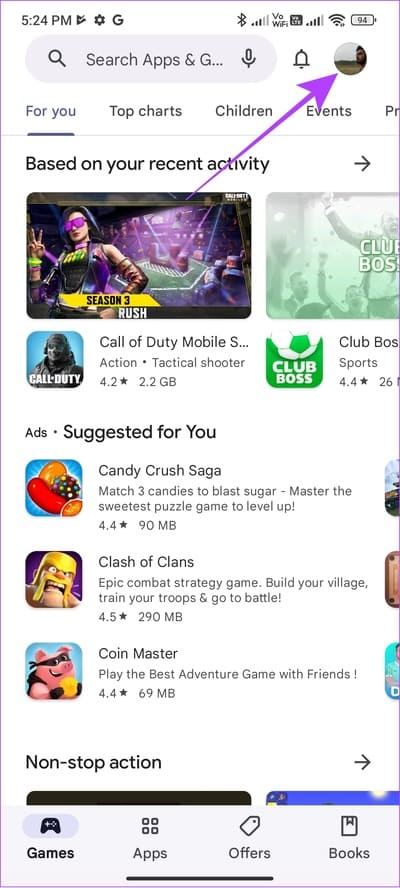
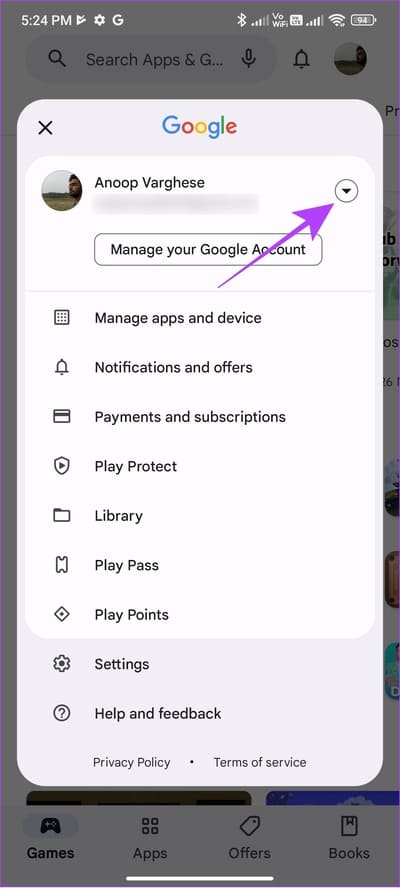
إلى الخطوة 3: اضغط على “إضافة حساب آخر”. قد يُطلب منك إدخال رمز مرور جهازك أو تقديم بصمة إصبع.
الخطوة 4: اختر Google إذا طُلب منك ذلك.
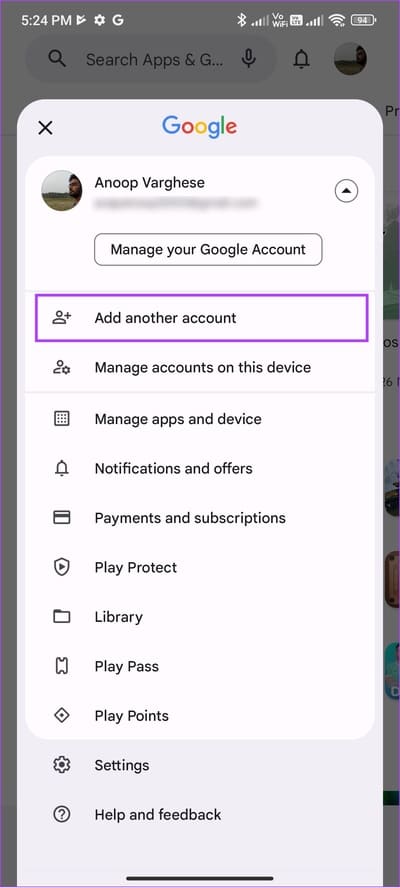
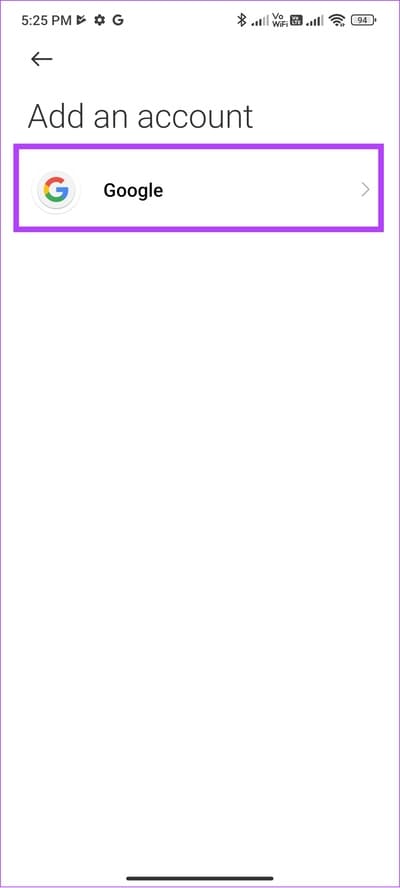
الخطوة 5: أدخل معرف البريد الإلكتروني الخاص بك وانقر فوق التالي.
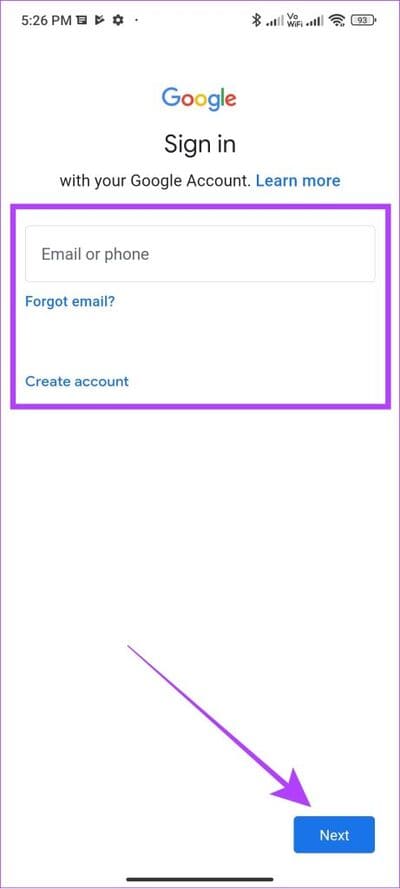
إذا لم يكن لديك حساب ، فانقر على إنشاء حساب واتبع التعليمات
إلى الخطوة 6: أدخل كلمة مرور حساب Google الخاص بك وانقر فوق التالي.
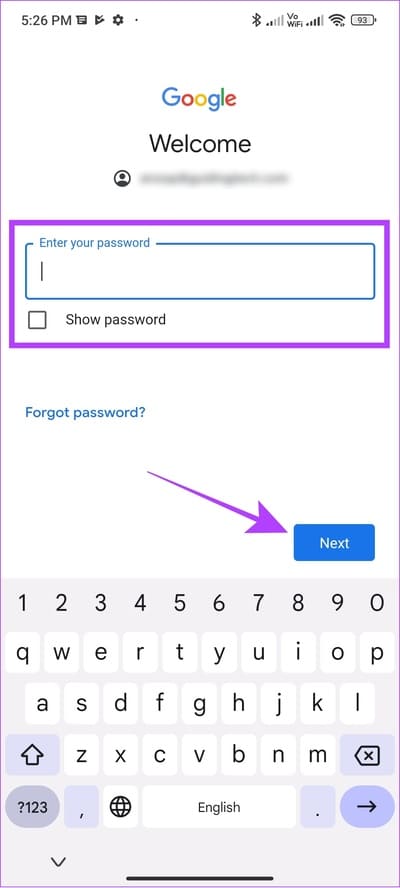
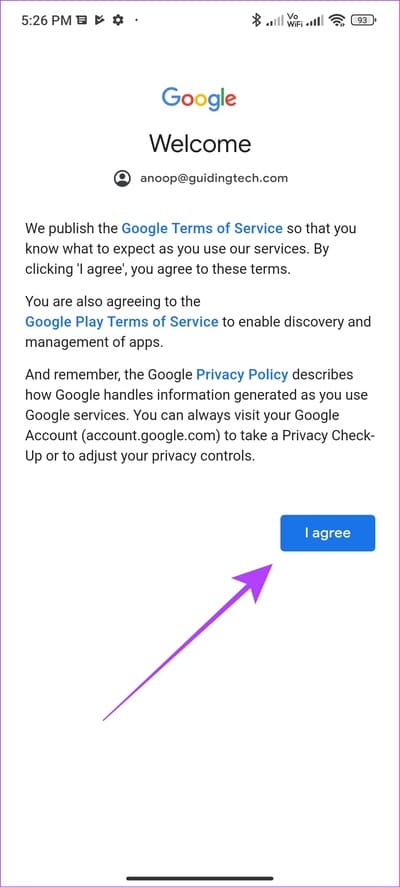
الخطوة 7: اقرأ شروط خدمة Google وانقر على أوافق للمتابعة.
3. إعادة تعيين تفضيلات التطبيق
تسمح لك تفضيلات التطبيق بإجراء تعديلات على التطبيقات الموجودة على جهازك. لذلك ، ربما تكون قد عطلت التطبيقات الأساسية لعمل Play Store أو أجريت تغييرات على تطبيقات النظام الأخرى ، مما أدى إلى حدوث مشكلات مثل “خطأ في استرداد المعلومات من الخادم” في Play Store.
لا داعي للذعر حيث يمكنك استخدام إعادة تعيين تفضيلات التطبيق لحل هذه المشكلة. ومع ذلك ، فإن القيام بذلك سيؤدي إلى ضبط الإعدادات على الوضع الافتراضي. إليك كيفية القيام بذلك.
الخطوة 1: افتح الإعدادات> انقر فوق التطبيقات.
الخطوة 2: اضغط على إدارة التطبيقات.
ملاحظة: بالنسبة لبعض أجهزة Android ، سيكون “عرض جميع التطبيقات” أو اسمًا مشابهًا.
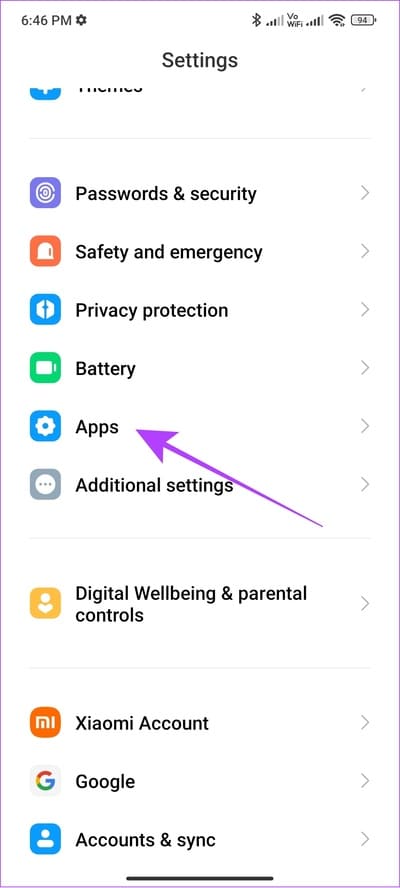
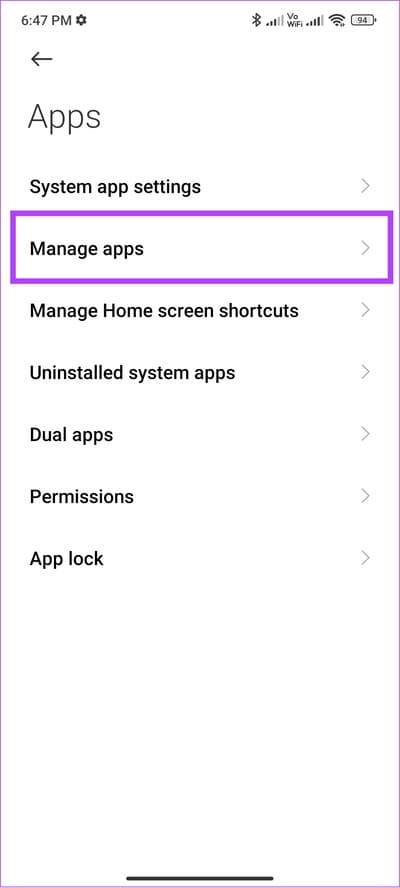
إلى الخطوة 3: الآن ، اضغط على ثلاث نقاط في الزاوية اليمنى العليا.
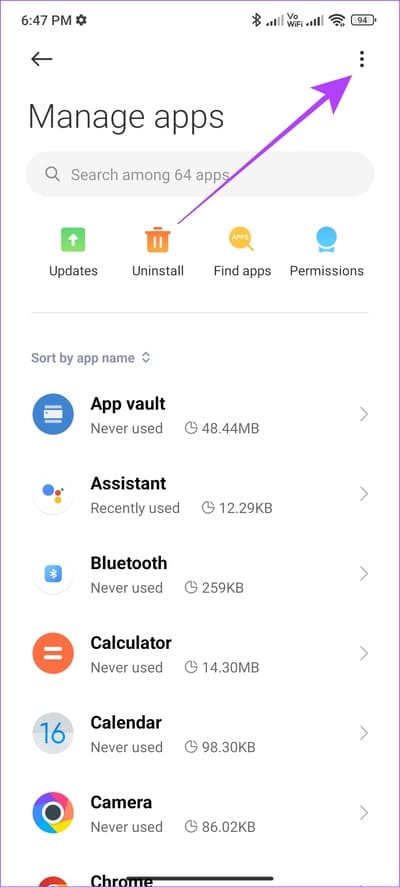
الخطوة 4: انقر على “إعادة تعيين تفضيلات التطبيق”.
الخطوة 5: بعد ذلك ، انقر فوق إعادة تعيين التطبيقات للتأكيد.
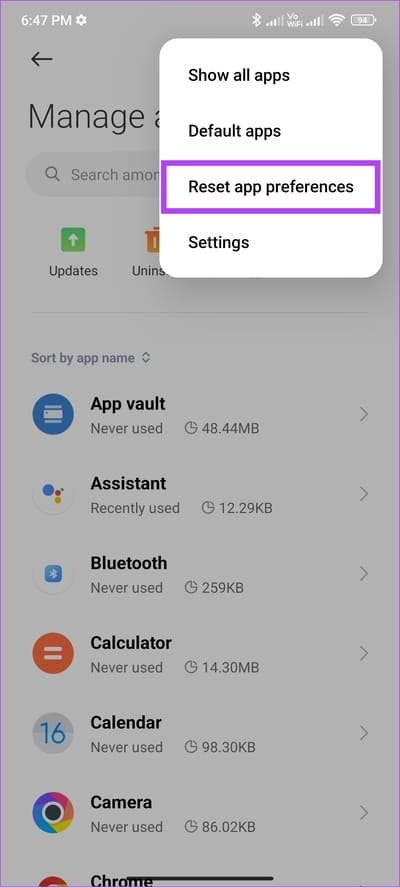
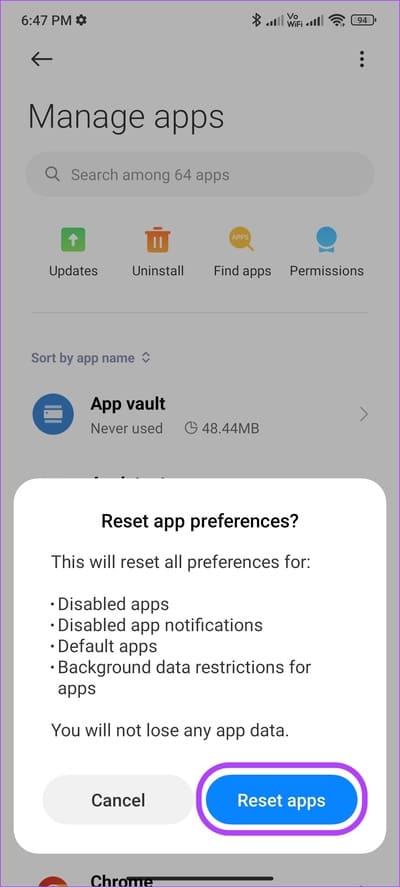
في الاختبار الذي أجريناه ، تمكنا من التخلص من خطأ DF-DFERH-01 من Play Store ، ولكن بقيت رسالة “حدث خطأ ما ، يرجى المحاولة مرة أخرى”. إذا كان الأمر كذلك معك ، فانتقل إلى الإصلاح التالي.
4. فرض إيقاف خدمات GOOGLE PLAY وPlay Store
تعمل خدمات وتطبيقات النظام مثل خدمات Google Play ومتجر Play في الخلفية طوال الوقت ، حيث إنها مطلوبة للتشغيل السليم لنظام تشغيل جهازك. ومع ذلك ، يحتاج الجميع وكل شيء إلى الراحة في وقت ما ، لذلك تفعل هذه الخدمات.
من خلال إيقاف خدمات Google Play ومتجر Play ، فإنك تكسر العملية وتعطي هذه الخدمات لإعادة تشغيل جلسة جديدة. يمكن أن تؤدي إعادة التشغيل السريع لهذه الخدمات إلى مسح أي ملفات مؤقتة تسبب أخطاء DF-DFERH-01 Play Store.
الخطوة 1: افتح الإعدادات وانقر فوق التطبيقات.
الخطوة 2: انقر على “إدارة التطبيقات”.
ملاحظة: بالنسبة لبعض أجهزة Android ، سيكون الخيار “مشاهدة جميع التطبيقات” أو اسم مشابه يؤدي هذه المهمة.
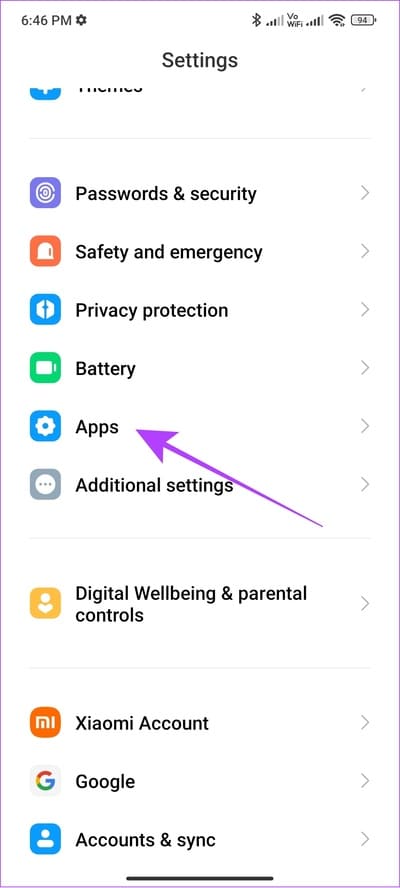
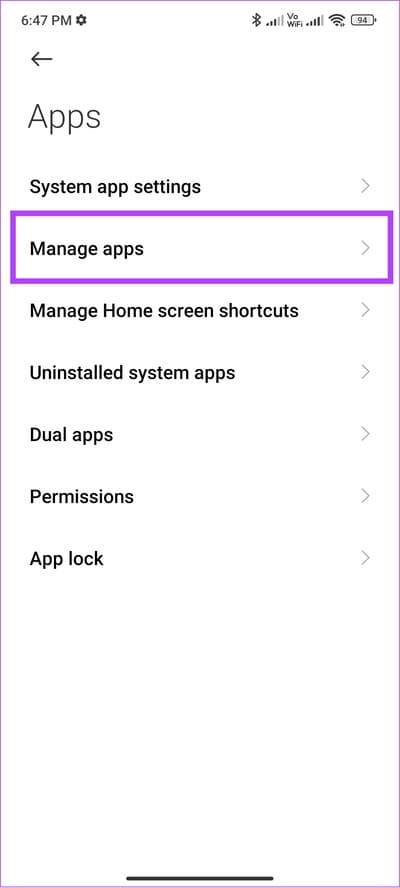
إلى الخطوة 3: اضغط على ثلاث نقاط في الزاوية اليمنى العليا.
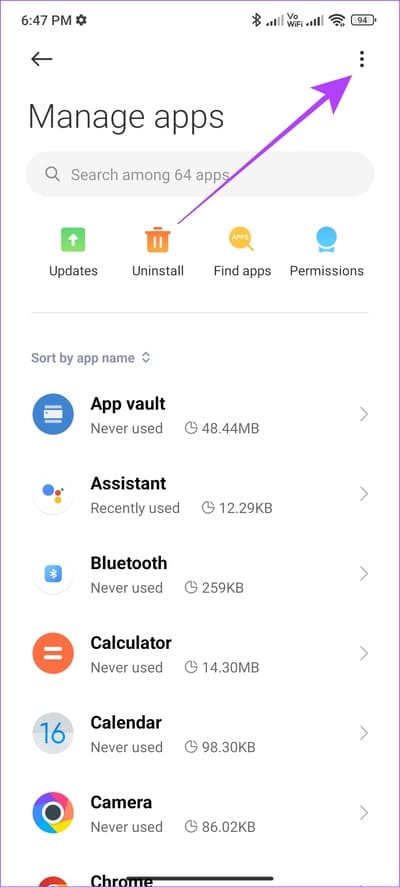
الخطوة 4: اختر “إظهار جميع التطبيقات” وانتقل إلى خدمات Google Play. قد يختلف الخيار حسب جهازك.
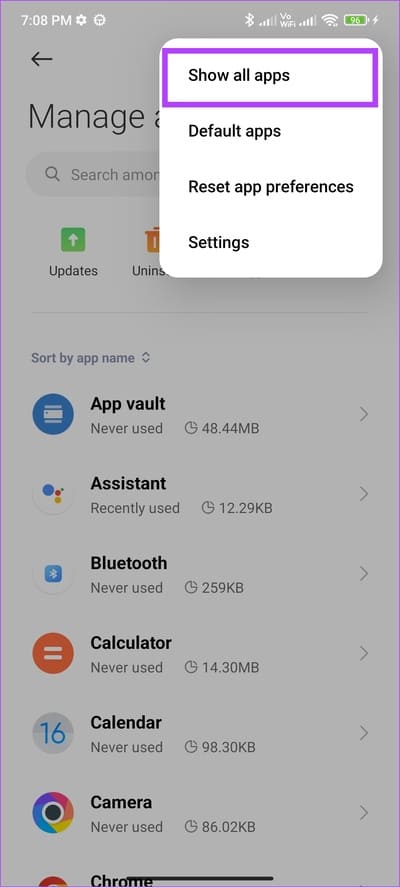
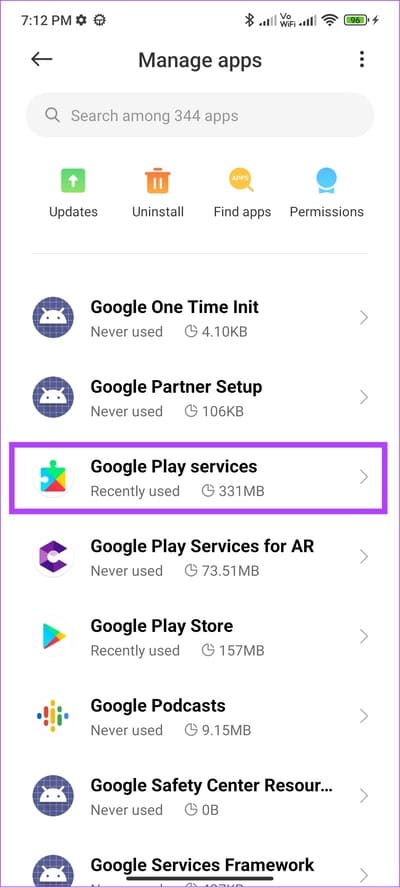
الخطوة 5: اضغط على فرض إيقاف وانقر فوق OK للتأكيد.
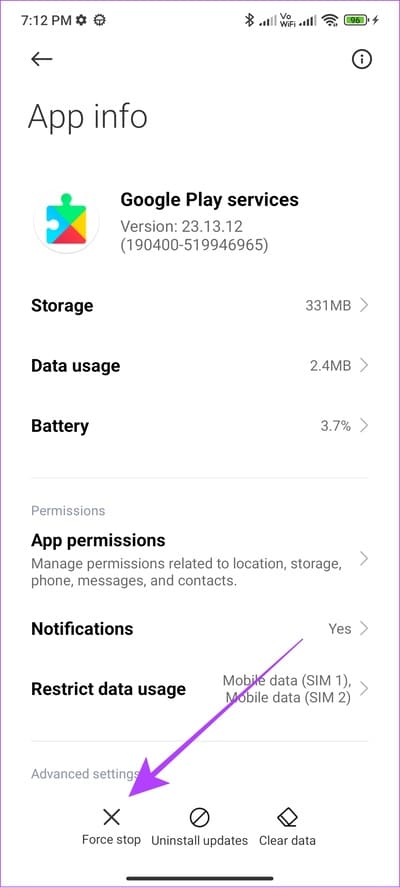
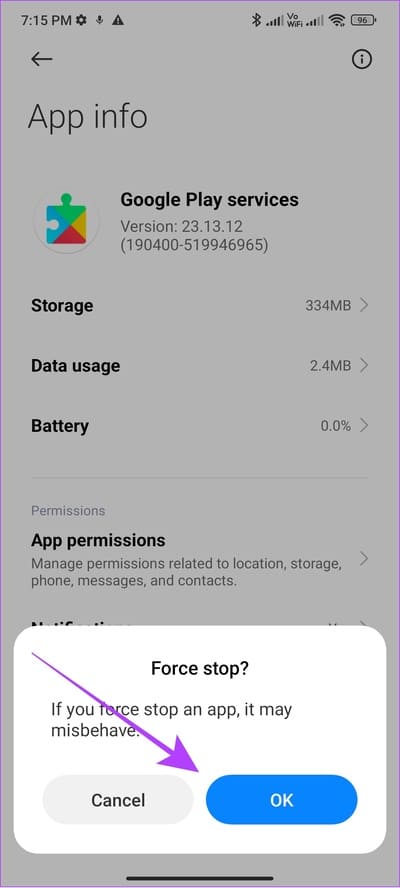
إلى الخطوة 6: كرر نفس الخطوة ، باستثناء هذه المرة لـ Play Store
ملاحظة: أثناء تنفيذ هذه الخطوات ، تأكد من تمكين خدمات Play Store و Google Play. على الرغم من أنه من غير الممكن تعطيله على كل هاتف ذكي يعمل بنظام Android تقريبًا ، إلا أنه لا يزال من الجيد التحقق منه والتأكد منه.
5. تأكد من تقديم جميع الأذونات اللازمة
تحتاج جميع التطبيقات الموجودة في هاتفك الذكي الذي يعمل بنظام Android إلى الإذن اللازم للعمل بشكل صحيح. هذا هو الحال مع تطبيقات النظام مثل Play Store وخدمات Google Play. إليك كيفية التحقق من ذلك وتمكينه.
ملاحظة: الخطوات متشابهة إلى حد ما لجميع أجهزة Android. ومع ذلك ، قد تختلف بعض الخيارات.
الخطوة 1: انتقل إلى الإعدادات> التطبيقات> انقر على “إدارة التطبيقات”.
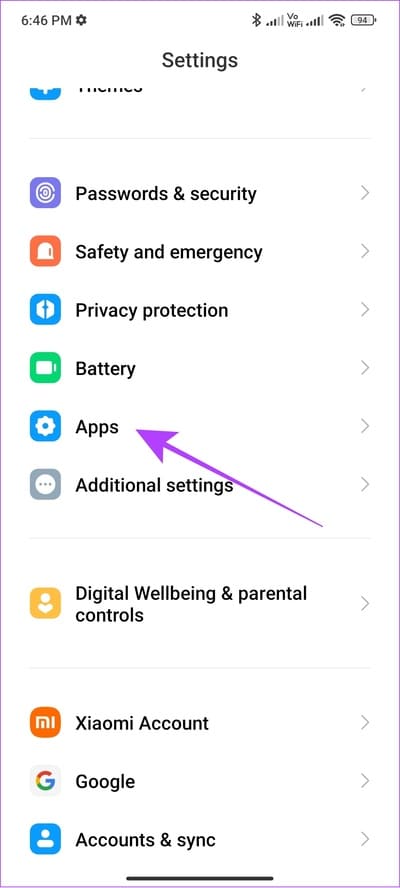
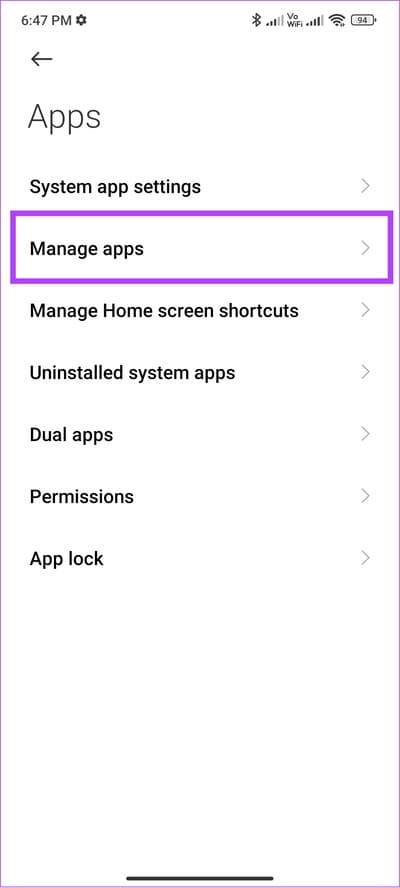
الخطوة 2: اضغط على النقاط الثلاث في الزاوية اليمنى العليا واختر “إظهار جميع التطبيقات”.
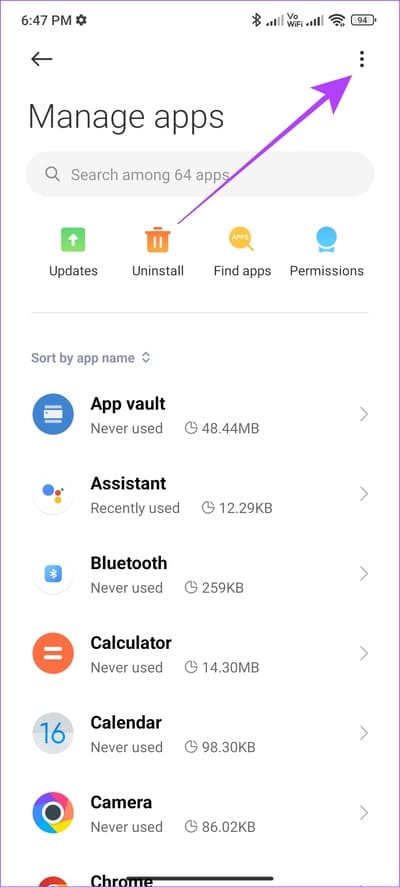
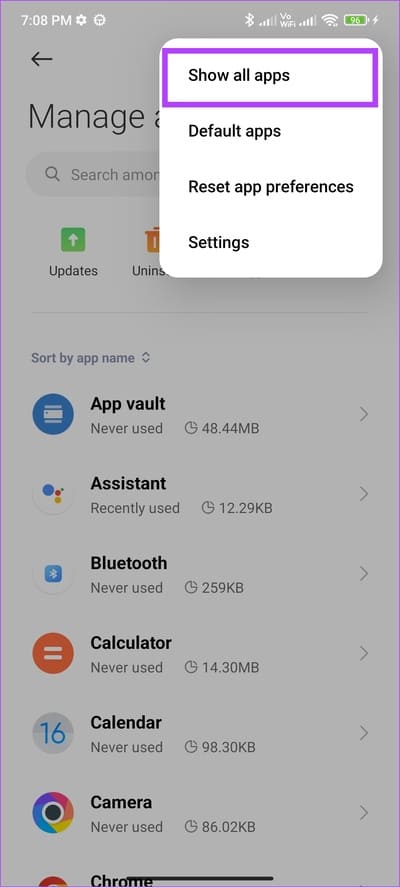
إلى الخطوة 3: الآن ، ابحث عن خدمات Google Play وافتحها.
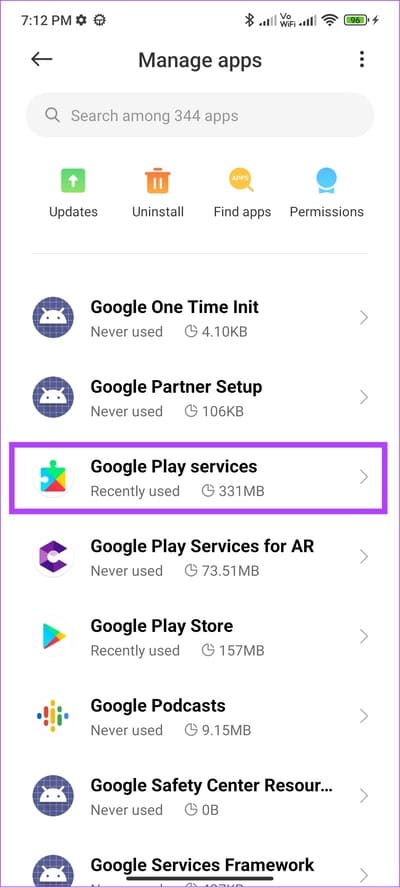
الخطوة 4: اضغط على أذونات التطبيق (أو الأذونات).

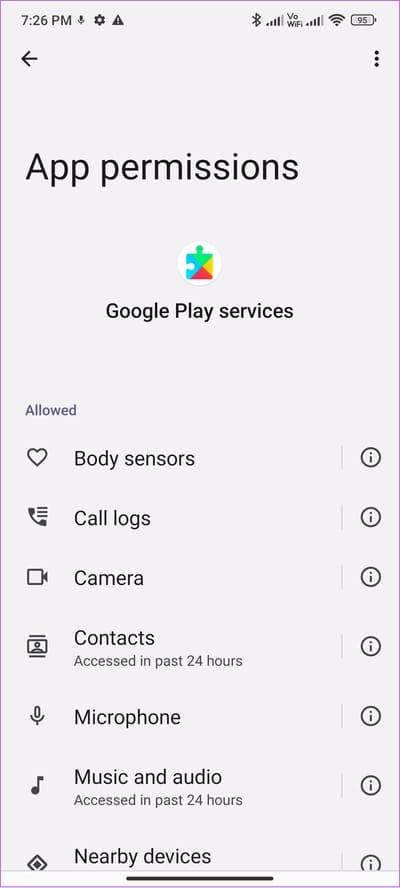
الخطوة 5: قم بتمكين جميع الأذونات. لذلك ، افتح الخيار ضمن غير مسموح به واختر “السماح فقط أثناء استخدام التطبيق” أو اختر السماح.
الخطوة 6: عد وافتح متجر Play وقدم جميع الأذونات اللازمة.
6. قم بتحديث Play Store
تدفع Google تحديثات Play Store لحل مشكلات مثل الخطأ “حدث خطأ ما DF-DFERH-01”. بينما تحدث التحديثات بشكل عام تلقائيًا ، يمكنك التحقق يدويًا من متجر Play وتحديثه أيضًا. إليك الطريقة:
الخطوة 1: افتح Play Store واضغط على أيقونة صورة ملفك الشخصي في الزاوية اليمنى العليا.
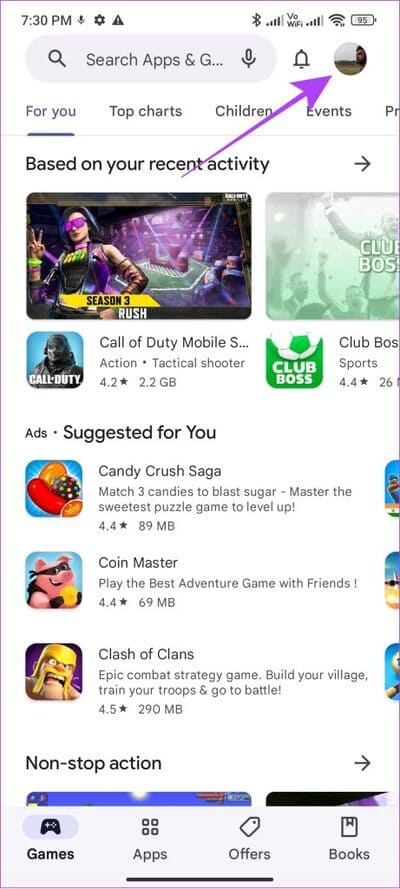
الخطوة 2: اختر الإعدادات واضغط على حول.
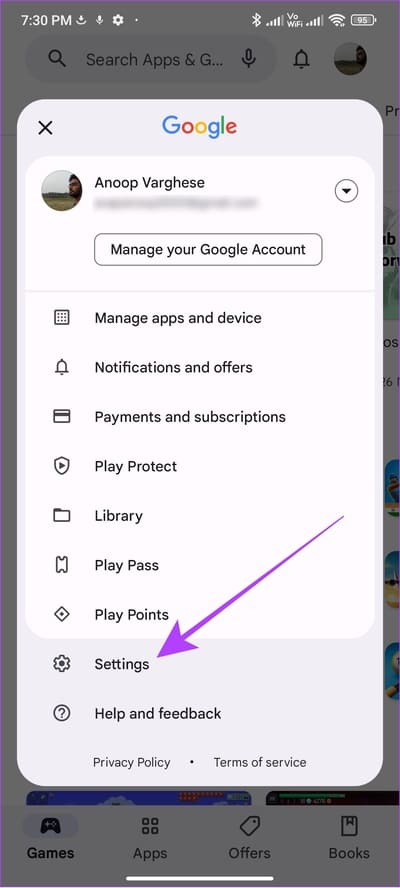
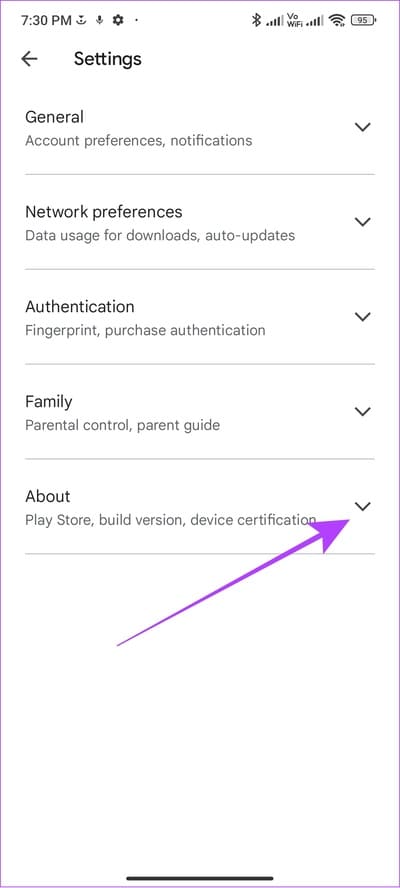
إلى الخطوة 3: انقر على “تحديث Play Store” ضمن “إصدار Play Store”.

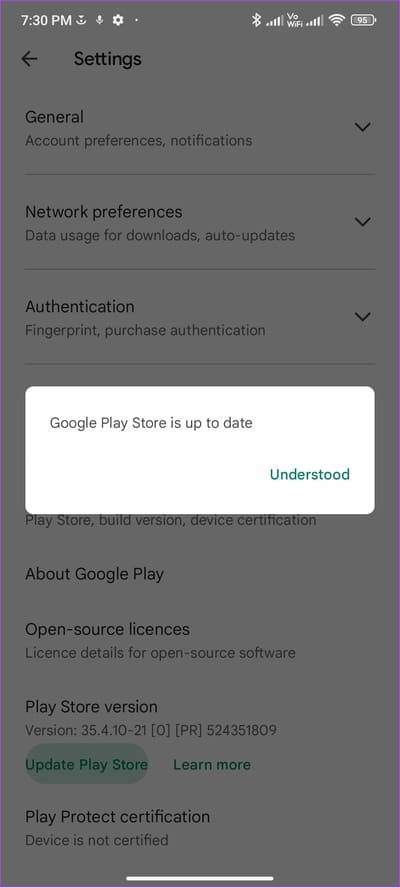
إذا كانت هناك أي تحديثات متاحة ، فسيبدأ متجر Play في التحديث تلقائيًا في الخلفية.
7. إعادة تشغيل الهاتف
ومن المثير للاهتمام ، أن هناك خدعة واحدة تعمل تقريبًا على كل مشكلة تواجهها على هاتف Android الخاص بك: إعادة تشغيل جهازك. عند إعادة تشغيل هاتفك الذكي ، سيتم إغلاق جميع الجلسات ، بالإضافة إلى جميع الملفات المؤقتة التي تسبب أي أخطاء.
عند بدء تشغيل الجهاز ، سيبدأ جلسة جديدة مرة أخرى ، ونأمل أن يكون ذلك بدون أي أخطاء. إليك كيفية إعادة تشغيل جهازك:
الخطوة 1: اضغط مع الاستمرار على زر الطاقة
ملاحظة: إذا استيقظ Google Assistant بهذا ، يمكنك الضغط مع الاستمرار على زر رفع الصوت وزر الطاقة.
الخطوة 2: اختر إعادة التشغيل. انقر فوق إعادة التشغيل (أو إعادة التشغيل) مرة أخرى إذا طُلب منك ذلك.
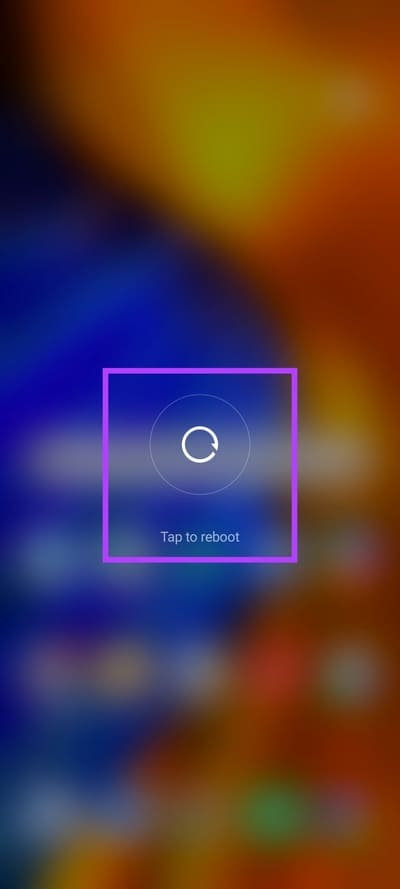
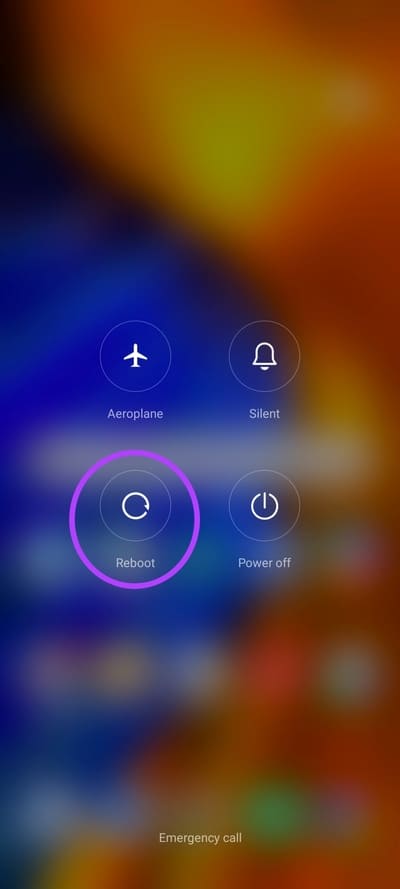
8. مسح ذاكرة التخزين المؤقت
تساعد ملفات ذاكرة التخزين المؤقت التطبيقات الموجودة على جهازك في تحميل المحتوى بشكل أسرع. لهذا ، يقوم كل تطبيق بتخزين بعض الملفات المؤقتة على جهازك. عادة ، يتم مسح هذه الملفات بعد وقت محدد. ومع ذلك ، فمن الأفضل مسح هذه الملفات يدويًا.
لماذا؟ لأنه عندما تتراكم ملفات ذاكرة التخزين المؤقت بمرور الوقت ، فقد يتسبب ذلك في حدوث أخطاء مثل “حدث خطأ ما”. اتبع هذه الخطوات لمعرفة الكيفية:
الخطوة 1: توجه إلى الإعدادات> التطبيقات> انقر فوق إدارة التطبيقات.
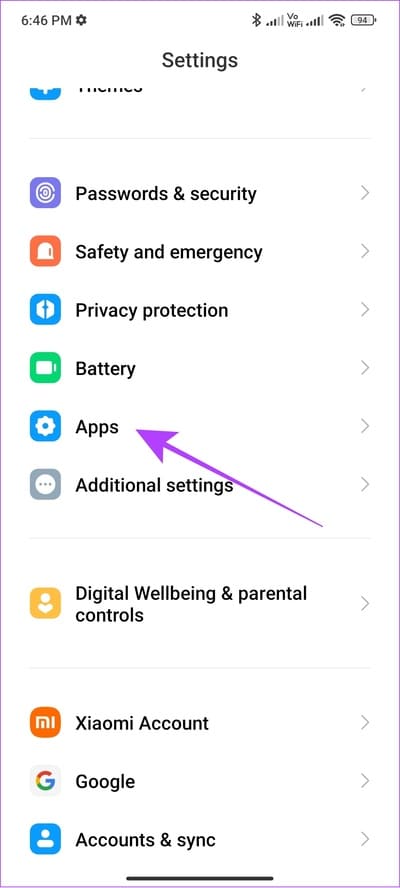
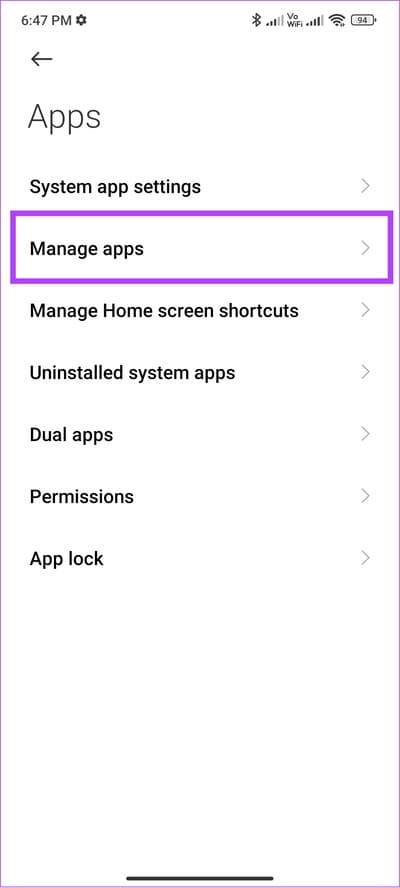
الخطوة 2: ابحث وافتح “خدمات Google Play”.
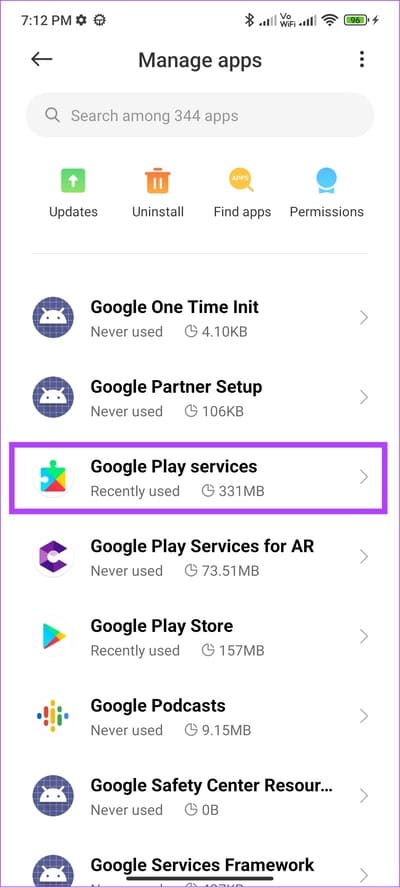
إلى الخطوة 3: اضغط على مسح البيانات واختر مسح ذاكرة التخزين المؤقت.
بالنسبة لبعض الأجهزة ، خاصة تلك التي تعمل بنظام Android ، يجب عليك النقر فوق “التخزين وذاكرة التخزين المؤقت” والضغط على مسح ذاكرة التخزين المؤقت.

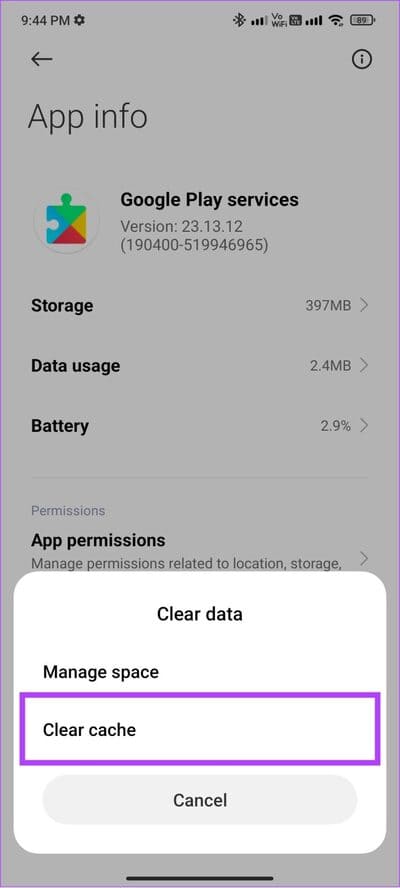
الخطوة 4: انقر فوق “موافق” للتأكيد.
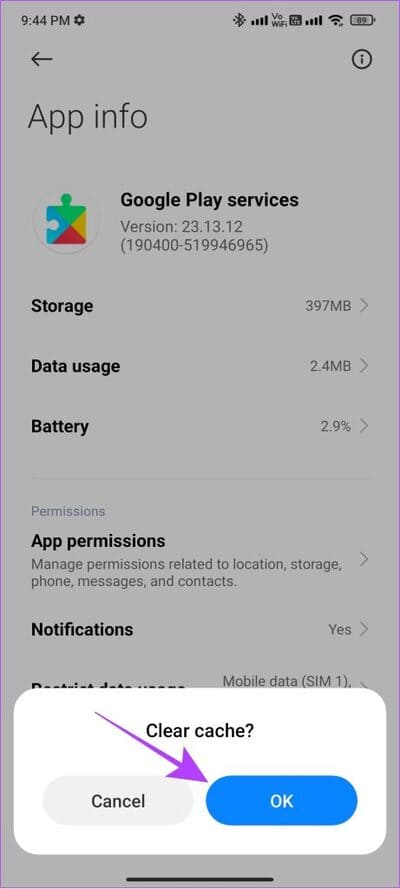
الخطوة 5: كرر نفس الخطوات لـ “متجر Google Play”.
ملاحظة: نقترح عليك مسح ملفات ذاكرة التخزين المؤقت فقط وليس مساحة التخزين بالكامل لأن ذلك قد يؤثر على تشغيل التطبيق. ومع ذلك ، إذا كنت لا تزال ترى الخطأ “حدث خطأ ما” في متجر Play ، فيمكنك محاولة مسح الملفات.
9. تعيين التاريخ والوقت التلقائي
Play Store عبارة عن خدمة إنترنت ولا يمكن أن تعمل بشكل صحيح إلا عندما يتم ضبط وقت وتاريخ جهازك بشكل صحيح. لدينا بالفعل دليل حول كيفية إصلاح الوقت الخطأ على Android. يمكنك اتباع الدليل ومعرفة ما إذا تم حل المشكلة.
نصيحة: بمجرد إعادة ضبط الوقت ، أعد تشغيل الجهاز بحيث تبدأ جميع الخدمات الموجودة على جهاز Android جلسة جديدة.
10. إلغاء تثبيت تحديثات PLAY STORE
من المفترض أن تعمل التحديثات على إصلاح المشكلات أو جعل الخدمة أكثر استقرارًا أو جلب ميزات جديدة. ومع ذلك ، يمكن أن يكون أيضًا صداعًا إذا كان هناك بعض الأخطاء معه. قد يكون هناك احتمال أن يكون خطأ متجر Google Play الذي تواجهه الآن نتيجة التحديث الأخير. لحسن الحظ ، يمكنك حل ذلك باتباع الخطوات التالية:
الخطوة 1: اذهب إلى الإعدادات> التطبيقات> إدارة التطبيقات.
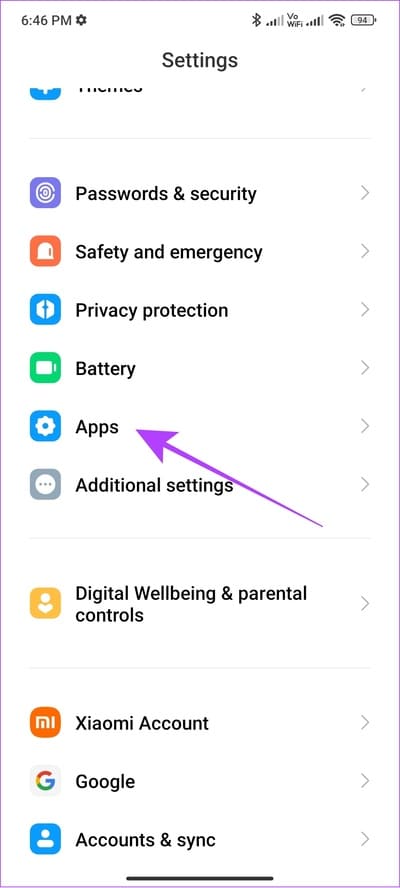
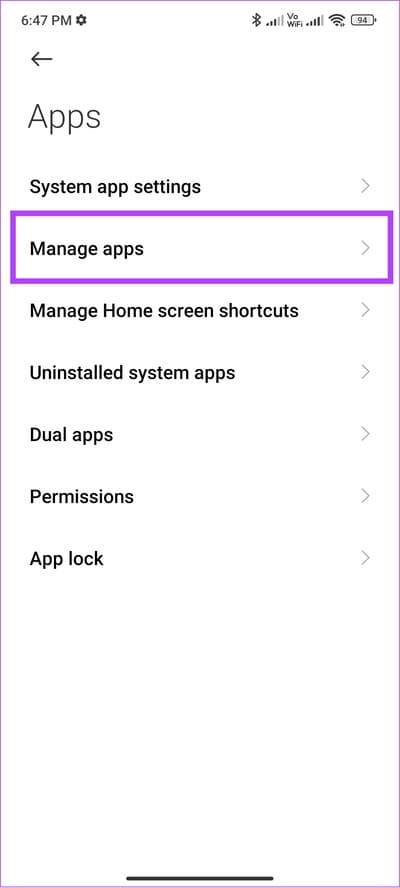
الخطوة 2: اضغط على متجر Google Play
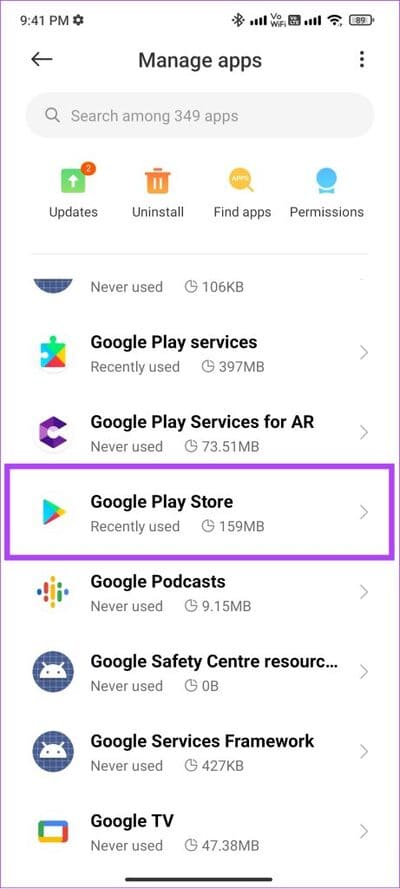
إلى الخطوة 3: اختر إلغاء تثبيت التحديثات.
الخطوة 4: انقر فوق “موافق” للتأكيد.
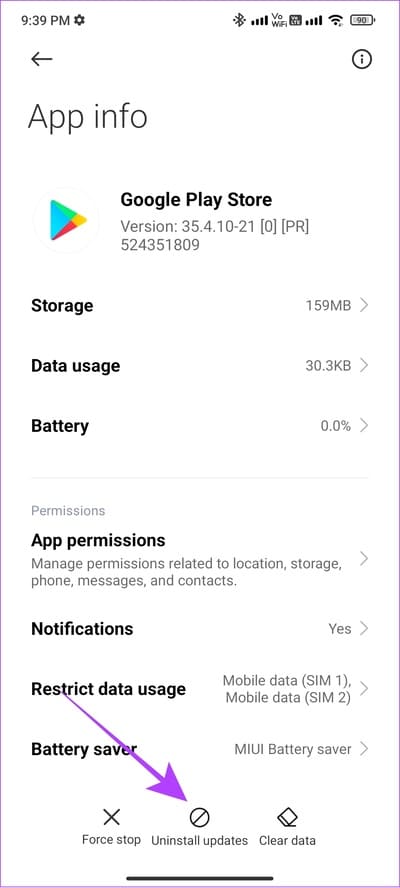
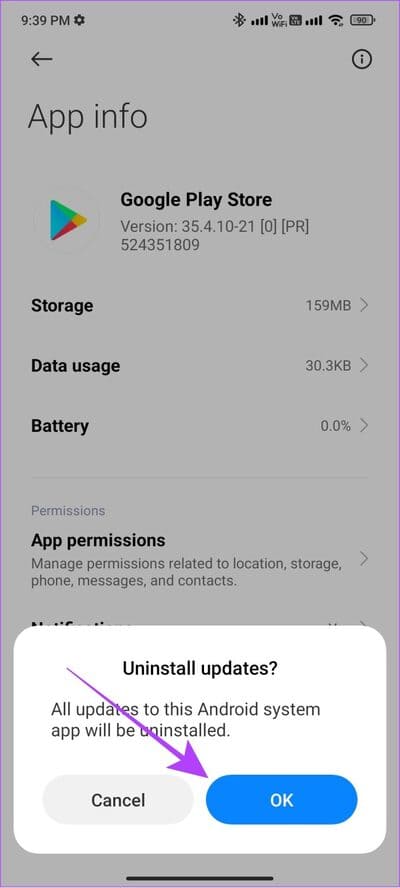
11. تسجيل الخروج وتسجيل الدخول لـ PLAY STORE
ليس فقط Play Store ، ولكن عند تسجيل الخروج من أي تطبيق ، فإنه سيوقف الجلسة الحالية في ملف التعريف الخاص بك بالإضافة إلى مسح أي ملفات مؤقتة متعلقة بذلك. قد يشمل هذا أيضًا الملفات التي تسبب خطأ متجر Google Play على هاتفك الذكي الذي يعمل بنظام Android.
ومن ثم ، بمجرد تسجيل الدخول ، سيبدأ جلسة جديدة ، والتي قد تكون خالية من الأخطاء. هيريس كيفية القيام بذلك.
الخطوة 1: افتح الإعدادات> انقر فوق الحسابات والمزامنة> اختر Google
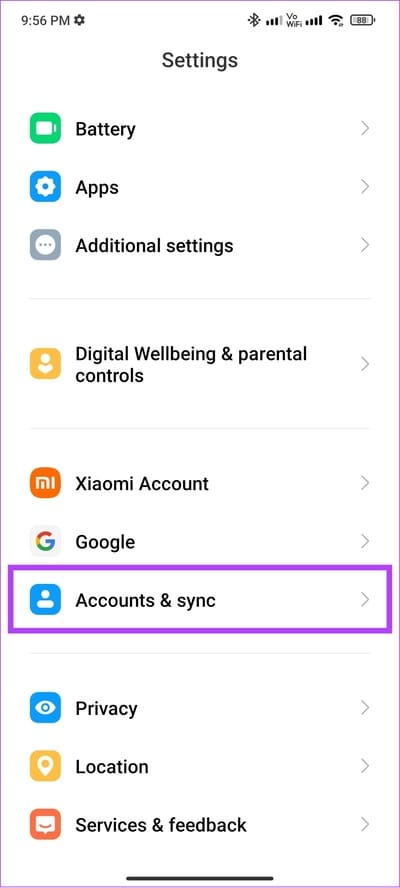
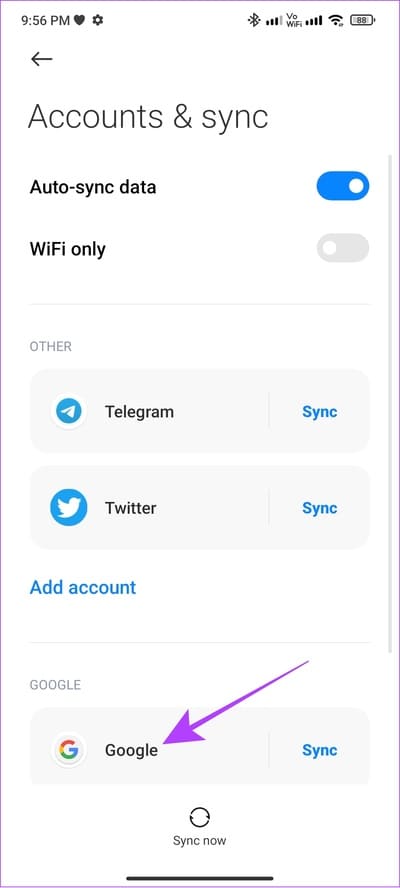
بالنسبة لبعض الأجهزة ، انقر فوق كلمات المرور والحسابات ، وحدد Google.
الخطوة 2: اضغط على حساب Google الذي تريد إزالته.
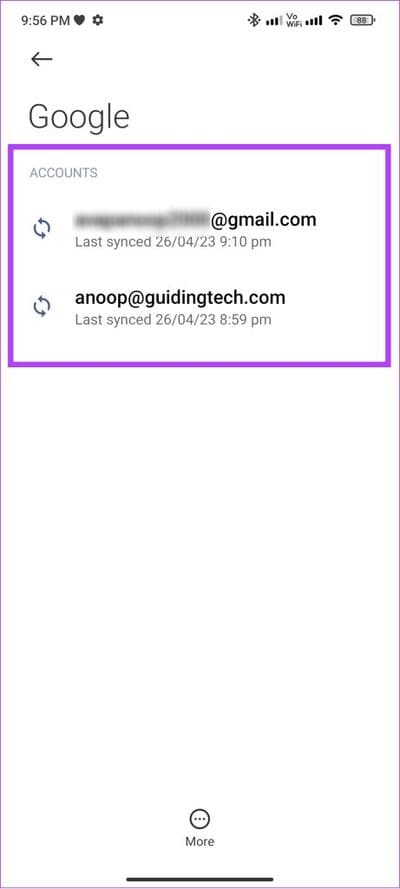
إلى الخطوة 3: الآن ، انقر فوق المزيد واختر إزالة الحساب.
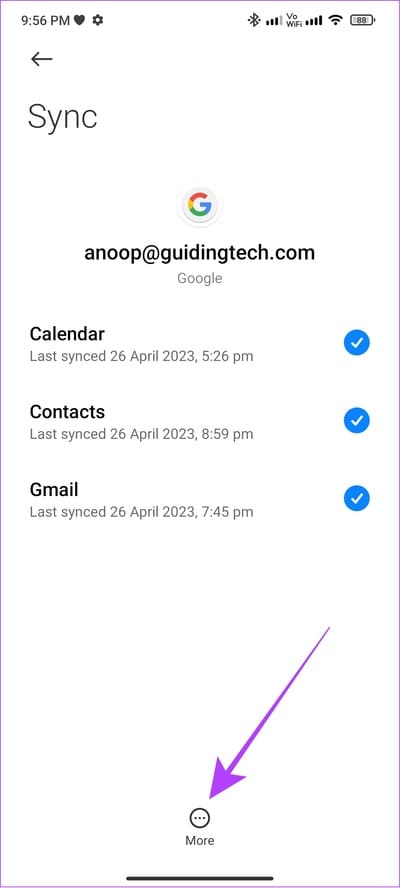
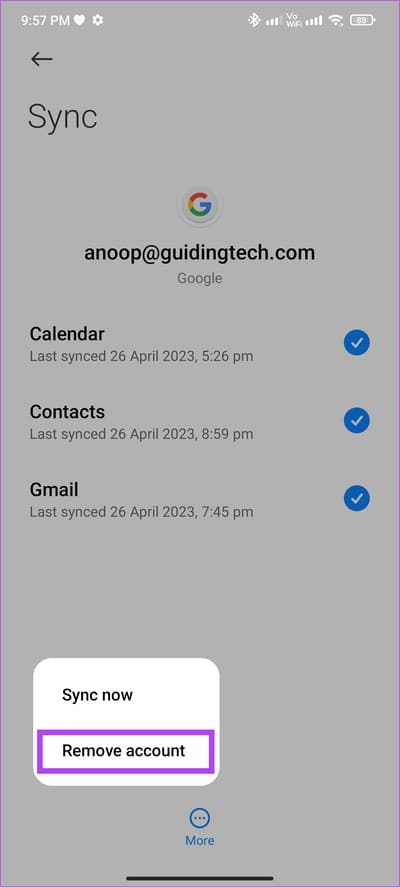
الخطوة 4: انقر فوق إزالة الحساب للتأكيد.
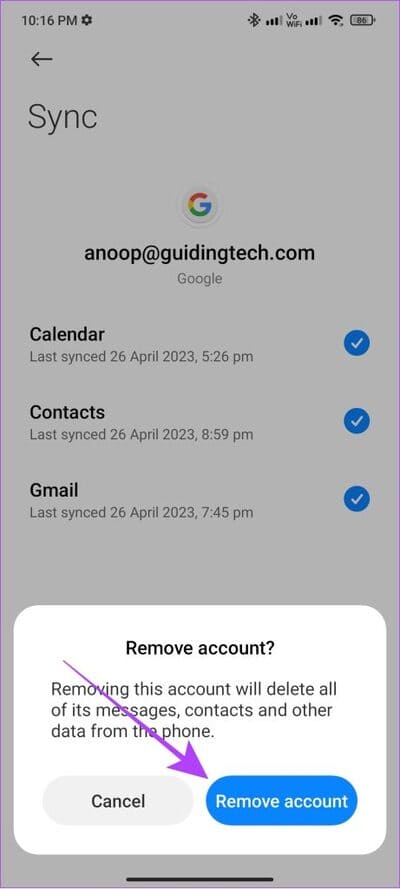
الخطوة 5: افتح Play Store واضغط على أيقونة صورة ملفك الشخصي في الزاوية اليمنى العليا.
إذا كان لديك حساب واحد فقط ، فانقر فوق تسجيل الدخول.
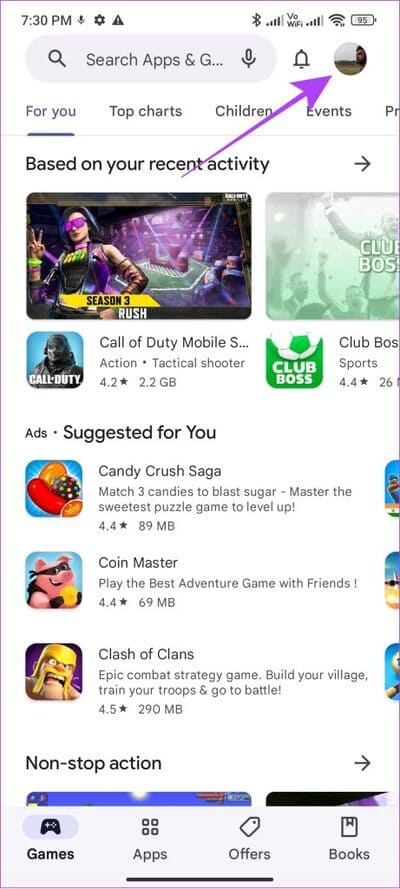
إلى الخطوة 6: اضغط على زر السهم لأسفل بجوار الحساب الحالي.
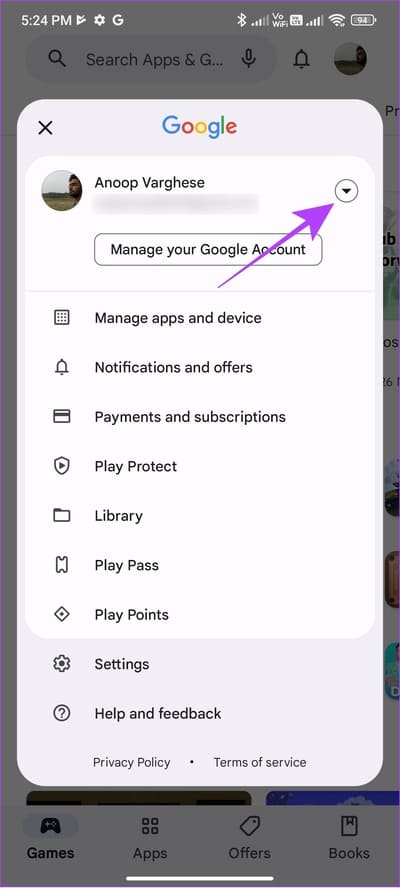
الخطوة 7: اختر “إضافة حساب آخر”.
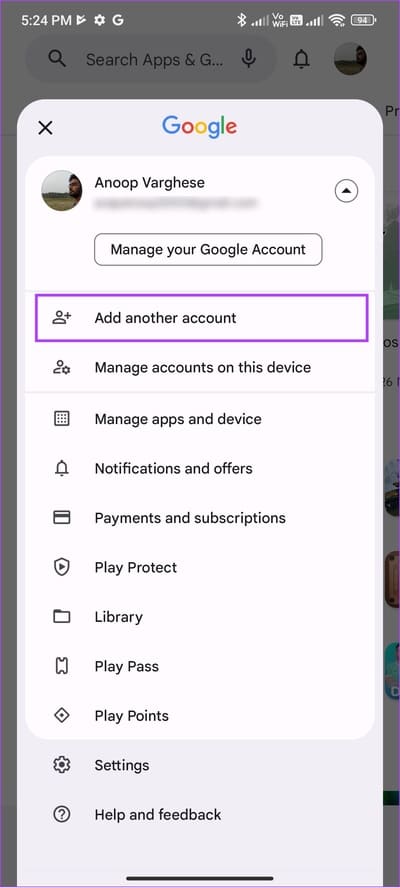
الخطوة 8: اختر Google وأدخل رمز المرور الخاص بجهازك.
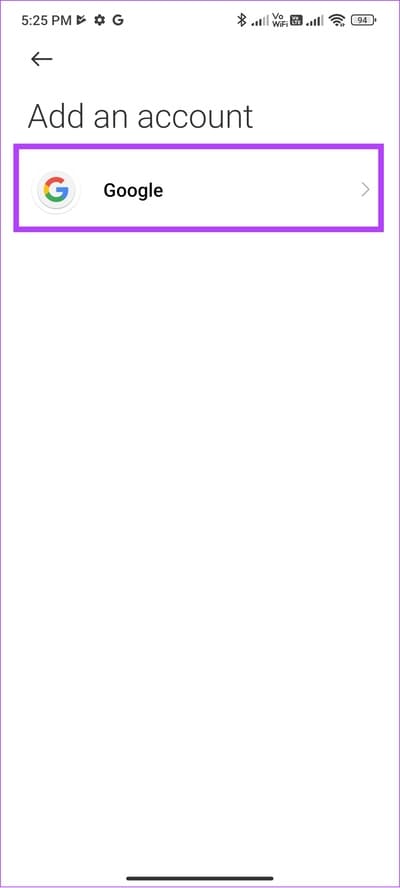
إلى الخطوة 9: أدخل معرف البريد الإلكتروني الخاص بك> انقر فوق التالي.
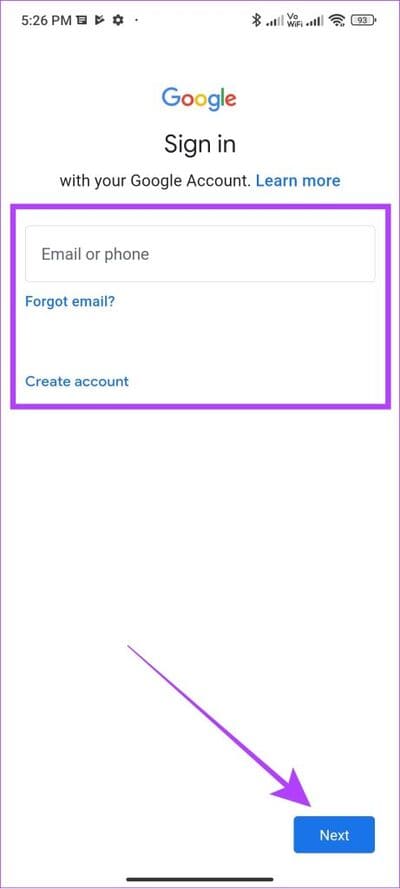
الخطوة 10: أدخل كلمة مرور حساب Google الخاص بك> انقر فوق التالي.
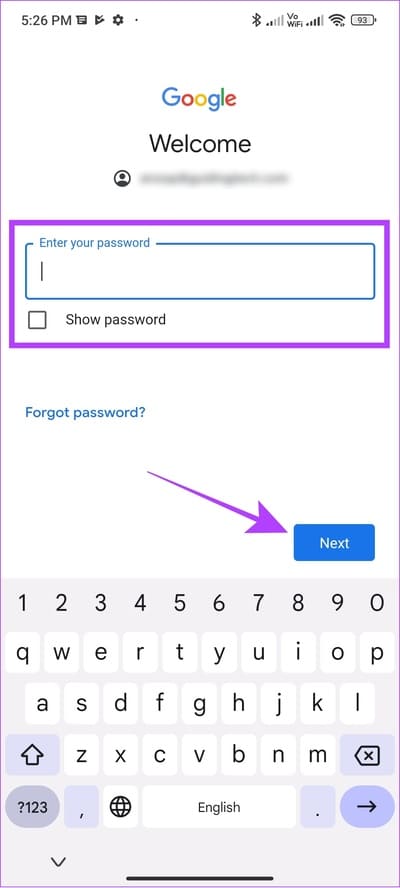
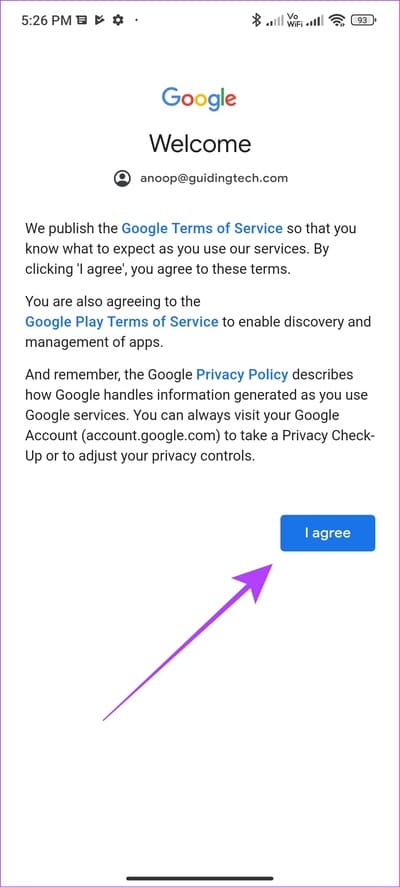
الخطوة 11: اضغط على أوافق للمتابعة.
12. قم بتحديث هاتف ANDROID الخاص بك
تضمن Google تحديث تطبيقاتها وخدماتها لدعم أحدث إصدار من Android. ومع ذلك ، إذا لم تقم بتحديث جهازك ، فقد تواجه هذا الخطأ في متجر Google Play. إليك كيفية التحقق من جهازك وتحديثه إلى أحدث إصدار ، في حالة توفر أي تحديث:
الخطوة 1: افتح الإعدادات وانقر فوق حول الهاتف
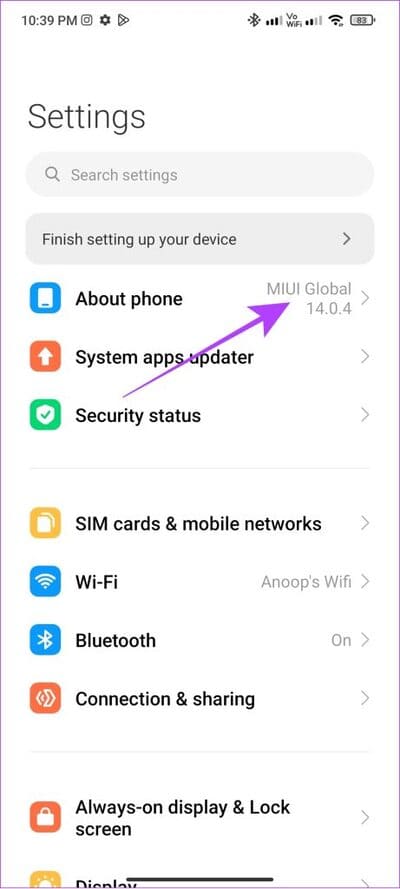
الخطوة 2: اختر إصدار البرنامج
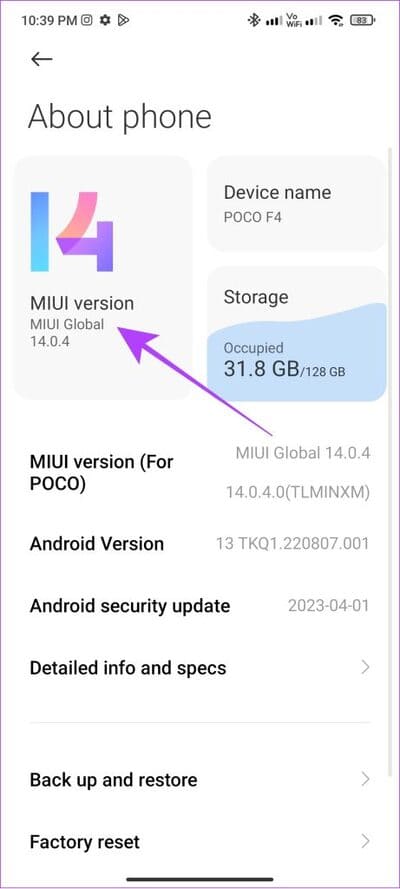
إلى الخطوة 3: إذا رأيت أي تحديث ، فانقر فوق تنزيل وتثبيت.
ملاحظة: في بعض أجهزة Android ، انتقل إلى النظام> تحديث النظام للتحقق من وجود تحديثات.
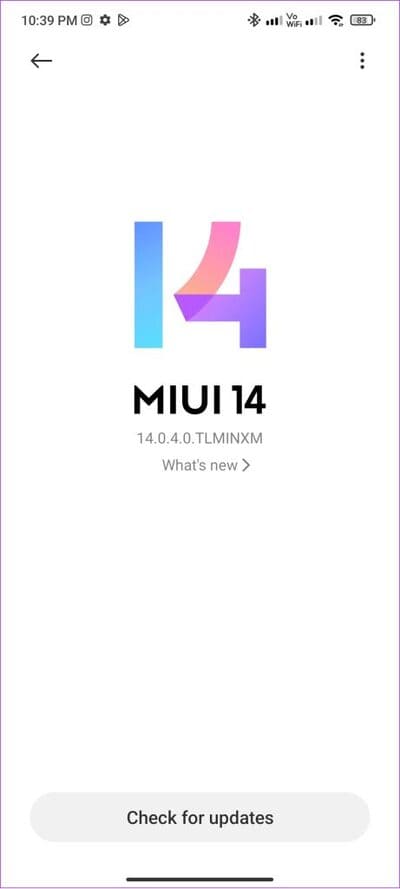
إذا كان هناك تحديث متاح ، فانقر على تنزيل وتثبيت. هذا كل شيء.
الأسئلة الشائعة حول أخطاء متجر GOOGLE PLAY
1. لماذا لا يمكنني التنزيل من Play Store؟
هناك العديد من الأسباب التي تجعلك غير قادر على التنزيل من Google Play. تأكد من أن لديك اتصالاً مستقرًا بالإنترنت وقم بمزامنة حسابك.
2. كيفية إلغاء تثبيت متجر Google Play؟
لا يمكنك إلغاء تثبيت متجر Google Play من هاتفك الذكي الذي يعمل بنظام Android لأنه متجر التطبيقات الافتراضي. هذا ممكن فقط إذا قمت بعمل روت لجهازك أو اشتريت هاتفًا ذكيًا يعمل بنظام Android بدون Google Mobile Services.
3. هل من الآمن مسح ذاكرة التخزين المؤقت لـ Play Store؟
نعم. نظرًا لأن ملفات ذاكرة التخزين المؤقت هي ملفات مؤقتة تساعد في تحميل عناصر معينة من التطبيق بشكل أسرع ، فمن الآمن حذفها. لن يؤثر هذا على أداء التطبيق.
ابق خالي من الأخطاء
هناك العديد من متاجر التطبيقات التابعة لجهات خارجية لنظام Android. ومع ذلك ، لضمان بقاء جهازك محميًا من المتسللين وهجمات البرامج الضارة ، فمن الأفضل دائمًا اختيار متجر Play. نأمل أن تساعدك هذه المقالة في إصلاح الخطأ “حدث خطأ ما” في متجر Play. تحقق أيضًا من كيفية تنزيل تطبيقات Android غير المتوفرة في بلدك من متجر Play.
