أفضل 6 طرق لإصلاح خطأ توقف التسجيل في أداة القطع على Windows 11
تعد أداة القطع من Microsoft تطبيقًا مفيدًا لالتقاط لقطات الشاشة أو إنشاء تسجيلات الشاشة على جهاز الكمبيوتر الذي يعمل بنظام Windows. يأتي محملاً مسبقًا بنظام التشغيل Windows ومناسب تمامًا للاحتياجات الأساسية لالتقاط الشاشة. ومع ذلك، قد يفشل تطبيق أداة القطع في إنشاء تسجيل للشاشة ويسبب لك مشكلة الخطأ “توقف التسجيل” في نظام التشغيل Windows 11. فيما يلي أفضل 6 طرق لإصلاح خطأ توقف التسجيل في أداة القطع على Windows 11.
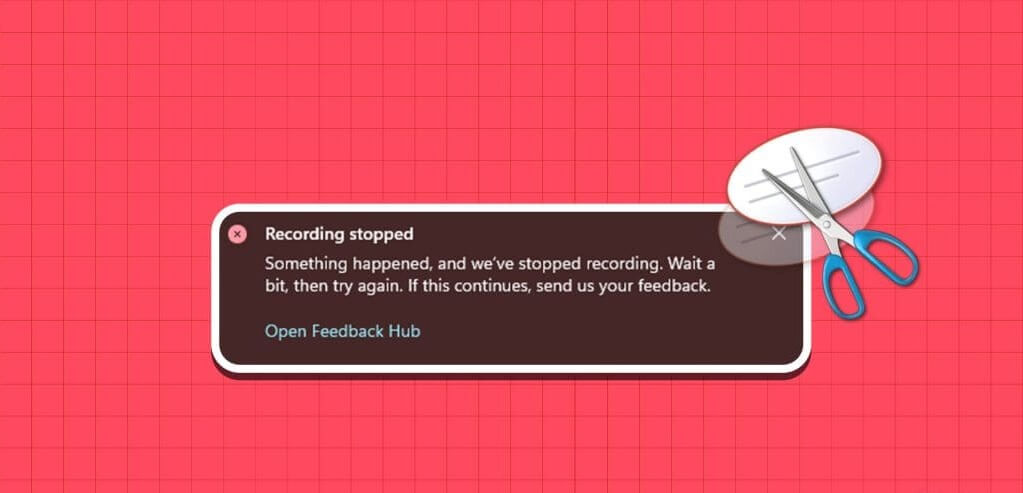
يمكن أن تؤدي أخطاء مثل “توقف التسجيل” في نظام التشغيل Windows 11 إلى تعطيل تقدمك عندما تريد إنشاء برنامج تعليمي أو التقاط لقطات من اللعب. للمساعدة، قمنا بإدراج بعض النصائح المفيدة لإصلاح مشكلة عدم عمل ميزة تسجيل الشاشة في أداة القطع.
1. تعطيل عرض الشاشة
قد تواجه أداة القطع أحيانًا مشكلة في تسجيل الشاشة إذا كنت تستخدم شاشات عرض متعددة. يمكنك تعطيل عرض العرض مؤقتًا لمعرفة ما إذا كان ذلك سيؤدي إلى استمرار الأمور. اضغط على اختصار لوحة المفاتيح Windows + P للوصول إلى لوحة المشروع وحدد “شاشة الكمبيوتر فقط”.
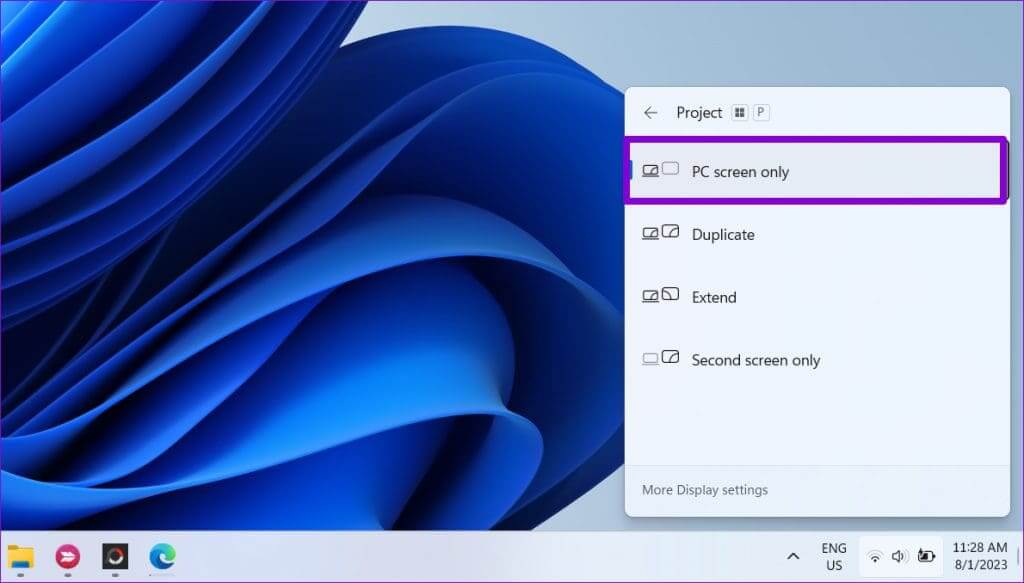
بعد ذلك، استخدم هذه الخطوات لتسجيل الشاشة باستخدام أداة القطع.
الخطوة 1: اضغط على اختصار لوحة المفاتيح Windows + S لفتح قائمة البحث، واكتب أداة القطع واضغط على Enter.
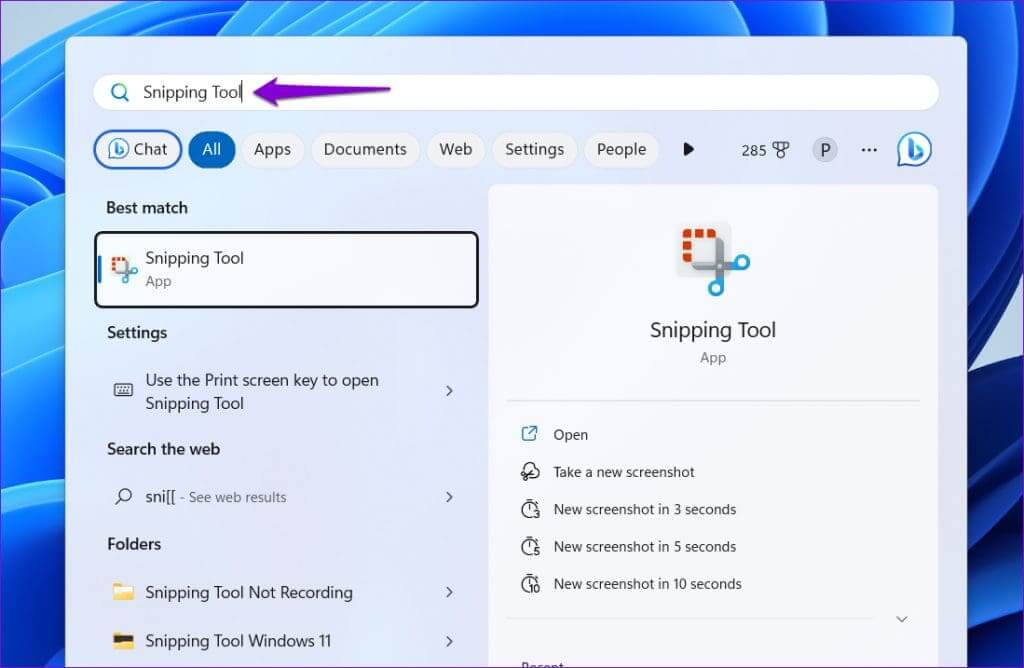
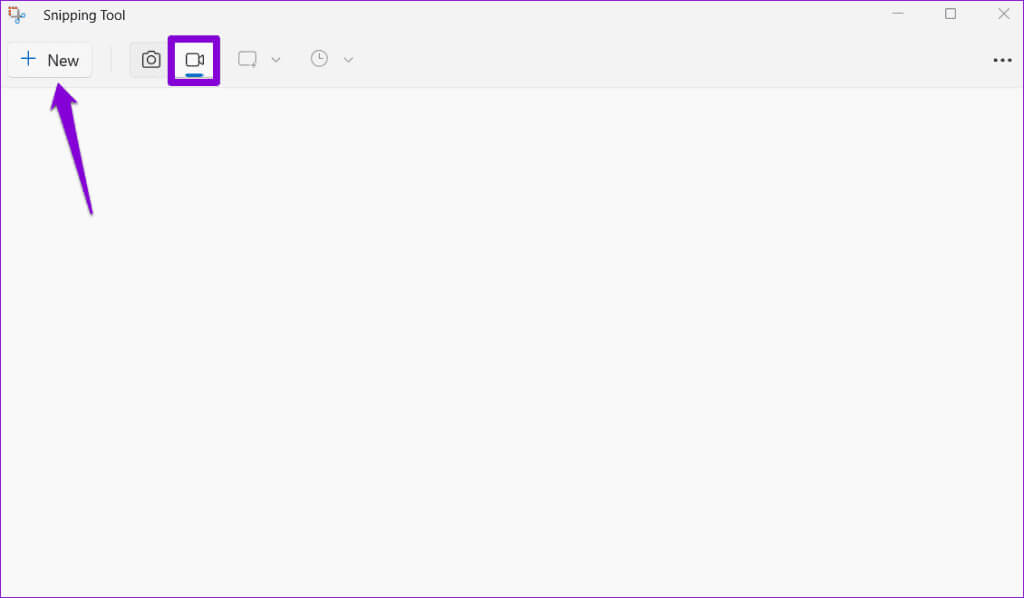
خطوة 3: حدد المنطقة التي تريد تسجيلها وانقر على زر ابدأ في الأعلى.
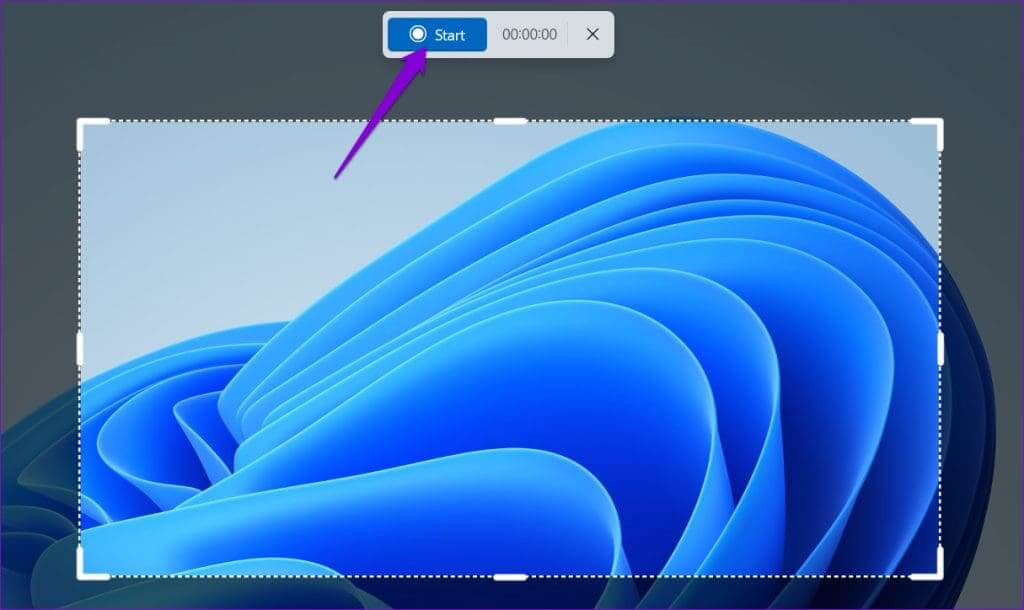
2. تغيير موقع الحفظ الافتراضي لتسجيلات الشاشة
قد يحدث أيضًا خطأ “توقف التسجيل” في نظام التشغيل Windows 11 إذا لم تتمكن أداة القطع من الوصول إلى الموقع لحفظ تسجيلات الشاشة. يمكنك محاولة تغيير موقع الحفظ الافتراضي لأداة القطع لمعرفة ما إذا كان ذلك مفيدًا.
الخطوة 1: اضغط على اختصار لوحة المفاتيح Windows + E لفتح مستكشف الملفات.
الخطوة 2: حدد مقاطع الفيديو من الجزء الأيمن. انقر بزر الماوس الأيمن على مجلد Captures وحدد خصائص.
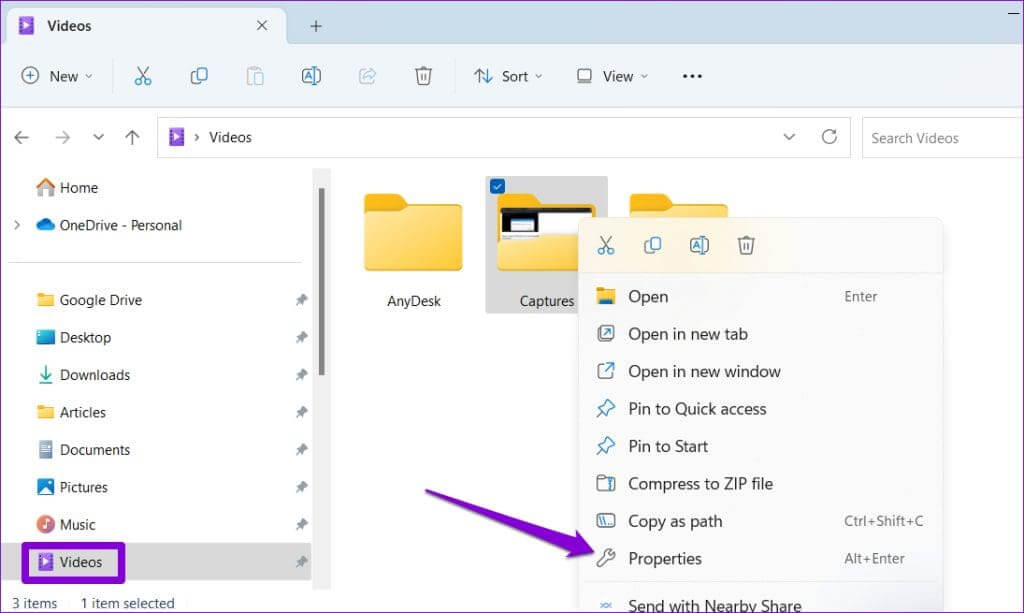
خطوة 3: ضمن علامة التبويب الموقع، انقر فوق الزر نقل.
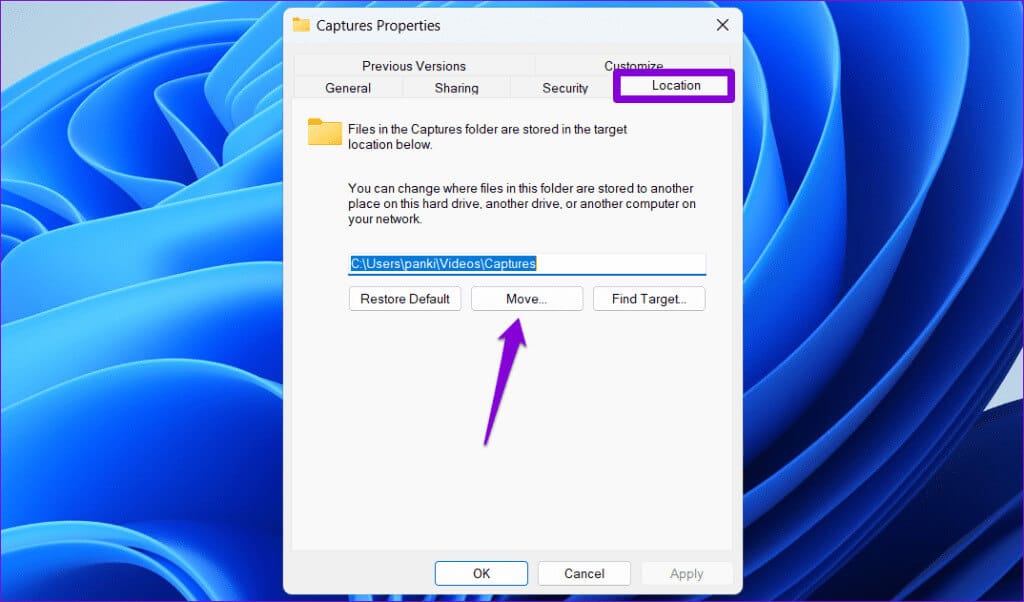
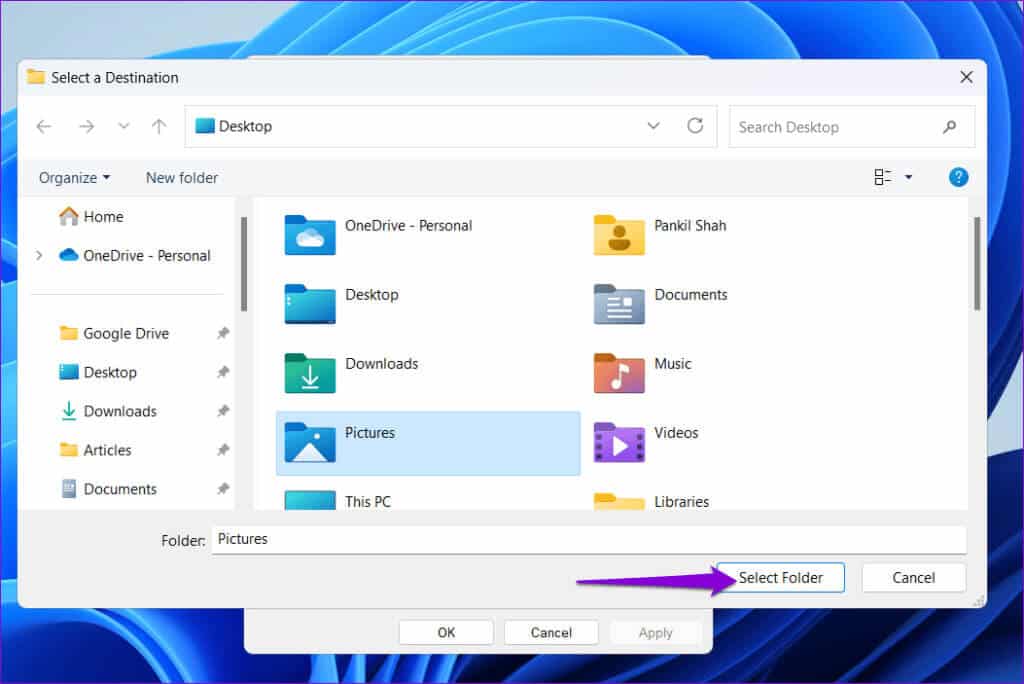
الخطوة 5: انقر فوق “تطبيق” ثم “موافق”.
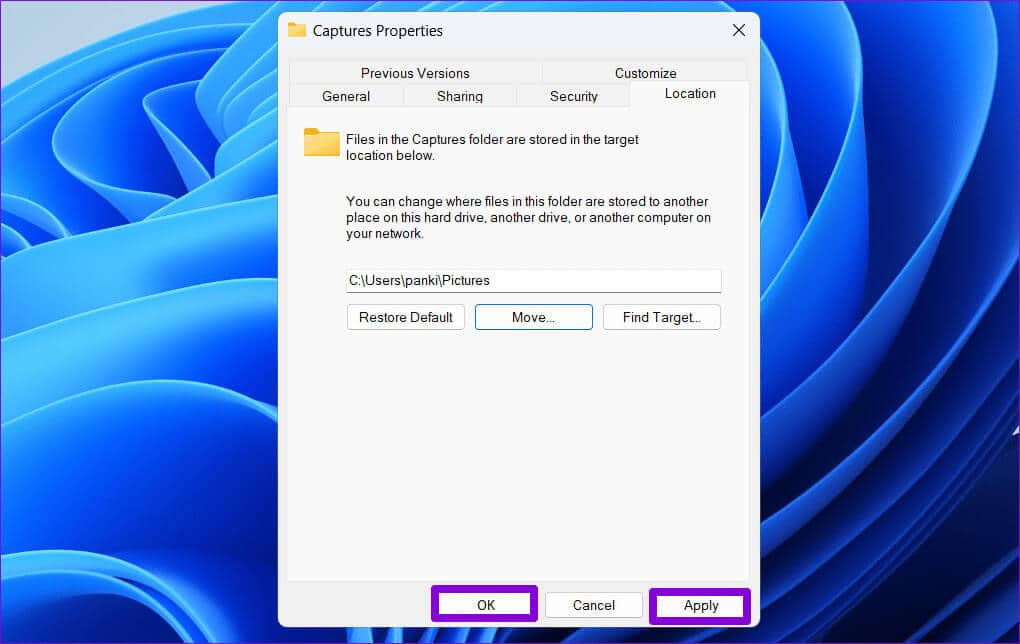
3. تشغيل مستكشف أخطاء تطبيقات متجر Windows ومصلحها
يمكن أن يؤدي تشغيل مستكشف أخطاء تطبيقات Windows Store ومصلحها إلى حل معظم المشكلات المتعلقة بتطبيقات النظام الأساسي العام لـ Windows (UWP)، مثل أداة القطع. يمكنك تجربة تشغيل هذه الأداة لمعرفة ما إذا كان ذلك يعمل على إصلاح خطأ “توقف التسجيل” الخاص بأداة القطع في نظام التشغيل Windows 11.
الخطوة 1: انقر فوق أيقونة البحث على شريط المهام، واكتب إعدادات استكشاف الأخطاء وإصلاحها، ثم حدد النتيجة الأولى التي تظهر.
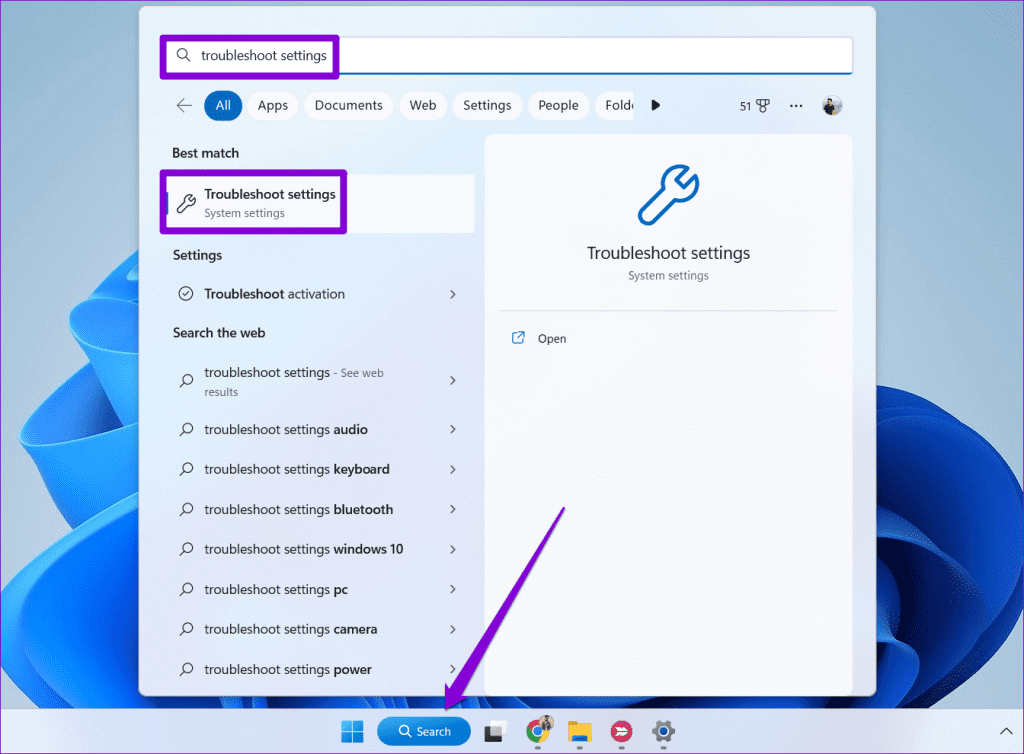
الخطوة 2: انقر فوق مستكشفات الأخطاء ومصلحاتها الأخرى.
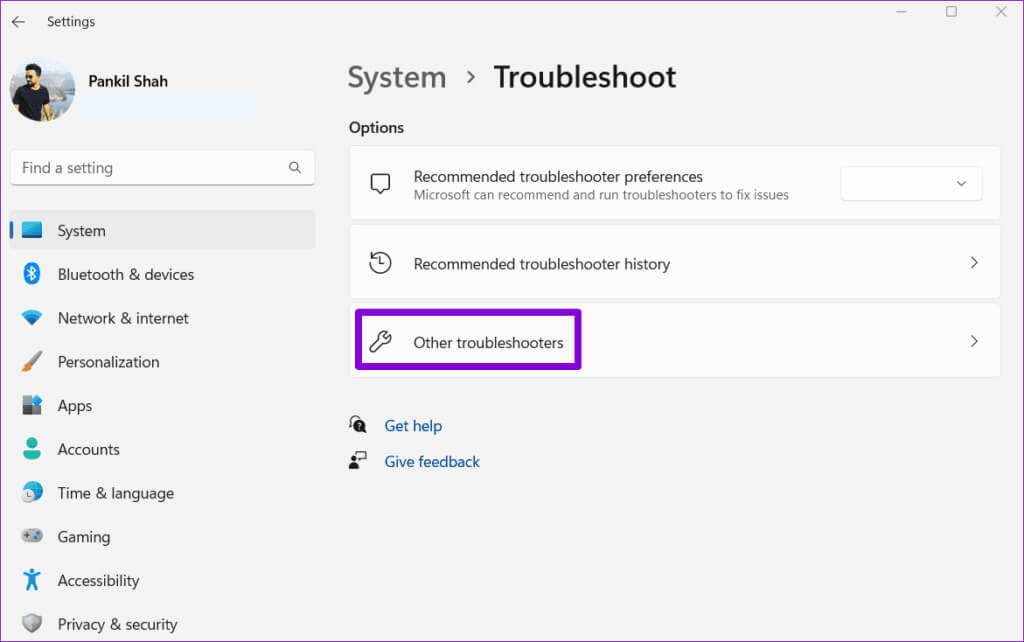
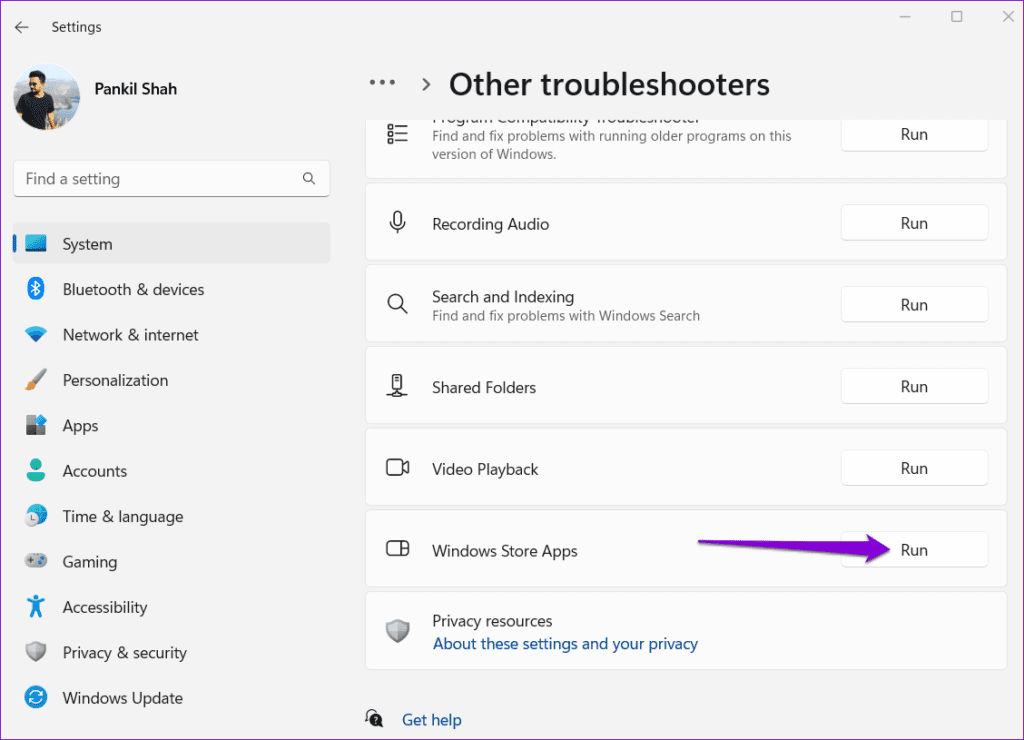
4. إصلاح التطبيق أو إعادة ضبطه
إذا فشل مستكشف أخطاء تطبيقات Windows Store ومصلحها في اكتشاف أي مشكلات، فيمكنك استخدام ميزة إصلاح التطبيق المضمنة في Windows 11 لمعالجة الخطأ “توقف التسجيل”. فيما يلي الخطوات لنفسه.
الخطوة 1: اضغط على اختصار لوحة المفاتيح Windows + S لفتح قائمة البحث. اكتب أداة القطع في مربع النص، وانقر بزر الماوس الأيمن على النتيجة الأولى، وحدد إعدادات التطبيق من القائمة.
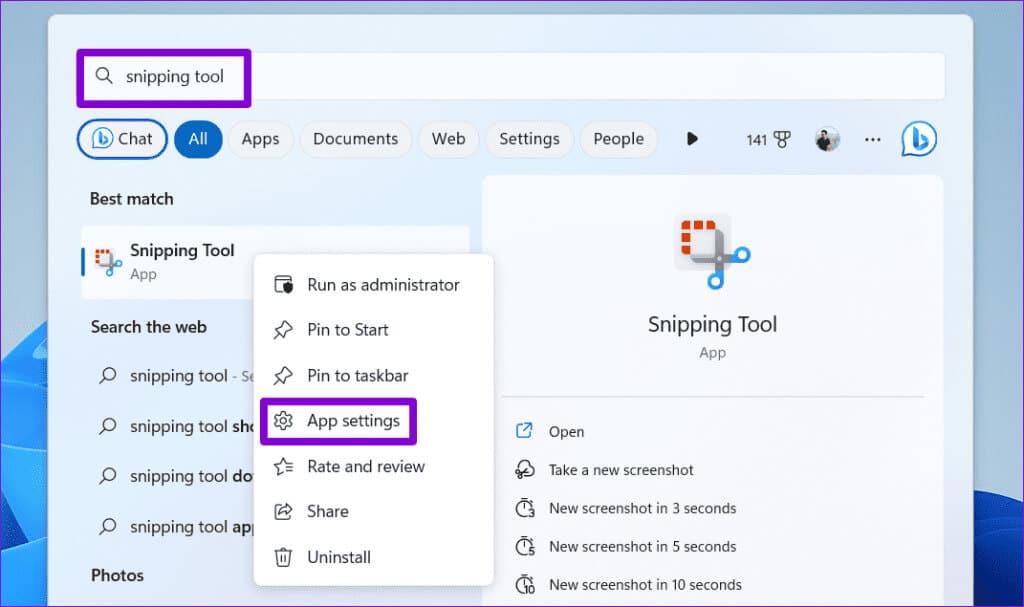
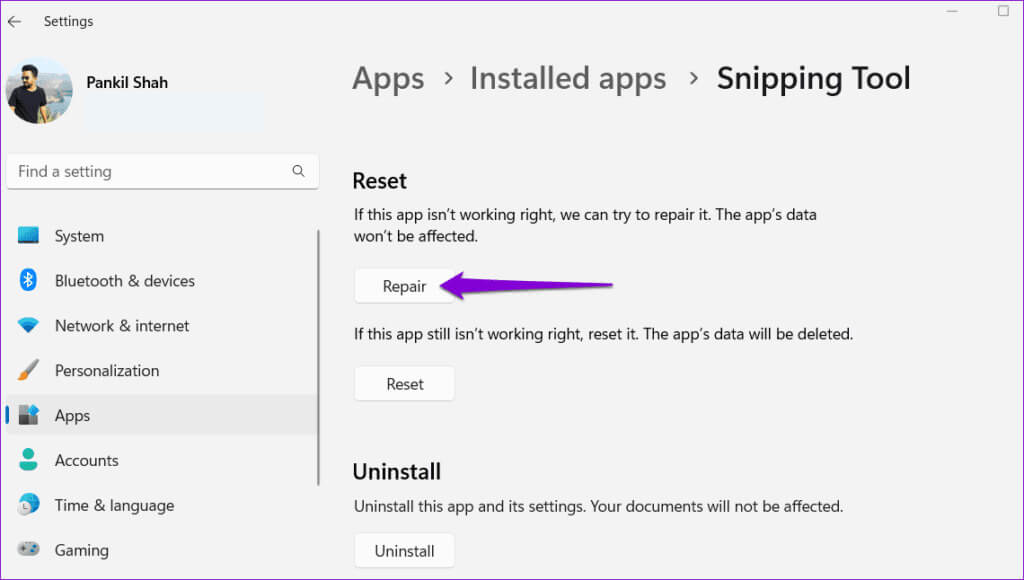
إذا استمر الخطأ حتى بعد ذلك، فيمكنك محاولة إعادة تعيين تطبيق أداة القطع من نفس القائمة. سيؤدي هذا إلى حذف جميع بيانات التطبيق الموجودة واستعادة تكوين التطبيق إلى قيمه الافتراضية.
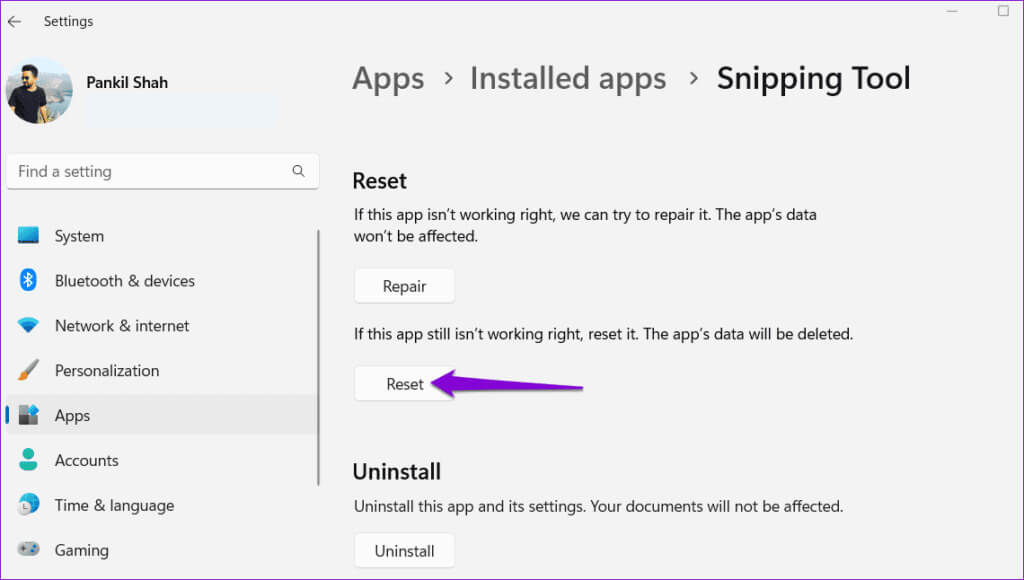
5. البحث عن ملفات النظام الفاسدة
يمكن أن تعمل تطبيقات مثل Snipping Tool بشكل غير صحيح على نظام التشغيل Windows إذا كانت بعض ملفات النظام تالفة أو مفقودة. لحسن الحظ، يقدم Windows أدوات مثل عمليات فحص SFC (مدقق ملفات النظام) وDISM (خدمة نشر الصور وإدارتها) لمساعدتك في إصلاح ملفات النظام الفاسدة. وإليك كيفية استخدامها.
الخطوة 1: انقر بزر الماوس الأيمن على أيقونة ابدأ وحدد Terminal (Admin) من القائمة.
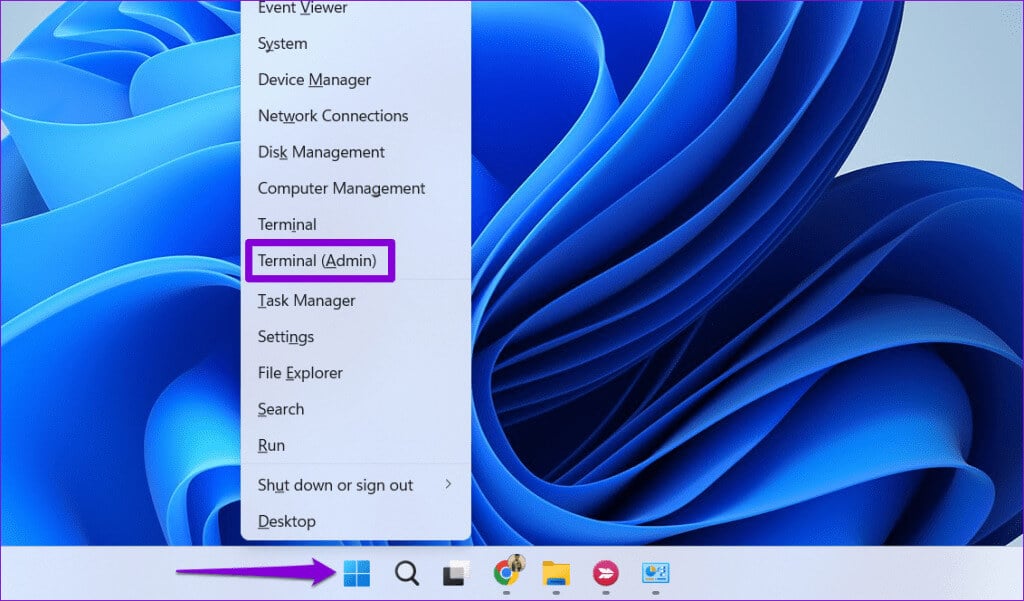
الخطوة 2: حدد نعم عندما تظهر مطالبة التحكم في حساب المستخدم (UAC).
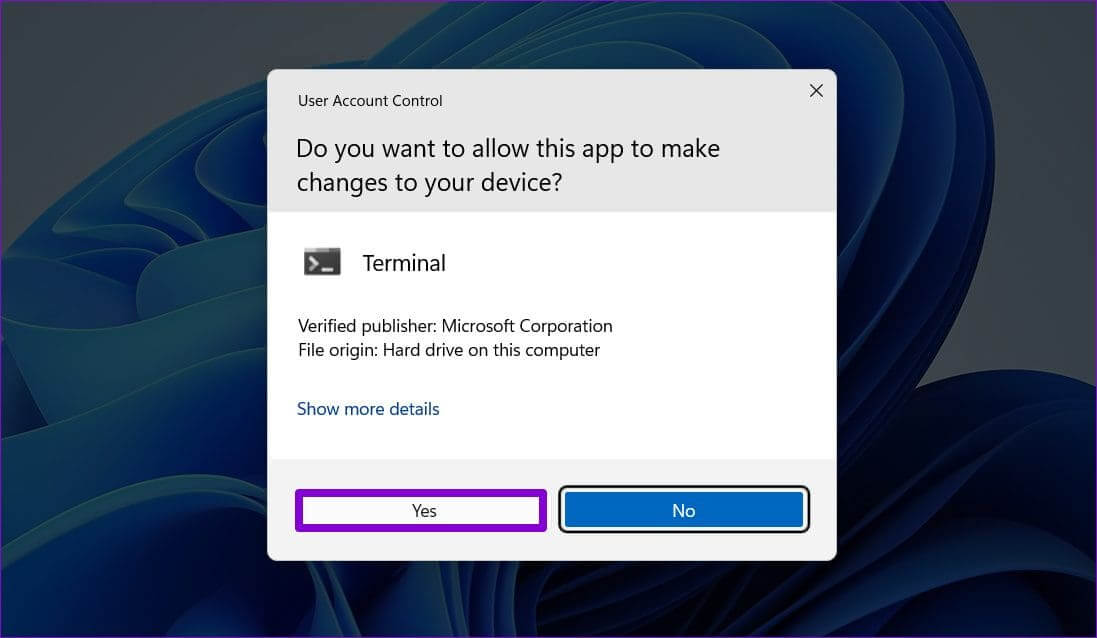
SFC /scannow
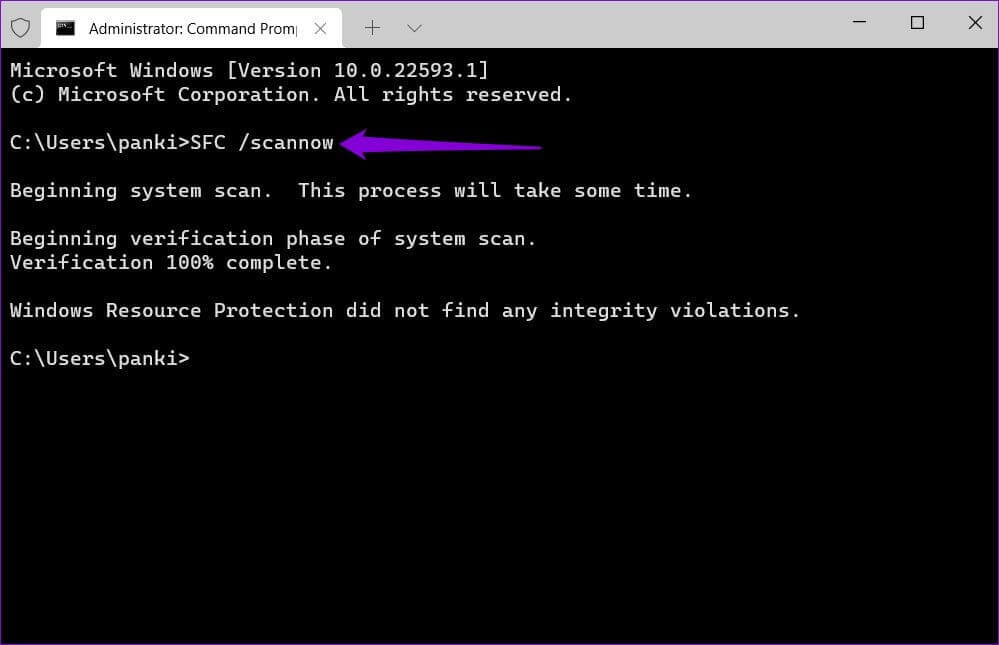
DISM /Online /Cleanup-Image /CheckHealth DISM /Online /Cleanup-Image /ScanHealth DISM /Online /Cleanup-Image /RestoreHealth
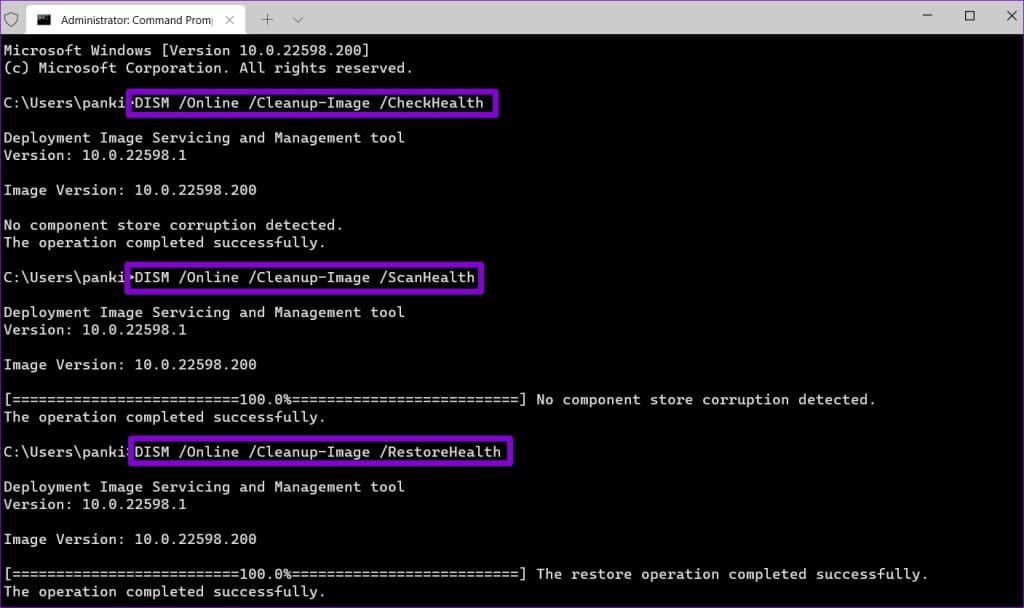
6. تحديث التطبيق
إذا كنت لا تزال غير قادر على تسجيل الشاشة، فقد يكون تطبيق Snipping Tool الموجود على جهاز الكمبيوتر الخاص بك به خلل أو قديم. في هذه الحالة، تحتاج إلى فتح متجر Microsoft للتحقق من توفر إصدار أحدث من أداة القطع.
أداة القطع على Microsoft Store
بعد تحديث تطبيق أداة القطع، من المفترض ألا يظهر الخطأ “توقف التسجيل” على جهاز الكمبيوتر الذي يعمل بنظام Windows 11.
سجل شاشتك دون أخطاء
قد تكون تجربة الخطأ “توقف التسجيل” باستخدام أداة القطع في نظام التشغيل Windows 11 أمرًا محبطًا للغاية. نأمل أن تكون إحدى النصائح المذكورة أعلاه قد ساعدتك في حل المشكلة الأساسية. ومع ذلك، إذا لم ينجح أي شيء، فقد تضطر إلى اللجوء إلى طرق بديلة لتسجيل الشاشة على جهاز الكمبيوتر الذي يعمل بنظام Windows 11.
