8 طرق لإصلاح عدم عمل صوت Snapchat على التطبيق
مع وجود ملايين المستخدمين ، من المحتمل أن تجد أصدقاءك على Snapchat. وبمجرد أن تضيف بعضكما البعض ، فإن التبادل الحتمي للقطات والقصص أمر لا بد منه. ومع ذلك ، ماذا يحدث عندما تفتح القصة ولا تسمع أي صوت؟ إذا حدث هذا لك أيضًا ، فلا داعي للقلق ، لأننا ننظر في 8 طرق لإصلاح مشكلة عدم عمل صوت Snapchat.
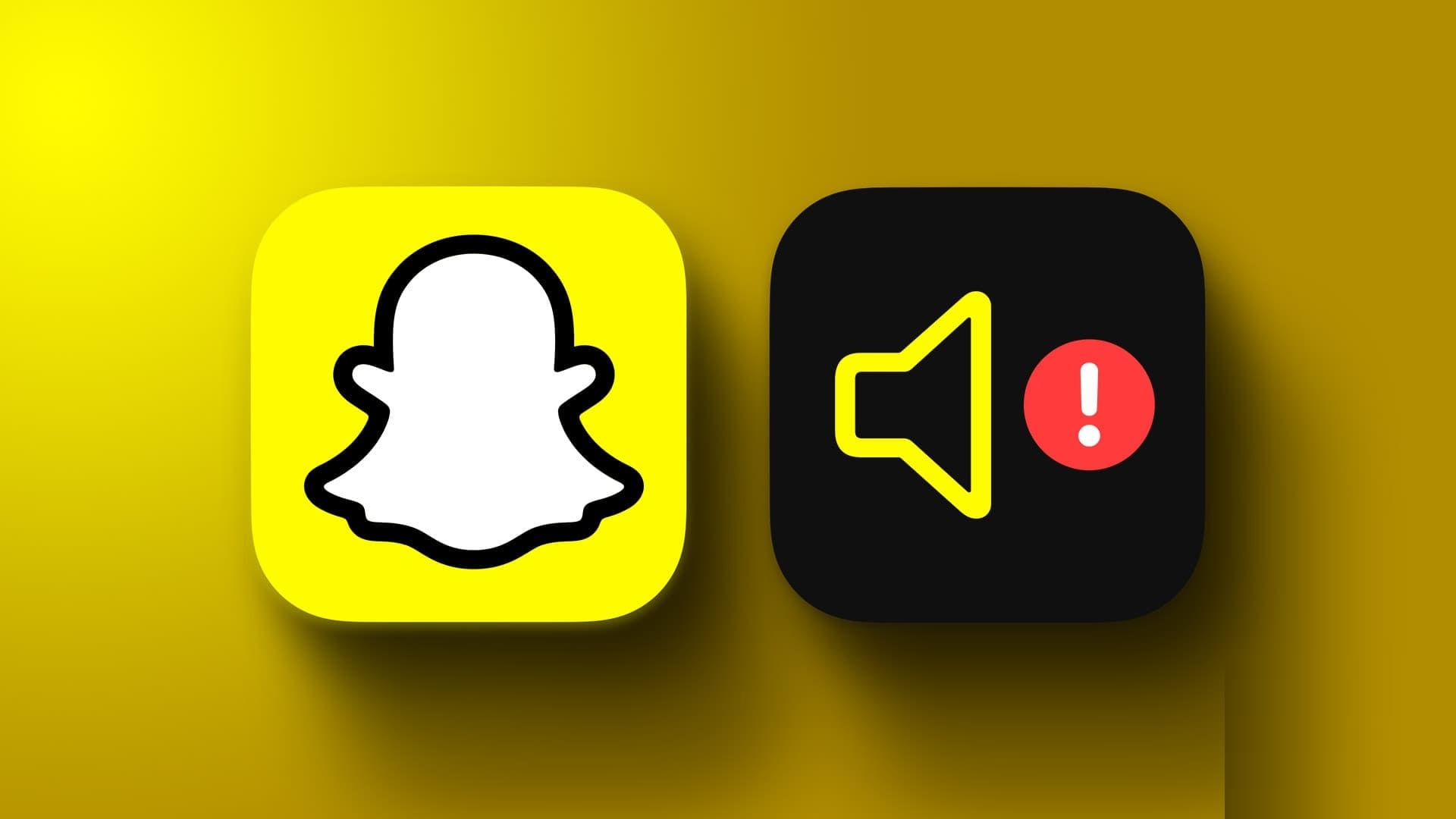
لسماع أي صوت على جهازك ، يجب عليك التأكد من رفع مستوى الصوت إلى الحد الأقصى. بالإضافة إلى ذلك ، إذا كنت تقوم بتسجيل الصوت باستخدام Snapchat ، فإن إذن الميكروفون ضروري. يمكنك أيضًا فصل البلوتوث للتأكد من أن Snapchat يستخدم مكبرات الصوت والميكروفون في جهازك.
إذا لم يكن هناك صوت حتى الآن في فيديو Snapchat أو القصة ، فإن إعادة تشغيل Snapchat وإعادة تثبيته هو السبيل للذهاب. لا تقلق. إليك عملية خطوة بخطوة لإصلاح المشكلة.
1. تحقق مما إذا كانت Snap أو القصة سليمة
قبل أن نبدأ في الإصلاحات ، نوصي بالتحقق مما إذا كانت Snap أو القصة التي تشاهدها لها صوت. للقيام بذلك ، يمكنك محاولة تشغيله على جهاز مختلف أو استخدام تطبيق الويب Snapchat على سطح المكتب لمعرفة ما إذا كان بإمكانك سماع الصوت. بمجرد التأكيد ، يمكنك بعد ذلك استكشاف مشكلة عدم وجود صوت في فيديو Snapchat أو مشكلة القصة وإصلاحها.
2. تحقق من حجم صوت الجهاز
إذا كان مستوى صوت جهازك في وضع كتم الصوت أو تم ضبطه على مستوى منخفض جدًا ، فقد يكون ذلك أحد أسباب كتم صوت Snapchat لمقاطع الفيديو الخاصة بك. للتحقق مما إذا كانت هذه هي الحالة ، تحقق مرة أخرى من إعدادات مستوى الصوت على جهاز Android و iPhone وتأكد من ضبط مستوى الصوت على الحد الأقصى. إليك الطريقة.
على iPhone
الخطوة 1: من الزاوية العلوية اليمنى للشاشة ، اسحب لأسفل لفتح مركز التحكم.
الخطوة 2: هنا ، استخدم إصبعك واضبط شريط الصوت على الحد الأقصى.
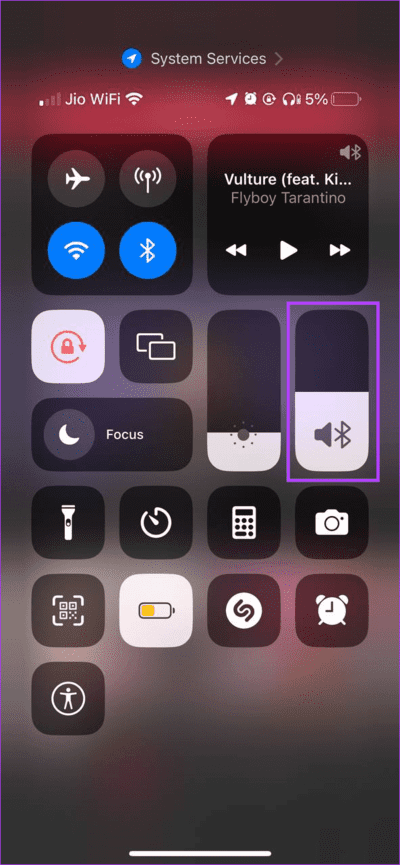
بالإضافة إلى ذلك ، تأكد من إيقاف تشغيل الوضع الصامت على جهاز iPhone الخاص بك. الآن ، افتح تطبيق Snapchat وحاول تشغيل القصة أو Snap مرة أخرى.
على Android
الخطوة 1: افتح الإعدادات وانقر على “الصوت والاهتزاز”.
الخطوة 2: هنا ، أولاً ، تأكد من ضبط ملف تعريف الصوت على Sound.
إلى الخطوة 3: ثم اضغط على حجم الصوت.
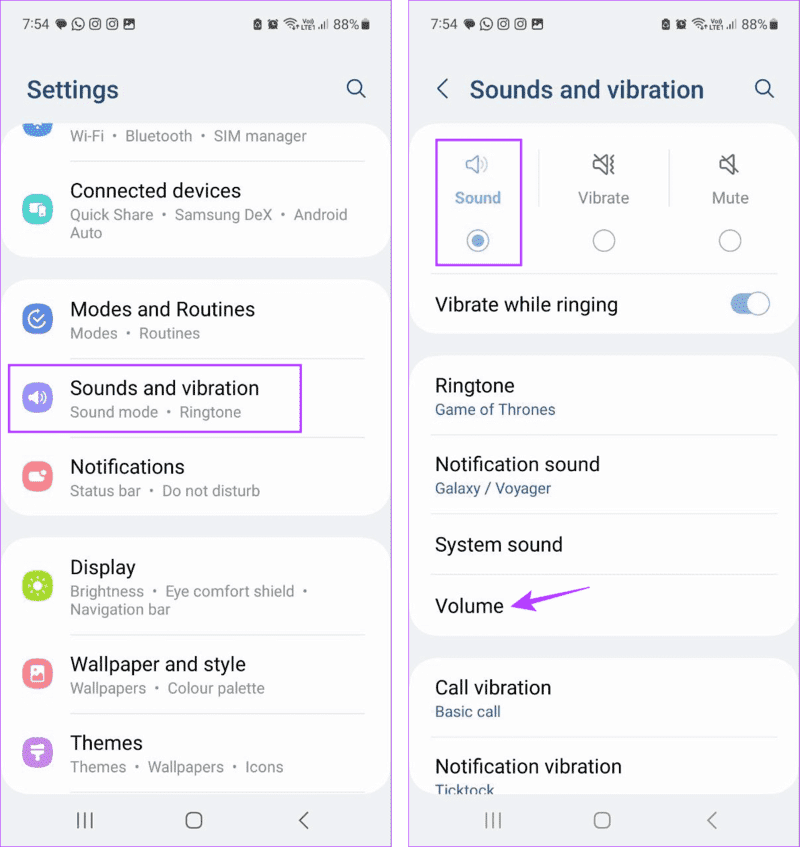
الخطوة 4: اضبط جميع عناصر التحكم في مستوى الصوت على الحد الأقصى.
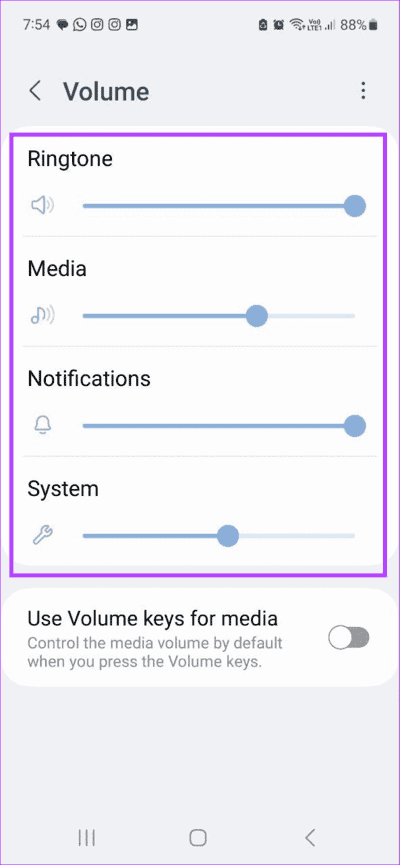
الآن ، افتح Snapchat وتحقق مما إذا كان الصوت يعمل كما هو متوقع. إذا كنت لا تزال غير قادر على سماع الصوت ، فانتقل إلى الإصلاح التالي.
3. تحقق من أذونات تطبيق SNAPCHAT
إذا لم يكن لدى Snapchat أذونات كافية ، مثل الوصول إلى الميكروفون ، فقد يؤدي ذلك إلى مشكلات مثل عدم تسجيل Snapchat للصوت. في هذه الحالة ، يمكنك التحقق ومعرفة ما إذا تم منح جميع الأذونات ذات الصلة.
للقيام بذلك ، افتح قائمة الإعدادات على هاتفك وتحقق من إعدادات التطبيق. اتبع الخطوات أدناه للقيام بذلك.
على iPhone
الخطوة 1: افتح الإعدادات واضغط على Snapchat.
الخطوة 2: تأكد من تشغيل مفتاح تبديل الميكروفون.
إلى الخطوة 3: بعد ذلك ، تحقق من مفتاح التبديل للأذونات الأخرى ذات الصلة وقم بتمكينه.
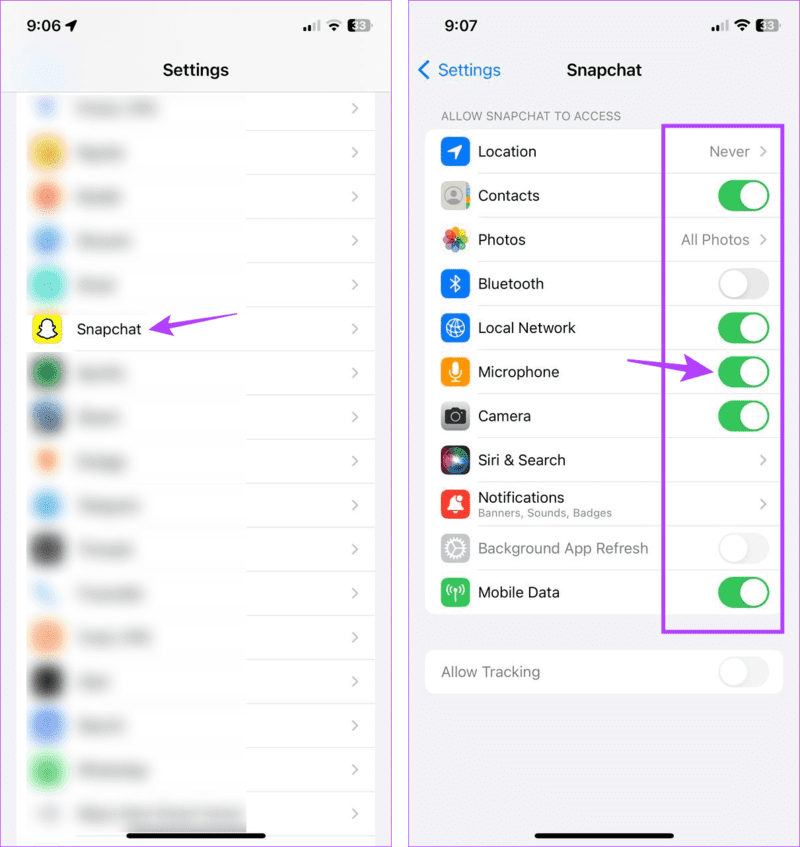
بمجرد الانتهاء من ذلك ، افتح Snapchat مرة أخرى وحاول تسجيل شيء ما لمعرفة ما إذا كانت مشكلة صوت Snapchat لا تعمل عند إصلاح التسجيل.
على Android
الخطوة 1: افتح الإعدادات واضغط على التطبيقات.
الخطوة 2: قم بالتمرير لأسفل وانقر على Snapchat.
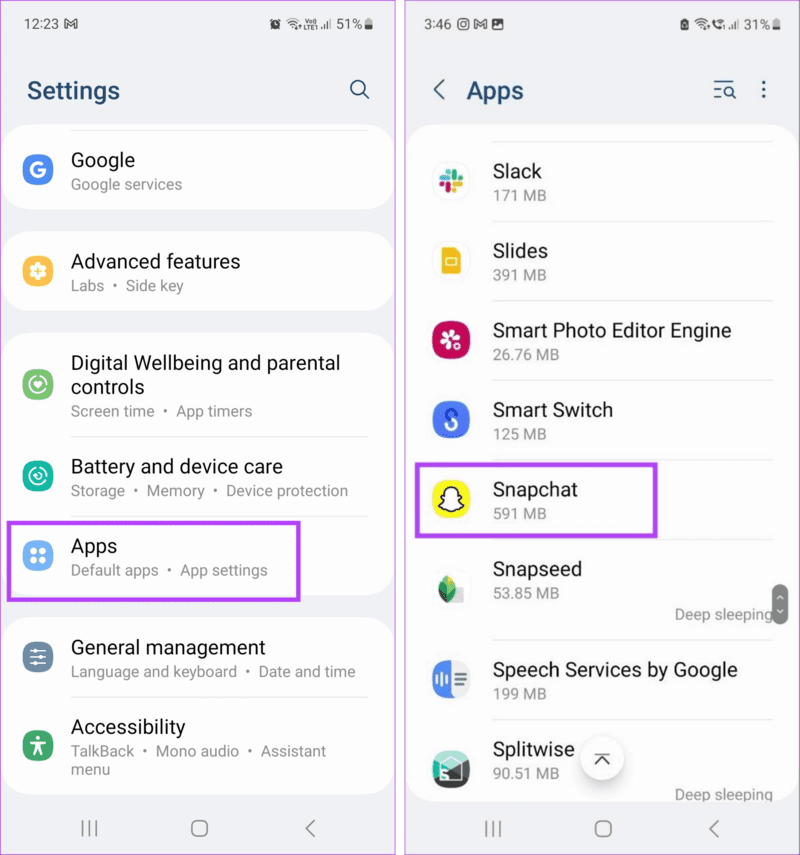
إلى الخطوة 3: هنا ، اضغط على أذونات.
الخطوة 4: أولاً ، تأكد من تمكين إذن الميكروفون.
الخطوة 5: ثم اضغط على الخيارات أدناه غير مسموح بها.
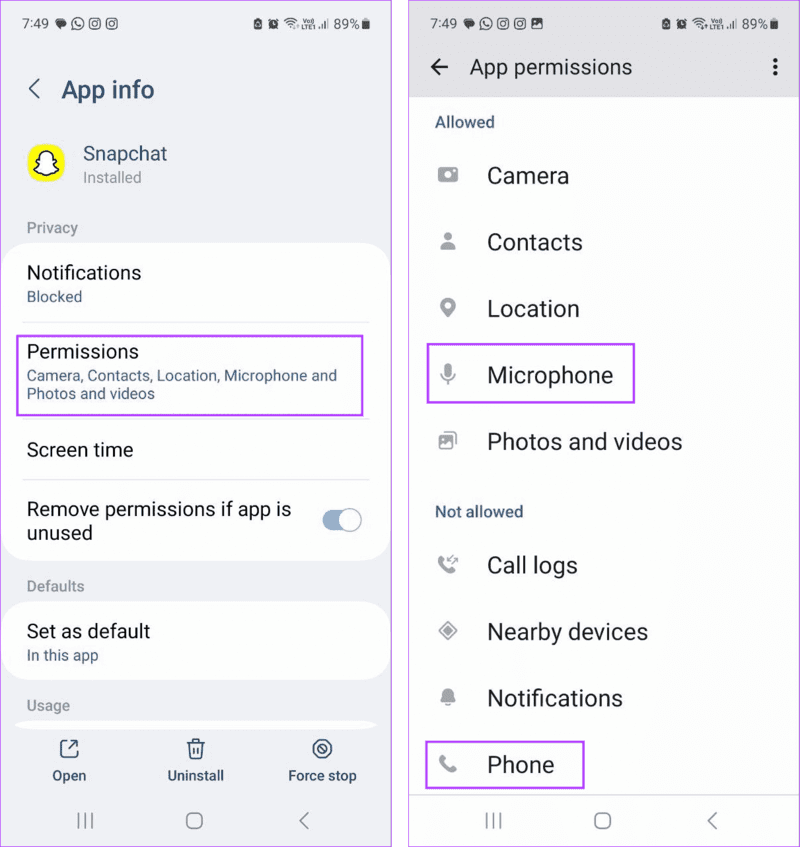
إلى الخطوة 6: هنا ، اضغط على السماح.
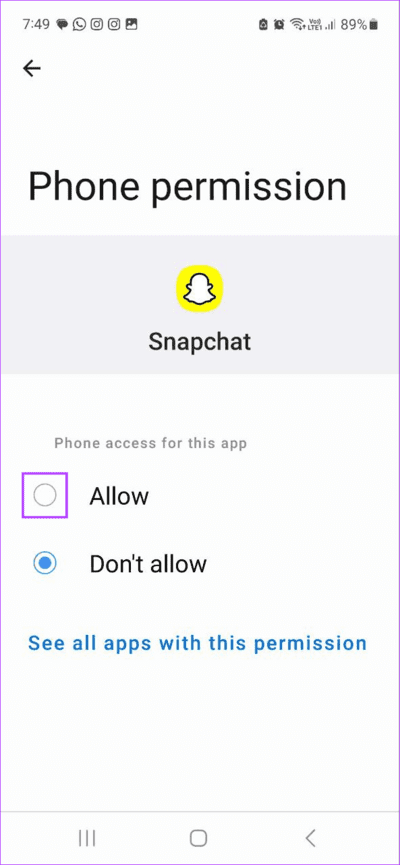
كرر هذا مع جميع الأذونات الأخرى وتأكد من أن Snapchat لديه حق الوصول إلى جميع الأذونات المطلوبة على جهاز Android الخاص بك.
4. فرض إغلاق وإعادة تشغيل SNAPCHAT
سيؤدي إجبار تطبيق Snapchat على الإغلاق أيضًا إلى إغلاق جميع وظائف التطبيق التالية. بمجرد إعادة فتح التطبيق ، سيتم إعادة تحميل هذه الميزات والوظائف. لذلك ، إذا كانت مشكلة عدم تسجيل Snapchat للصوت أو تشغيل الصوت ناتجة عن خطأ أو خلل مؤقت ، فإن إعادة تشغيل التطبيق يجب أن يحلها. إليك كيفية القيام بذلك.
على iPhone
الخطوة 1: إما أن تضغط مرتين على زر الصفحة الرئيسية أو اسحب لأعلى من أسفل الشاشة لفتح جميع تطبيقات الخلفية.
الخطوة 2: الآن ، انتقل إلى Snapchat واسحب التطبيق لأعلى لمسحه من شاشتك.
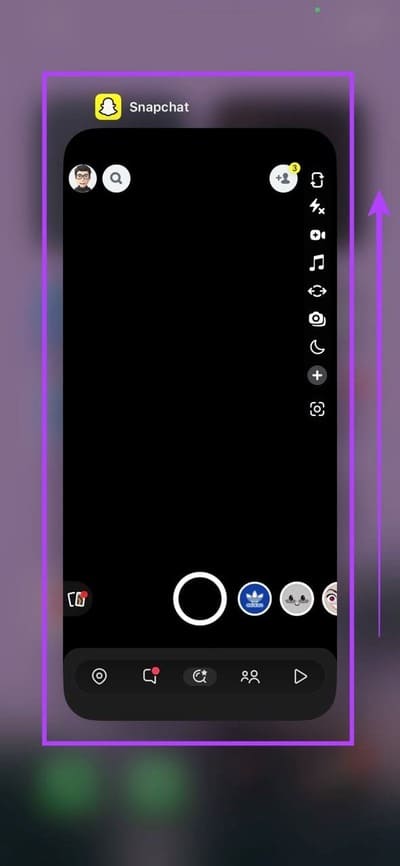
بمجرد إغلاق التطبيق ، انقر فوق أيقونة تطبيق Snapchat لإعادة فتحه. الآن ، افتح Snap وشاهد ما إذا كان يمكنك سماع الصوت.
على Android
الخطوة 1: اضغط على الأيقونة الأخيرة لفتح تطبيقات الخلفية.
الخطوة 2: اضغط مع الاستمرار على تطبيق Snapchat واسحب لأعلى.
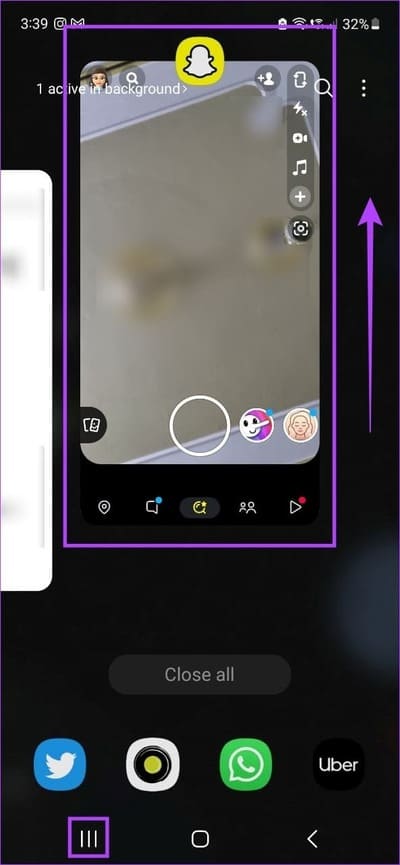
اضغط على أيقونة تطبيق Snapchat لإعادة فتح التطبيق. بعد ذلك ، تحقق ومعرفة ما إذا كان صوت Snapchat يعمل كما هو متوقع. إذا لم يكن كذلك ، فتابع إلى الإصلاح التالي.
5. قم بإيقاف تشغيل Bluetooth
إذا كان البلوتوث الخاص بجهازك قيد التشغيل ، فسيحاول البحث عن أجهزة بلوتوث أخرى قريبة للاتصال بها بنشاط. وإذا كان جهازك متصلاً بجهاز Bluetooth ، فسيتم إعادة توجيه الصوت من خلاله. قد يتسبب ذلك في حدوث مشكلات عند تسجيل الصوت أو تشغيله باستخدام تطبيق Snapchat.
لمنع حدوث ذلك ، قم بإيقاف تشغيل Bluetooth على جهازك المحمول. هيريس كيفية القيام بذلك.
على iPhone
الخطوة 1: افتح الإعدادات واضغط على Bluetooth.
الخطوة 2: هنا ، قم بإيقاف تشغيل تبديل Bluetooth.
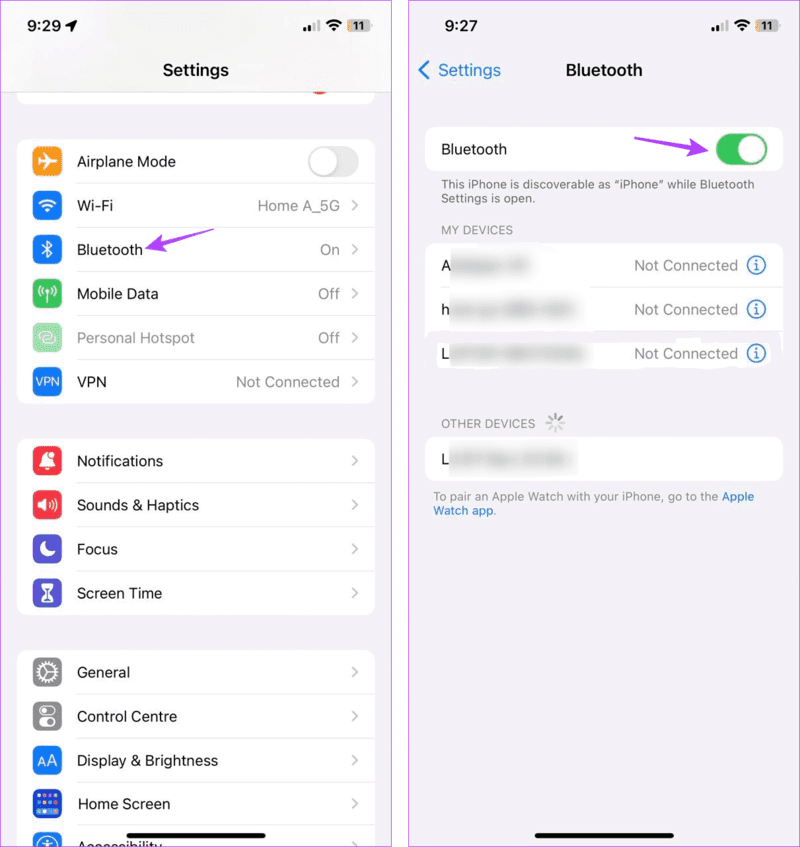
الآن ، افتح Snapchat وشاهد ما إذا كان الصوت يعمل أو يسجل كما هو متوقع.
على Android
الخطوة 1: اسحب لأسفل من أعلى الشاشة لفتح الإعدادات السريعة.
الخطوة 2: هنا ، تأكد من إيقاف تشغيل رمز Bluetooth.
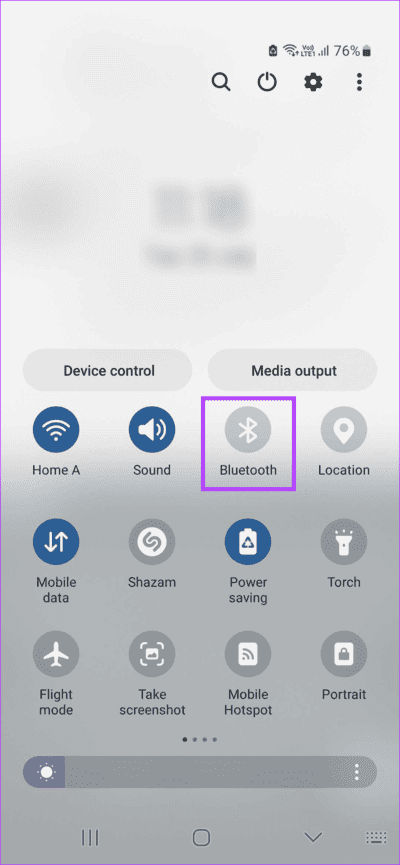
بعد ذلك ، انتقل إلى Snapchat وحاول تسجيل الصوت مرة أخرى. إذا استمرت المشكلة ، فانتقل إلى طريقة استكشاف الأخطاء وإصلاحها التالية.
اقرأ أيضًا: كيفية تخصيص قائمة الإعدادات السريعة واستخدامها على Android
6. مسح ذاكرة التخزين المؤقت لـ SNAPCHAT
مثل مواقع الويب ، تستخدم التطبيقات أيضًا ذاكرة التخزين المؤقت لتقليل وقت التحميل. ومع ذلك ، مع مرور الوقت ، يستمر حجم ذاكرة التخزين المؤقت هذه في الزيادة. قد يؤدي ذلك إلى إبطاء التطبيق وحتى التأثير على وظائفه. بالإضافة إلى ذلك ، في حالة تلف ذاكرة التخزين المؤقت هذه ، فقد يتسبب ذلك في حدوث مشكلات مثل الصوت لا يعمل على Snapchat.
عندما يحدث هذا ، امسح ذاكرة التخزين المؤقت لـ Snapchat ومعرفة ما إذا كان هذا سيؤدي إلى حل المشكلة. إذا لم يكن كذلك ، فتابع إلى الإصلاح التالي.
7. إعادة تثبيت SNAPCHAT
سيسمح لك إلغاء تثبيت Snapchat بالتخلص من جميع إعدادات وبيانات التطبيق. لذلك ، إذا كان الإعداد أو الوظيفة تمنع Snapchat من العمل بشكل صحيح ، فسيتم حذفه من جهازك. الآن ، أعد تثبيت التطبيق. قد يؤدي ذلك إلى حل مشكلة الصوت الذي لا يعمل على Snapchat. هيريس كيفية القيام بذلك.
على iPhone
الخطوة 1: الضغط لفترة طويلة على تطبيق Snapchat.
الخطوة 2: هنا ، اضغط على إزالة التطبيق.
إلى الخطوة 3: بعد ذلك ، اضغط على حذف التطبيق.
إذا طُلب منك ذلك ، فانقر فوق حذف للتأكيد.
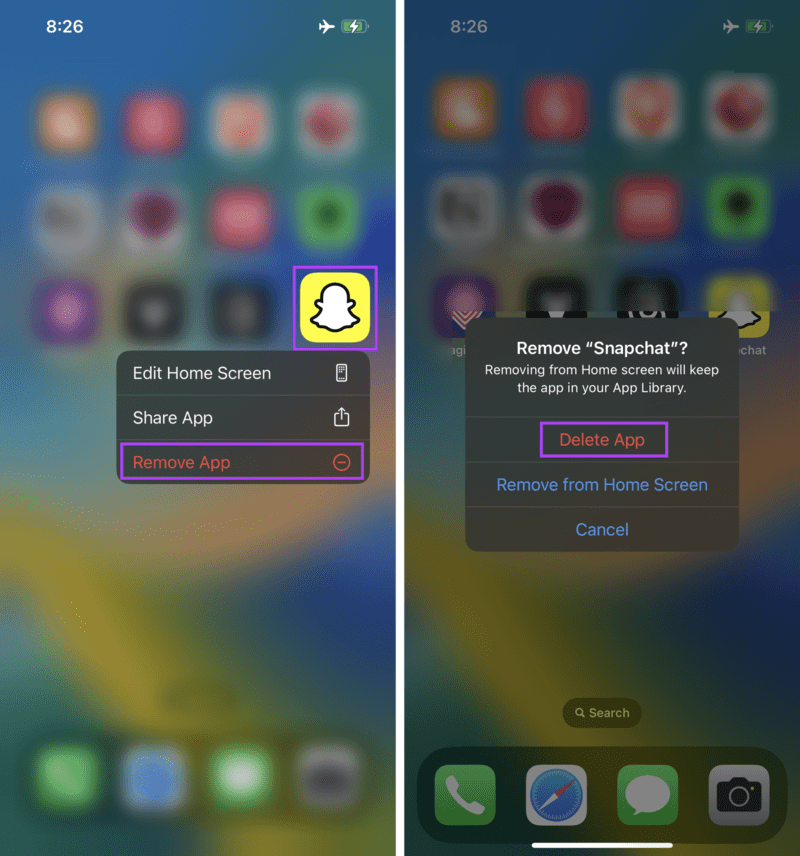
الخطوة 4: الآن ، انتقل إلى متجر التطبيقات وأعد تثبيت Snapchat.
على Android
الخطوة 1: افتح الإعدادات واضغط على التطبيقات.
الخطوة 2: قم بالتمرير لأسفل وانقر على Snapchat.
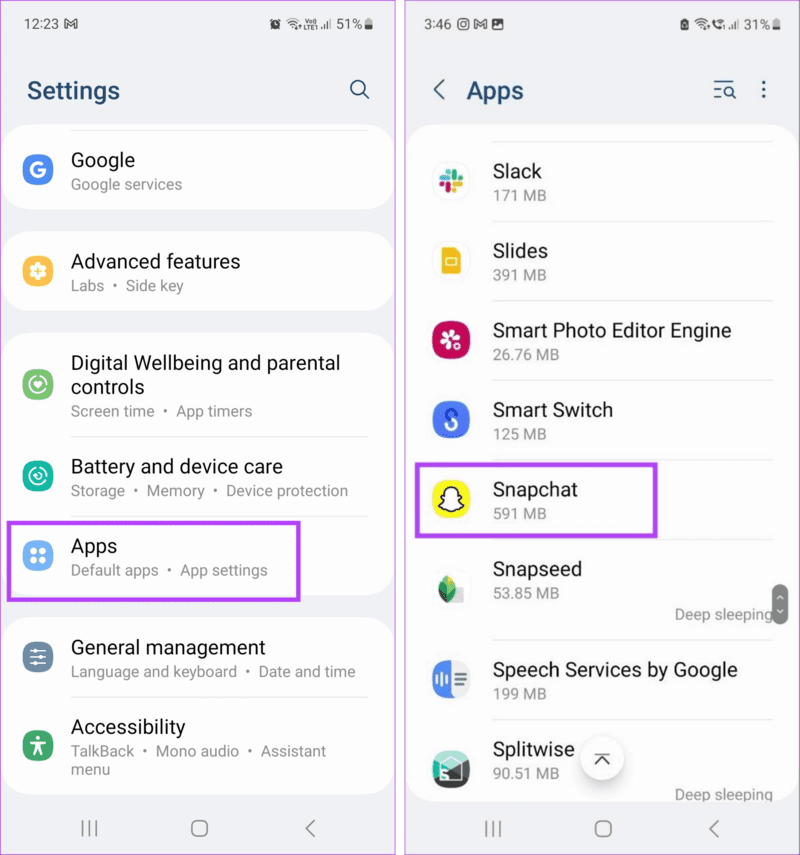
إلى الخطوة 3: هنا ، اضغط على إلغاء التثبيت.
الخطوة 4: اضغط على موافق. ثم انتظر حتى يتم إلغاء تثبيت Snapchat.
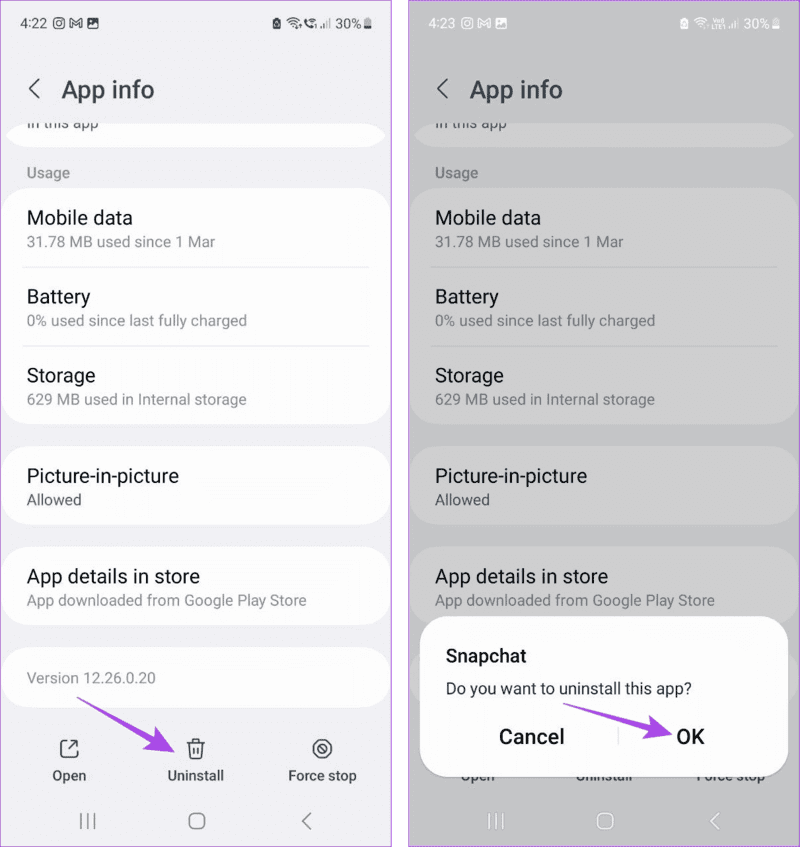
الخطوة 5: الآن ، انتقل إلى متجر Google Play وأعد تثبيت Snapchat.
بعد ذلك ، افتح Snapchat ، وقم بتسجيل الدخول مرة أخرى ، وحاول فتح قصة أو Snap للتحقق مما إذا كان الصوت يعمل كما هو متوقع.
اقرأ أيضًا: كيفية إزالة حساب Snapchat المحفوظ
8. اتصل بدعم SNAPCHAT
لدى Snapchat أيضًا صفحة دعم حيث يمكن للمستخدمين الإبلاغ عن مشكلاتهم. لذلك ، إذا كنت لا تزال تواجه مشكلة عدم وجود صوت في مقاطع فيديو Snapchat أو القصص ، فاستخدم خيار الاتصال بنا للإبلاغ عن هذه المشكلة. هيريس كيفية القيام بذلك.
الخطوة 1: افتح تطبيق Snapchat للجوال.
الخطوة 2: اضغط على أيقونة ملف التعريف الخاص بك في الزاوية اليسرى العليا.
إلى الخطوة 3: اضغط على أيقونة العجلة المسننة.
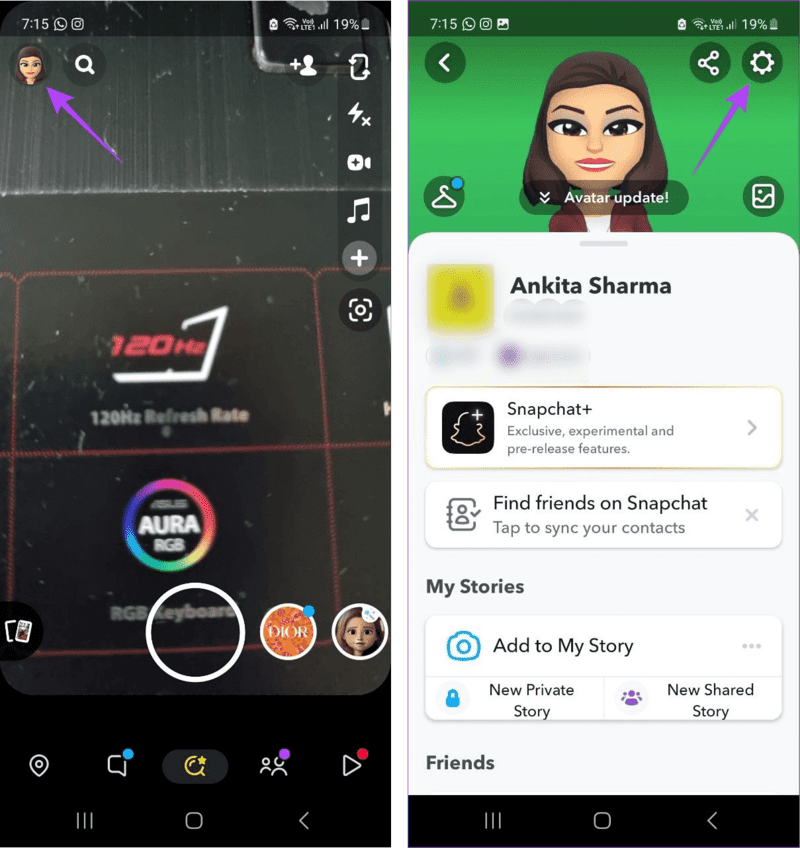
الخطوة 4: قم بالتمرير لأسفل إلى قسم الدعم واضغط على “أحتاج إلى مساعدة”.
الخطوة 5: ثم اضغط على اتصل بنا.
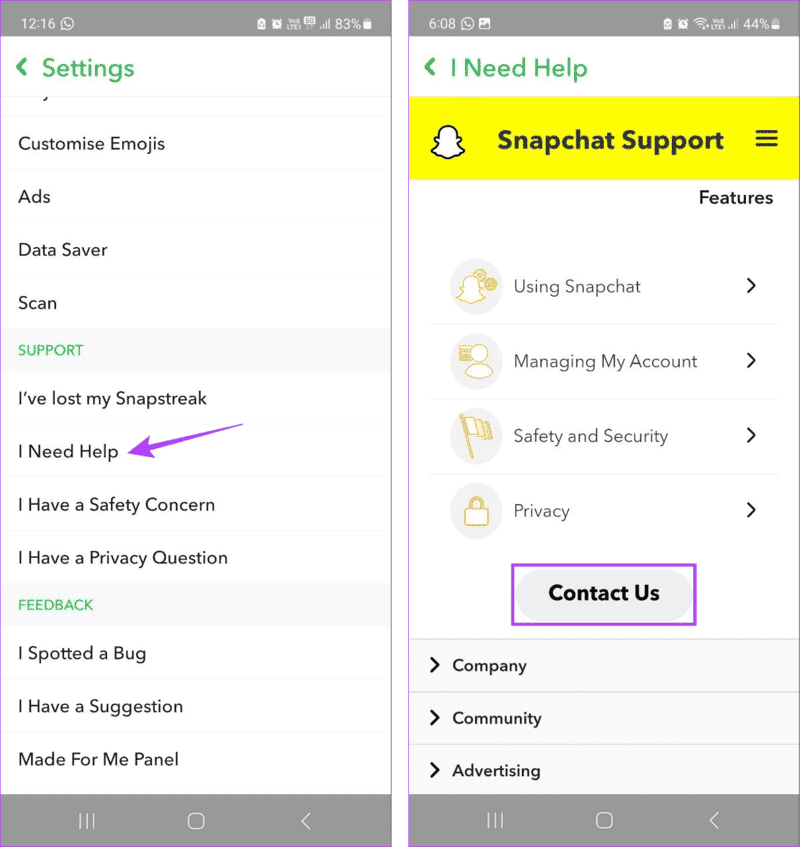
هنا ، املأ نموذج الدعم ووصف مشكلتك بأكبر قدر ممكن من التفاصيل. بعد إرسال النموذج ، انتظر حتى يتصل بك المسؤولون التنفيذيون في دعم Snapchat.
أسئلة وأجوبة حول مقاطع الفيديو أو القصص SNAPCHAT
1. هل يمكنك مشاهدة قصص Snapchat باستخدام متصفح الويب؟
نعم. ما عليك سوى فتح موقع Snapchat على أي متصفح لتشغيل القصص على سطح المكتب.
2. هل يمكن أن يكون الصوت على Snapchat غير متاح بسبب القيود الإقليمية؟
نعم ، في بعض البلدان ، إذا كانت الموسيقى تخضع لقيود حقوق الطبع والنشر ، فقد يتعذر على Snapchat تشغيلها. يمكن أن يتسبب هذا أيضًا في عدم عمل صوت Snapchat. للتأكد من أن الأمر ليس كذلك ، يمكنك استخدام VPN ، وبمجرد الاتصال بدولة مختلفة ، قم بتشغيل القصة مرة أخرى.
إصلاح مشكلات SNAPCHAT الصوتية
عدم سماع صوت عند تشغيل Stories أو عرض Snaps هو المشكله. لذلك ، نأمل أن تساعدك هذه المقالة في إصلاح مشكلة عدم عمل صوت Snapchat. لا تخبرنا في قسم التعليقات بالطريقة التي نجحت لك!
