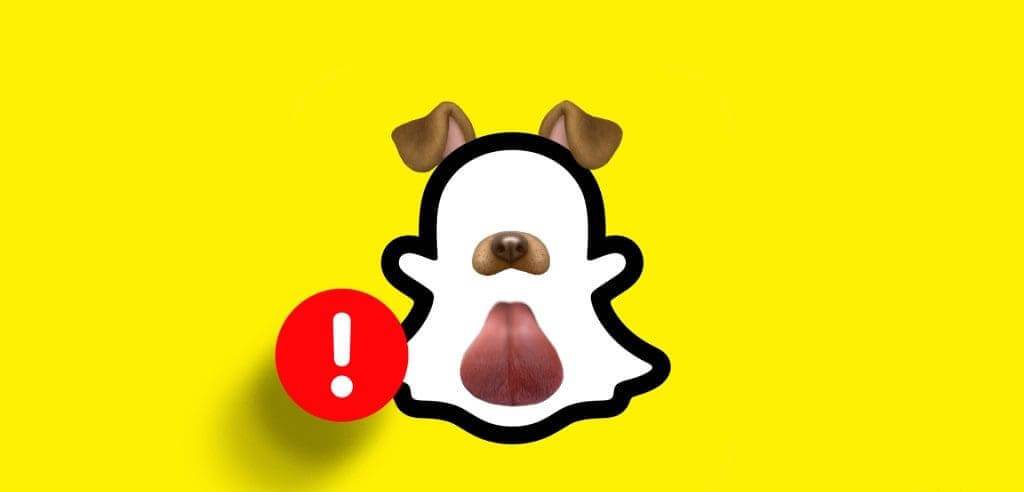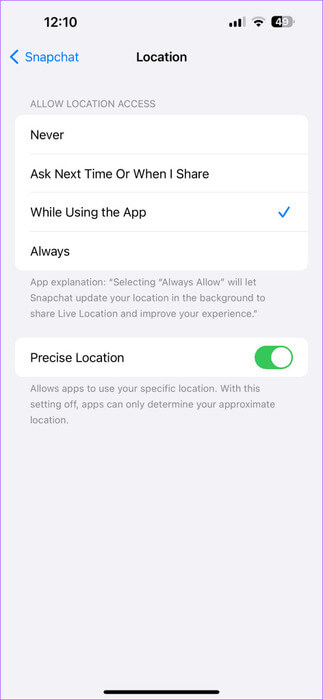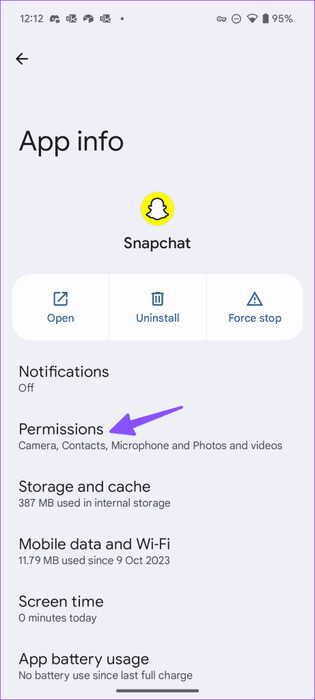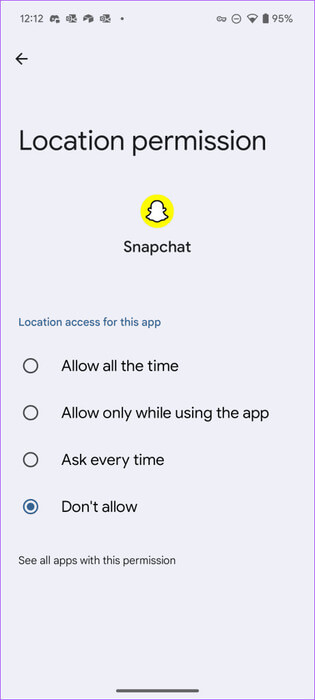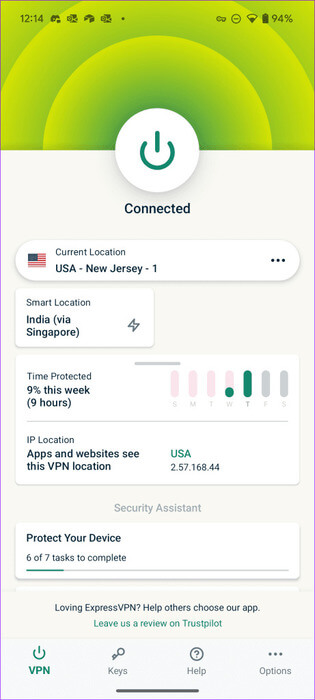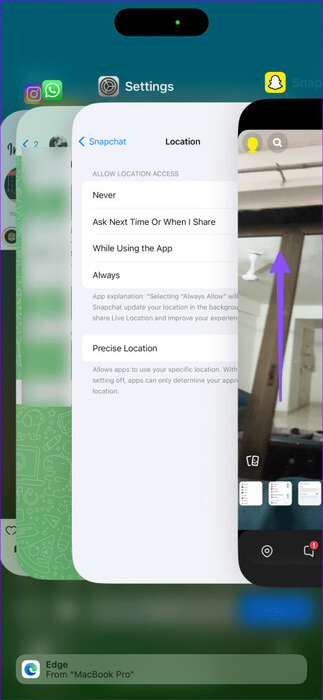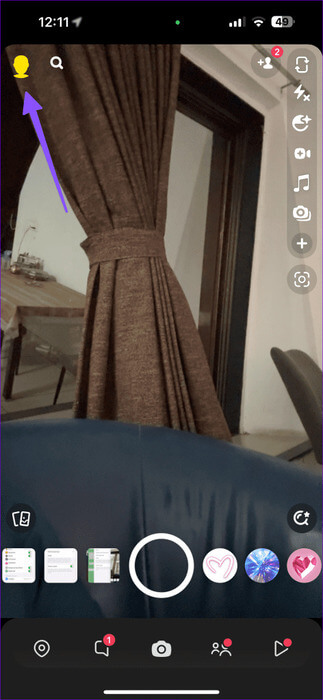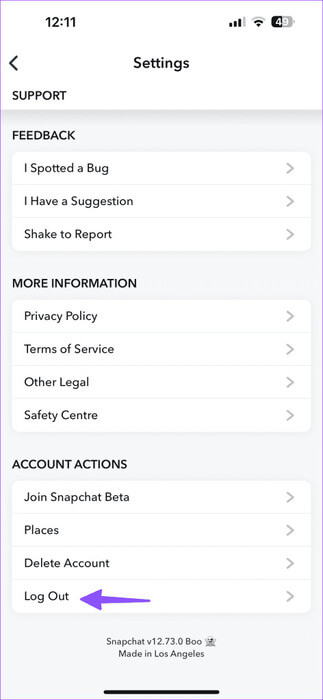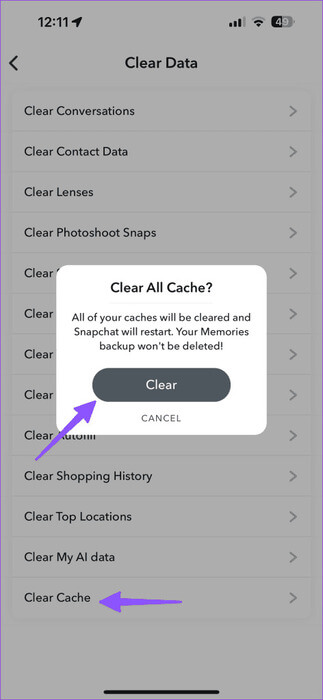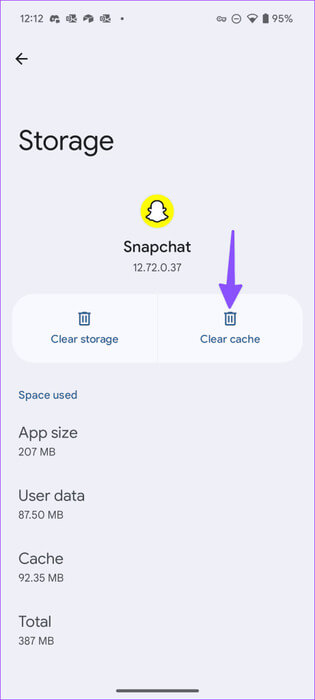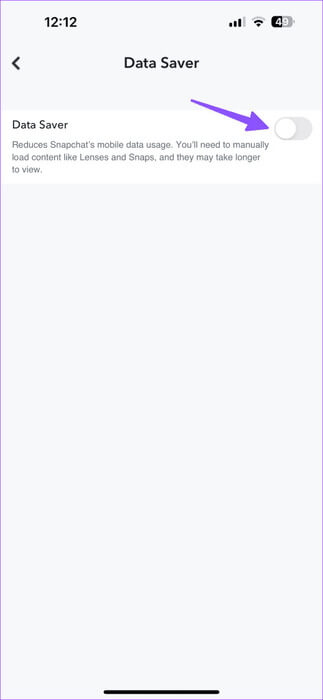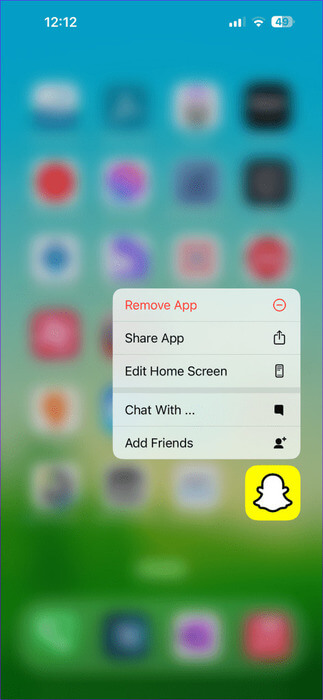أفضل 9 طرق لإصلاح عدم عمل المرشحات على Snapchat
توفر المرشحات والعدسات طريقة ممتعة ومبتكرة للارتقاء بمستوى لعبة Snapchat الخاصة بك. تم دمج هذه المرشحات مباشرة في التطبيق وتتيح لك تعديل اللقطات بنقرة واحدة. ومع ذلك، اشتكى العديد من مستخدمي Snapchat من عدم تحميل التطبيق لمرشح محدد. قبل أن ينتهي بك الأمر بلقطة لطيفة، استخدم النصائح أدناه لاستكشاف سبب عدم عمل المرشحات على Snapchat وإصلاحها.
كثيرًا ما يطلق عملاق وسائل التواصل الاجتماعي مرشحات جديدة للاستفادة منها في موسم الأعياد والأيام الخاصة. على سبيل المثال، قد ترى بعض العدسات ذات نكهة الحب خلال عيد الحب، وسانتا والمرشحات المستوحاة من الثلج في عيد الميلاد، وما إلى ذلك. من الواضح أن استخدام المرشحات والعدسات على Snapchat هو نصف المتعة. دعونا نلقي نظرة على أهم الإصلاحات عندما لا تعمل المرشحات على Snapchat.
1. تحقق من اتصال الشبكة
إذا كان لديك اتصال متقطع بالإنترنت، فقد تواجه بعض الأخطاء أثناء تنزيل المرشحات وتطبيقها على لقطاتك. تأكد من أن لديك اتصالاً قويًا بالإنترنت وحاول مرة أخرى. يمكنك أيضًا استخدام تطبيقات الطرف الثالث مثل Speedtest لضمان سرعات إنترنت عالية.
إذا واجه هاتف iPhone أو Android الخاص بك مشكلات متكررة في الاتصال بالشبكة، فقد تحتاج إلى إعادة ضبط إعدادات الشبكة والمحاولة مرة أخرى.
2. تمكين خدمات الموقع
هل قمت بتعطيل إذن الموقع على Snapchat؟ قد تقوم الشركة بتعطيل بعض المرشحات العصرية إذا لم تتمكن من اكتشاف منطقتك. وعلى هذا النحو، نوصي بتمكين خدمات الموقع على هاتفك والمحاولة مرة أخرى. إليك الطريقة.
iOS
الخطوة 1: قم بتشغيل الإعدادات وانتقل إلى Snapchat.
الخطوة 2: حدد الموقع واضغط على أثناء استخدام التطبيق.
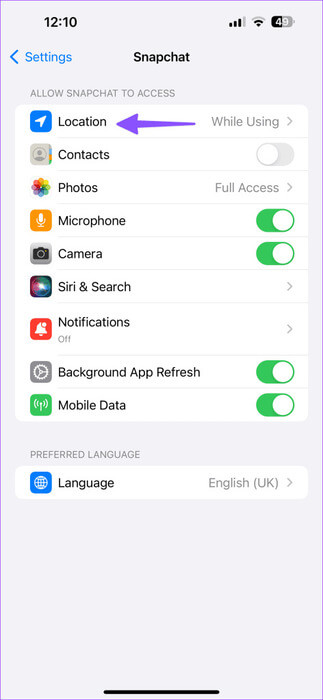
Android
الخطوة 1: اضغط لفترة طويلة على أيقونة تطبيق Snapchat وافتح قائمة المعلومات.
الخطوة 2: حدد الأذونات وحدد الموقع.
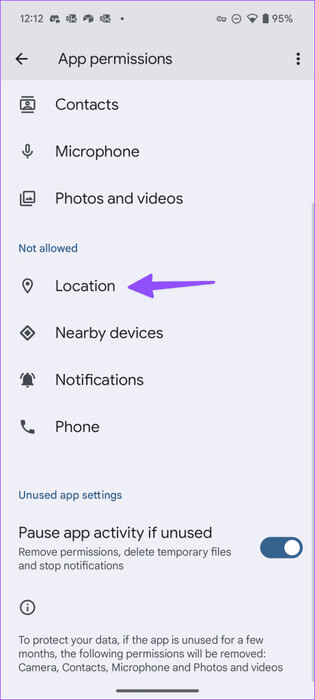
خطوة 3: اضغط على زر الاختيار بجانب “السماح فقط أثناء استخدام التطبيق”.
قم بتشغيل Snapchat وحاول تطبيق الفلتر المفضل لديك.
3. بعض المرشحات غير متوفرة في منطقتك
بعض مرشحات Snapchat مقفلة بالمنطقة لأسباب واضحة. على سبيل المثال، قد لا ترى مرشحات وعدسات مستوحاة من اتحاد كرة القدم الأميركي (NFL) خارج منطقة الولايات المتحدة. يمكنك إنشاء شبكة VPN، والاتصال بأحد الخوادم الأمريكية، وإعادة تشغيل Snapchat. تحقق من ظهور الفلتر أو العدسة المحددة لحسابك.
4. أعد تشغيل Snapchat
يمكنك محاولة إعادة تشغيل Snapchat وتشغيل التطبيق مرة أخرى. تعمل هذه الحيلة على حل المشكلات العشوائية في التطبيق، بما في ذلك المرشحات العنيدة التي يفشل تطبيقها على الصور أو مقاطع الفيديو.
الخطوة 1: اسحب لأعلى مع الاستمرار من الأسفل لفتح قائمة التطبيقات الحديثة.
الخطوة 2: اسحب لأعلى على Snapchat لإغلاق التطبيق تمامًا.
خطوة 3: قم بتشغيل Snapchat، والتقط صورة، وحاول تطبيق الفلتر عن طريق التمرير إلى اليسار أو اليمين.
5. إعادة توثيق حساب SNAPCHAT الخاص بك
قد تتسبب تفاصيل حساب Snapchat القديمة في حدوث مشكلات مع المرشحات والعدسات المضمنة. يجب عليك تسجيل الخروج من حساب Snapchat الخاص بك وتسجيل الدخول مرة أخرى باستخدام أحدث تفاصيل الحساب. إليك الطريقة.
الخطوة 1: قم بتشغيل Snapchat واضغط على ملفك الشخصي في الزاوية اليسرى العليا.
الخطوة 2: توجه إلى الإعدادات. قم بالتمرير لأسفل إلى تسجيل الخروج. قم بتأكيد قرارك.
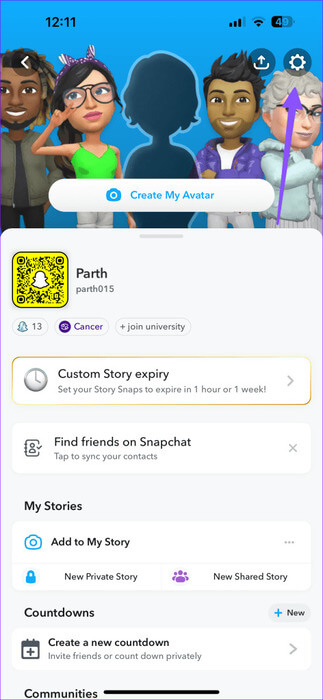
سجل الدخول باستخدام تفاصيل حساب Snapchat الخاص بك، ويجب أن تكون جاهزًا للبدء.
6. مسح ذاكرة التخزين المؤقت Snapchat
يجمع Snapchat ذاكرة التخزين المؤقت (الملفات الصغيرة) في الخلفية لتحسين الأداء العام للتطبيق. ومع ذلك، عندما يقوم بتجميع ذاكرة تخزين مؤقت تالفة، فإنك تواجه أخطاء عند تطبيق العدسات والمرشحات. هناك طريقتان لمسح ذاكرة التخزين المؤقت لـ Snapchat على الهاتف المحمول.
مسح ذاكرة التخزين المؤقت على Snapchat على
iPhone
الخطوة 1: توجه إلى إعدادات Snapchat (راجع الخطوات أعلاه).
الخطوة 2: قم بالتمرير لمسح البيانات.
خطوة 3: اضغط على مسح ذاكرة التخزين المؤقت وأكد الإجراء الخاص بك.
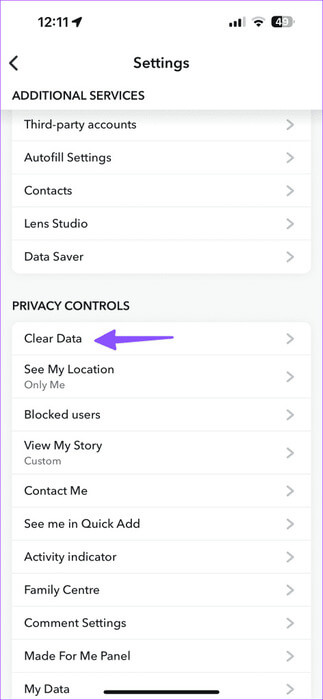
مسح ذاكرة التخزين المؤقت على Snapchat لنظام Android
تعمل الخطوات المذكورة أعلاه مع Snapchat لنظام Android أيضًا. هناك طريقة بديلة لمسح ذاكرة التخزين المؤقت للتطبيق أيضًا.
الخطوة 1: افتح قائمة معلومات تطبيق Snapchat على نظام Android (راجع الخطوات أعلاه).
الخطوة 2: اضغط على التخزين والبيانات واضغط على مسح ذاكرة التخزين المؤقت.
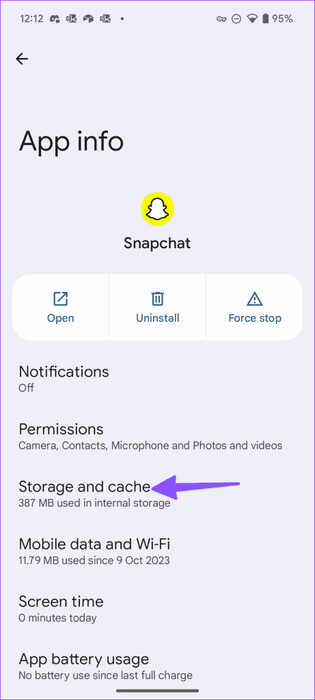
7. تعطيل وضع توفير البيانات في Snapchat
Snapchat هو تطبيق جوال متعطش للبيانات. يحتوي على وضع توفير البيانات المدمج للحد من استهلاك بيانات الهاتف المحمول. يمكن أن يتسبب وضع توفير البيانات النشط في حدوث مشكلات عند تحميل العدسات والمرشحات في التطبيق. يجب عليك تعطيل الخيار باستخدام الخطوات أدناه.
الخطوة 1: افتح إعدادات Snapchat (راجع الخطوات أعلاه).
الخطوة 2: قم بالتمرير إلى Data Saver وقم بتعطيله.
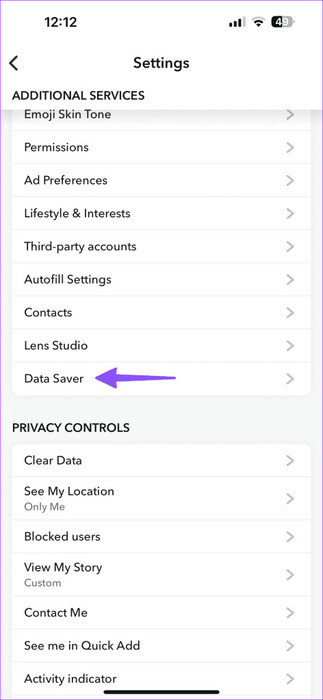
8. تحديث Snapchat
يمكن أن يكون تطبيق Snapchat القديم الموجود على هاتفك هو السبب الحقيقي وراء مواطن الخلل في العدسات والمرشحات. يجب عليك تحديث Snapchat إلى الإصدار الأحدث من Play Store أو App Store وتجربة حظك مرة أخرى.
9. أعد تثبيت Snapchat
إذا لم تنجح أي من الحيل، فقد حان الوقت لإعادة تثبيت Snapchat على هاتفك. يجب عليك حذف Snapchat على هاتفك وتنزيله مرة أخرى من App Store أو Play Store.
أنشئ لقطة أو قصة عصرية على SNAPCHAT
تلعب الفلاتر والعدسات دورًا حيويًا في إنشاء تجربة Snapchat مثالية. يحافظ Snapchat على الزخم المستمر من خلال تقديم مرشحات فريدة من نوعها لصورك. ما هي خدعة استكشاف الأخطاء وإصلاحها التي نجحت بالنسبة لك؟ شارك نتائجك معنا في التعليقات أدناه.