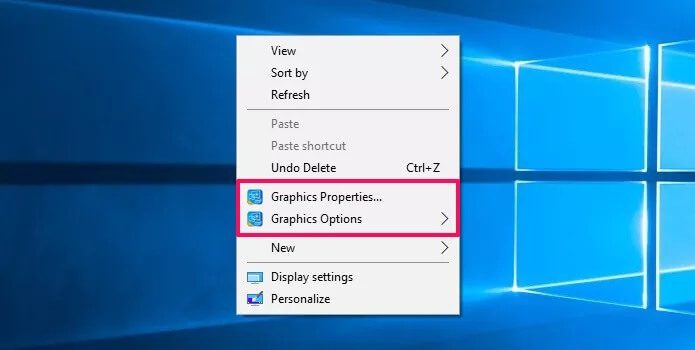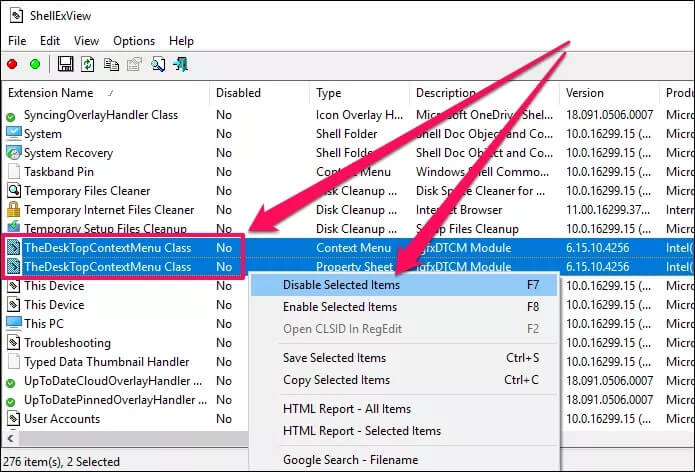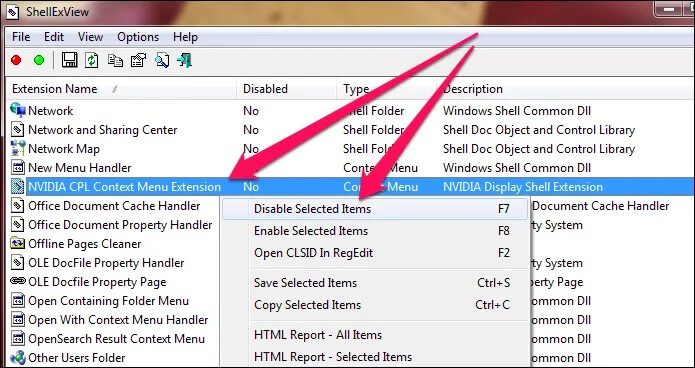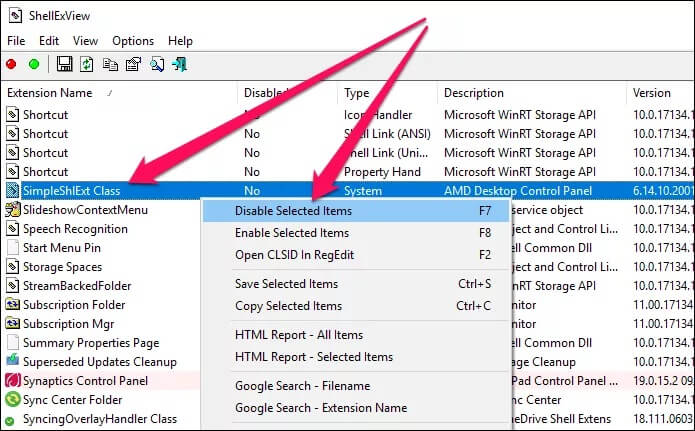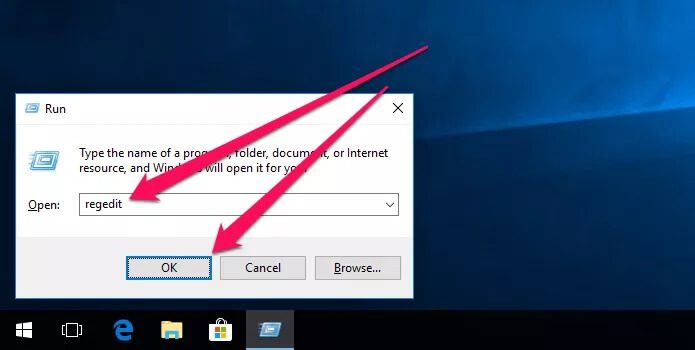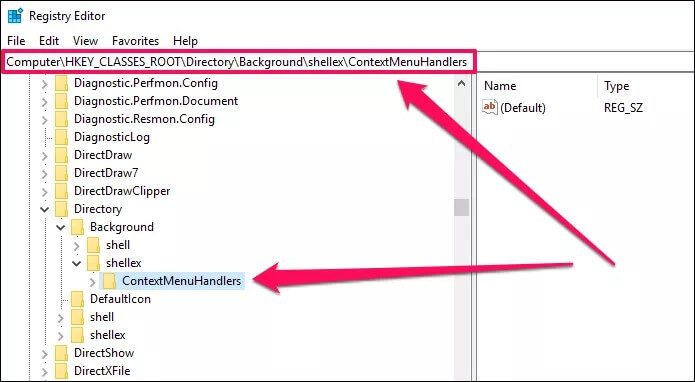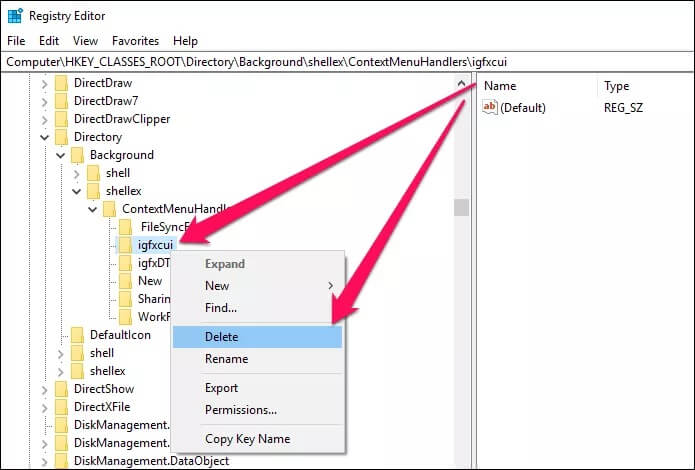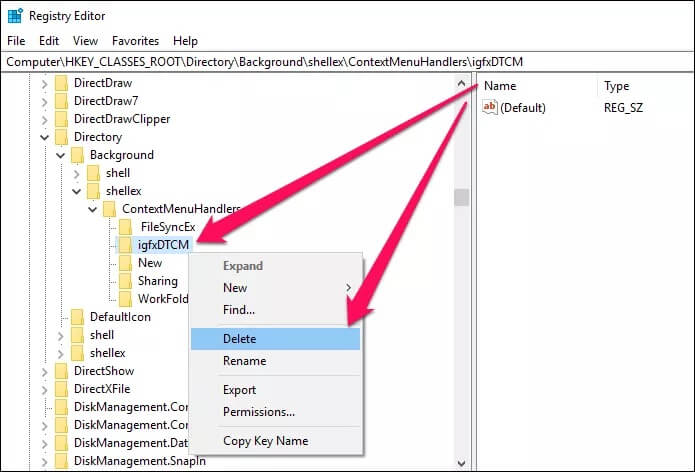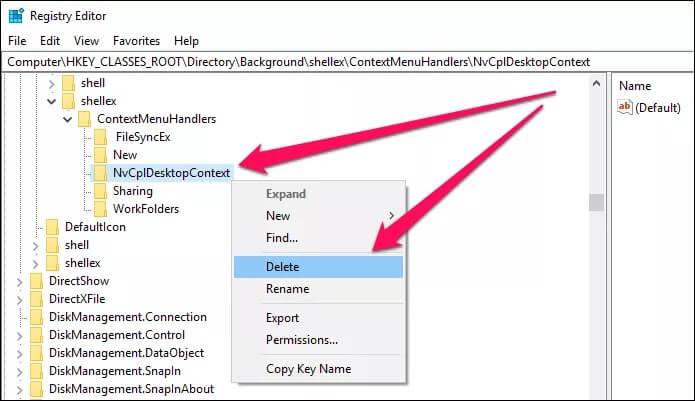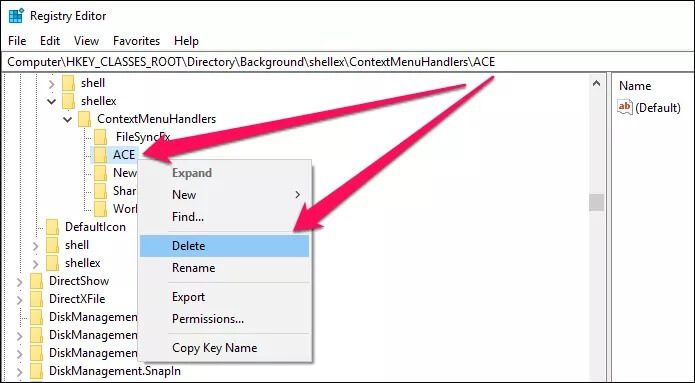كيفية إصلاح بطء النقر بزر الماوس الأيمن على قائمة السياق سطح مكتب Windows 10
توفر قائمة النقر بزر الماوس الأيمن على سطح المكتب ، والمعروفة باسم قائمة سياق سطح المكتب ، وصولاً فوريًا إلى العديد من الخيارات المفيدة التي تتراوح من محاذاة رموز سطح المكتب إلى تخصيص إعدادات العرض. وإذا كنت من مستخدمي Windows منذ فترة طويلة ، فإن الوسيلة لتحديث سطح المكتب بقلق شديد!
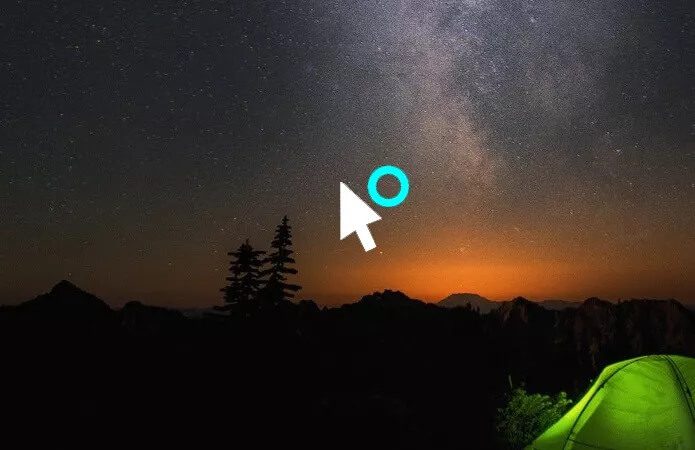
عادة ، تظهر قائمة السياق في غضون جزء من الثانية بعد النقر بزر الماوس الأيمن. ومع ذلك ، في بعض أجهزة الكمبيوتر ، هناك خطأ غريب حيث تستغرق القائمة في الواقع وقتًا أطول بكثير – حوالي 3-5 ثوانٍ – للعرض على الشاشة.
وغني عن القول ، إنه من الجنون عندما يحدث ذلك ، خاصة إذا كنت تستخدم القائمة كثيرًا.
فلماذا يحدث هذا؟
تتأخر قائمة السياق عندما تحتوي على ملحقات رسومات مضافة إليها بعد تثبيت برامج تشغيل العرض NVIDIA أو AMD أو Intel. إذا رأيت خصائص الرسومات وخيارات الرسومات (Intel) أو لوحة تحكم NVIDIA أو AMD Catalyst Control Center مدرجة في قائمة السياق ، فأنت تعرف الآن السبب.
عادة ما تكون هذه العناصر موجودة فقط من أجلها ونادراً ما تستخدم للأغراض اليومية. وبالتالي ، يمكنك إزالتها بأمان من قائمة السياق والتخلص من المشكلة تمامًا. لكن كيف يمكنك فعل ذلك؟
لديك خياران. استخدم أداة مساعدة تابعة لجهة خارجية تسمى ShellExView لتحديد إدخالات قائمة السياق الإضافية وتعطيلها ، أو استخدم محرر التسجيل المدمج لتحقيق نفس التأثير.
يوفر ShellExView ميزة مميزة حيث يمكنك بسهولة إعادة تمكين خيارات الرسومات إذا احتجت إليها لاحقًا. ولكن إذا كنت ترغب في إزالة الامتدادات بشكل دائم ولا تخشى العبث ببعض مفاتيح التسجيل ، فعليك اللجوء إلى استخدام محرر التسجيل. وغني عن القول ، يجب أن يكون لديك جميع بياناتك المهمة على الكمبيوتر احتياطيًا عبر الإنترنت أو على محرك أقراص خارجي قبل متابعة تحرير التسجيل.
استخدام SHELLEXVIEW
يعد ShellExView تطبيقًا فائق الراحة يتيح لك تعطيل سخام غير ضروري من قوائم السياق بسرعة. ولا داعي للقلق ، فهو مجاني تمامًا للاستخدام.
للبدء ، ما عليك سوى تنزيل ShellExView باستخدام الزر “تنزيل” أدناه. لاحظ أن صفحة التنزيل تتيح لك الاختيار من بين المثبت وملف ZIP وملف X64 ZIP.
يتيح لك برنامج التثبيت تثبيت ShellExView كتطبيق عادي ، بينما يحتوي كلا الملفين من نوع ZIP على ملف قابل للتنفيذ يمكنك استخدامه لتشغيل البرنامج مباشرةً عند فك الضغط.
ملاحظة: عند اختيار ملفات ZIP ، تذكر الحصول على ملف ZIP العادي (المدرج على أنه Download ShellExView في ملف Zip) إذا كنت تقوم بتشغيل إصدار 32 بت من Windows 10.
بعد التنزيل ، قم بتشغيل ShellExView وانتظر بضع ثوانٍ بينما يكتشف امتدادات قائمة السياق الخاصة بك. اعتمادًا على بطاقة الرسومات الخاصة بك ، تابع باتباع الإرشادات الموضحة أدناه.
شركة Intel
تمتلك Intel امتدادين في قائمة السياق ، وهما خيارات الرسومات وخصائص الرسومات. لذلك ، تحتاج إلى تعطيل الإدخالات التالية:
TheDeskTopContextMenu Class (Type: Context Menu)
TheDeskTopContextMenu Class (Type: Property Sheet)
NVIDIA
تقوم برامج تشغيل رسومات NVIDIA بإدراج ملحق لوحة تحكم NVIDIA. قم بتعطيل الإدخال التالي للتخلص منه:
NVIDIA CPL Context Menu Extension
AMD
تتميز AMD بامتداد AMD Catalyst Control Center ، ويسمح لك الإدخال التالي بتعطيله:
SimpleShlExt Class (Description: AMD Desktop Control Panel)
هذا هو! ما عليك سوى إعادة تشغيل جهاز الكمبيوتر حتى تدخل التغييرات حيز التنفيذ ، ويجب أن يتم تحميل قائمة النقر بزر الماوس الأيمن على سطح المكتب دون أي تأخير على الإطلاق.
ملاحظة: قد تحتوي بعض أجهزة الكمبيوتر على مجموعة من رسومات Intel المدمجة وبطاقة رسومات NVIDIA أو AMD منفصلة. في هذه الحالة ، يجب أن تجد امتدادات لكل من مجموعتي شرائح الرسومات في قائمة سياق سطح المكتب. حاول تعطيل امتدادات Intel أولاً ، وإذا لم يؤد ذلك إلى حل المشكلة ، فانتقل إلى ملحقات NVIDIA أو AMD بعد ذلك.
إذا كنت ترغب في إعادة تمكين الملحقات لاحقًا ، فما عليك سوى فتح ShellExView ، والنقر بزر الماوس الأيمن فوق العنصر المعطل ، ثم النقر فوق تمكين العناصر المحددة.
استخدام محرر التسجيل
إذا كنت تريد إزالة الملحقات نهائيًا ، أو إذا كنت تكره استخدام تطبيقات الجهات الخارجية ، فلديك محرر التسجيل القديم الموثوق به لنسخك احتياطيًا. لكن لا تقلق. ستعثر أيضًا على إرشادات حول كيفية عمل نسخة احتياطية من مفاتيح التسجيل التي توشك على حذفها فقط في حالة ندمك على قرارك لاحقًا.
الخطوة 1: اضغط على Windows-R لفتح مربع التشغيل. بعد ذلك ، اكتب regedit في مربع البحث ، ثم انقر فوق موافق.
الخطوة 2: انسخ والصق المسار التالي في شريط العناوين أعلى محرر التسجيل ، ثم اضغط على Enter:
HKEY_CLASSES_ROOT\Directory\Background\shellex\ContextMenuHandlers
الخطوة 3: اعتمادًا على بطاقة الرسومات الخاصة بك ، انقر بزر الماوس الأيمن وحذف مفاتيح التسجيل التالية المدرجة ضمن ContextMenuHandlers في الجزء الأيمن.
هام: قبل حذف مفتاح التسجيل ، فكر في نسخه احتياطيًا. للقيام بذلك ، انقر بزر الماوس الأيمن فوق المفتاح ، وحدد تصدير ، ثم حدد وجهة لحفظ النسخة الاحتياطية.
شركة Intel
هناك مفتاحان عليك إزالتهما.
ابدأ بحذف مفتاح التسجيل المسمى igfxcui.
بعد ذلك ، احذف مفتاح igfxDTCM الموجود أسفل المفتاح السابق مباشرةً.
NVIDIA
احذف مفتاح التسجيل المسمى NvCplDesktopContext.
AMD
احذف مفتاح التسجيل المسمى ACE.
هذا هو! التأثيرات فورية ، ويجب أن تجد قائمة السياق يتم تحميلها على الفور.
ملاحظة: مرة أخرى ، قد يحتوي جهاز الكمبيوتر الخاص بك على مزيج من رسومات Intel و NVIDIA / AMD. احذف الإدخالات المتعلقة بـ Intel أولاً ، وإذا لم ينجح ذلك ، فقم بإزالة مفاتيح التسجيل NVIDIA أو AMD بعد ذلك.
إذا كنت بحاجة إلى استعادة الامتداد المحذوف ، فما عليك سوى النقر نقرًا مزدوجًا فوق ملف التسجيل احتياطيًا والنقر فوق موافق.
لا مزيد من التأخير ، ولكن …
أخيرًا ، ليس عليك أن تعاني من تأخيرات مزعجة عند النقر بزر الماوس الأيمن على سطح المكتب. حقًا ، تحتاج Microsoft إلى حل هذه المشكلة في أسرع وقت ممكن – لقد استمرت لفترة طويلة جدًا وهي مجرد سخيفة. بينما يعد إصلاح المشكلة أمرًا سهلاً للغاية ، فإنه ليس من الممتع إذا كنت تستخدم امتدادات الرسومات بشكل دوري.
لحسن الحظ ، لا يزال بإمكانك الوصول إلى لوحة تحكم NVIDIA أو مركز التحكم AMD Catalyst عبر قائمة ابدأ. ومع ذلك ، لا يمكن الوصول إلى خيارات رسومات Intel وخصائص الرسومات بهذه الطريقة وتتطلب منك إعادة تمكينها أو استعادتها باستخدام ShellExView أو مفاتيح التسجيل الاحتياطية. المشكله!
إذن ، أي أفكار حول هذه الكارثة برمتها؟ قسم التعليقات هو الحق أدناه.