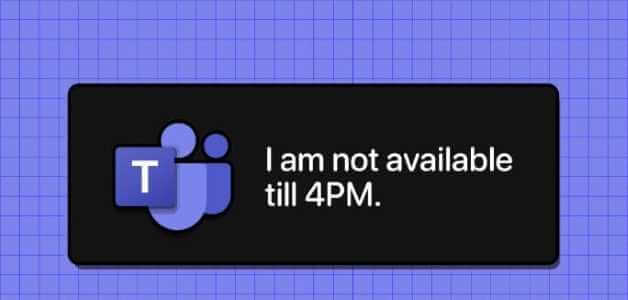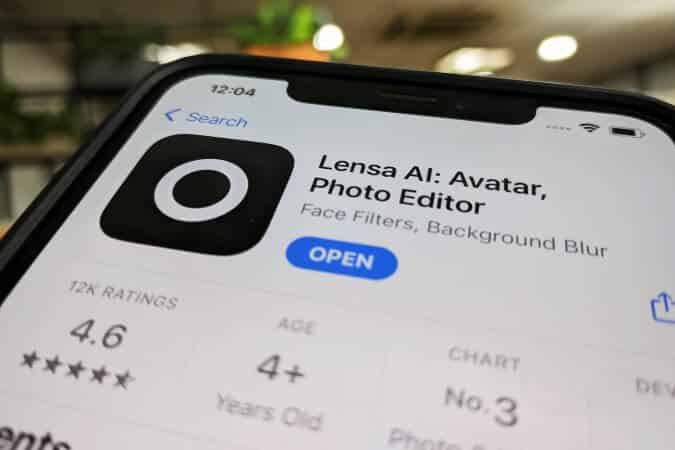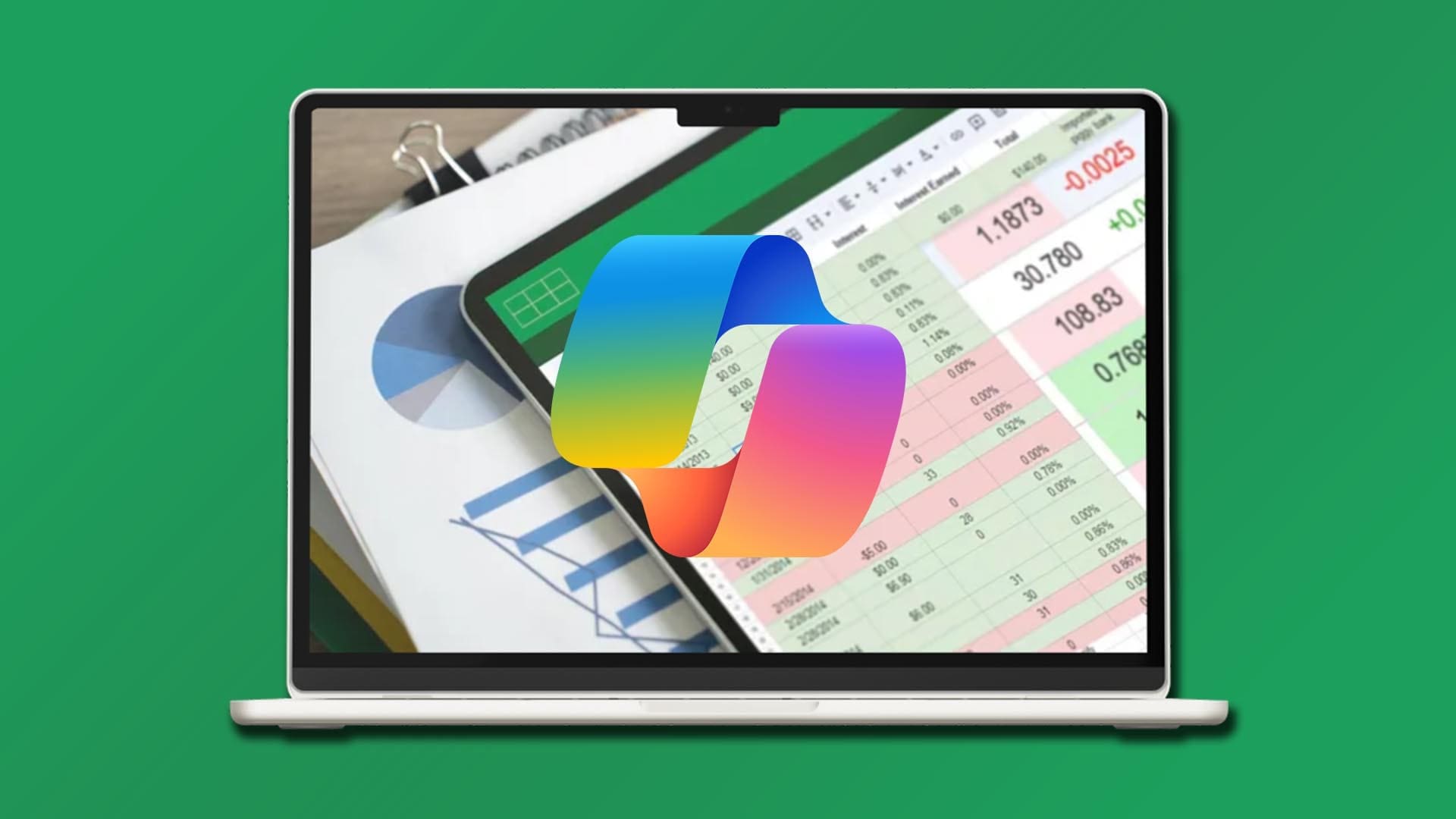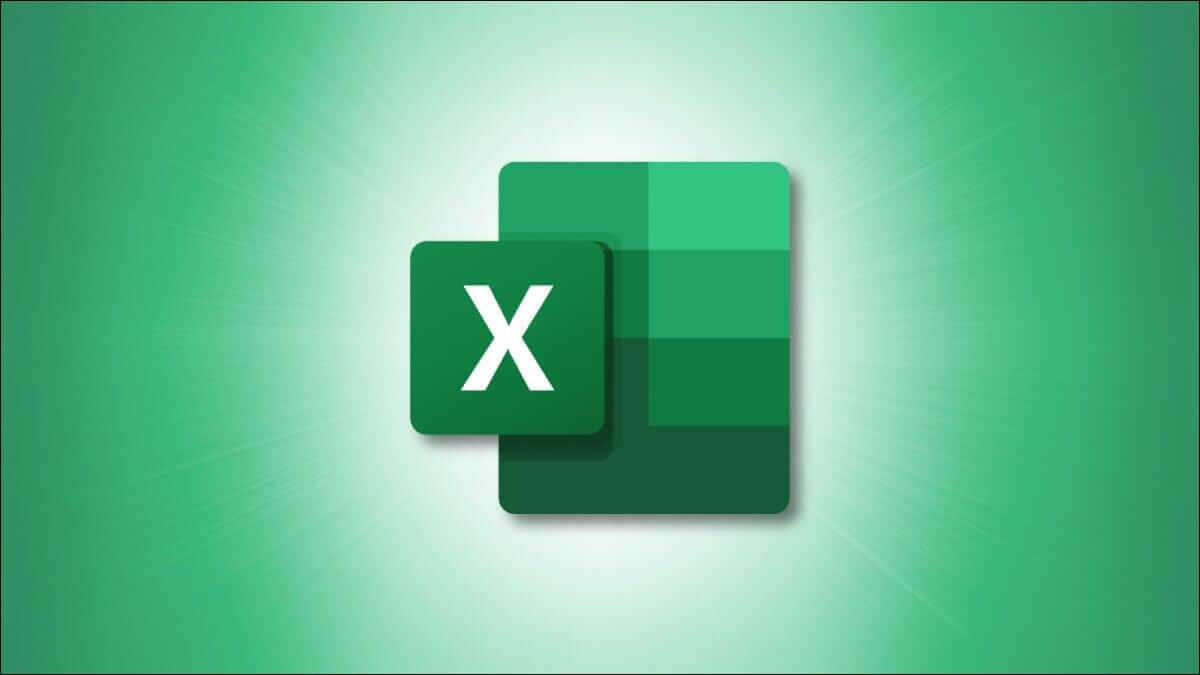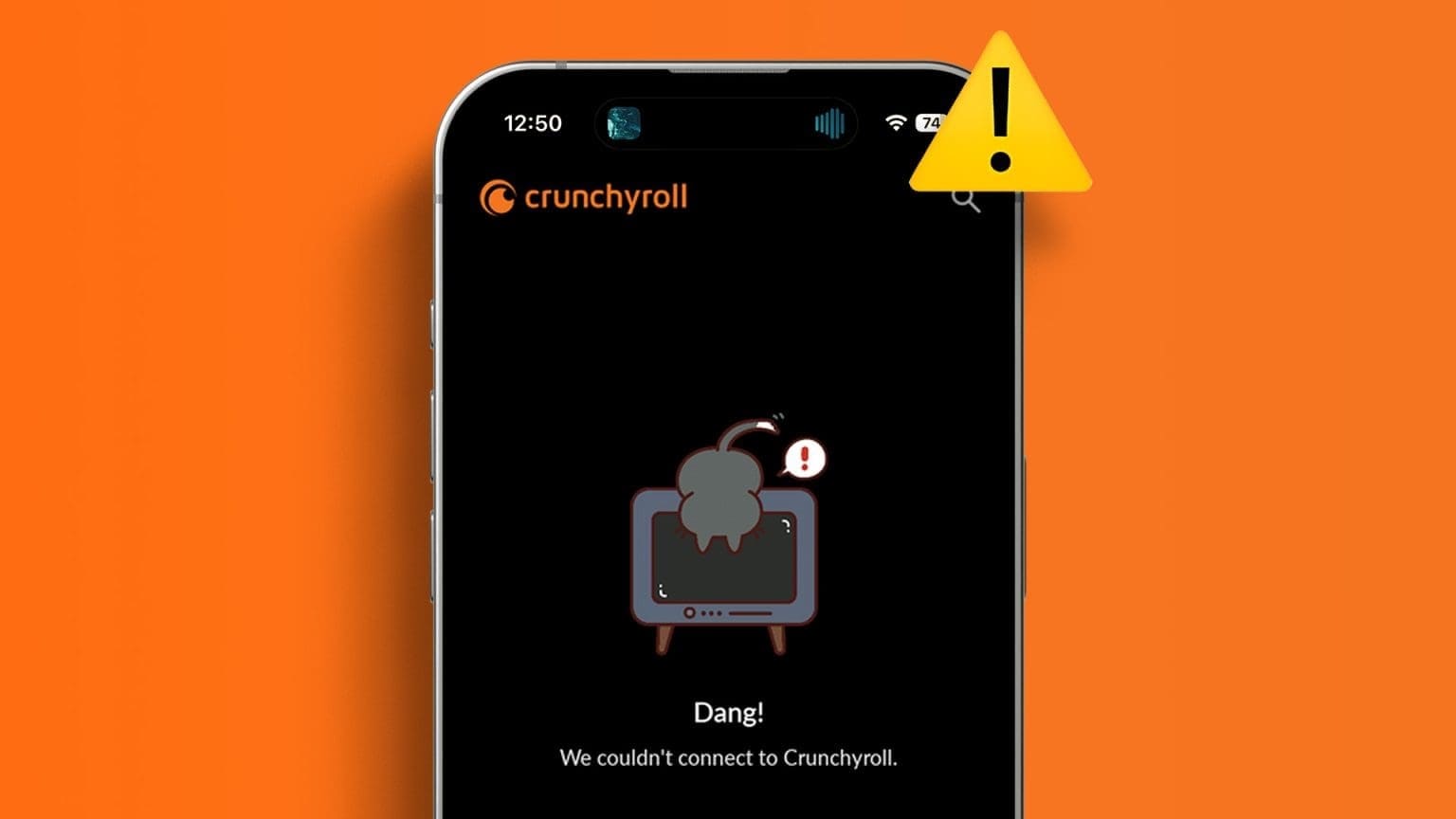تواجه العديد من الأجهزة التي تعمل بنظام Windows مشكلة بطء الاتصال بشبكة إيثرنت، ما يؤثر على الأداء العام ويحد من سرعة التصفح والتحميل. لحسن الحظ، يمكن معالجة هذه المشكلة بخطوات بسيطة تساعد في تعزيز سرعة الاتصال والاستفادة الكاملة من الشبكة. سنستعرض في هذا الدليل مجموعة من الحلول الفعّالة التي يمكنك تطبيقها لتحسين سرعة إيثرنت على جهازك، مهما كان نوع المشكلة، بدءًا من إعدادات النظام وصولاً إلى حلول الأجهزة.
يعد اتصال Ethernet أسرع وأكثر استقرارًا من اتصال Wi-Fi. ومع ذلك، هناك حالات حيث قد تتسبب القيود المادية أو تقليص البرامج في انخفاض سرعة Ethernet. إذا كنت تواجه هذه المشكلة، فإليك بعض الخطوات العملية لاستكشاف الأخطاء وإصلاحها وتسريع الاتصال.
1. تحقق من سرعة اتصال الإنترنت لديك
إذا لم تكن المشكلة متعلقة بالإنترنت، فلا ينبغي أن يكون Ethernet وWi-Fi بطيئين في نفس الوقت. للتحقق مما إذا كان الإنترنت البطيء هو سبب المشكلة، قم بإجراء اختبار سرعة أثناء الاتصال عبر Ethernet، ثم كرر الاختبار عبر Wi-Fi. إذا كانت كلتا النتيجتين بطيئتين، فمن المحتمل أن تكمن المشكلة في اتصال الإنترنت الخاص بك. لذا، تواصل مع مزود خدمة الإنترنت الخاص بك (ISP).
يمكنك أيضًا أن تسأل الجيران الذين يستخدمون نفس المزود عما إذا كانوا يواجهون تباطؤًا مماثلاً. إذا كان الأمر كذلك، فهذه مشكلة متعلقة بمزود خدمة الإنترنت، ويجب عليك الإبلاغ عنها. ومع ذلك، إذا قدمت شبكة Wi-Fi السرعة المتوقعة ولكن ظلت Ethernet بطيئة، فإن المشكلة تكمن في اتصال Ethernet الخاص بك.
2. افحص كابل Ethernet والموصلات
يمكن أن يؤدي أيضًا كبل Ethernet التالف أو القديم الذي لا يمكنه التعامل مع سرعات البيانات القصوى التي يوفرها مزود خدمة الإنترنت الخاص بك إلى إبطاء اتصال Ethernet. افحص كبل Ethernet بحثًا عن علامات التآكل، مثل التآكل أو الأسلاك المكشوفة. حتى التلف البسيط يمكن أن يؤثر على الأداء، لذا فإن استبدال الكبل ضروري إذا وجدت أن السلك قد تعرض للتلف.
يمكنك أيضًا تجربة استخدام كبل Ethernet مختلف لمعرفة ما إذا كانت السرعة تتحسن. إذا حدث ذلك، فإن الكبل الأصلي هو المشكلة ويجب استبداله.
تأتي كبلات Ethernet في فئات مختلفة، ولكل منها معدل نقل بيانات أقصى. إذا كنت تستخدم كبلًا من فئة منخفضة، مثل كبل CAT 4 (غالبًا ما يتم طباعة الفئة على الكبل)، والذي يدعم سرعة قصوى تبلغ 16 ميجابت في الثانية، فهذه هي السرعة القصوى التي ستحصل عليها. إذا كان كبلك قديمًا، فاشترِ كبل CAT 6، الذي يدعم سرعات تصل إلى 1 جيجابت في الثانية (أو أحيانًا أعلى في العالم الحقيقي).
أيضًا، افحص موصلات كبل Ethernet الخاص بك. يمكن للموصلات المتسخة أو المتآكلة أن تبطئ اتصالك. إذا كان المشبك الذي يحمل الموصل في مكانه تالفًا، فقد يتسبب ذلك في ارتخاء الاتصال وتقليل سرعتك. لهذا السبب، يجب استبدال أي موصلات كابل إيثرنت معيبة.
أيضًا، إذا كنت تستخدم كابلًا طويلًا، ففكر في تحريك جهاز التوجيه أقرب إلى جهازك لتقليل المسافة، مما قد يحسن سرعة الإنترنت لديك.
3. قم بتقييم جهاز التوجيه الخاص بك بحثًا عن المشكلات المحتملة
قد يكون جهاز التوجيه الخاص بك أيضًا سببًا في بطء اتصال إيثرنت. لتحديد ما إذا كان جهاز التوجيه الخاص بك هو المشكلة، قم بتوصيل جهاز مختلف بجهاز التوجيه الخاص بك باستخدام نفس كابل إيثرنت ونفس منفذ جهاز التوجيه. إذا تحسنت سرعة الإنترنت، فمن المحتمل أن تكون المشكلة بسبب إعدادات غير صحيحة على جهازك الأصلي، وليس جهاز التوجيه نفسه. في هذه الحالة، انتقل إلى القسم التالي لاستكشاف الأخطاء وإصلاحها.
ومع ذلك، إذا ظل الاتصال بطيئًا على الجهاز الثاني والأجهزة الأخرى، وقد تأكدت من أن الإنترنت أو الكابل ليس هو المشكلة، فمن المحتمل أن يكون جهاز التوجيه الخاص بك هو الجاني.
أول خطوة لاستكشاف أخطاء جهاز التوجيه وإصلاحها يجب أن تجربها هي إعادة الضبط. افصل جهاز التوجيه الخاص بك عن مصدر الطاقة وانتظر لمدة 30 ثانية ثم أعد توصيله. إذا لم تساعد إعادة تشغيل جهاز التوجيه، فتأكد من تحديث البرامج الثابتة لجهاز التوجيه الخاص بك، حيث يمكن أن يؤدي البرامج الثابتة القديمة إلى إبطاء اتصالك. تحقق من موقع الشركة المصنعة على الويب لمعرفة أي تحديثات متاحة للبرامج الثابتة.
بعد ذلك، تحقق من منفذ Ethernet الذي تستخدمه. إذا تم توصيل الكابل بمنفذ Ethernet بحد سرعة 100 ميجابت في الثانية، فلن تحصل على سرعات أسرع حتى إذا كانت خطة الإنترنت الخاصة بك تدعم نطاق ترددي أعلى. قم بالتبديل إلى منفذ Gigabit (10/100/1000)، والذي يمكنه التعامل مع سرعات أعلى ومن المرجح أن يعزز اتصال Ethernet الخاص بك. قد تحتوي الأجهزة الأحدث على منافذ Ethernet بسرعة 2.5 جيجابت أو 10 جيجابت – إذا كان متاحًا، فاستخدمه بدلاً من ذلك.
إذا لم يكن جهاز التوجيه الخاص بك مزودًا بمنفذ Gigabit، وتحتاج إلى سرعات تزيد عن 100 ميجابت في الثانية، فإن الترقية إلى جهاز توجيه يدعم اتصالات أسرع هو خيارك الأفضل.
4. ضبط إعدادات السرعة والازدواج
تتحكم إعدادات السرعة والازدواج في معدل نقل البيانات لاتصال Ethernet الخاص بك. إذا تم ضبطها على قيمة أقل، فقد يؤدي ذلك إلى إبطاء اتصالك والتسبب في حدوث مشكلات في الاتصال. بينما يحاول إعداد التفاوض التلقائي توفير سرعة اتصال مثالية، فقد يؤدي ذلك في بعض الأحيان إلى إبطائه. في مثل هذه الحالات، يجب عليك ضبط السرعة يدويًا إلى أعلى قيمة مدعومة.
لضبط ذلك على نظام التشغيل Windows 10، انتقل إلى الإعدادات > الشبكة والإنترنت > Ethernet، وانقر فوق “تغيير خيارات المحول”. انقر بزر الماوس الأيمن على اتصال Ethernet الخاص بك، وحدد “خصائص”، وانقر فوق الزر “تكوين“.
على نظام التشغيل Windows 11، انتقل إلى الإعدادات > الشبكة والإنترنت > إعدادات الشبكة المتقدمة، وانقر فوق “تحرير” بجوار المزيد من خيارات المحول. في نافذة خصائص Ethernet، انقر فوق “تكوين”.
انتقل إلى علامة التبويب “خيارات متقدمة”، وابحث عن خيار “السرعة والازدواج”، وحدد “1.0 جيجابت في الثانية كامل الازدواج” أو أعلى سرعة يدعمها اتصالك.
بعد ذلك، أعد تشغيل جهاز التوجيه الخاص بك، ويجب أن تلاحظ تحسنًا كبيرًا في سرعة الإنترنت.
ومع ذلك، إذا لم يؤد تغيير إعداد الاتصال الثنائي إلى حل مشكلتك، فتذكر إعادة تعيينه إلى “التفاوض التلقائي” – في أغلب الأحيان، من الأفضل ترك هذا الإعداد على الوضع التلقائي.
5. مراجعة إعدادات جهاز التوجيه بحثًا عن قيود الاتصال
إذا كنت مسؤول جهاز التوجيه الخاص بك ولم تقم بتكوين إعدادات إدارة جودة الخدمة أو النطاق الترددي، فيمكنك تخطي هذه الخطوة. ومع ذلك، إذا كان شخص آخر يدير الشبكة، فقد تواجه سرعات أبطأ لأنه ربما قام بتعيين جهازك على أولوية منخفضة أو حد من النطاق الترددي الذي يتلقاه جهازك.
على سبيل المثال، إذا كان والديك يديران الشبكة، فقد يقومان بتقييد اتصالك أثناء أنشطة معينة عبر أدوات الرقابة الأبوية.
لحل هذه المشكلة، اسأل المسؤول عما إذا كانت مثل هذه القيود موجودة واطلب منه إزالتها. للوصول إلى واجهة جهاز التوجيه كمسؤول، أدخل عنوان IP لجهاز التوجيه الخاص بك في متصفح، وسجل الدخول باستخدام بيانات الاعتماد المناسبة، وراجع الإعدادات مثل جودة الخدمة وإدارة النطاق الترددي والإعدادات المماثلة. إذا كان هناك قيد، فقم بإزالته.
6. أشياء أخرى يمكنك تجربتها
إذا لم ينجح أي من الحلول السابقة، فإليك بضع خطوات أخرى يمكنك تجربتها:
- امسح ذاكرة التخزين المؤقت للشبكة لحل أي مشكلات متعلقة بنظام DNS. يمكنك أيضًا محاولة التبديل إلى خادم DNS مختلف لمعرفة ما إذا كان ذلك يحسن اتصالك.
- إذا كنت تشك في أن منفذ Ethernet المدمج لديك لا يعمل بشكل جيد، ففكر في تثبيت بطاقة Ethernet مخصصة، والتي قد تعزز سرعة اتصالك.
- إذا بدأت السرعة البطيئة بعد تعديل إعدادات الشبكة أو جهاز التوجيه، فأعد ضبط جهاز التوجيه إلى إعدادات المصنع وتحقق من التحسينات.
- يمكن أن تؤدي برامج التشغيل القديمة أيضًا إلى إبطاء اتصالك، لذلك إذا لم تقم بتحديث برامج تشغيل الشبكة لفترة، فقد حان الوقت للقيام بذلك.
- أخيرًا، يمكن أن تؤثر شبكات VPN أو الوكلاء على سرعات الإنترنت، ولا تعد اتصالات Ethernet استثناءً. إذا كان لديك واحد ممكّن، فأوقف تشغيله ولاحظ ما إذا كان اتصالك يتحسن.
هذه بعض الطرق التي يمكنك استخدامها لتعزيز سرعة إيثرنت. إذا لم ينجح أي منها واستمرت المشكلة عبر أجهزة متعددة، فمن المحتمل أن تكون المشكلة متعلقة بالأجهزة. في هذه الحالة، اتصل بمزود خدمة الإنترنت الخاص بك للإبلاغ عن المشكلة. إذا استمرت هذه المشكلة في التكرار، وتشك في أن مزود خدمة الإنترنت الخاص بك غير موثوق به، فقد يكون من المفيد التفكير في تبديل مقدمي الخدمة.
أيضًا، إذا تبين أن خطة الإنترنت البطيئة هي سبب التباطؤ، ففكر في ترقية خطتك للحصول على أداء أفضل.