أفضل 9 طرق لإصلاح سرعة التنزيل البطيئة في Microsoft Edge على Windows
تعد سرعة التنزيل البطيئة مشكلة شائعة بين جميع المتصفحات القائمة على Chromium. ولا يختلف Microsoft Edge في هذا الصدد. بالطبع ، هذا ليس شيئًا تريده ، خاصة إذا كنت قد دفعت مقابل اتصال إنترنت عالي السرعة. لحسن الحظ ، هناك العديد من الأشياء التي يمكنك القيام بها لتحسين سرعات التنزيل في Edge لـ Windows.
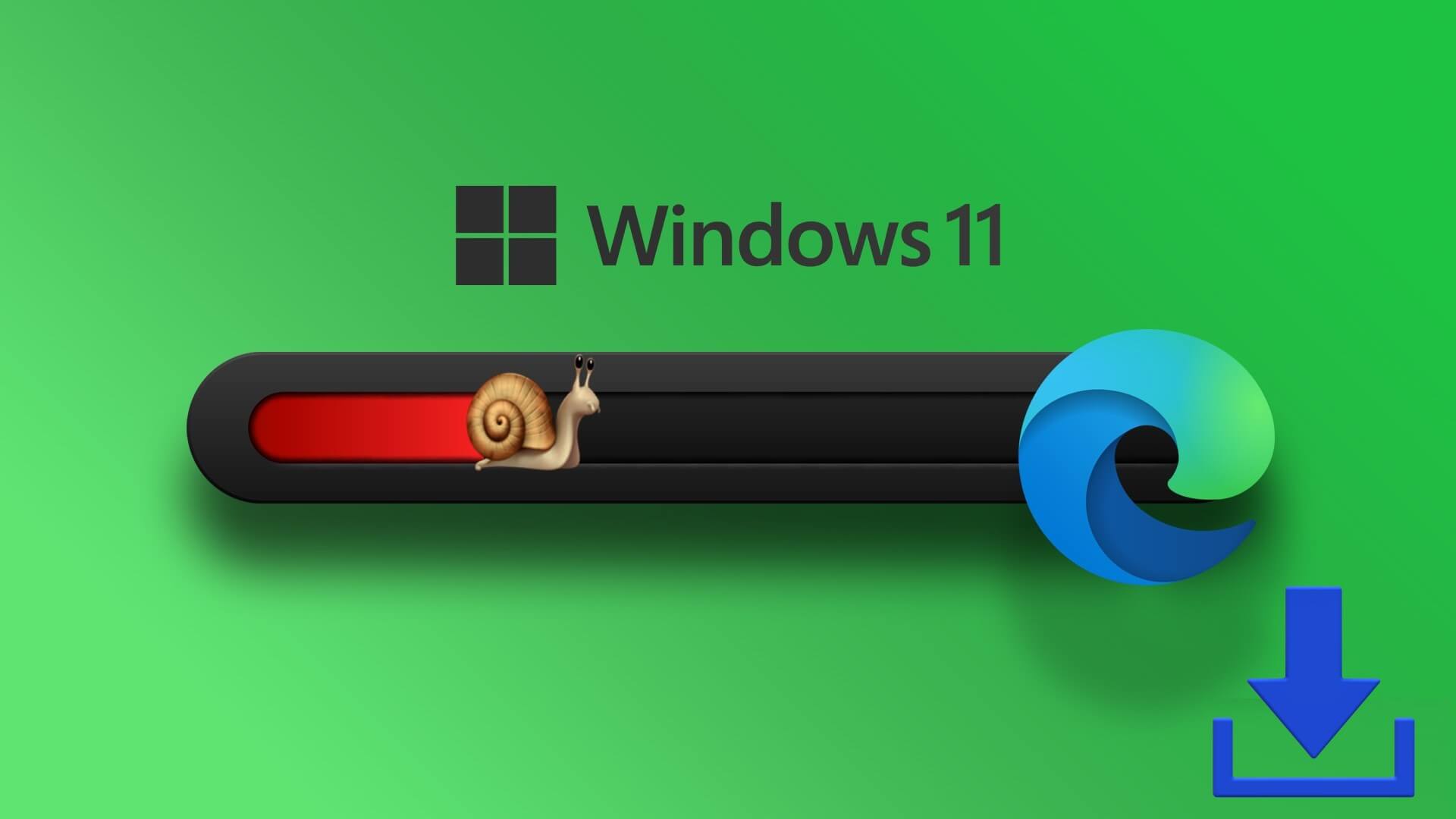
إذا لم تكن حريصًا على تغيير المتصفح الافتراضي على نظام Windows ، فسوف يرشدك هذا الدليل إلى بعض النصائح المفيدة للتعامل مع سرعات التنزيل البطيئة في Microsoft Edge. لذا ، دعونا نلقي نظرة.
1. أغلق علامات التبويب غير المرغوب فيها
للبدء ، تحقق من جميع علامات التبويب المفتوحة في Edge وأغلق تلك التي لا تحتاج إليها. يمكنك أيضًا استخدام مدير مهام المتصفح المدمج في Edge لتحديد علامات التبويب التي تستهلك معظم موارد الشبكة.
في Microsoft Edge ، اضغط على اختصار Shift + Esc لتشغيل مدير مهام المتصفح. انقر فوق عمود الشبكة لفرز العمليات بناءً على استخدام الشبكة. حدد علامات التبويب التي لا تستخدمها وانقر على زر إنهاء العملية في الركن الأيمن السفلي لإغلاقها.
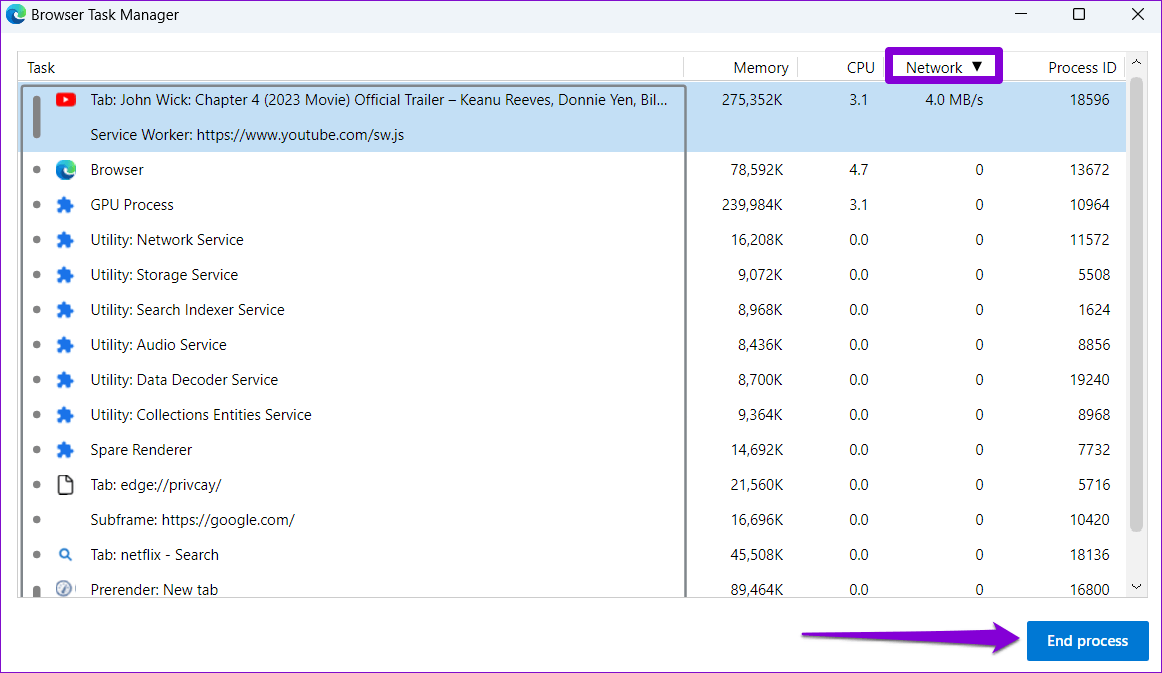
2. أغلق التطبيقات والبرامج غير المرغوب فيها
تحتاج أيضًا إلى التحقق مما إذا كانت التطبيقات أو البرامج الأخرى الموجودة على جهاز الكمبيوتر الخاص بك تستهلك قدرًا كبيرًا من النطاق الترددي. قد تؤثر التطبيقات التي تقوم بدفق الوسائط أو مزامنة البيانات مع السحابة على سرعات التنزيل في Edge. يمكنك استخدام تطبيق Resource Monitor على Windows لتحديد هذه التطبيقات والبرامج بسهولة. إليك الطريقة:
الخطوة 1: اضغط على مفتاح Windows + S لفتح قائمة البحث ، واكتب مراقب الموارد ، وحدد النتيجة الأولى التي تظهر.
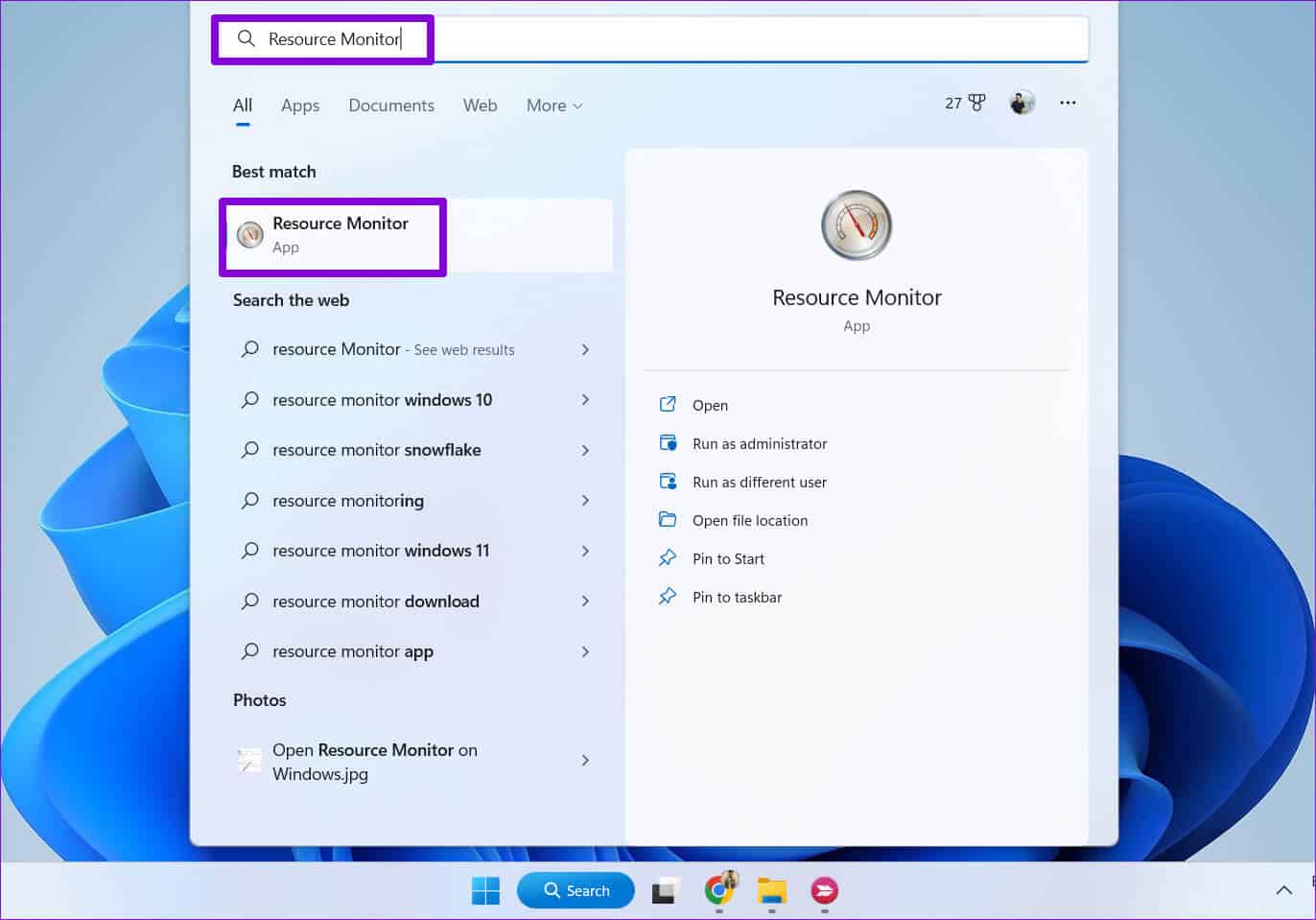
الخطوة 2: قم بالتبديل إلى علامة التبويب الشبكة. ضمن “العمليات مع نشاط الشبكة” ، حدد التطبيقات كثيفة الاستخدام للشبكة.
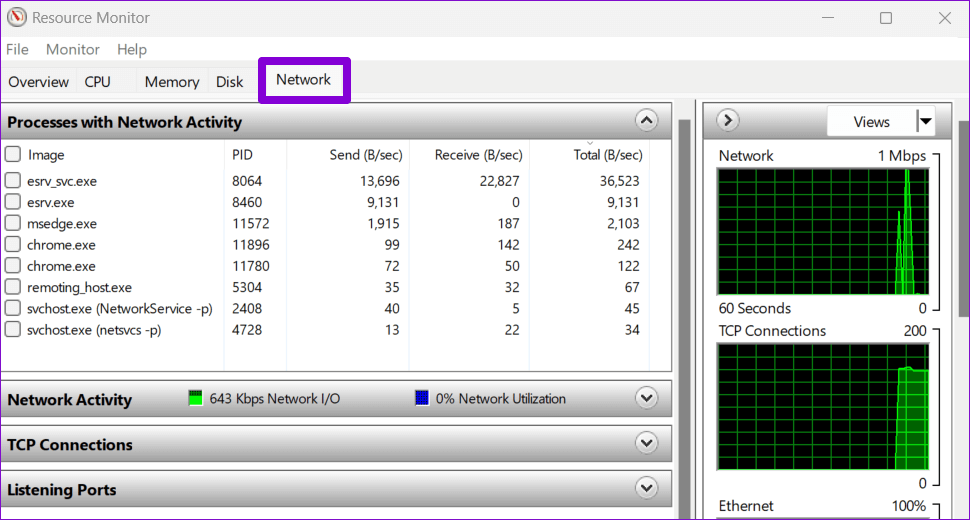
الخطوة 3: انقر بزر الماوس الأيمن على التطبيق الذي لا تحتاج إليه وحدد إنهاء العملية لإغلاقه.
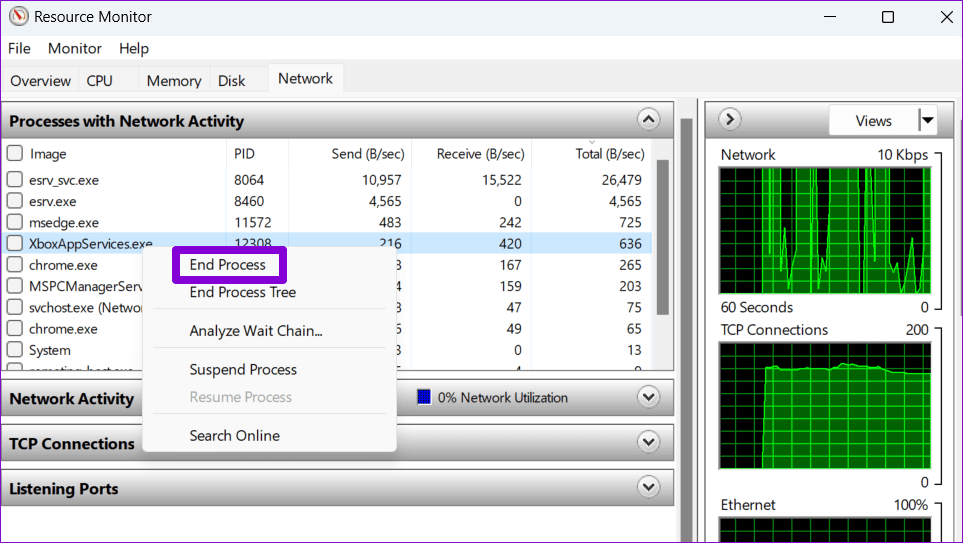
3. تمكين التنزيل المتوازي
يعد التنزيل المتوازي ميزة تجريبية في Edge يمكن أن تساعد في تسريع سرعات التنزيل. عند التمكين ، تقوم Edge بتقسيم الملفات الكبيرة إلى أجزاء أصغر وتنزيل تلك الأجزاء في وقت واحد. يمكن أن يساعد ذلك في زيادة سرعات التنزيل في Edge.
لتمكين التنزيل المتوازي في Edge ، اكتب edge: // flags / في شريط العناوين في الجزء العلوي واضغط على Enter. ثم اكتب التنزيل المتوازي في مربع البحث. عندما تظهر علامة التنزيل المتوازي واستخدم القائمة المنسدلة لتحديد ممكّن.
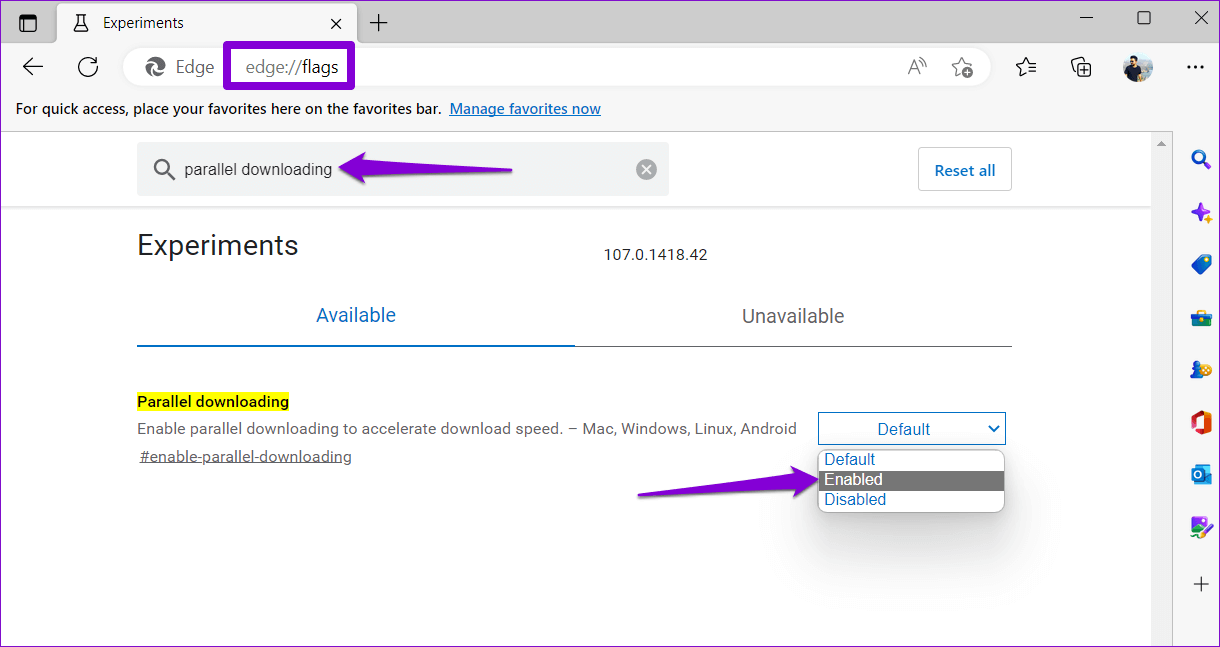
4. تعطيل الاتصال المقاس
يمكنك تقييد استخدام بيانات جهاز الكمبيوتر الخاص بك عن طريق تعيين الاتصال الخاص بك على أنه محسوب على نظام التشغيل Windows. ومع ذلك ، قد يمنع ذلك Edge والتطبيقات الأخرى الموجودة على جهاز الكمبيوتر الخاص بك من استخدام الإنترنت بحرية ، مما يؤدي إلى سرعات تنزيل أبطأ. وبالتالي ، من الأفضل تعطيل هذا الخيار.
الخطوة 1: اضغط على مفتاح Windows + I لتشغيل تطبيق الإعدادات. انتقل إلى علامة التبويب الشبكة والإنترنت وانقر فوق Wi-Fi.
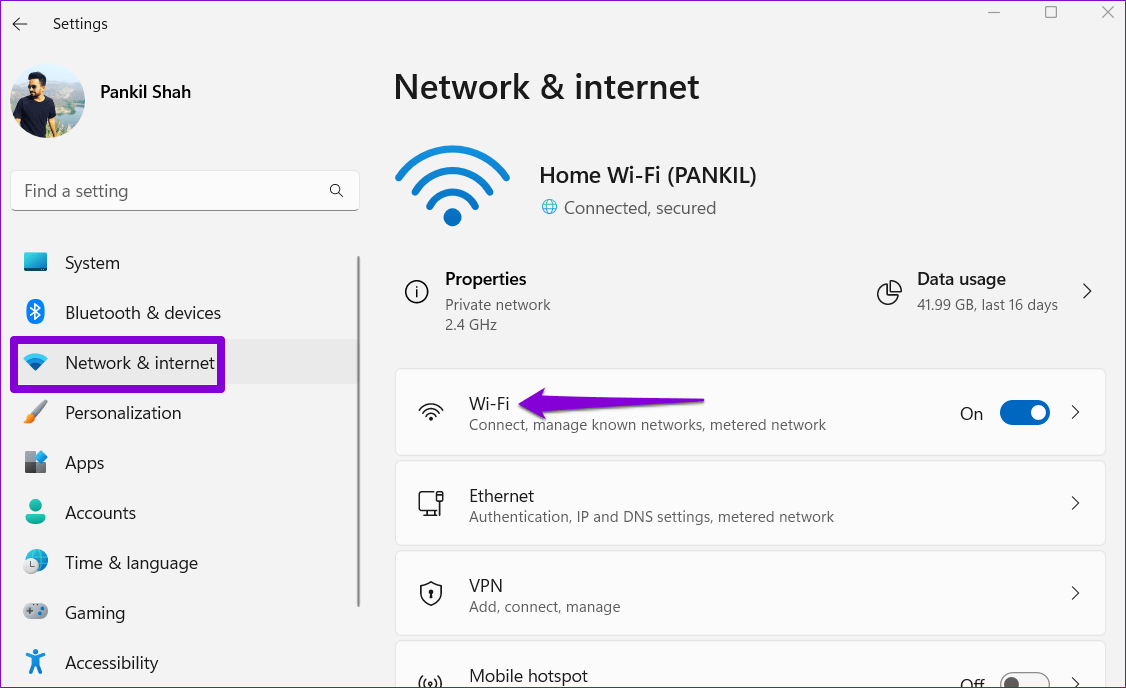
الخطوة 2: انقر فوق شبكة Wi-Fi لفتح خصائصها.
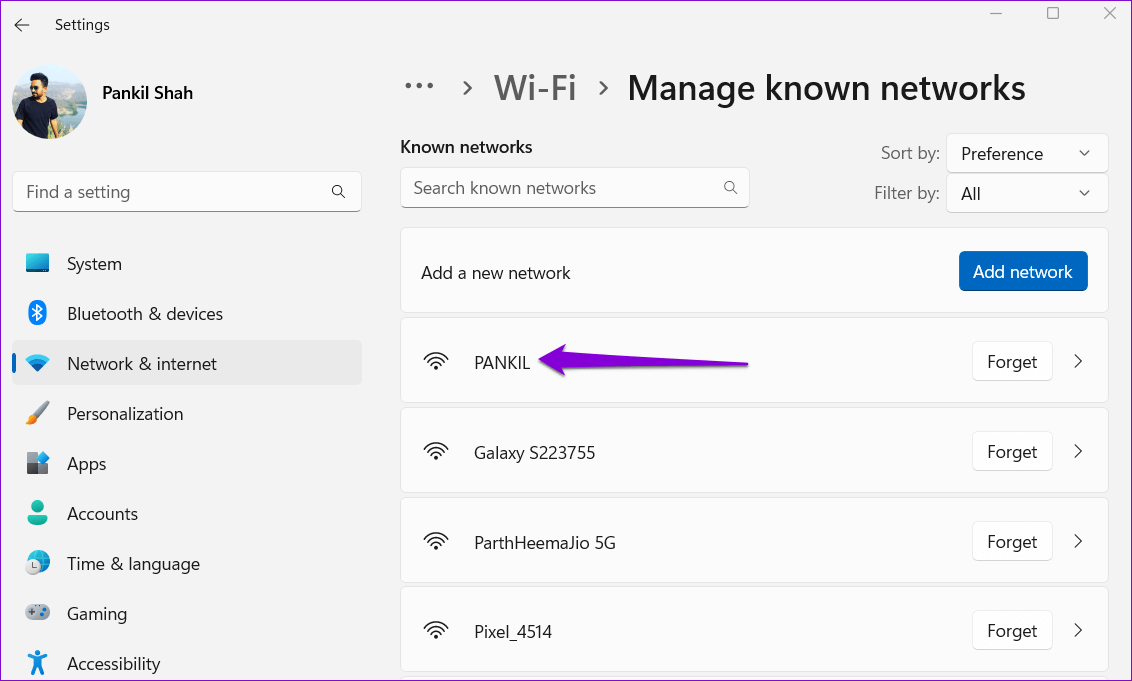
الخطوة 3: قم بإيقاف تشغيل خيار الاتصال المقنن.
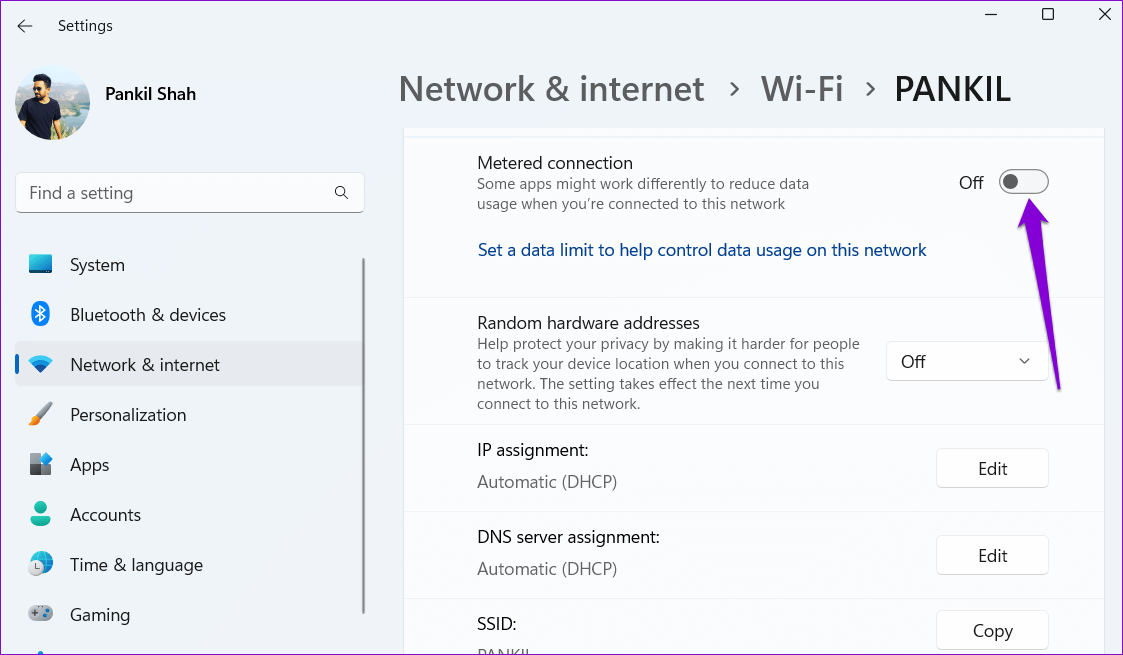
5. مسح التخزين المؤقت لـ DNS
يقوم Windows بتجميع ذاكرة التخزين المؤقت DNS وتخزينها محليًا على جهاز الكمبيوتر الخاص بك لتحسين سرعة الإنترنت والأداء. إذا أصبحت هذه البيانات تالفة لسبب ما ، فقد يؤدي ذلك إلى إبطاء اتصال الشبكة. لحسن الحظ ، من السهل التخلص من ذاكرة التخزين المؤقت لنظام أسماء النطاقات الزائدة على نظام التشغيل Windows.
الخطوة 1: انقر بزر الماوس الأيمن على أيقونة ابدأ وحدد Terminal (Admin) من القائمة.
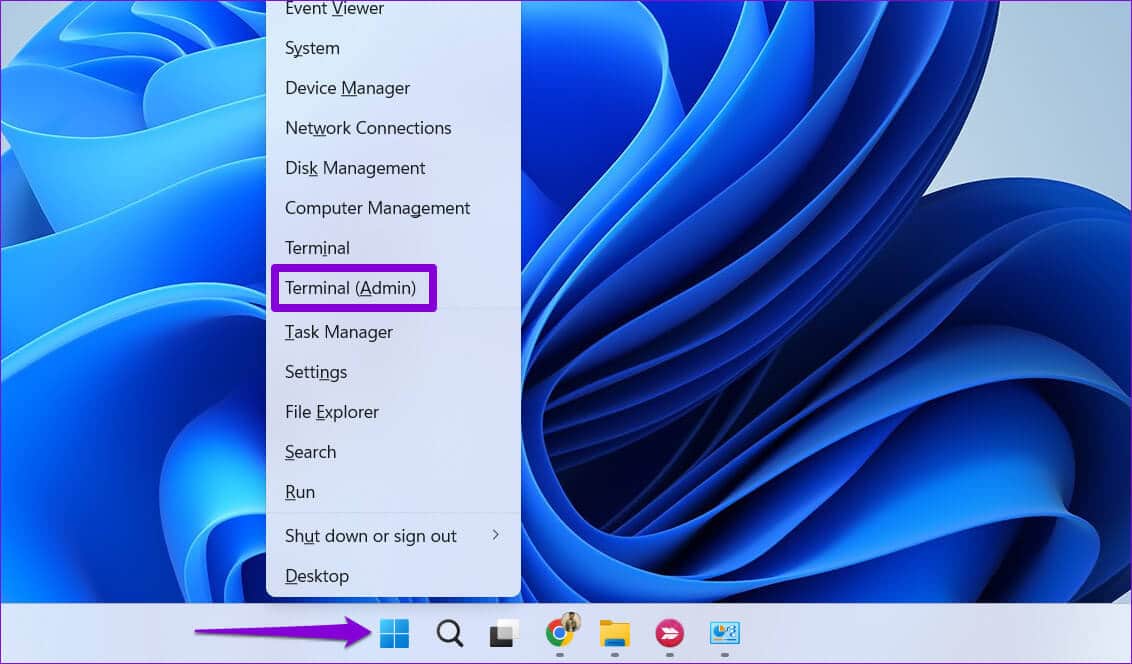
الخطوة 2: حدد نعم عند ظهور موجه التحكم في حساب المستخدم (UAC).
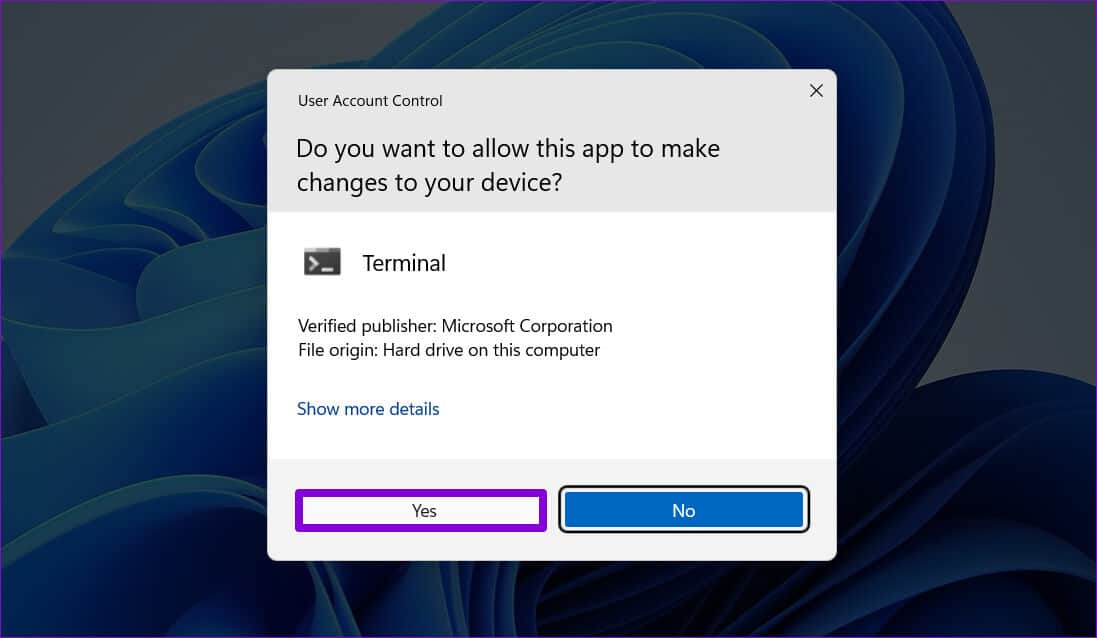
الخطوة 3: في وحدة التحكم ، الصق الأمر التالي واضغط على Enter.
ipconfig /flushdns
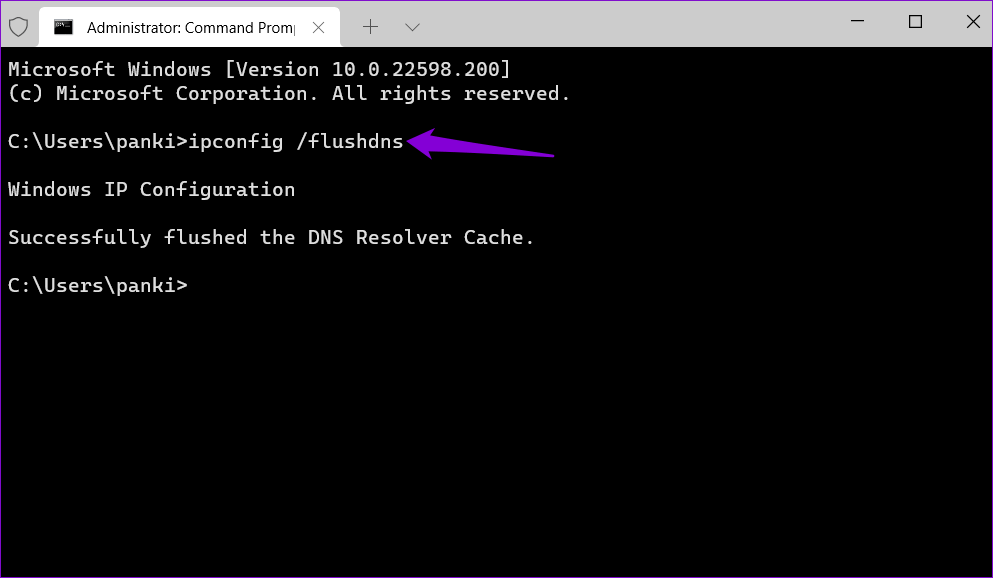
6. قم بتغيير خوادم DNS
يمكن أن تؤدي المشكلات المتعلقة بخادم DNS الخاص بموفر خدمة الإنترنت إلى سرعات تنزيل بطيئة في Edge. إذا كان الأمر كذلك ، فإن التبديل إلى خدمة DNS أكثر موثوقية ، مثل Google DNS أو Cloudflare ، سيساعدك.
الخطوة 1: في Edge ، اكتب edge: // settings / privacy في شريط URL في الجزء العلوي واضغط على Enter. بعد ذلك ، قم بالتمرير لأسفل إلى قسم الأمان.
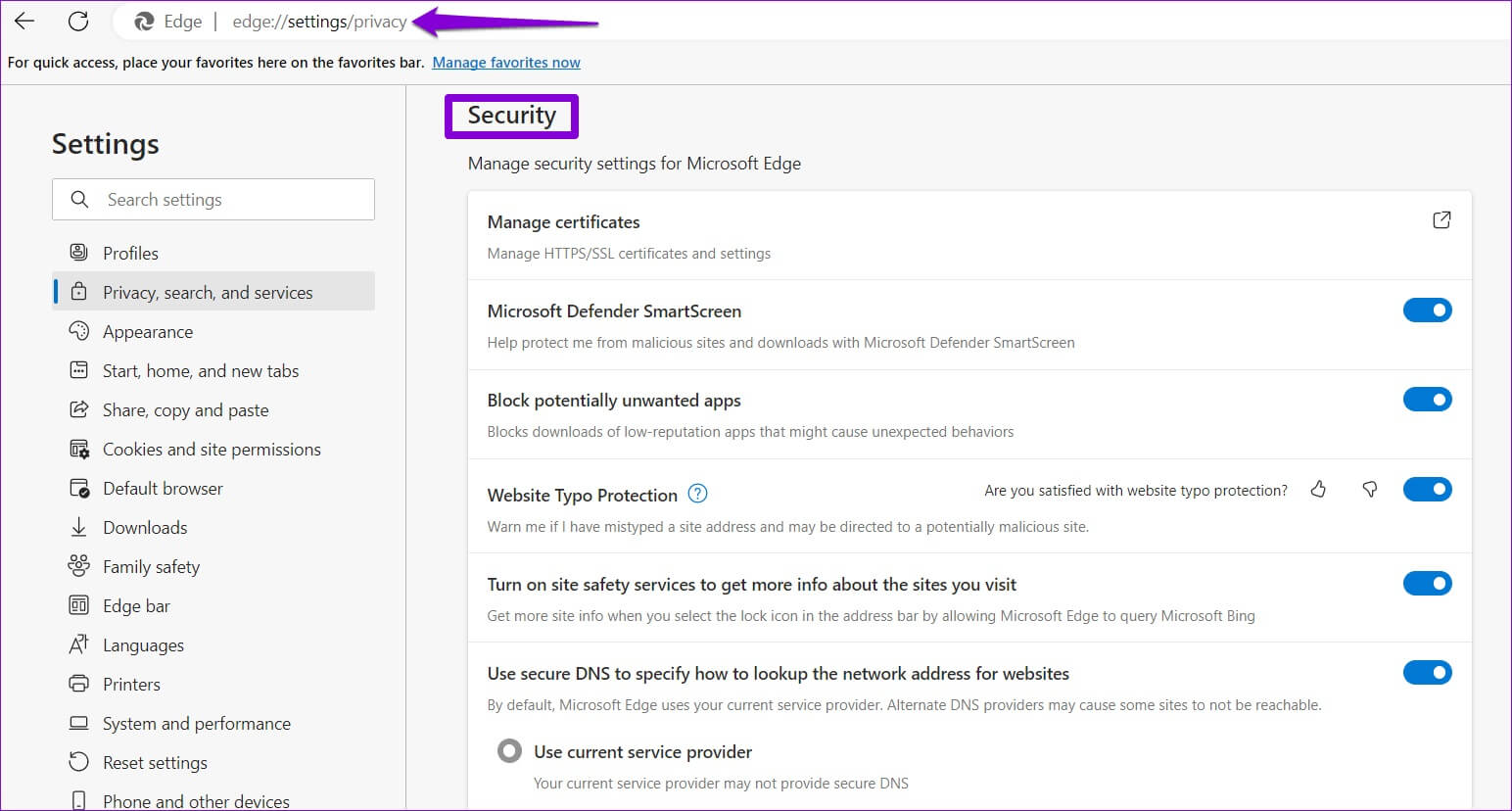
الخطوة 2: حدد الخيار “اختيار مزود الخدمة”. ثم حدد من مزودي DNS المتاحين.
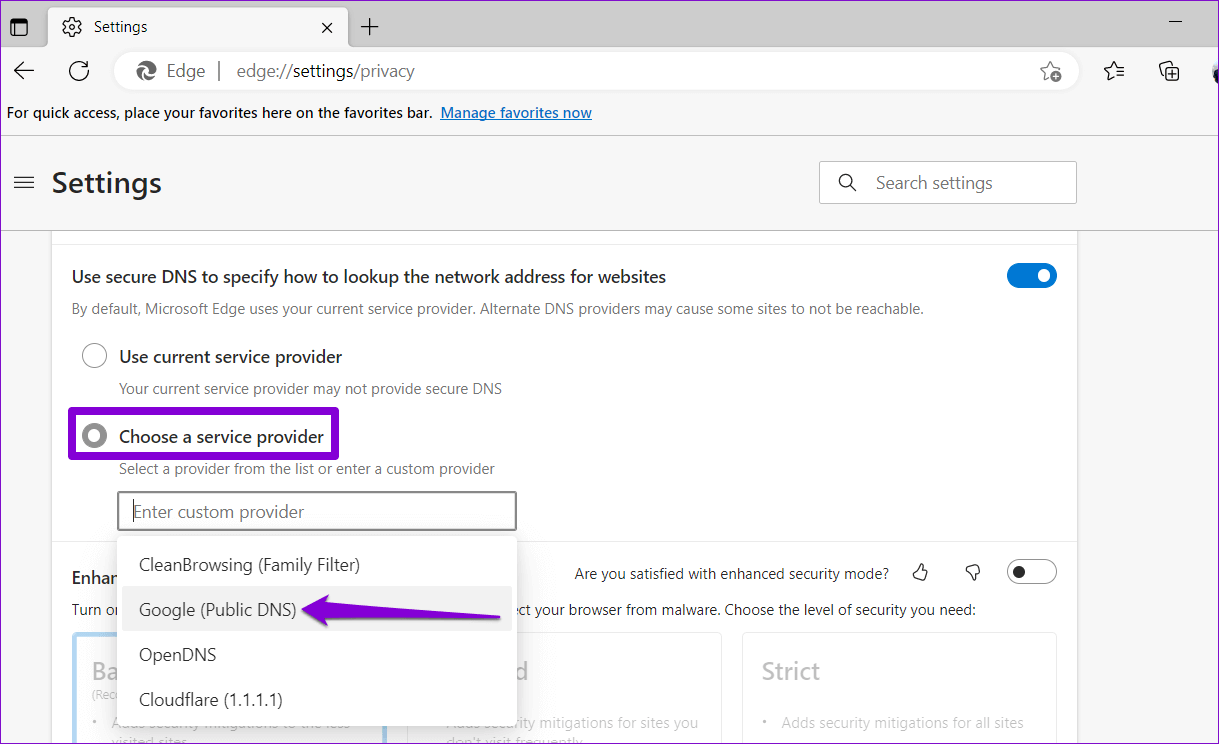
بدلاً من ذلك ، يمكنك تغيير خادم DNS الافتراضي من تطبيق إعدادات Windows.
7. تعطيل VPN مؤقتًا
على الرغم من أن استخدام اتصال VPN له فوائده ، إلا أنه قد يؤثر أحيانًا على سرعات تنزيل الشبكة. يمكنك تعطيل اتصال VPN الخاص بك مؤقتًا لمعرفة ما إذا كان يحدث فرقًا عند تنزيل الملفات في Edge.
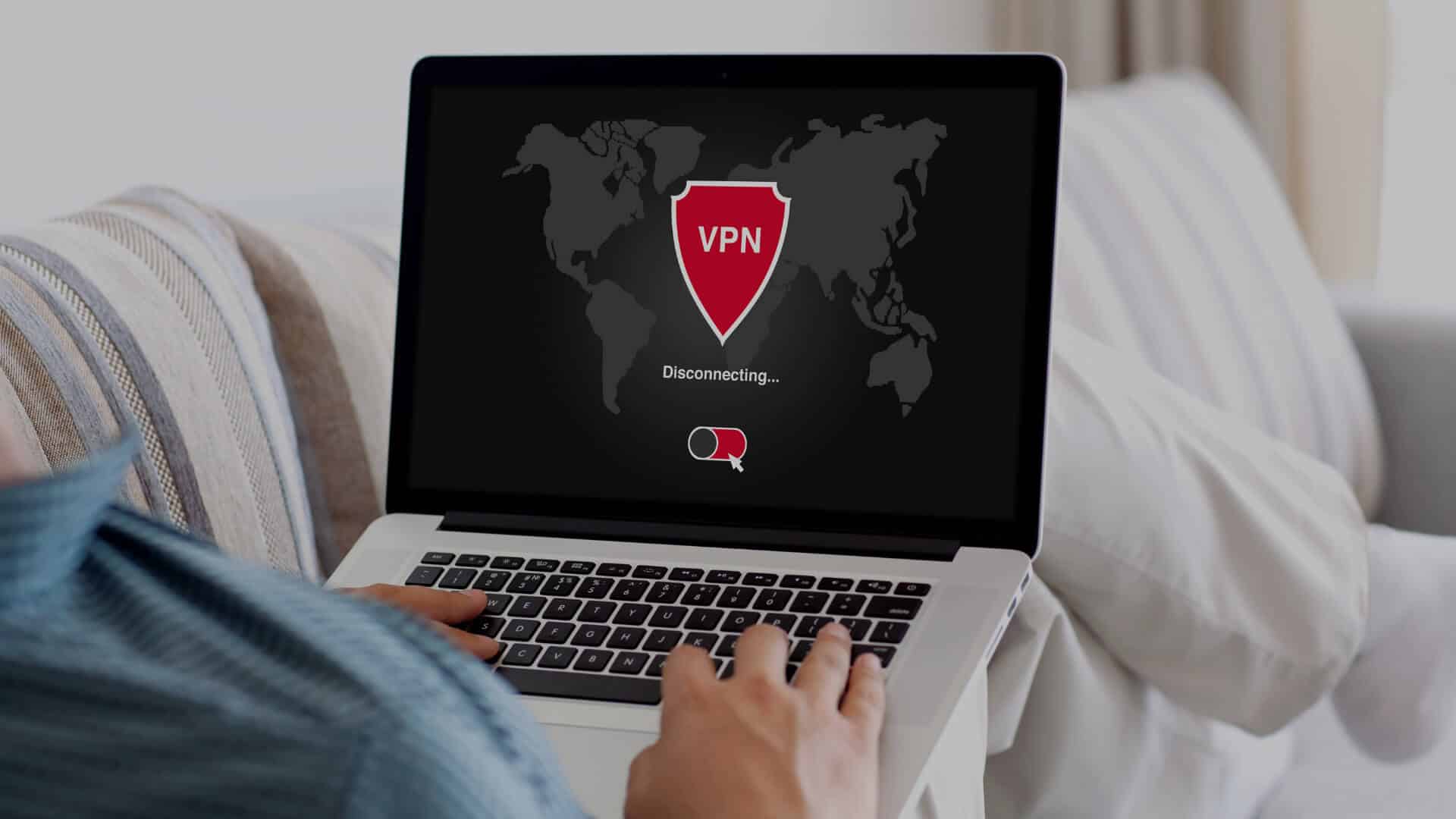
8. تعطيل الإضافات
يمكن أن تتعارض ملحقات الطرف الثالث في Edge أيضًا مع عمليات Edge وتبطئها. يمكن أن يحدث هذا إذا كانت بعض ملحقاتك قديمة أو غير متوافقة. يمكنك تعطيل جميع الملحقات لمعرفة ما إذا كان ذلك سيؤدي إلى تحسين سرعات التنزيل في Edge.
اكتب edge://extensions في شريط العناوين في الجزء العلوي واضغط على Enter. استخدم مفاتيح التبديل لتعطيل جميع الملحقات واحدة تلو الأخرى. بعد ذلك ، حاول تنزيل ملفاتك مرة أخرى.
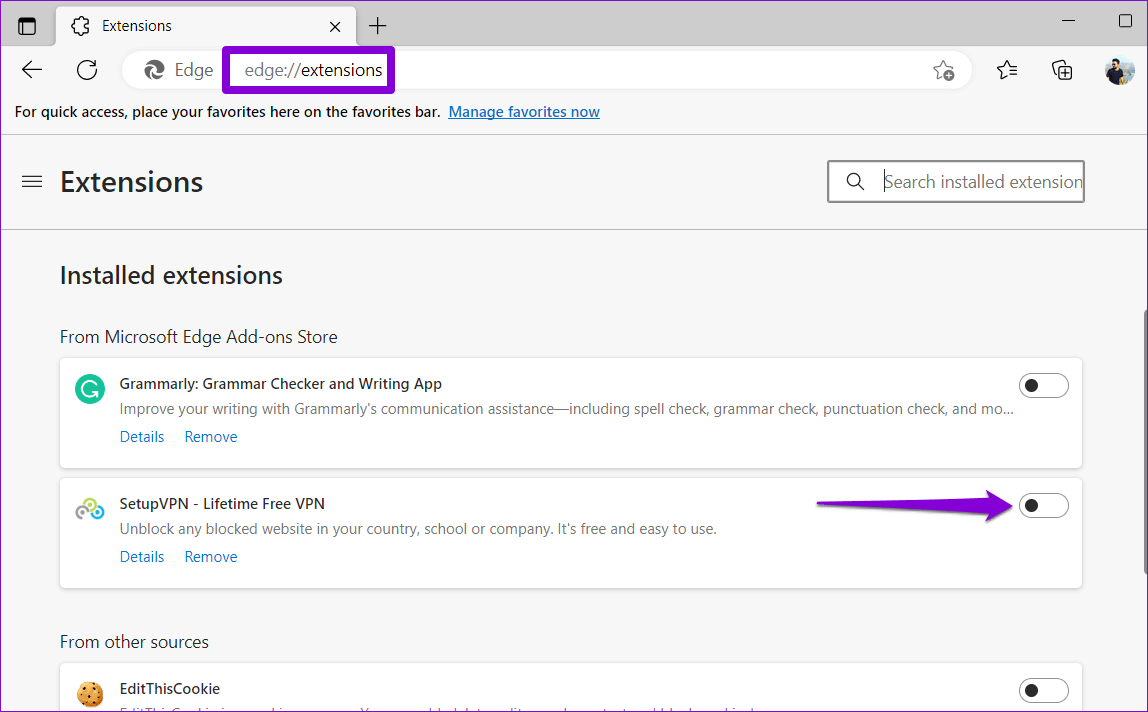
9. مسح بيانات التصفح
يحفظ Edge الملفات المؤقتة في قاعدة بياناته لتحسين أدائه. من ناحية أخرى ، يمكن أن يؤدي إثقال بيانات التصفح إلى الإضرار بأداء Edge ويسبب مشاكل. يمكنك مسح بيانات تصفح Edge لتحسين سرعات التنزيل كحل أخير.
اضغط على الاختصار Ctrl + Shift + Delete لفتح لوحة مسح بيانات التصفح. حدد مربعي الاختيار “ملفات تعريف الارتباط وبيانات الموقع الأخرى” و “الصور والملفات المخزنة مؤقتًا”. ثم اضغط على زر المسح الآن.
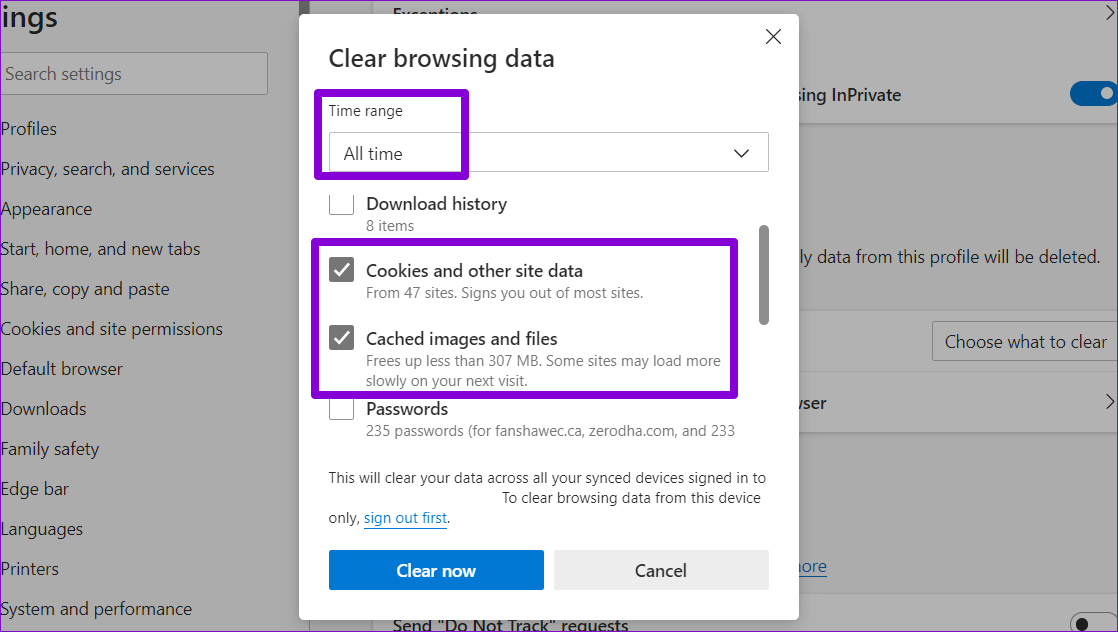
الحاجة للسرعة
تعد سرعة التنزيل البطيئة إحدى تلك المشكلات التي لا يمكنك تحملها. سيساعدك تطبيق الإصلاحات المذكورة أعلاه على تسريع تنزيلات Edge. إذا صادفت أي طرق أخرى لزيادة سرعات التنزيل في Edge لـ Windows ، فشاركها معنا في التعليقات أدناه.
