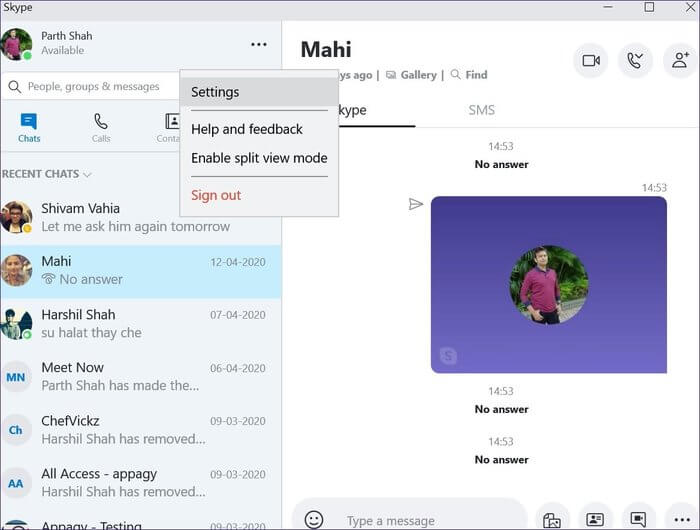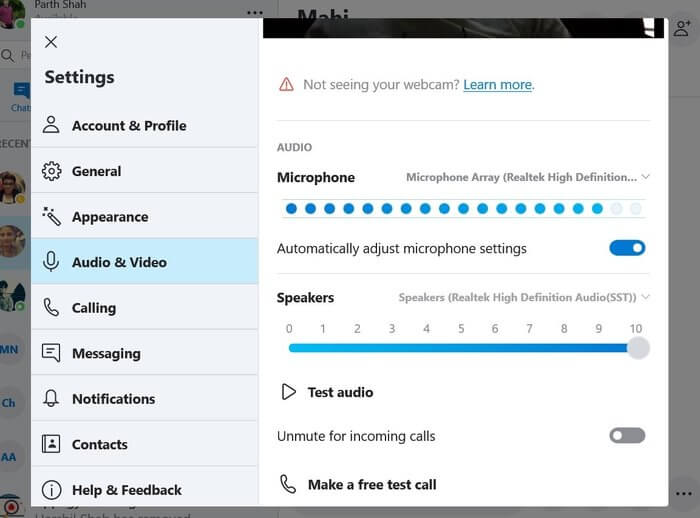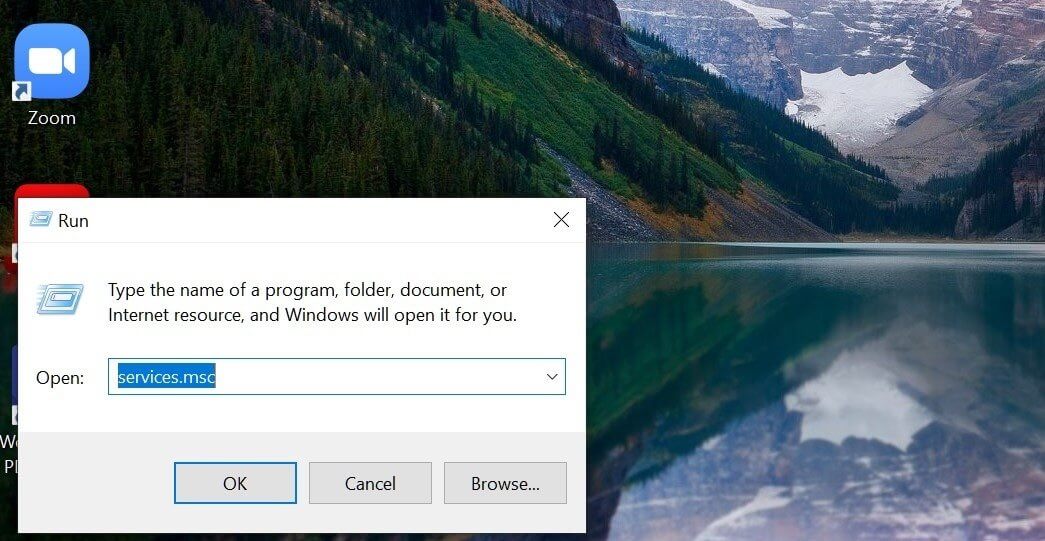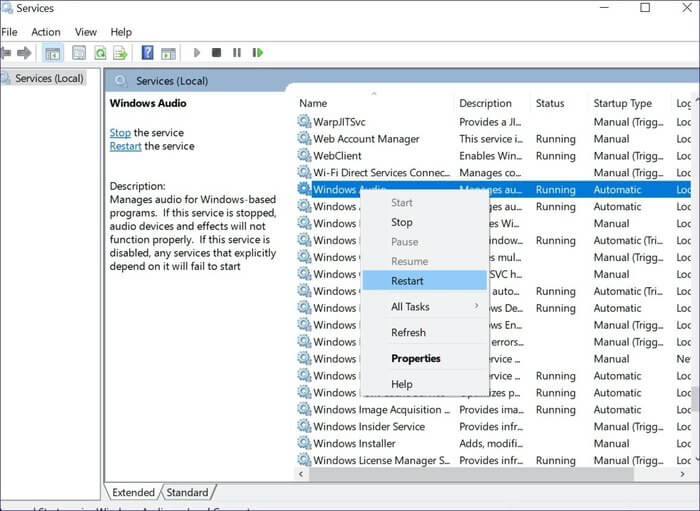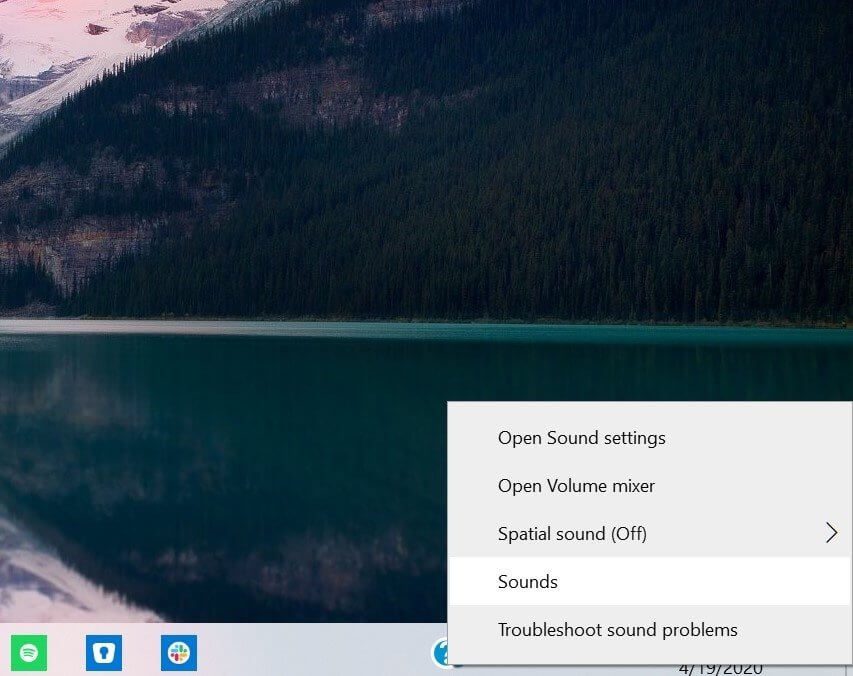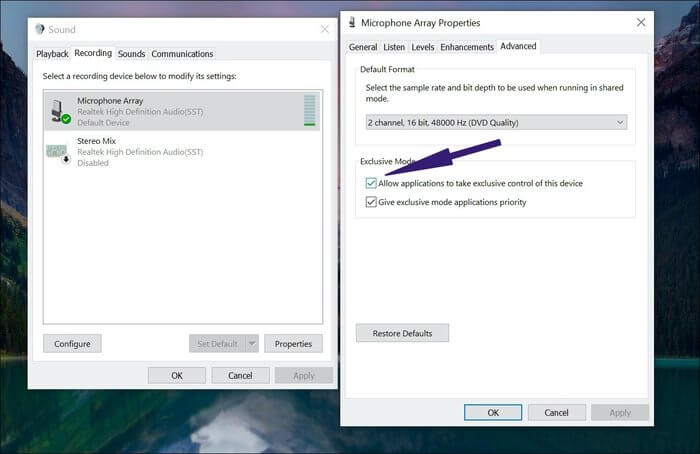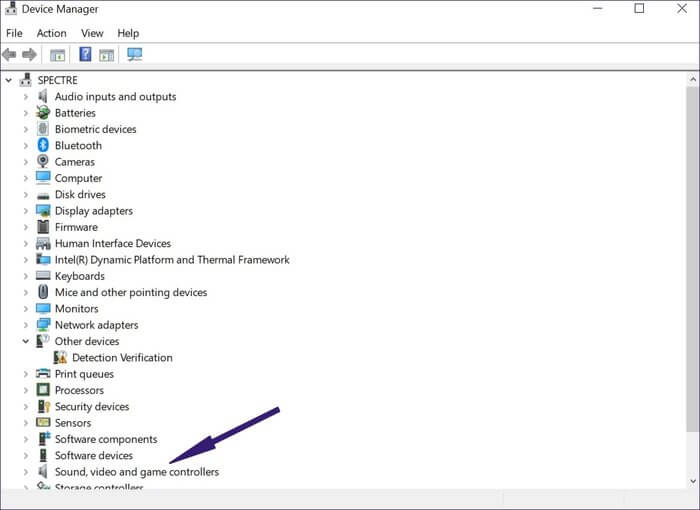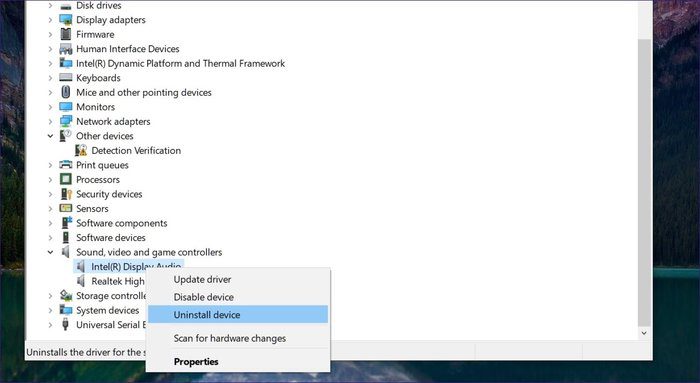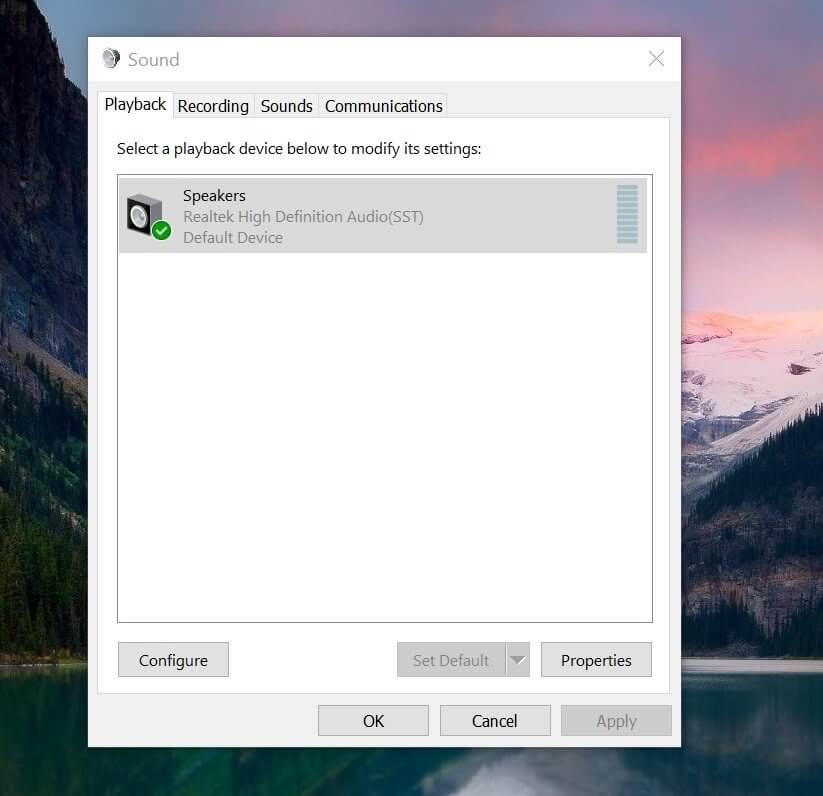كيفية إصلاح عدم عمل صوت Skype على Windows 10
العمل من المنزل هو القاعدة هذه الأيام. تتحول الشركات والمؤسسات حول العالم إلى أدوات تعاونية مثل Skype و Zoom و Google Meet و WebEx لإنجاز المهام وإنشاء اجتماعات ومؤتمرات رقمية. أثناء المكالمة ، ربما واجهت صوتًا من الإزعاج الجانبي ، أو لا تعمل كما هو متوقع. تم العثور على المشكلة في تطبيق Skype Windows 10.

يمكن أن تنشأ المشكلة بسبب العديد من العوامل ، بما في ذلك برامج تشغيل الصوت أو صوت Windows أو إعدادات التطبيق أو بسبب تحديث عربات التي تجرها الدواب في الآونة الأخيرة. في هذا المنشور ، سنتحدث عن جميع الحلول الممكنة لإصلاح صوت Skype الذي لا يعمل على Windows 10. لنبدأ. اتبع خطوة بخطوة واستعد للعمل مرة أخرى على Skype.
تحقق من إعدادات الصوت من تطبيق SKYPE
أضافت Microsoft خيارًا أنيقًا في التطبيق للتحقق من الصوت والفيديو لـ Skype. من تطبيق Skype ، يمكنك النقر على زر النقاط الثلاث في الأعلى وفتح قائمة الإعدادات.
من قائمة الإعدادات ، انتقل إلى قسم الصوت والفيديو وقم بتشغيل ضبط إعدادات الميكروفون تلقائيًا. حافظ على مستوى صوت مكبرات الصوت عند مستوى عالٍ. يمكنك أيضًا اختبار الصوت باستخدام الخيار المذكور. يتيح لك Skype إجراء مكالمة اختبار مجانية أيضًا.
إذا كنت لا تزال تواجه مشكلات في اختبار الصوت ، فلننتقل إلى الخيارات التالية لإصلاحها.
إعادة تشغيل خدمة الصوت WINDOWS
تسمح لك Microsoft بإعادة تشغيل خدمة صوت Windows. إذا كان هناك خلل في خدمة صوت Windows ، فمن المحتمل أن تتأثر مكالمات Skype الصوتية بمشكلة Windows. الخبر السار هو أن هناك حلًا سهلًا لها. اتبع الخطوات أدناه لإعادة تشغيل خدمة صوت Windows.
الخطوة 1: انقر بزر الماوس الأيمن على زر Windows في الشريط السفلي.
الخطوة 2: حدد تشغيل ، وسيفتح مربع الحوار تشغيل.
الخطوة 3: في مربع أمر التشغيل ، اكتب services.msc وانقر على زر موافق
الخطوة 4: ستفتح قائمة الخدمات. الآن ، ابحث عن خيار Windows Audio فيه.
الخطوة 5: انقر بزر الماوس الأيمن عليها وحدد خيار البدء (إذا كانت الخدمة لا تعمل) أو انقر على زر إعادة التشغيل أو استئناف (إذا كانت تعمل بالفعل).
الخطوة 6: بمجرد اكتمال العملية ، أعد تشغيل الكمبيوتر وتحقق مما إذا كان صوت Skype يعمل أم لا.
السماح لـ SKYPE بالتحكم في الصوت
يسمح Windows لتطبيقات الجهات الخارجية بالتحكم في الصوت / الصوت الافتراضي للنظام. يتم تشغيله افتراضيًا. ولكن ، إذا تم إيقاف تشغيل الخيار بطريقة أو بأخرى ، فقد حان الوقت للتحقق منه والتأكد من تشغيله. اتبع الخطوات التالية.
الخطوة 1: انقر بزر الماوس الأيمن على رمز مكبر الصوت في شريط سطح المكتب.
الخطوة 2: انقر على الأصوات وانتقل إلى التسجيل من القائمة التالية.
الخطوة 3: انقر نقرًا مزدوجًا فوق صفيف الميكروفون الافتراضي.
الخطوة 4: سيتم فتح خصائص صفيف الميكروفون. الآن ، انتقل إلى القائمة المتقدمة.
الخطوة 5: في الوضع الحصري ، يتيح التبديل للتطبيقات التحكم بشكل حصري في هذا الجهاز.
الخطوة 6: حدد تطبيق ، واضغط على موافق. تحقق الآن مما إذا كان صوت Skype قد بدأ في العمل أم لا.
إعادة تثبيت برامج تشغيل الصوت
يمكن أن تكون مشاكل Skype Audio بسبب برامج تشغيل الصوت القديمة أو التالفة على Windows 10. يمكنك إلغاء تثبيتها وإعادة تثبيتها لإصلاح المشكلة.
انقر بزر الماوس الأيمن على زر Windows وافتح مدير الجهاز. هنا ، سترى جميع برامج التشغيل الأساسية لجهاز الكمبيوتر الذي يعمل بنظام Windows 10. انتقل إلى أجهزة التحكم بالصوت والفيديو والألعاب وانقر بزر الماوس الأيمن عليها.
قم بإلغاء تثبيت برامج التشغيل وإعادة تشغيل الكمبيوتر ، وسوف يقوم النظام بتثبيت برامج التشغيل مرة أخرى. الآن ، يمكنك فتح Skype للتحقق من الصوت.
قم بتغيير جهاز الصوت الافتراضي
هذا مفيد لأولئك الذين يستخدمون مكبرات صوت متعددة تم إعدادها على جهاز كمبيوتر يعمل بنظام Windows. تحتاج إلى تغيير الصوت الافتراضي لنظام التشغيل Windows 10.
الخطوة 1: من شريط سطح المكتب ، انقر بزر الماوس الأيمن على رمز مكبرات الصوت وانتقل إلى الصوت.
الخطوة 2: من القائمة ، انتقل إلى خيار التشغيل.
الخطوة 3: ستجد هنا قائمة ملحقات السماعات الخارجية المتصلة حاليًا بجهاز الكمبيوتر الذي يعمل بنظام Windows.
الخطوة 4: انقر نقرًا مزدوجًا فوق الخيار ذي الصلة وقم بتعيينه كافتراضي.
تحقق من قوة توصيل الإنترنت
إذا كان اتصال الإنترنت بطيئًا في منزلك ، فقد تواجه صوتًا مزعجًا مع مكالمات Skype. يقلل Skype من تجربة الصوت كلما اكتشف اتصال الإنترنت البطيء للحفاظ على استمرار المكالمات.
قد ترغب في التحقق من سرعة الإنترنت باستخدام خدمات مثل Fast.com أو Speedtest. قد ترغب في التفكير في التبديل إلى اتصال سلكي للحصول على تجربة محسنة.
إغلاق علامات تبويب المتصفح والتطبيقات الأخرى
في بعض المواقف ، يمكن أن تستخدم علامات التبويب المفتوحة أو تطبيقات الطرف الثالث وظائف الصوت على الجهاز. في مثل هذه الحالات ، لن يعمل صوت Skype بالنسبة لك. يجب أن تفكر في إغلاق علامات التبويب غير ذات الصلة في المتصفح وإغلاق التطبيقات على جهاز Windows 10.
حان الوقت لإجراء بعض مكالمات سكايب
اتبع الخطوات المذكورة أعلاه ، ويمكنك بسهولة إصلاح مشكلة صوت Skype على نظام التشغيل Windows 10. ما الخيار الذي حل مشكلة صوت Skype بالنسبة لك؟ الصوت قبالة في قسم التعليقات أدناه.