أفضل 6 إصلاحات لعدم عمل Siri على Apple TV
كما هو الحال في أجهزة Apple الأخرى ، فإن Siri تحت تصرفك على Apple TV. يمكنك طرح أي سؤال تقريبًا من Siri على جهاز Apple TV الخاص بك ، ويتم تنفيذ الأمر على الفور. لكن لسوء الحظ ، ليس هذا هو الحال مع كل مستخدم هناك.
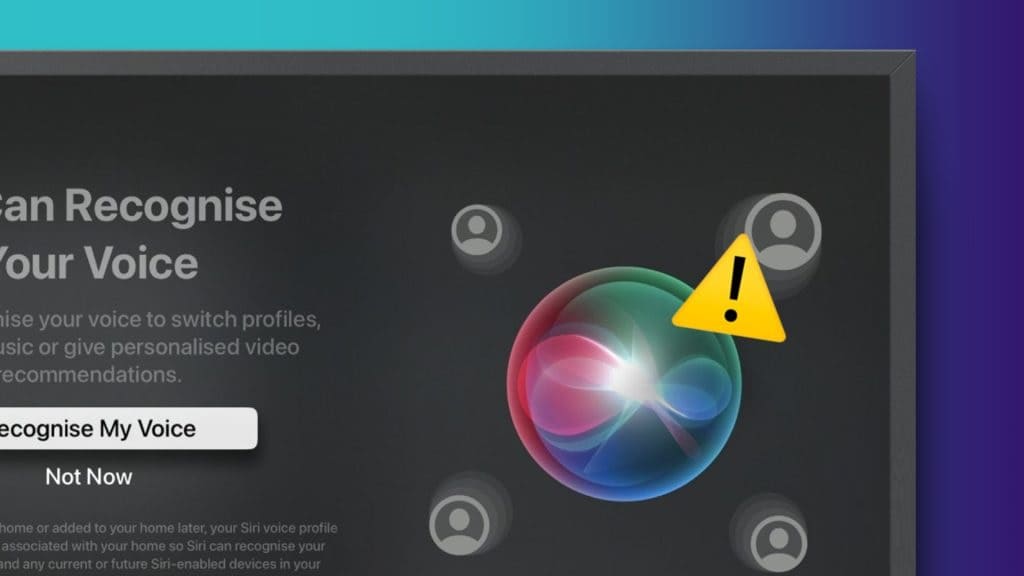
إذا كان Siri لا يستجيب للأوامر الصوتية على Apple TV الخاص بك ، فقد هبطت في المكان الصحيح. ستشارك هذه المشاركة أفضل الحلول لإصلاح Siri الذي لا يعمل على Apple TV الخاص بك. تنطبق هذه الحلول أيضًا على مستخدمي Apple TV 4K.
1. تحقق مما إذا تم تمكين SIRI
عندما تقوم بإعداد Apple TV أو Apple TV 4K لأول مرة ، يتم سؤالك عما إذا كنت تريد إعداد Siri. ربما فعلت نفس الشيء نقترح عليك التحقق مرة أخرى مما إذا كان Siri ممكّنًا على طراز Apple TV الخاص بك. هذا هو الحل الأول الذي نقدمه إذا كنت بحاجة إلى مساعدة في تنشيط Siri على Apple TV الخاص بك.
الخطوة 1: افتح الإعدادات على Apple TV أو Apple TV 4K.
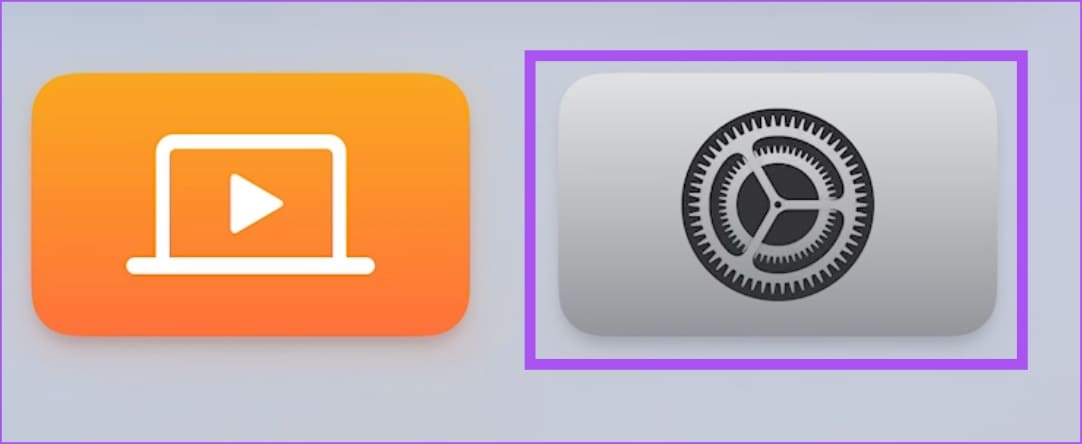
الخطوة 2: حدد عام من قائمة الخيارات.
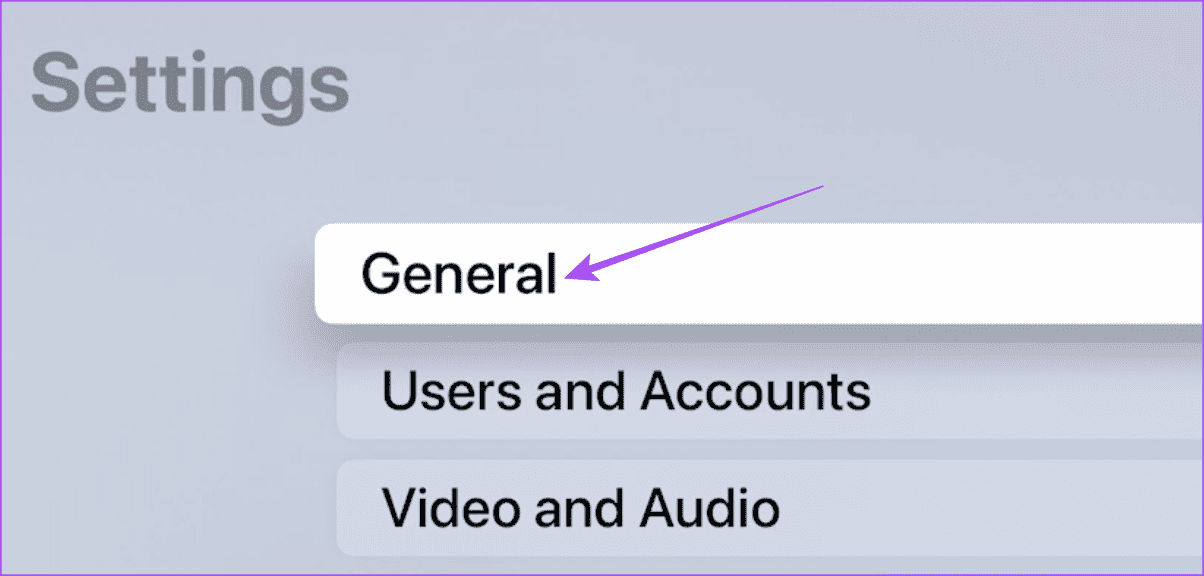
إلى الخطوة 3: قم بالتمرير لأسفل وتحقق مما إذا كان Siri قيد التشغيل على Apple TV الخاص بك.
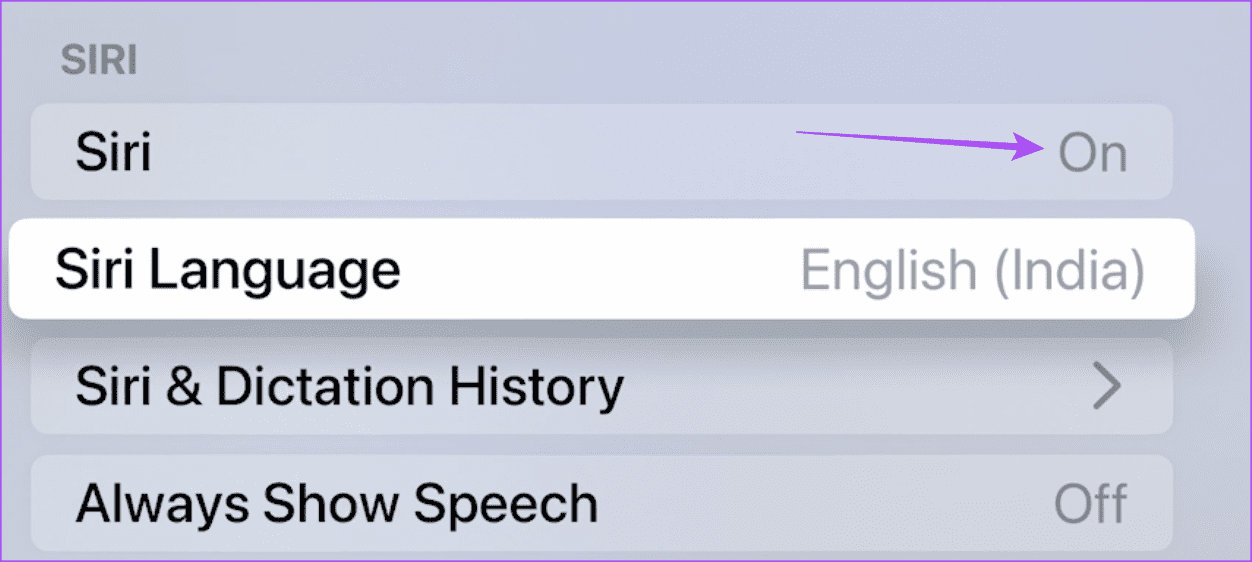
إذا لم يكن كذلك ، فحدد الخيار وسيتم تشغيله.
الخطوة 4: أغلق الإعدادات وتحقق من حل المشكلة.
2. تحقق من معرف APPLE الخاص بك
إذا كان Siri لا يزال لا يعمل على Apple TV الخاص بك ، فستحتاج إلى التحقق مما إذا كنت تستخدم معرف Apple الصحيح على طراز Apple TV الخاص بك. إذا كان لديك العديد من أجهزة Apple TV ، فربما يكون الجهاز الذي تحاول استخدامه يشغل حساب Apple مختلفًا بصوت مميز لتنشيط Siri. إليك كيفية التحقق من ذلك.
الخطوة 1: افتح الإعدادات على Apple TV أو Apple TV 4K.
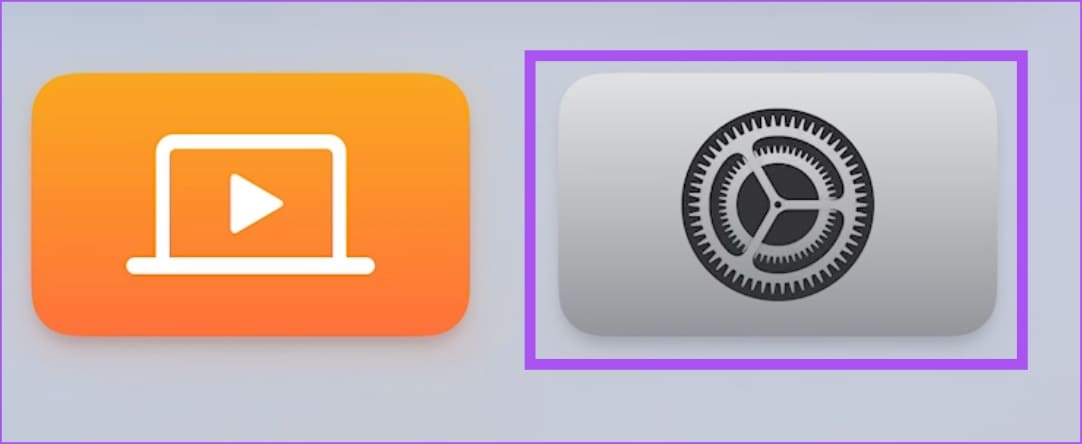
الخطوة 2: قم بالتمرير لأسفل وحدد المستخدمون والحسابات.
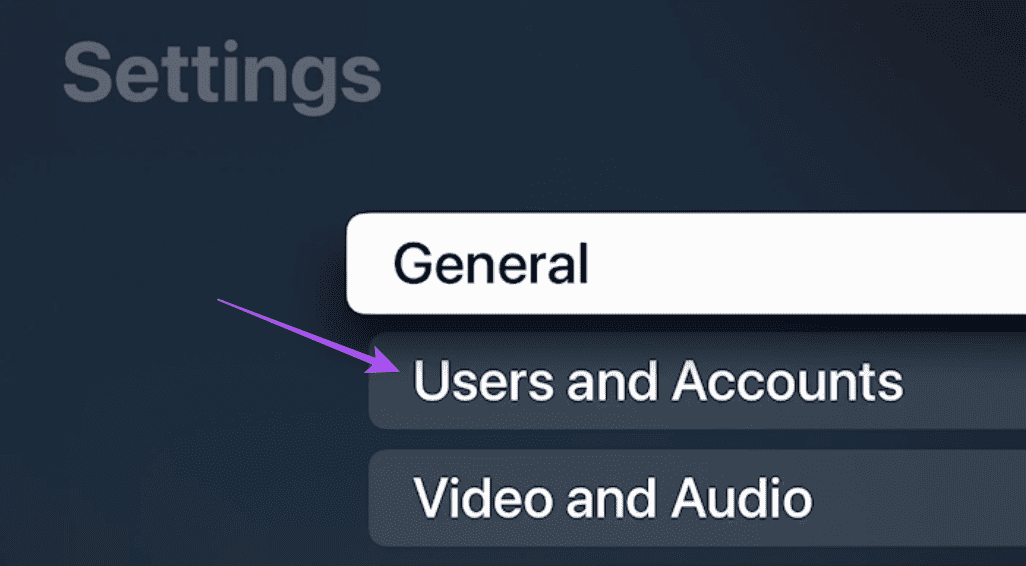
إلى الخطوة 3: حدد اسم الحساب الذي يتم استخدامه حاليًا في وضع Apple TV.
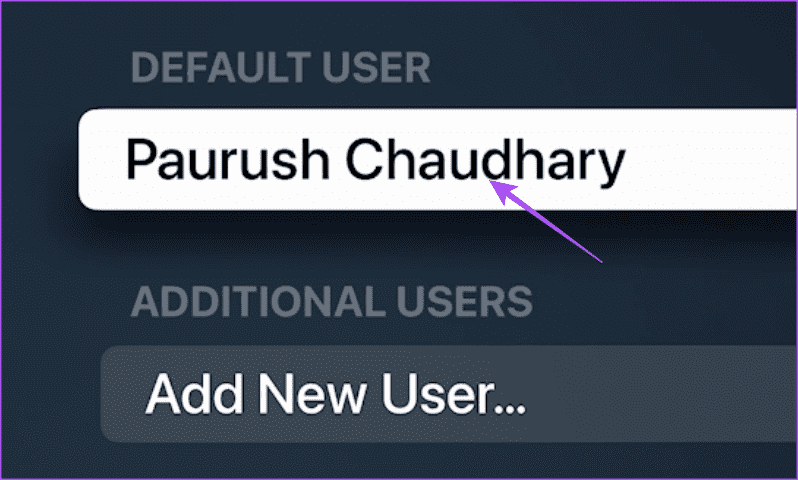
الخطوة 4: تحقق مما إذا كان قد تم استخدام معرف Apple الصحيح لتسجيل الدخول.
إذا لم يكن كذلك ، فحدد معرف Apple المدرج ثم حدد تسجيل الخروج. بمجرد الانتهاء ، قم بتسجيل الدخول باستخدام معرف Apple الخاص بك.

بدلاً من ذلك ، إليك كيفية التحقق مما إذا كان Apple TV الخاص بك متصلاً بمعرف Apple الخاص بك.
الخطوة 1: افتح الإعدادات على جهاز iPhone أو iPad.
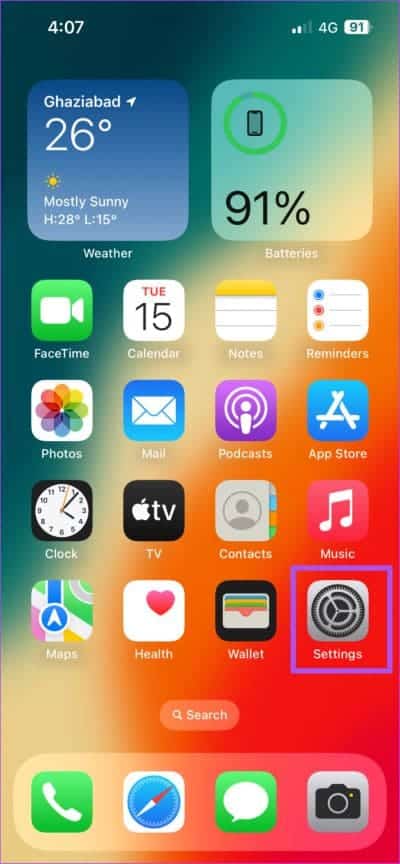
الخطوة 2: اضغط على اسم ملفك الشخصي.
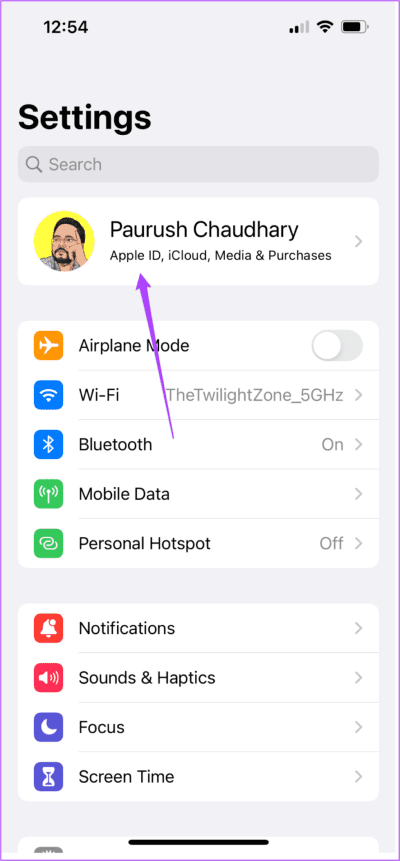
الخطوة 3: قم بالتمرير لأسفل وتحقق مما إذا كان Apple TV الخاص بك مدرجًا في أسماء الأجهزة.
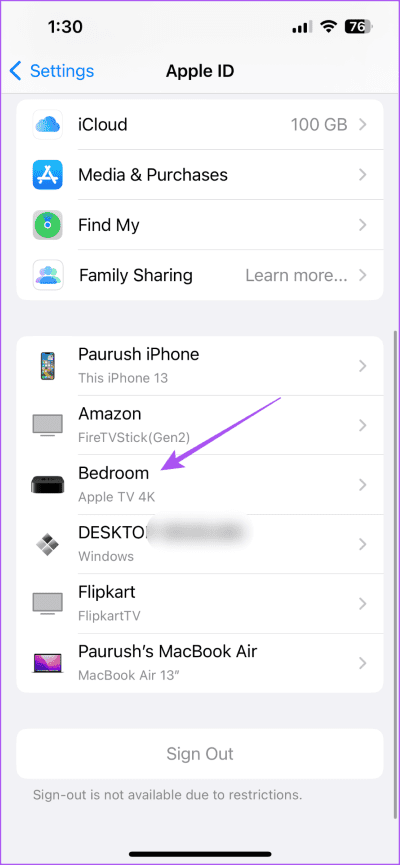
3. فحص حالة البطارية عن بعد
إذا كان Siri لا يزال لا يستجيب للأوامر الصوتية على Apple TV الخاص بك ، فأنت بحاجة إلى التحقق من حالة بطارية Siri Remote. إليك الطريقة.
الخطوة 1: افتح الإعدادات على Apple TV أو Apple TV 4K.
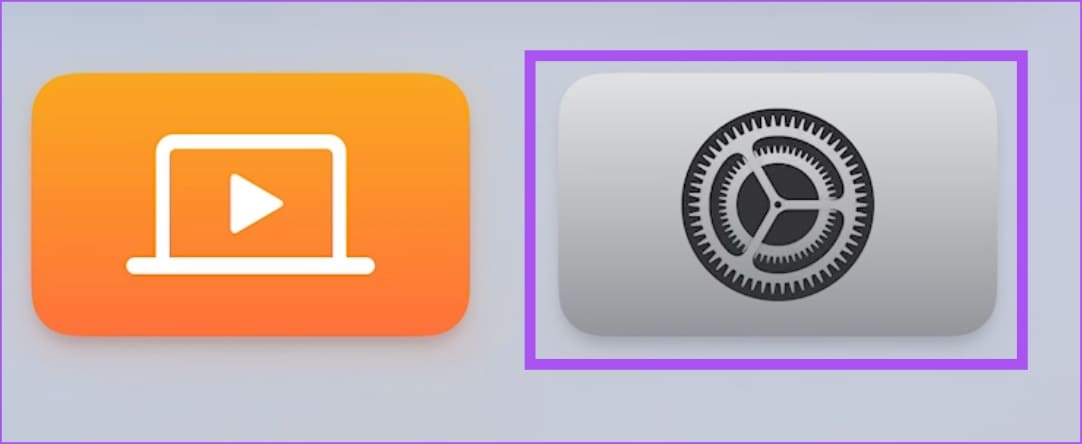
الخطوة 2: قم بالتمرير لأسفل وحدد أجهزة التحكم عن بُعد والأجهزة من قائمة الخيارات.
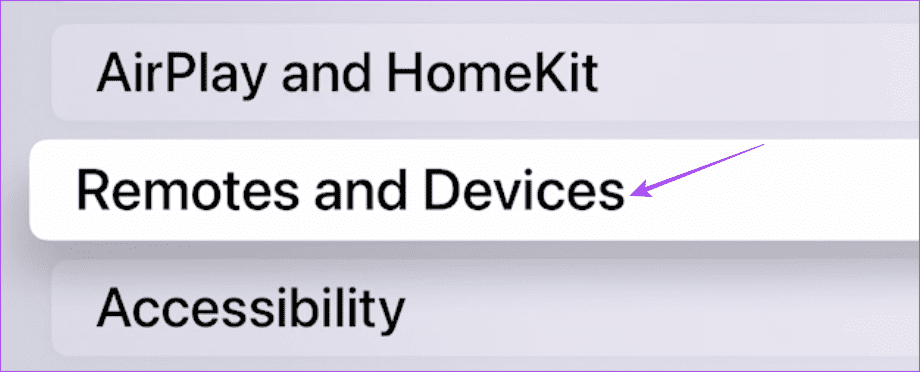
إلى الخطوة 3: قم بالتمرير لأسفل وحدد البطارية.
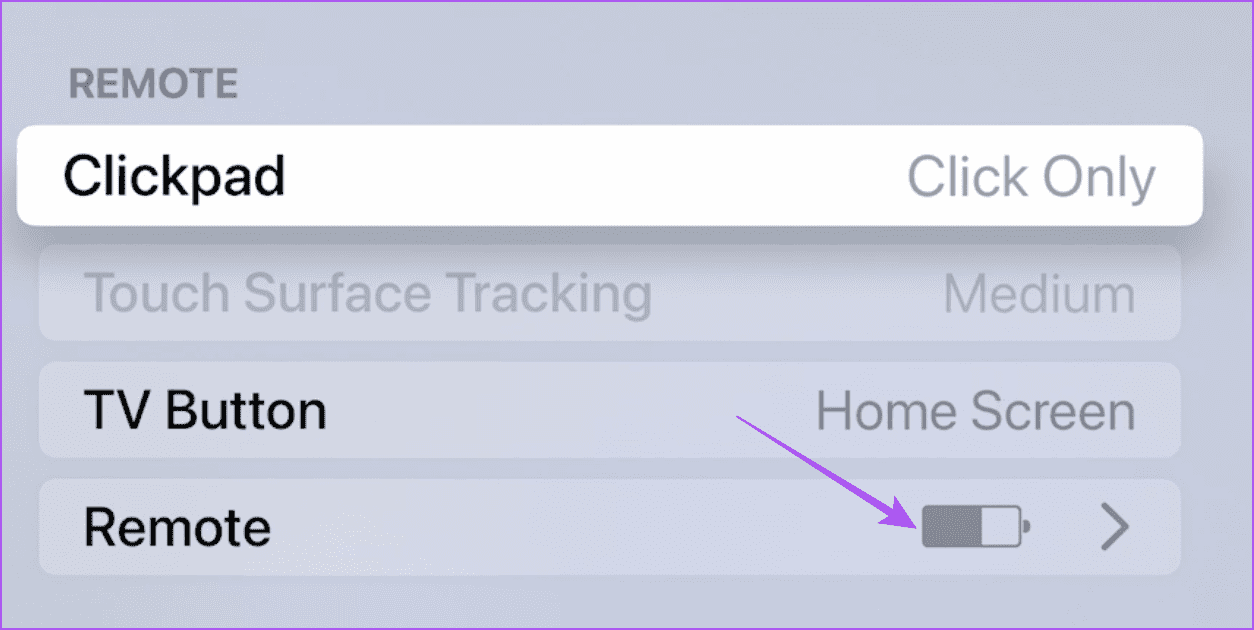
سترى الآن حالة البطارية لجهاز التحكم عن بعد الخاص بـ Apple TV. إذا كانت حالة البطارية أقل من 30٪ ، فإننا نوصي بشحن جهاز التحكم عن بُعد.
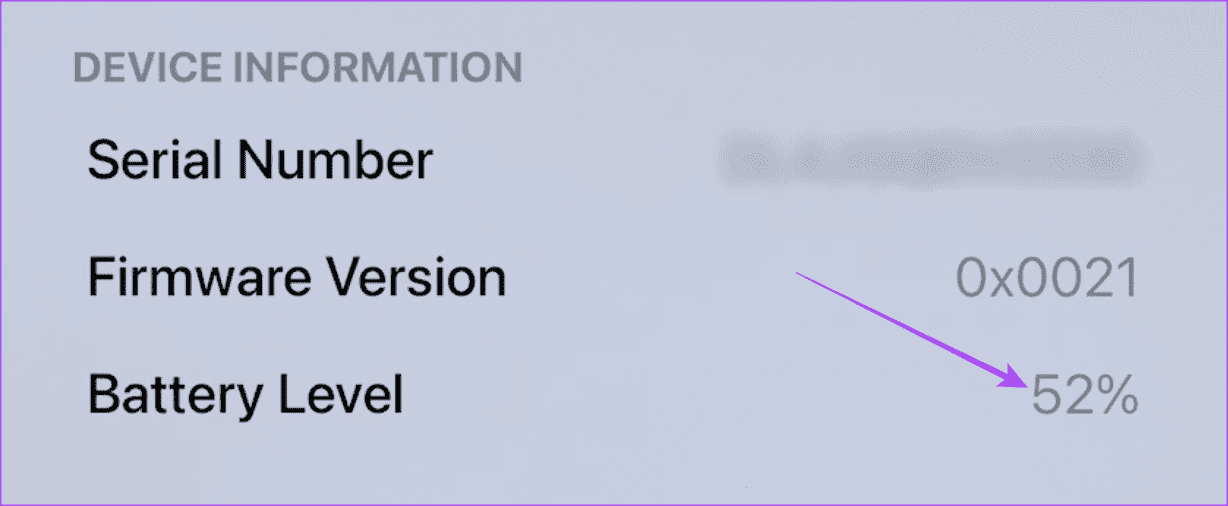
4. التحقق من اللغة وإعدادات المنطقة
يعتمد توفر Siri على جهاز Apple TV على إعدادات اللغة والمنطقة. لذا فإن الحل الذي نوصي به هو التحقق من نفس الشيء.
الخطوة 1: افتح الإعدادات على Apple TV أو Apple TV 4K.
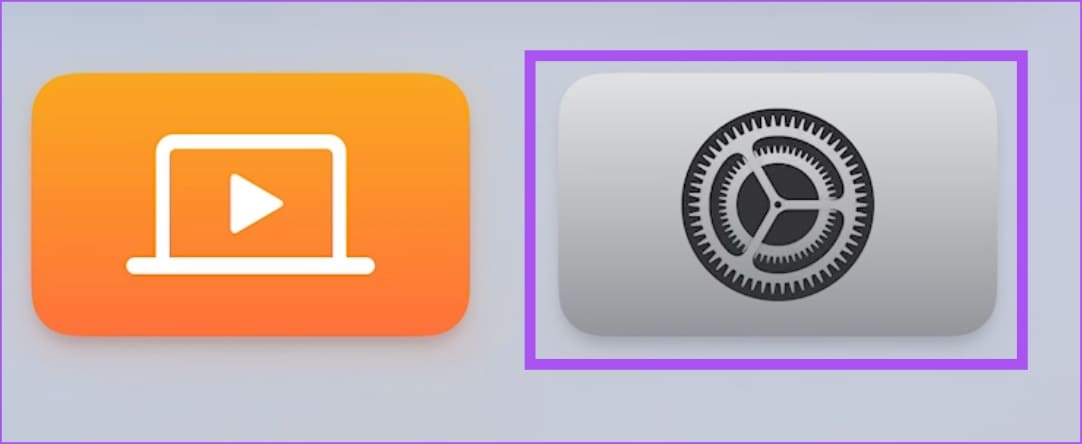
الخطوة 2: حدد عام من قائمة الخيارات.
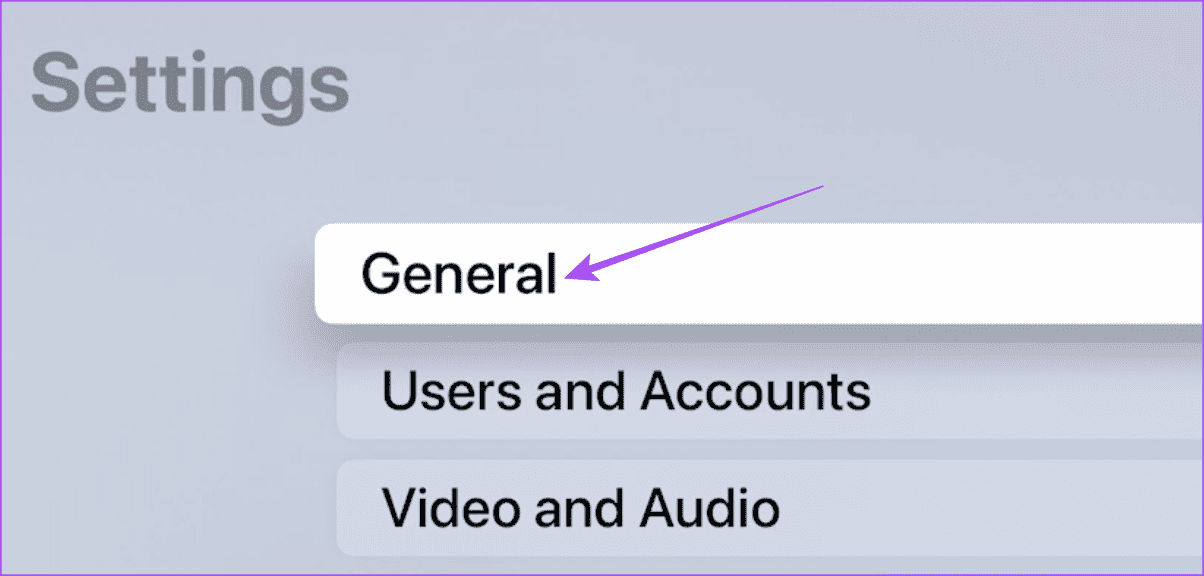
إلى الخطوة 3: قم بالتمرير لأسفل وحدد لغة Siri . تأكد من تحديد اللغة الصحيحة حسب منطقتك.
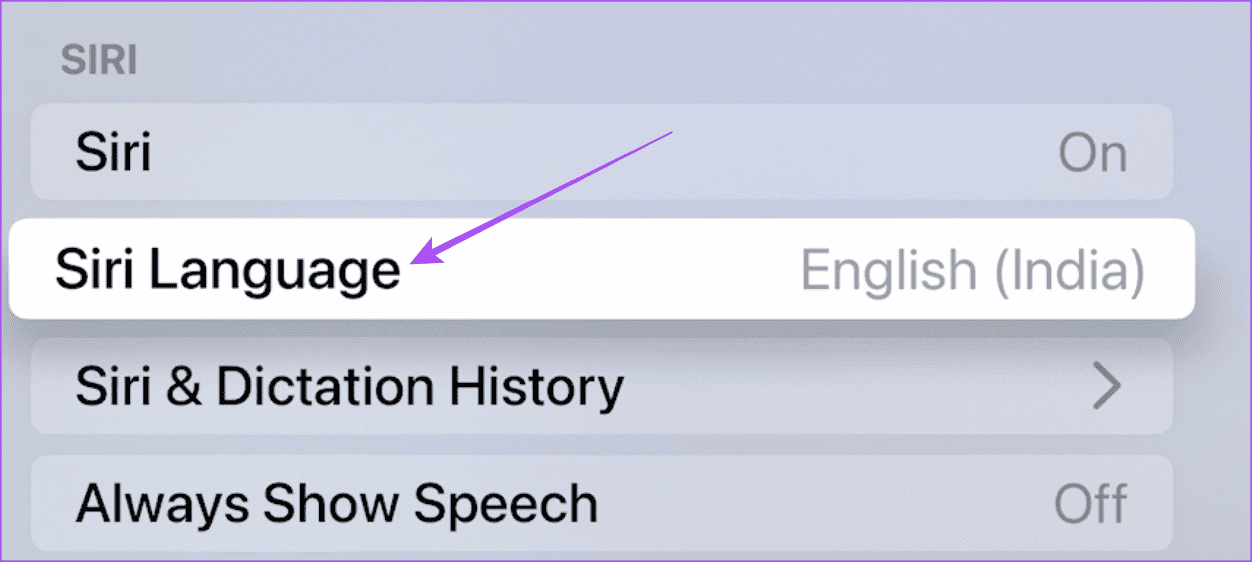
الخطوة 4: بعد إجراء التحديد ، أغلق الإعدادات وتحقق من حل المشكلة.
5. أعد تشغيل APPLE TV
يمكن أن تتعامل إعادة التشغيل البسيطة مع الأخطاء الرئيسية ومواطن الخلل في جهاز Apple TV الخاص بك. لذلك نقترح أن تفعل الشيء نفسه إذا كان Siri لا يزال لا يعمل على Apple TV الخاص بك.
إذا كان لديك Siri Remote (الجيل الثاني أو أحدث) أو Apple TV Remote (الجيل الثاني أو أحدث) ، فاضغط مع الاستمرار على زري Back and TV حتى ترى الضوء الوامض.
إذا كان لديك Siri Remote (الجيل الأول) أو Apple TV Remote (الجيل الأول) ، فاضغط مع الاستمرار على أزرار القائمة والتلفزيون حتى ترى الضوء الوامض.
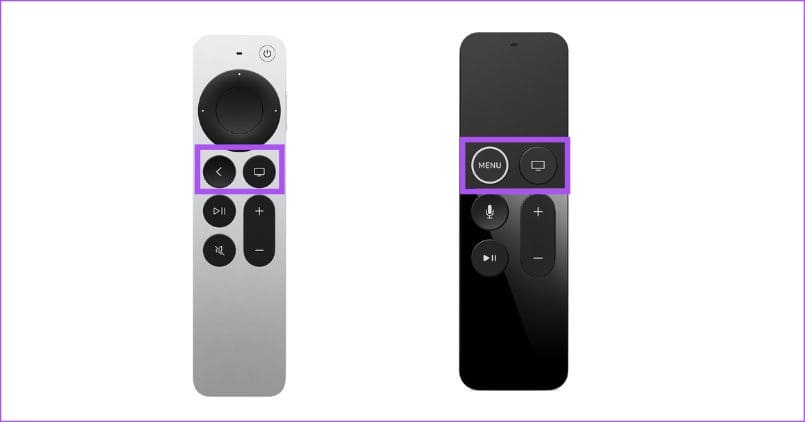
بعد إعادة تشغيل Apple TV ، تحقق مما إذا كان Siri يعمل الآن.
6. تحديث TVOS
إذا لم ينجح أي من الحلول ، فقم بتثبيت أحدث إصدار من tvOS على طراز Apple TV الخاص بك.
الخطوة 1: افتح الإعدادات على طراز Apple TV الخاص بك.
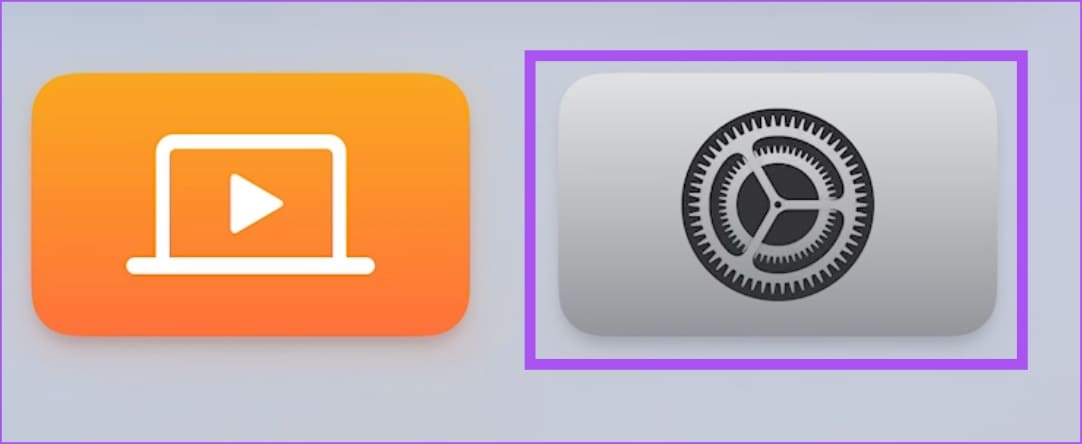
الخطوة 2: قم بالتمرير لأسفل وحدد النظام.
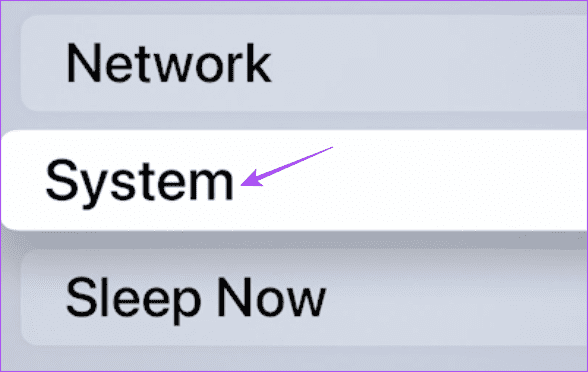
إلى الخطوة 3: حدد تحديثات البرنامج.
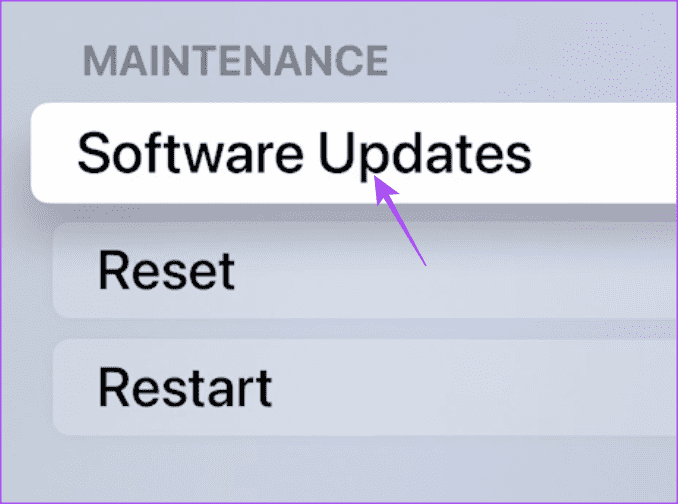
الخطوة 4: حدد تحديث البرنامج.
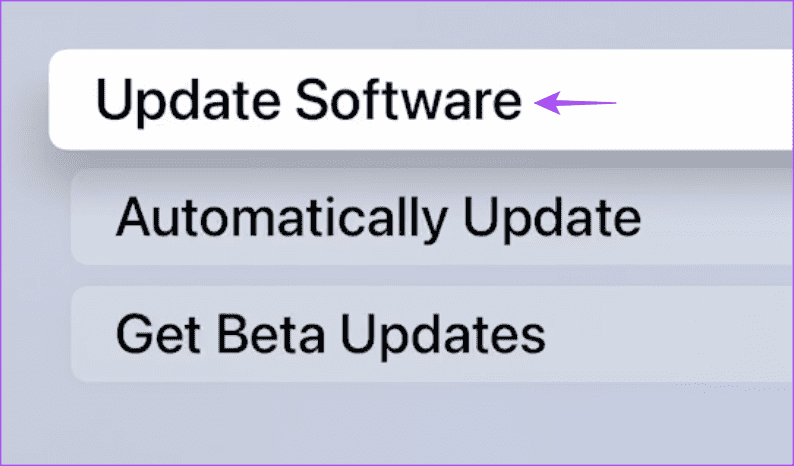
الخطوة 5: في حالة توفر تحديث ، قم بتنزيله وتثبيته.
بعد ذلك ، تحقق من حل المشكلة.
استدعى SIRI على Apple TV
ستساعدك هذه الحلول في حل مشكلة عدم عمل Siri على جهاز Apple TV الخاص بك. يمكنك أيضًا قراءة منشورنا إذا كان جهاز التحكم عن بُعد الخاص بـ Apple TV لا يعمل على الإطلاق.
