أفضل 9 طرق لإصلاح عدم عمل متصفح Amazon Silk على Fire TV Stick
يعد Amazon Fire TV Stick أحد أجهزة البث الشهيرة لتحويل تلفزيونك العادي إلى وحدة ذكية. تأتي جميع أجهزة Fire TV مزودة بمتصفح Amazon Silk المدمج. إنها طريقتك المفضلة لتصفح الويب على جهاز التلفزيون. ومع ذلك، هناك أوقات يفشل فيها متصفح Amazon Silk في العمل كما هو متوقع. فيما يلي أفضل الطرق لإصلاح عدم عمل متصفح Amazon Silk على Fire TV Stick.
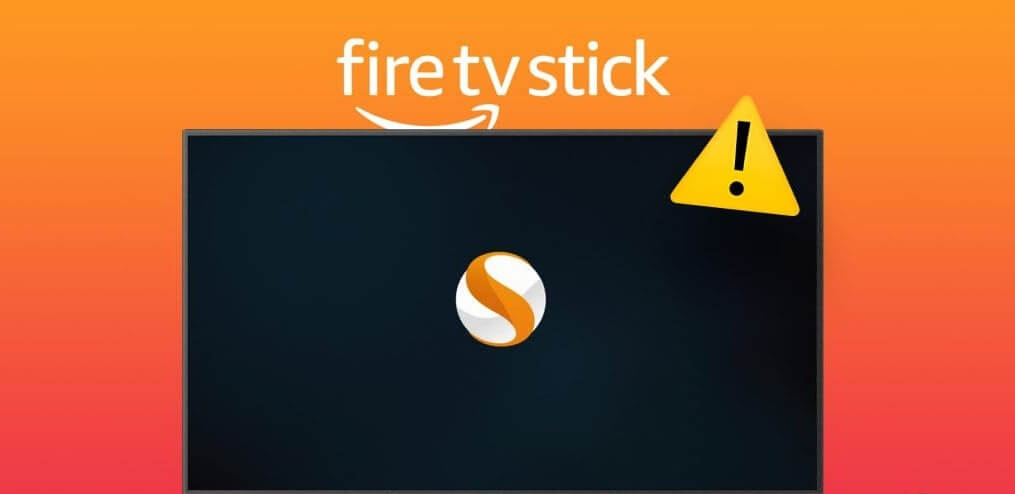
قد لا تكون بعض التطبيقات والخدمات متاحة على متجر تطبيقات Amazon. تحتاج إلى الاعتماد على متصفح Silk الافتراضي للوصول إلى هذه الخدمات.
1. تحقق من اتصال الشبكة
يجب عليك أولاً التحقق من اتصال الشبكة على Amazon Fire TV Stick. بدون اتصال شبكة مستقر، لا يمكنك تحميل أي موقع ويب في متصفح Silk.
الخطوة 1: افتح الإعدادات من Fire TV Stick home.
الخطوة 2: حدد الشبكة.
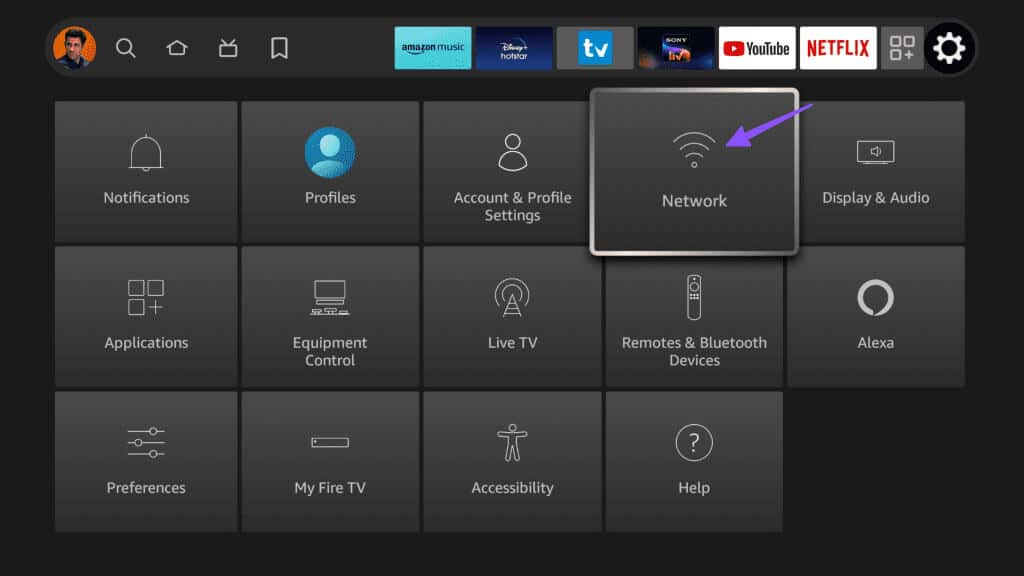
خطوة 3: حدد شبكة Wi-Fi واضغط على زر التشغيل / الإيقاف المؤقت بجهاز التحكم عن بعد.
الخطوة 4: تأكد من ظهور حالة “متصل بالإنترنت” وتحقق من سرعات تنزيل الشبكة من نفس القائمة.
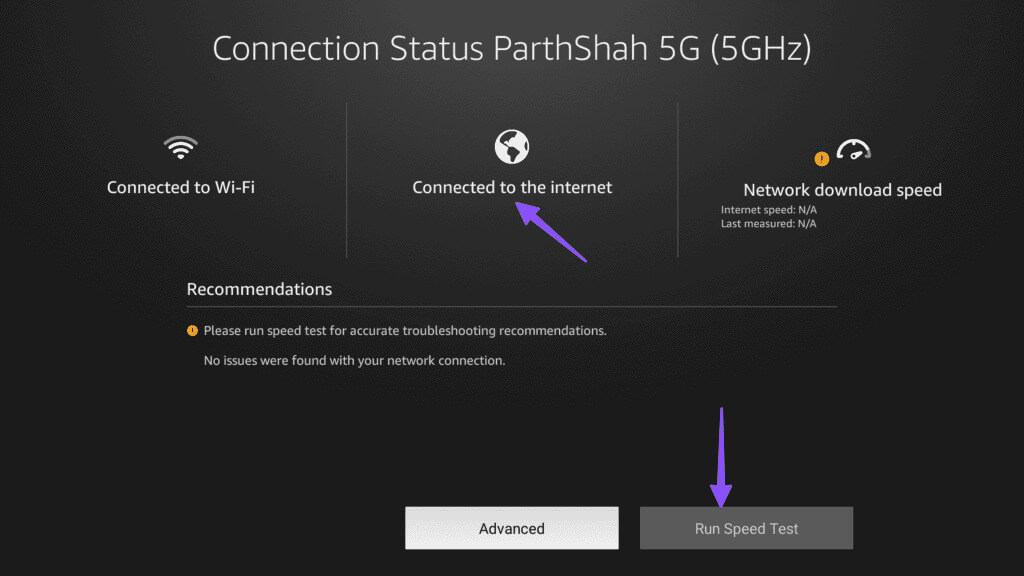
إذا لم يكن Fire TV Stick متصلاً بشبكة Wi-Fi، فاقرأ دليلنا المخصص لإصلاح المشكلة.
2. أعد تشغيل عصا التليفزيون فاير
يمكنك إعادة تشغيل Fire TV Stick ومحاولة استخدام متصفح Silk.
الخطوة 1: توجه إلى إعدادات Fire TV Stick (راجع الخطوات المذكورة أعلاه).
الخطوة 2: افتح My Fire TV.
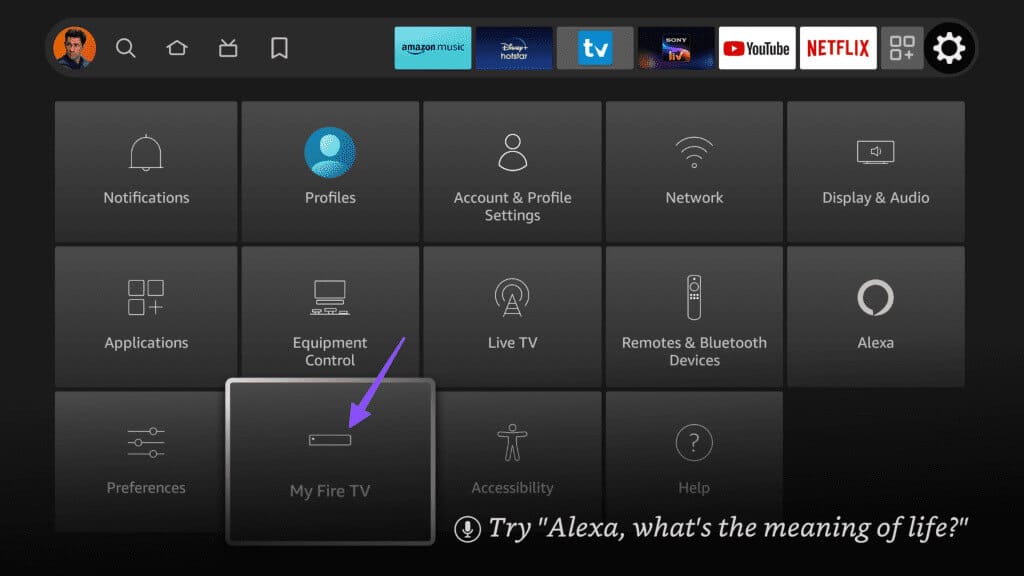
خطوة 3: حدد إعادة التشغيل.
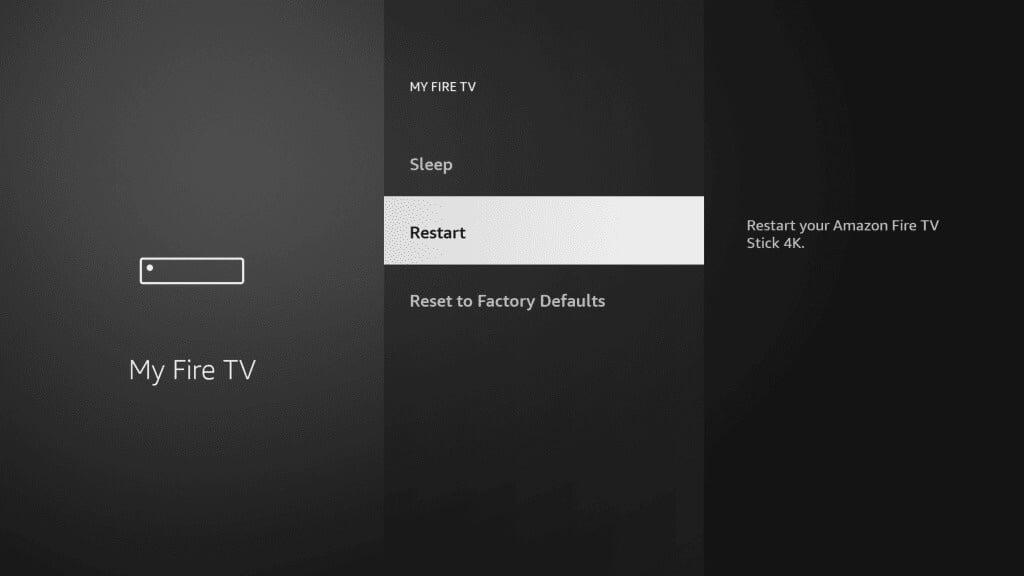
3. تعطيل VPN
يمكن أن يكون اتصال VPN النشط هو السبب الرئيسي هنا. إذا كان أحد خوادم VPN المفضلة يواجه انقطاعًا، فلن يقوم Amazon بتحميل متصفح Silk بشكل صحيح. يجب عليك فتح تطبيق VPN المفضل لديك وتعطيل الاتصال.
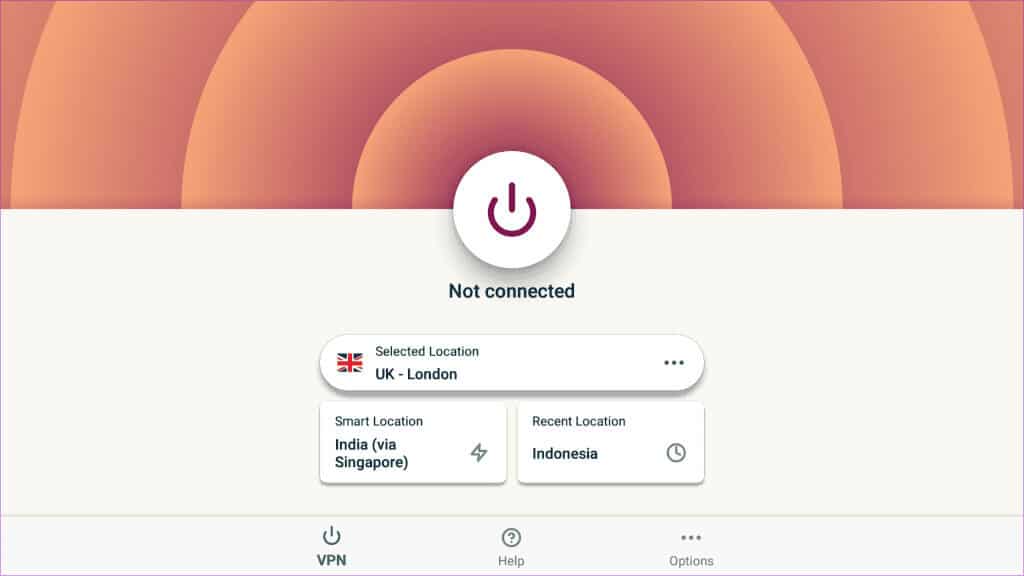
4. بعض مواقع الويب غير متوفرة في منطقتك
هل تحاول الوصول إلى مواقع الويب غير المتوفرة في منطقتك؟ لا يستطيع متصفح Silk تحميل مثل هذه المواقع لأسباب فنية وقانونية. على سبيل المثال، تتوفر خدمات مثل Peacock TV وYouTube TV وHulu وما إلى ذلك في مناطق الولايات المتحدة فقط. إذا حاولت زيارة نفس الموقع من بلد آخر، فلن يقوم متصفح Silk بتحميلها.
تحتاج إلى الاتصال بشبكة VPN ومحاولة الوصول إلى مثل هذه المواقع على متصفح Silk.
5. مسح ذاكرة التخزين المؤقت لمتصفح Silk
يمكن أن تكون ذاكرة التخزين المؤقت لمتصفح Silk الفاسدة هي السبب الرئيسي هنا. يجب عليك مسح ذاكرة التخزين المؤقت لمتصفح Silk باستخدام الخطوات أدناه والمحاولة مرة أخرى.
الخطوة 1: توجه إلى إعدادات Fire TV Stick (راجع الخطوات المذكورة أعلاه).
الخطوة 2: افتح قائمة التطبيقات.
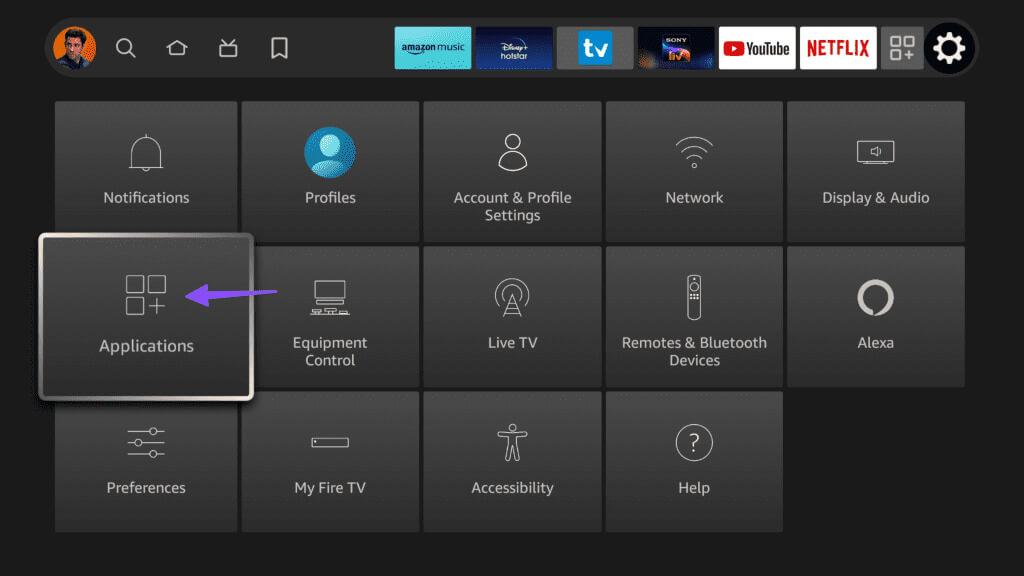
خطوة 3: حدد متصفح Silk. يفتح قائمة إعدادات Silk.
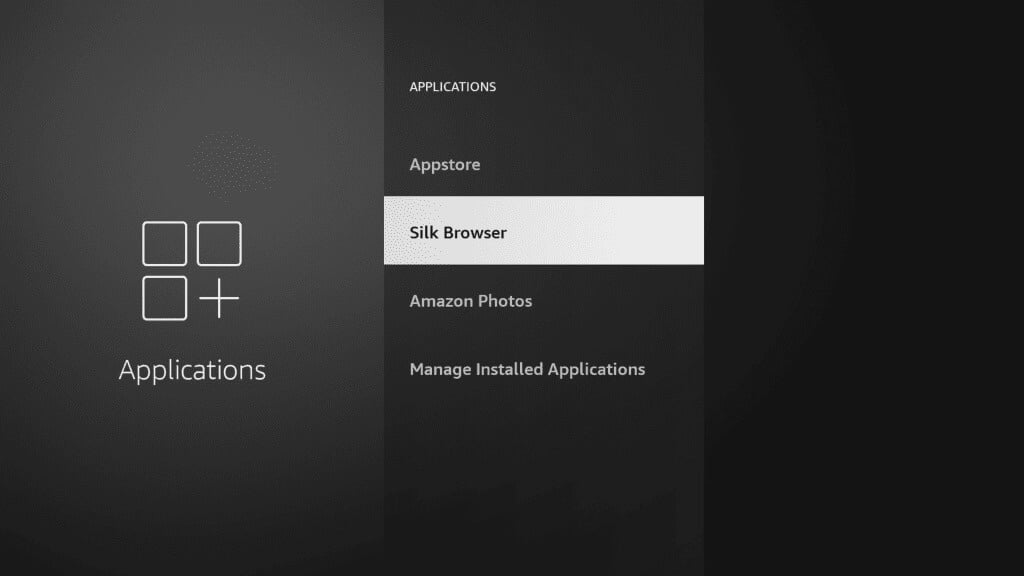
الخطوة 4: قم بالتمرير إلى الخصوصية والأمان.
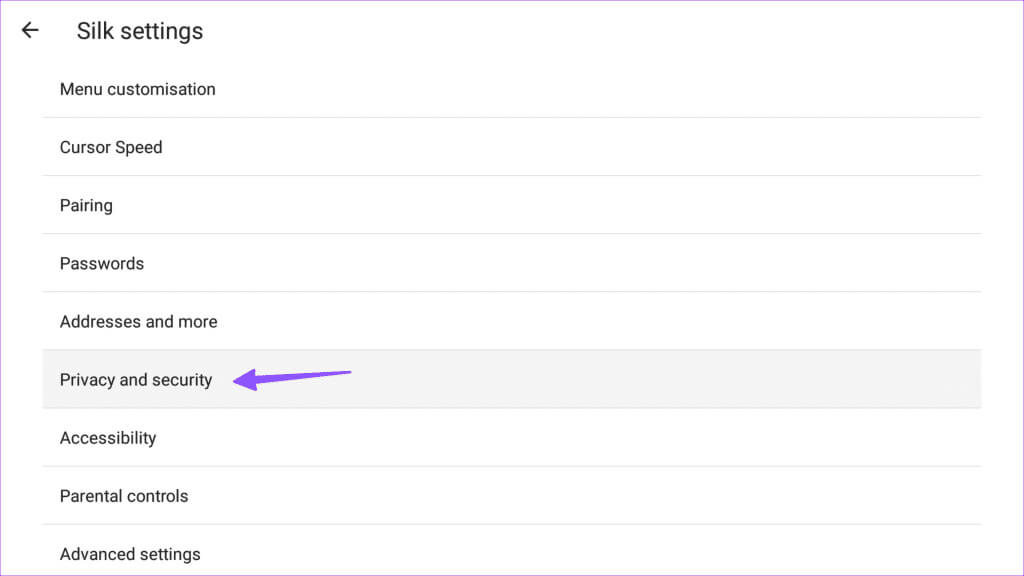
الخطوة 5: انقر فوق “مسح بيانات المتصفح”.
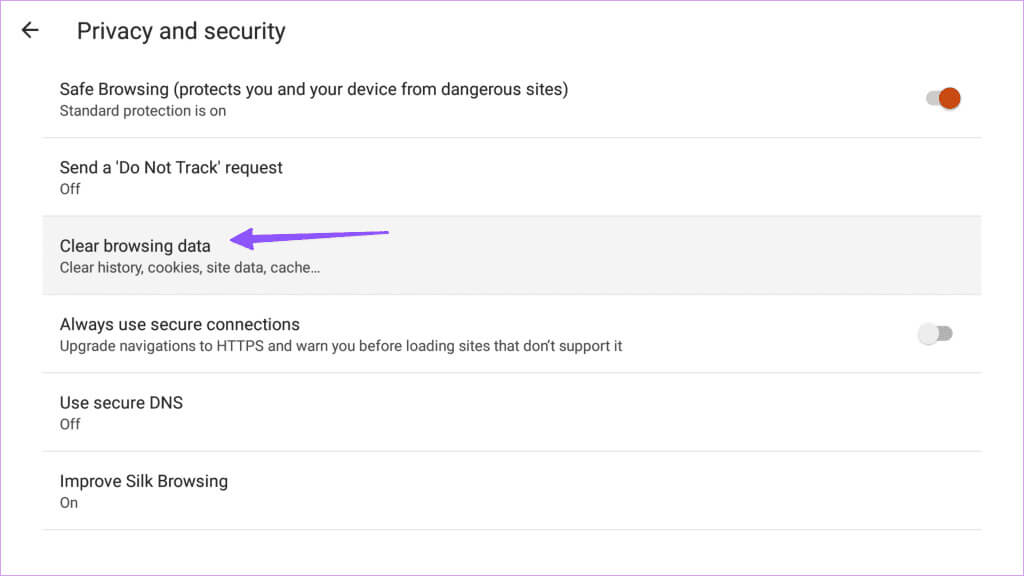
خطوة 6: قم بتأكيد ذلك من القائمة التالية.
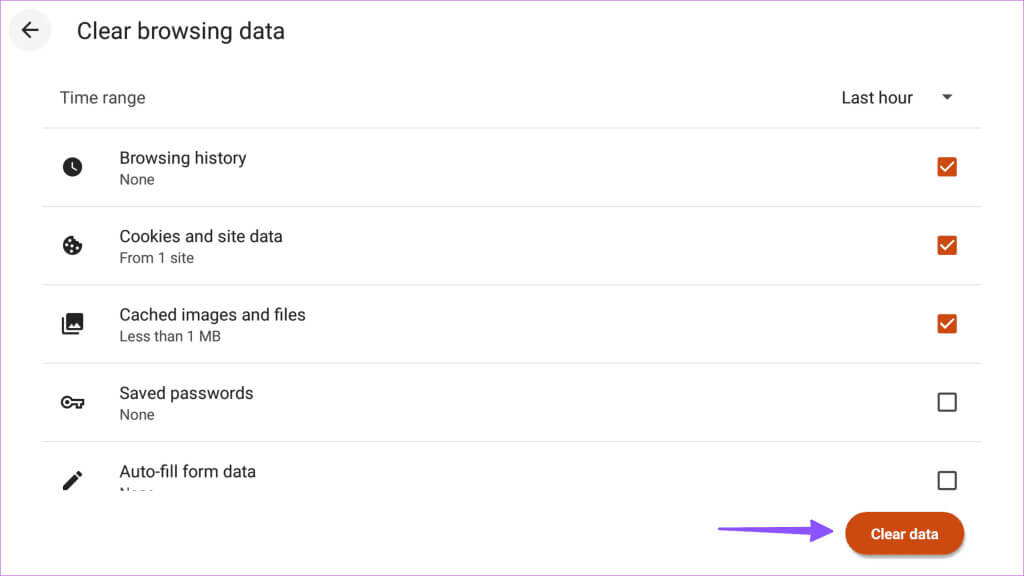
6. تعطيل استخدام الاتصالات الآمنة دائمًا
يأتي Fire TV Stick مزودًا بخيار لتمكين الاتصالات الآمنة فقط. يقوم المتصفح بترقية التنقلات إلى HTTPS ويحذرك قبل تحميل المواقع التي لا تدعمها. إذا كنت تخطط لزيارة مثل هذه المواقع على متصفح Silk، فقم بتعطيل الخيار من إعدادات Silk.
الخطوة 1: توجه إلى إعدادات Silk على Fire TV Stick (راجع الخطوات أعلاه).
الخطوة 2: قم بالتمرير إلى الخصوصية والأمان.
خطوة 3: قم بتعطيل مفتاح التبديل “استخدام الاتصالات الآمنة دائمًا”.
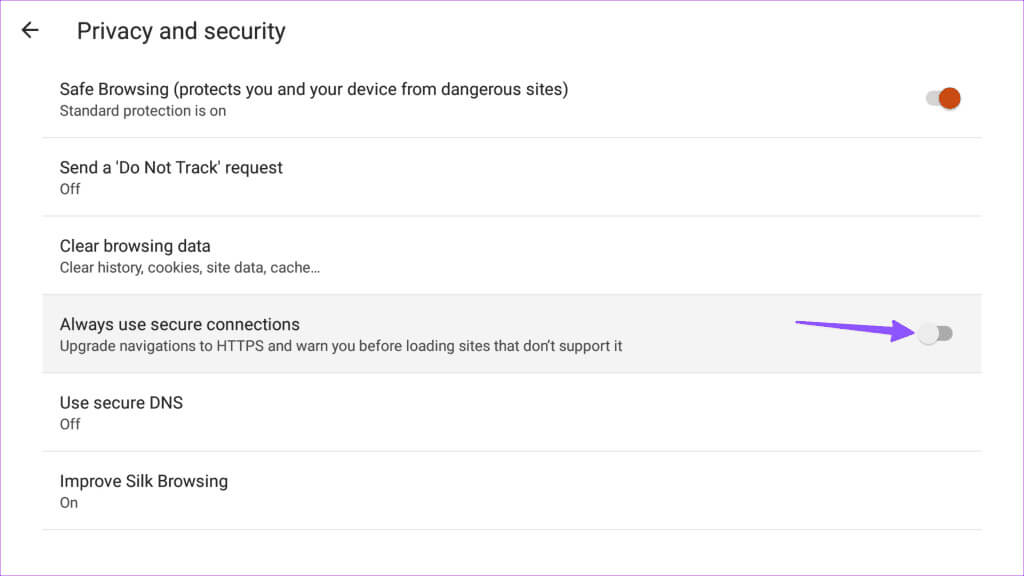
7. إيقاف متصفح Silk بالقوة
هل لا يزال متصفح Silk يسيء التصرف على Fire TV Stick؟ يجب عليك إيقاف المتصفح بالقوة والمحاولة مرة أخرى.
الخطوة 1: افتح قائمة التطبيقات في إعدادات Fire TV (راجع الخطوات أعلاه).
الخطوة 2: حدد إدارة التطبيقات المثبتة.
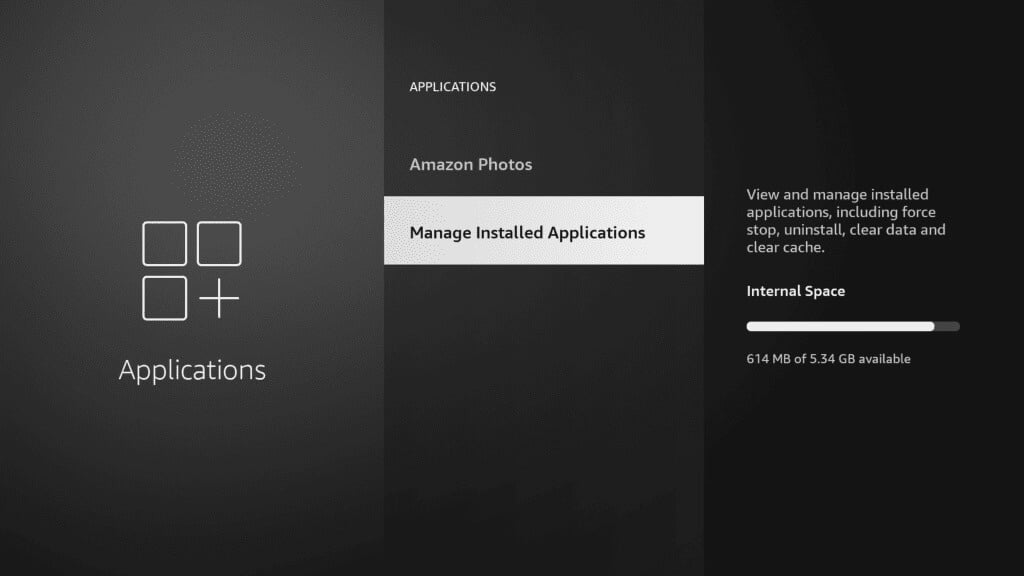
خطوة 3: قم بالتمرير إلى متصفح Silk .
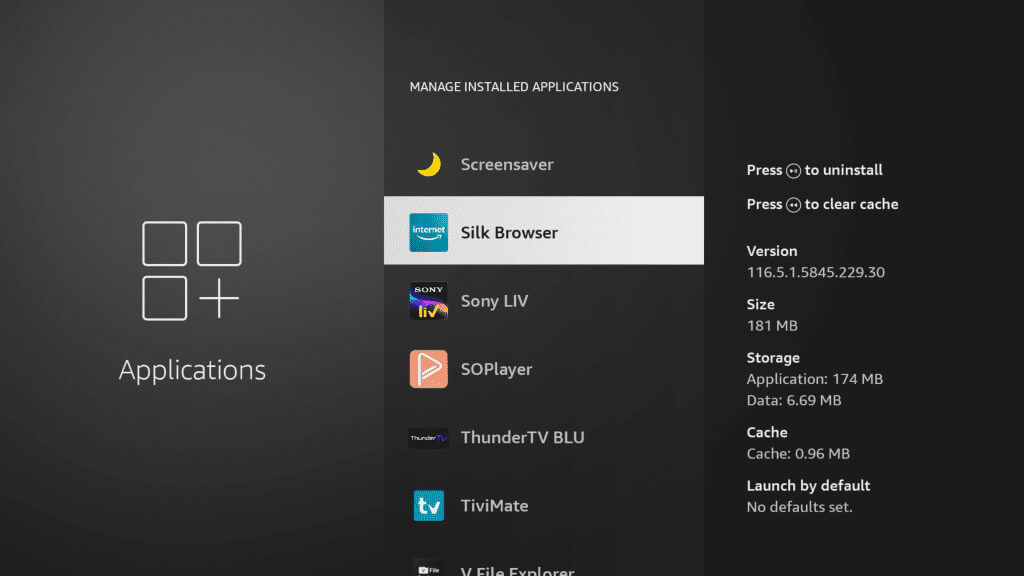
الخطوة 4: حدد فرض الإيقاف.
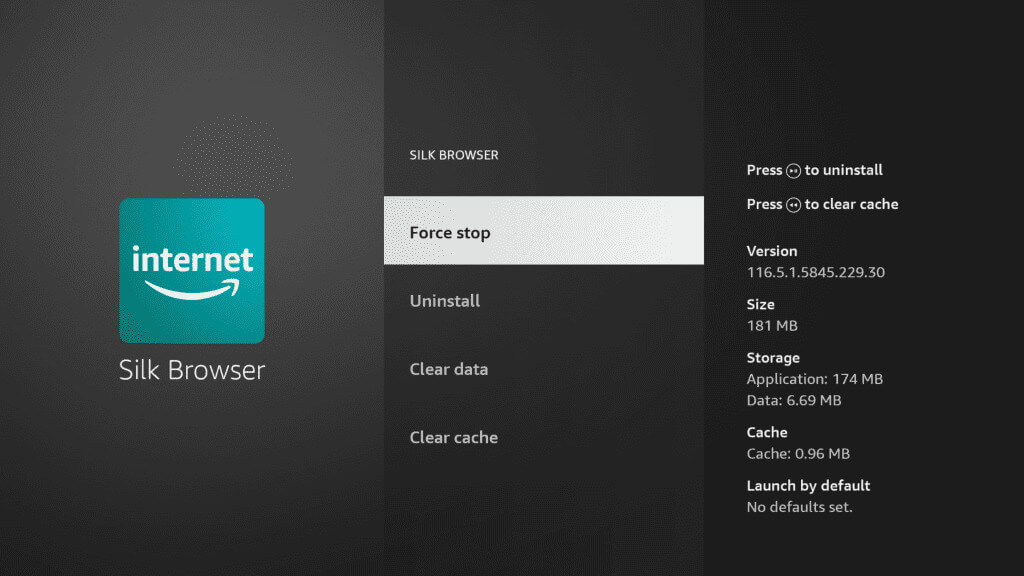
عد إلى منزل Fire TV Stick وقم بتشغيل متصفح Silk.
8. مسح بيانات متصفح Silk
عندما لا تعمل أي من الحيل، فقد حان الوقت لمسح بيانات متصفح Silk Browser من إعدادات التطبيق. اتبع الخطوات التالية.
الخطوة 1: توجه إلى قائمة “إدارة التطبيقات المثبتة” في إعدادات Fire TV (راجع الخطوات أعلاه).
الخطوة 2: حدد متصفح Silk
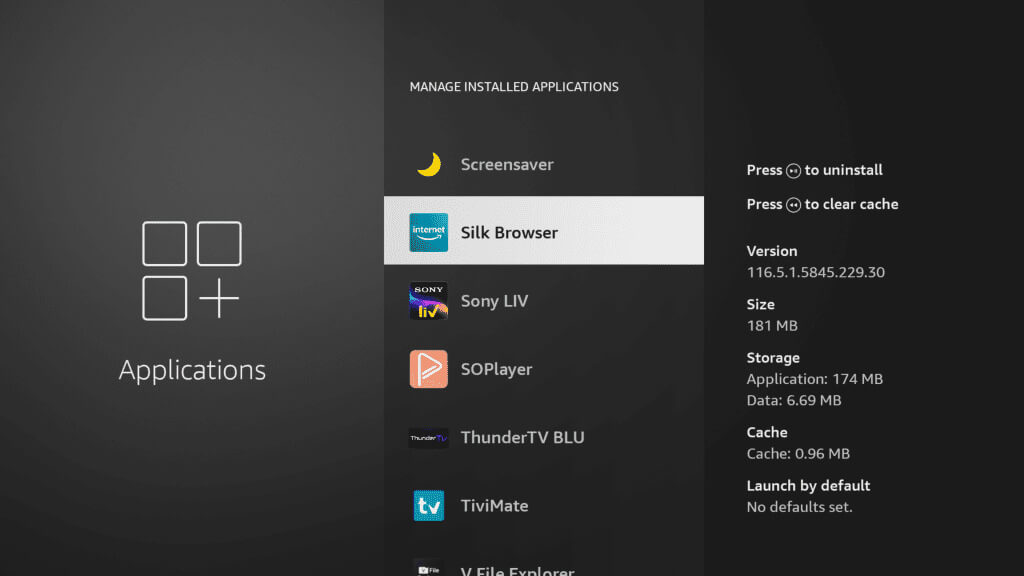
خطوة 3: حدد مسح البيانات، وأنت على ما يرام.
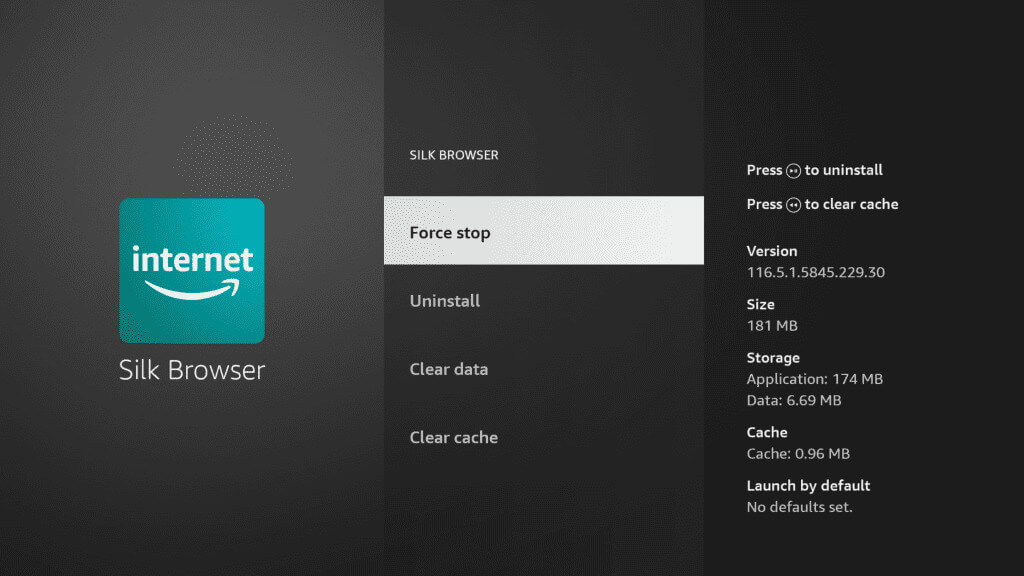
9. تحديث Fire OS
يمكن أن يكون أحد إصدارات نظام التشغيل Fire OS الذي يشوبه بعض الأخطاء هو سبب عدم فتح متصفح Silk Browser أو تعطله أو توقفه عن الاستجابة على جهاز البث الخاص بك.
الخطوة 1: توجه إلى قائمة My Fire TV في إعدادات Fire TV Stick.
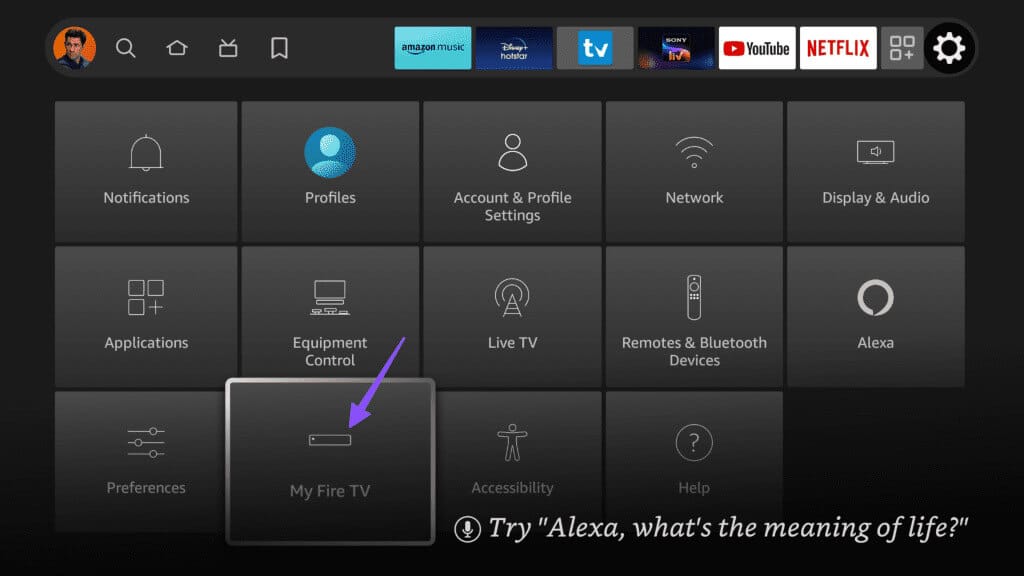
الخطوة 2: حدد حول.
خطوة 3: اضغط على التحقق من وجود تحديثات وقم بتثبيت أحدث إصدار من Fire OS.
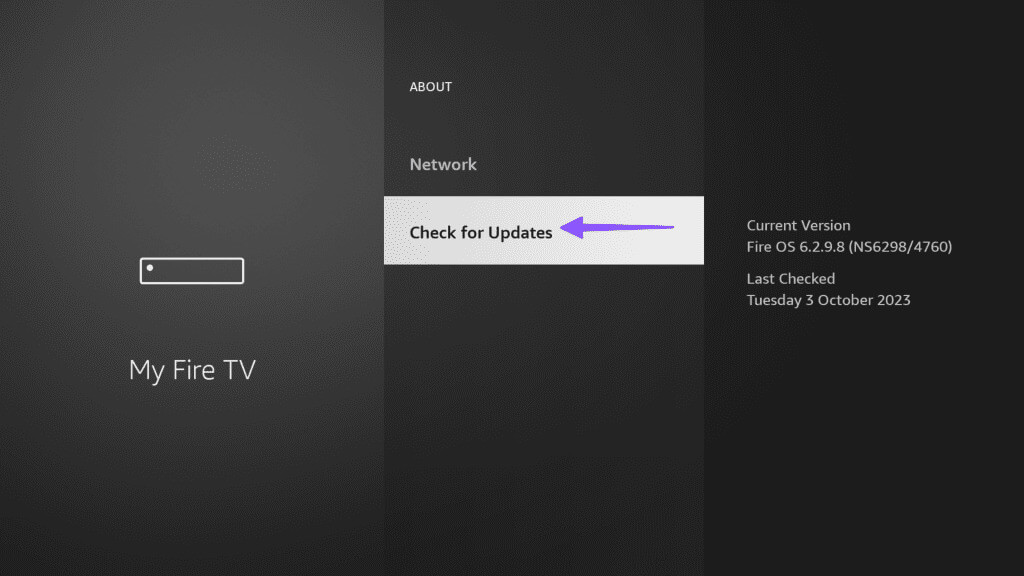
تصفح الويب على جهاز Fire TV Stick
عندما تواجه مشكلة عدم عمل متصفح Amazon Silk، يمكنك العودة إلى استخدام هاتفك أو جهازك اللوحي للتحقق من المحتوى. بدلاً من الاستقرار على جهاز صغير، استخدم الحيل المذكورة أعلاه لبدء استخدام متصفح Silk دون أي مشاكل. واسمحوا لنا أن نعرف الحيلة التي عملت بالنسبة لك.
