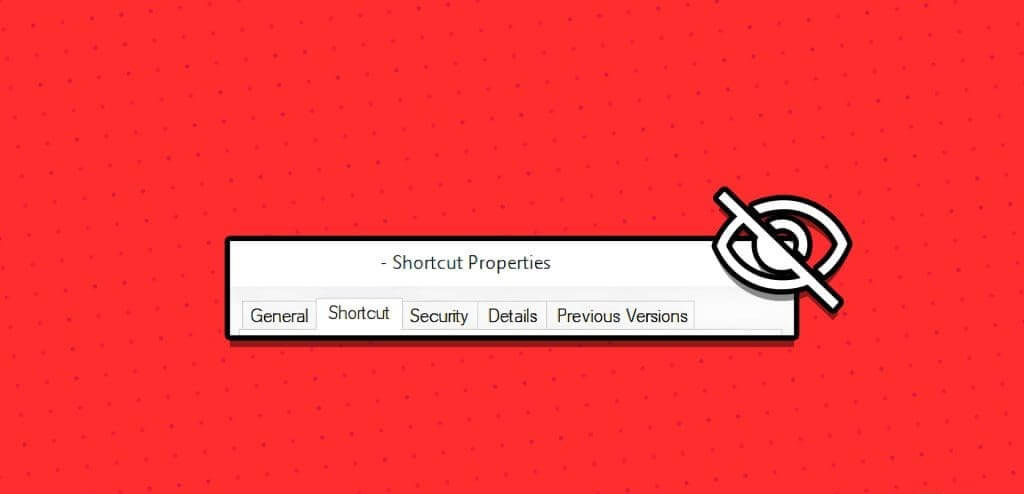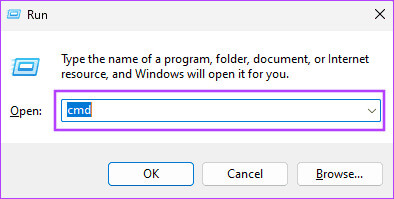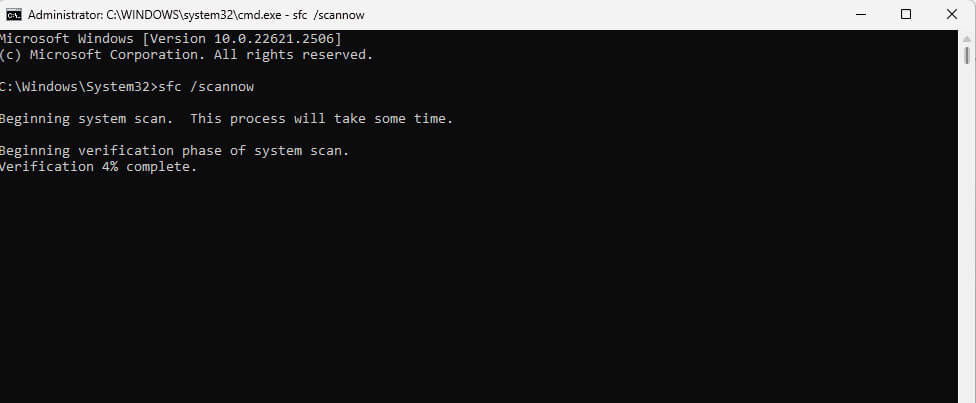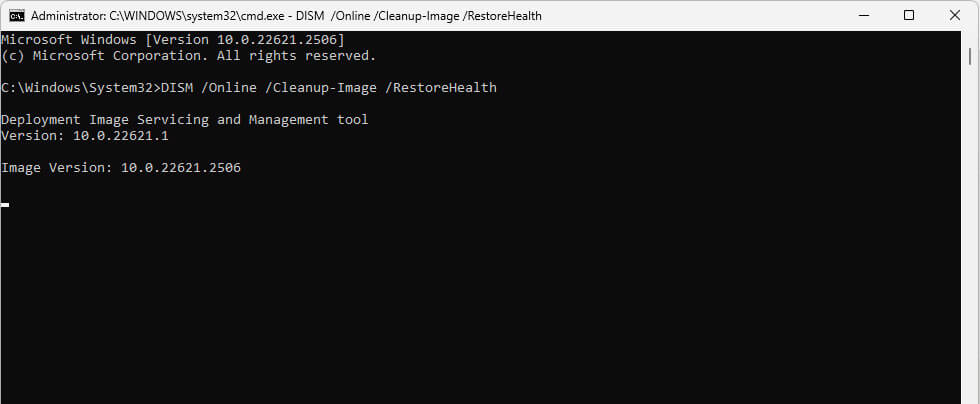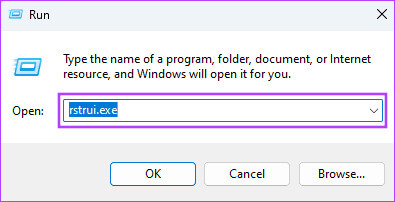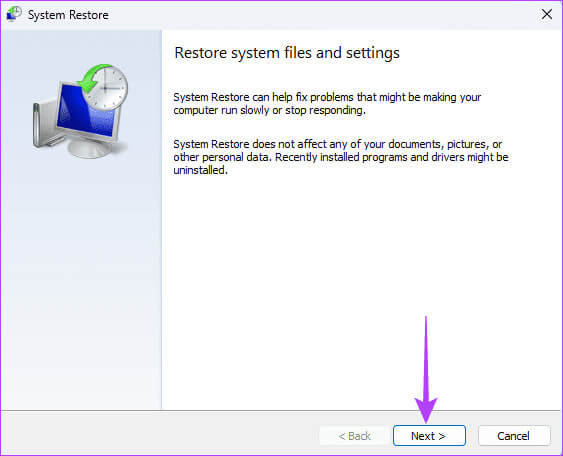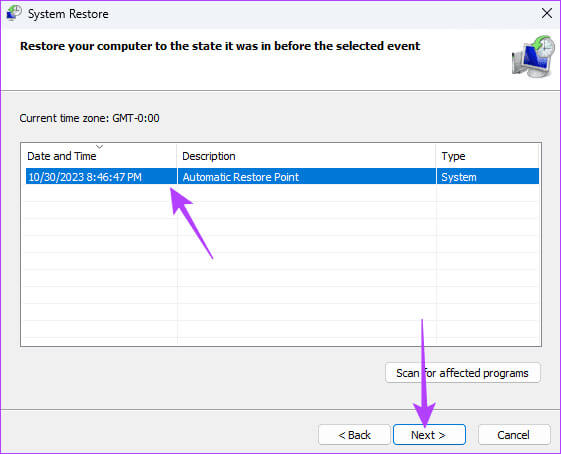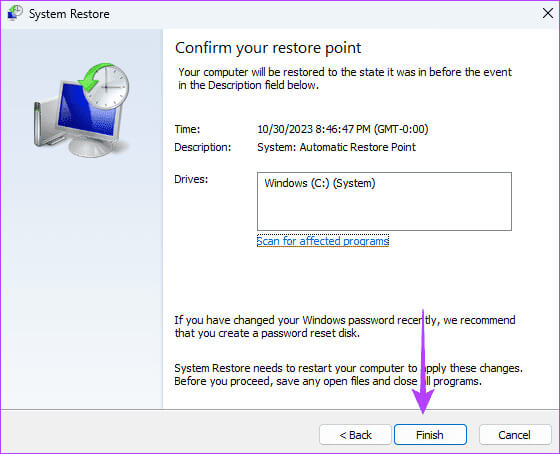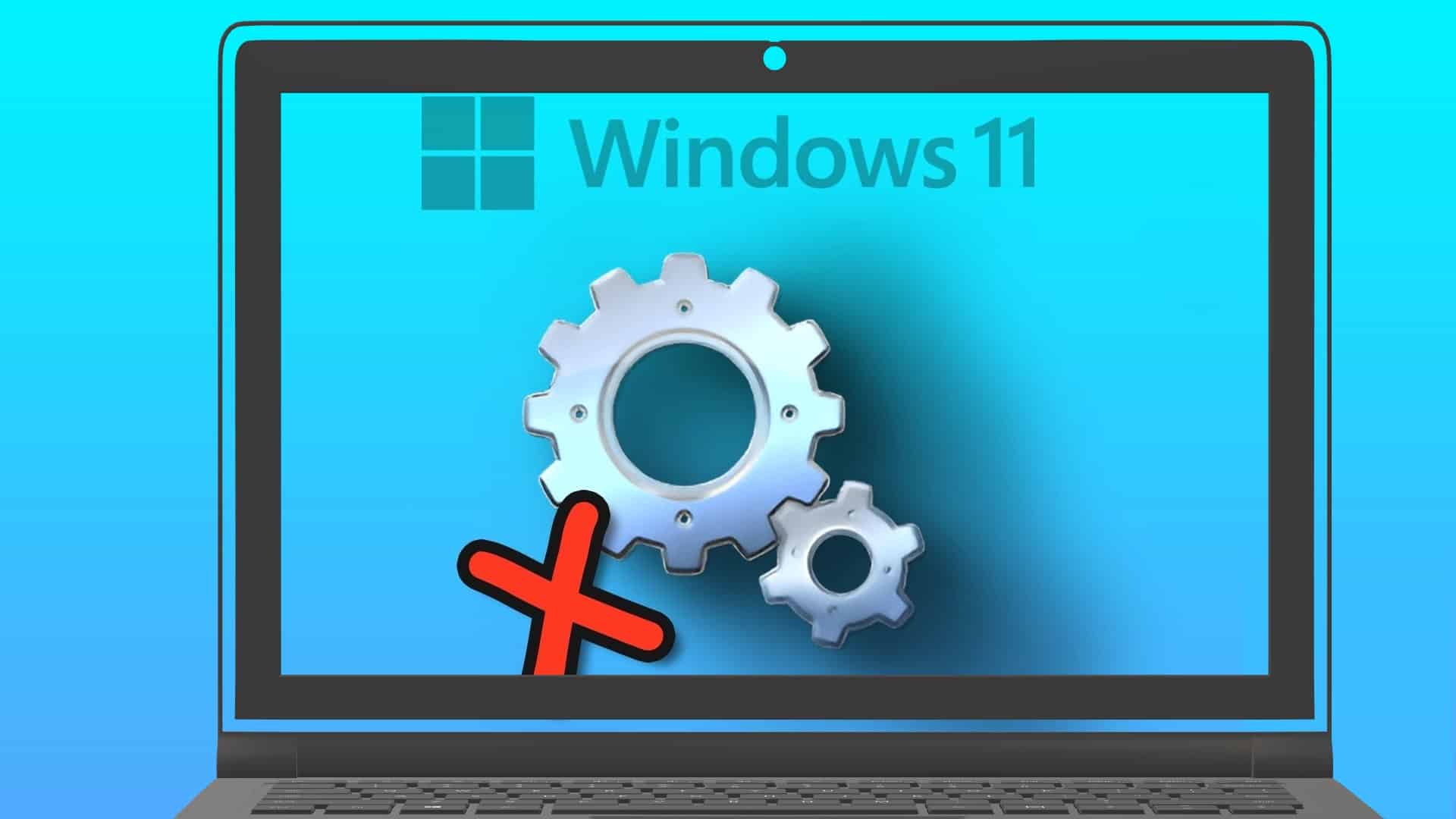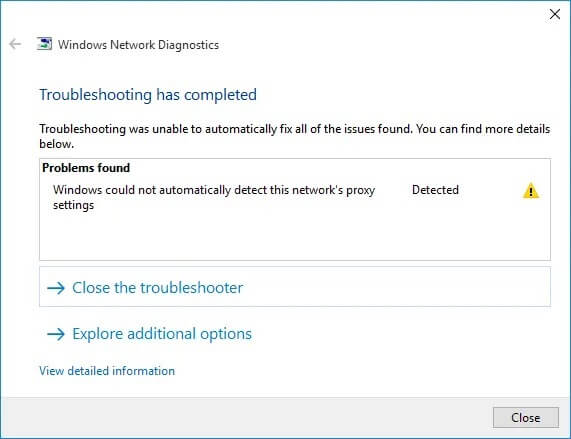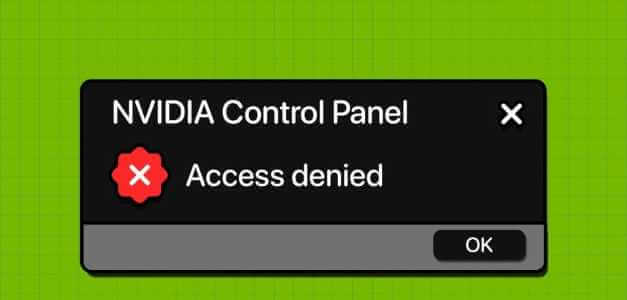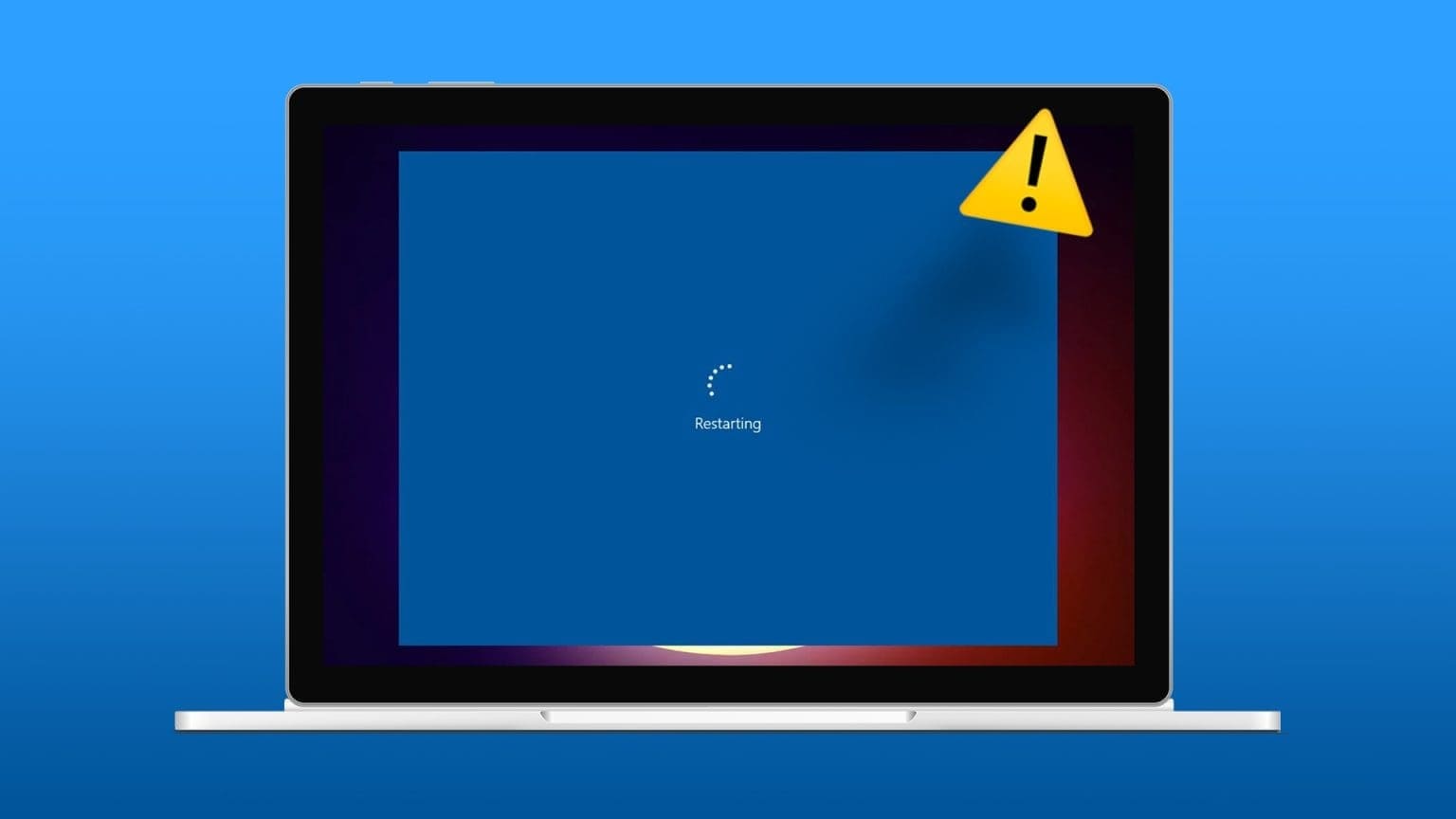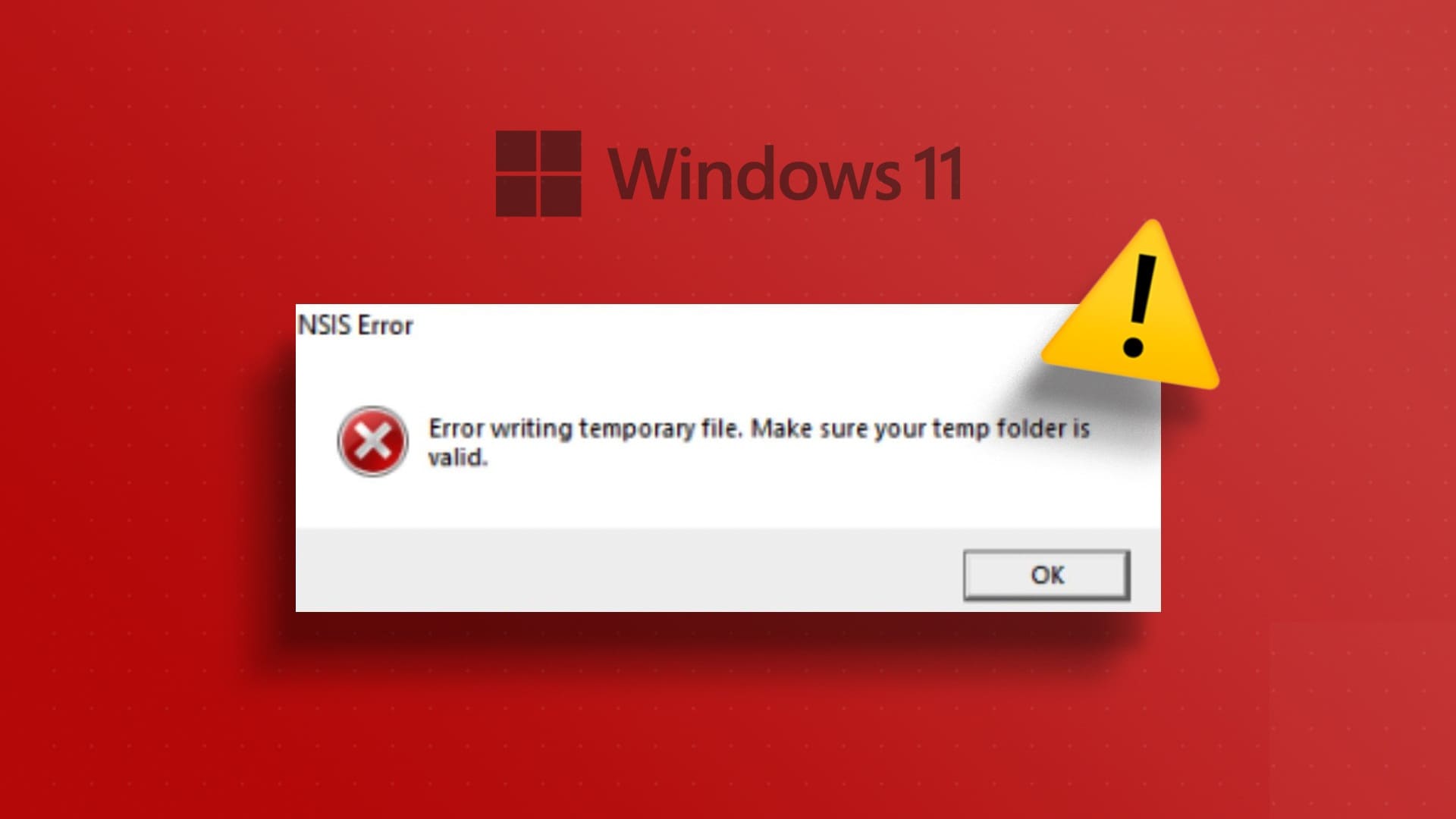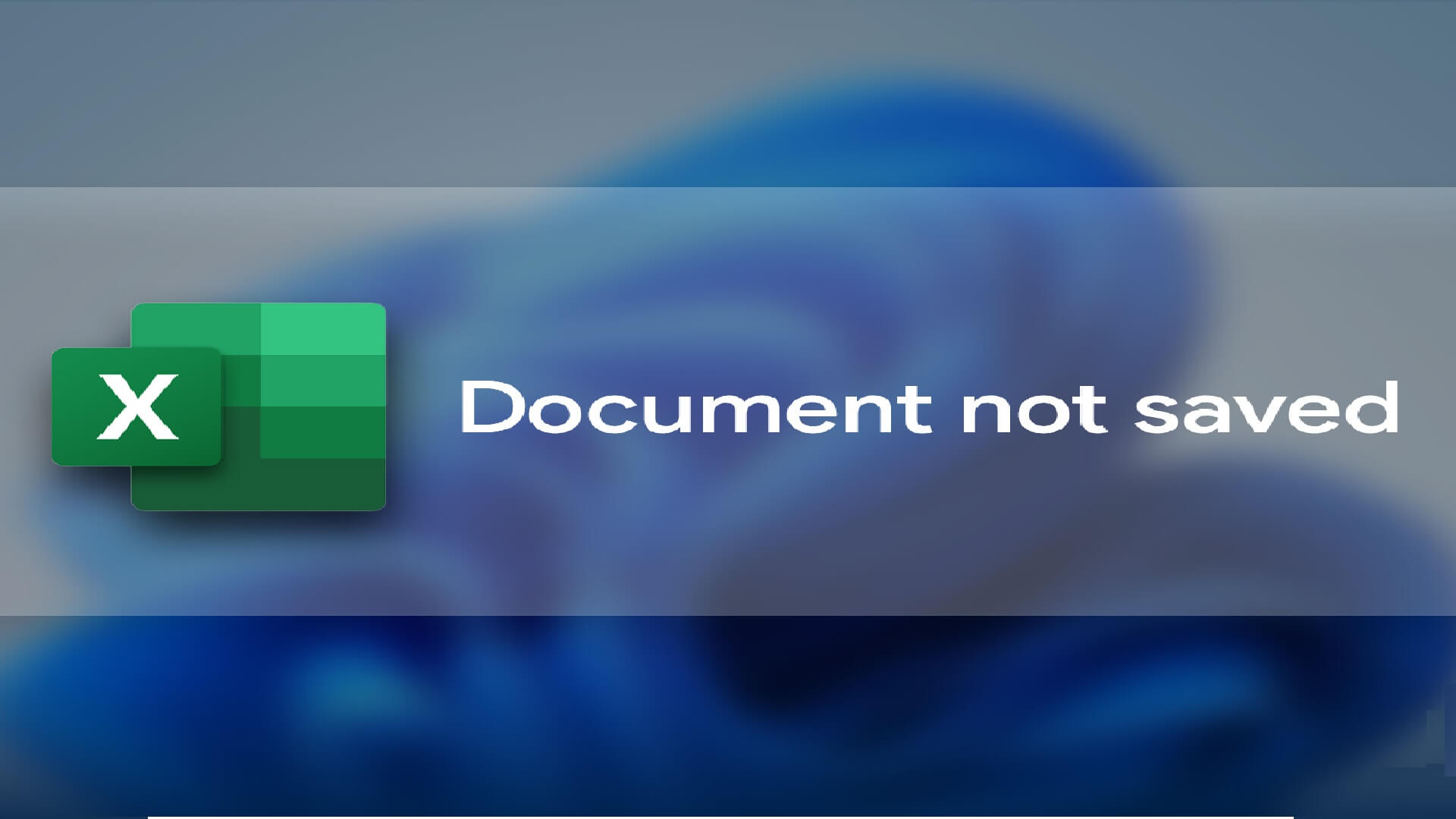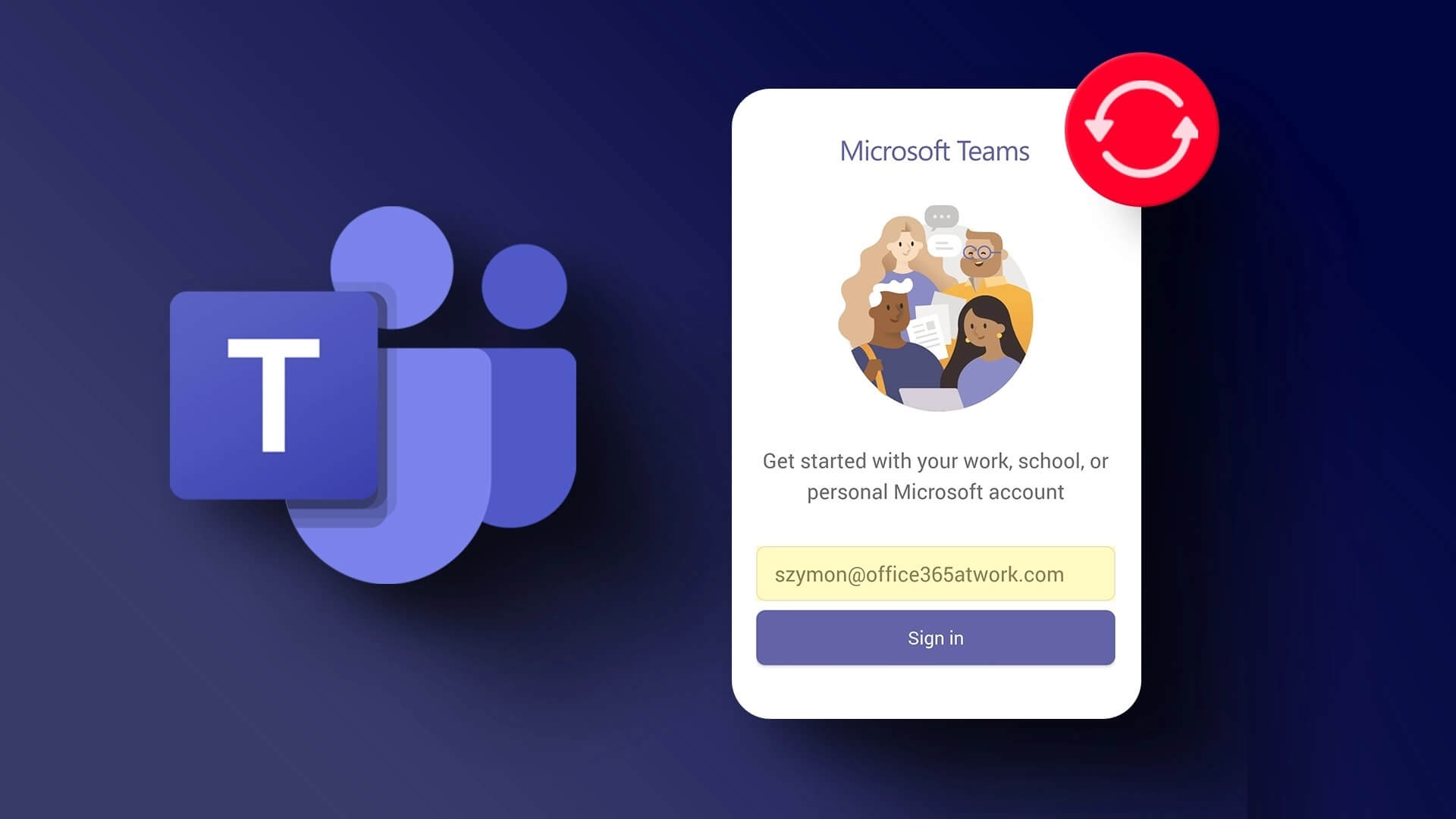عند فتح نافذة خصائص أحد التطبيقات على نظام التشغيل Windows 11، ترى بعض علامات التبويب القياسية، بما في ذلك علامة التبويب اختصار. تحتوي هذه العلامة على معلومات مهمة مثل نوع الملف، والموقع، والرمز، كما أنها تحتوي على زر للخصائص المتقدمة. فيما يلي أهم 4 إصلاحات لفقدان علامة التبويب المختصرة في الخصائص على Windows 11.
لسوء الحظ، اشتكى عدد قليل من الأشخاص من اختفاء علامة التبويب “الاختصار” في نافذة خصائص Windows 11. حدثت هذه المشكلة في نظام التشغيل Windows 10، لكن المستخدمين لاحظوها في نظام التشغيل الأحدث. لذلك، في هذا الدليل، سنوجهك عبر الأسباب الشائعة، بالإضافة إلى الحلول الأكثر عملية لإصلاح المشكلة. دعنا نذهب اليها.
لماذا علامة التبويب المختصرة مفقودة في نافذة الخصائص؟
إذا كانت نافذة الاختصار مفقودة، فإن الأسباب التالية هي على الأرجح:
- يجب أن تكون علامة تبويب الاختصار متاحة فقط في نافذة خصائص ملف الاختصار. لذلك، ربما تبحث في خصائص ملف أو تطبيق ليس اختصارًا.
- بعض الملفات المهمة على نظامك تالفة.
- تثبيت Windows تالف.
- ملف تعريف المستخدم أو الحساب الذي قمت بتسجيل الدخول به تالف.
وبما أنك تعرف الأسباب، فلنستكشف بعض الحلول العملية.
1. إجراء فحص مدقق ملفات النظام
يعد مدقق ملفات النظام (SFC) الخاص بنظام التشغيل Windows 11 أداة مساعدة أصلية لسطر الأوامر لفحص ملفات النظام التالفة وإصلاحها. تعد أداة استكشاف الأخطاء وإصلاحها هذه مثالية لحل أي أخطاء أو مشكلات في Windows قد تكون ناجمة عن تلف ملفات النظام الأساسية، مما يجعلها إصلاحًا فعالاً لعلامة تبويب الاختصار المفقودة في نافذة خصائص Windows 11.
الخطوة 1: اضغط على اختصار لوحة المفاتيح Windows + R لبدء تشغيل مربع الحوار “تشغيل”.
الخطوة 2: اكتب cmd واضغط على Ctrl + Shift + Enter اختصار لوحة المفاتيح لبدء موجه الأوامر بامتيازات إدارية.
خطوة 3: اكتب الأمر أدناه لبدء فحص مدقق ملفات النظام:
sfc /scannow
الخطوة 4: اتبع أي تعليمات في موجه الأوامر، وبمجرد اكتمال تنفيذ الأمر، أعد تشغيل الكمبيوتر وتأكد من نجاح الإصلاح.
2. إصلاح صور Windows باستخدام أداة DISM
بعد تشغيل فحص SFC، إذا كانت علامة تبويب الاختصار لا تزال مفقودة من نافذة الخصائص، فستحتاج إلى تشغيل فحص باستخدام أداة Deployment Image Service and Management (DISM). تُستخدم هذه الأداة لخدمة وإصلاح صورة Windows أو تثبيته. سيكون هذا هو الحل الأمثل إذا تسبب الفساد في التثبيت لديك في حدوث المشكلة.
الخطوة 1: اضغط على اختصار لوحة المفاتيح Windows + R لبدء تشغيل مربع الحوار “تشغيل”.
الخطوة 2: اكتب cmd واضغط على Ctrl + Shift + Enter اختصار لوحة المفاتيح لبدء موجه الأوامر بامتيازات إدارية.
خطوة 3: اكتب الأمر أدناه لبدء فحص الصورة بالكامل وإصلاحها:
DISM /Online /Cleanup-Image /RestoreHealth
الخطوة 4: قد يستغرق ذلك عدة دقائق، لكن الأداة ستقوم بفحص تلف الصورة وإصلاحه تلقائيًا. أعد تشغيل الكمبيوتر بعد اكتمال الفحص.
3. تشغيل أداة استعادة Windows
في نظام التشغيل Windows 11، يمكن لأداة استعادة النظام المساعدة إعادة نظامك إلى النقطة أو الحالة التي كان عليها قبل بدء المشكلة. تقوم الأداة المساعدة باستبدال الملفات والإعدادات الحالية بتلك التي كانت موجودة في وقت إنشاء نقطة الاستعادة. لذلك، إذا تسبب أي ملف أو إعدادات حالية في حدوث المشكلة، فسيكون هذا حلاً صالحًا.
الخطوة 1: اضغط على اختصار لوحة المفاتيح Windows + R لفتح مربع الحوار “تشغيل”.
الخطوة 2: اكتب rstrui.exe ثم اضغط على Enter.
خطوة 3: انقر فوق التالي.
الخطوة 4: حدد نقطة استعادة وانقر فوق “التالي”.
الخطوة 5: انقر فوق “إنهاء” وانتظر حتى تكتمل العملية.
4. أنشئ حساب مستخدم جديد
عندما تكون علامة تبويب الاختصار مفقودة في نافذة الخصائص على نظام التشغيل Windows 11، فقد يكون ذلك علامة على تلف حساب المستخدم أو الملف الشخصي. في بعض الحالات، سيؤدي تشغيل أدوات SFC وDISM إلى إصلاح تلف الحساب. ومع ذلك، فإن الحل النهائي سيكون إنشاء حساب مستخدم جديد. إذا كان لديك حساب بديل بالفعل، فيمكنك تسجيل الدخول به، مما سيؤدي إلى حل المشكلة.
العودة إلى الحصول على ميزة الاختصار
لا داعي للذعر إذا لم تكن هناك علامة تبويب اختصار في خصائص الملفات التي ليست اختصارات. لا يمكنك متابعة الحلول التي شاركناها إلا إذا كان هذا الخيار مفقودًا للملفات التي تمثل اختصارات.
لاحظ أيضًا أننا لم نكتب هذه الإصلاحات بأي ترتيب معين. على الرغم من أن الفساد هو السبب الأكثر شيوعًا للمشكلة، إلا أنه يجب أن تبدأ بأي إصلاح يبدو أكثر عملية بالنسبة لحالتك. وأخيرًا، من فضلك أخبرنا في قسم التعليقات عن الإصلاح الذي كان فعالاً لإصلاح فقدان علامة التبويب المختصرة في الخصائص على Windows 11.