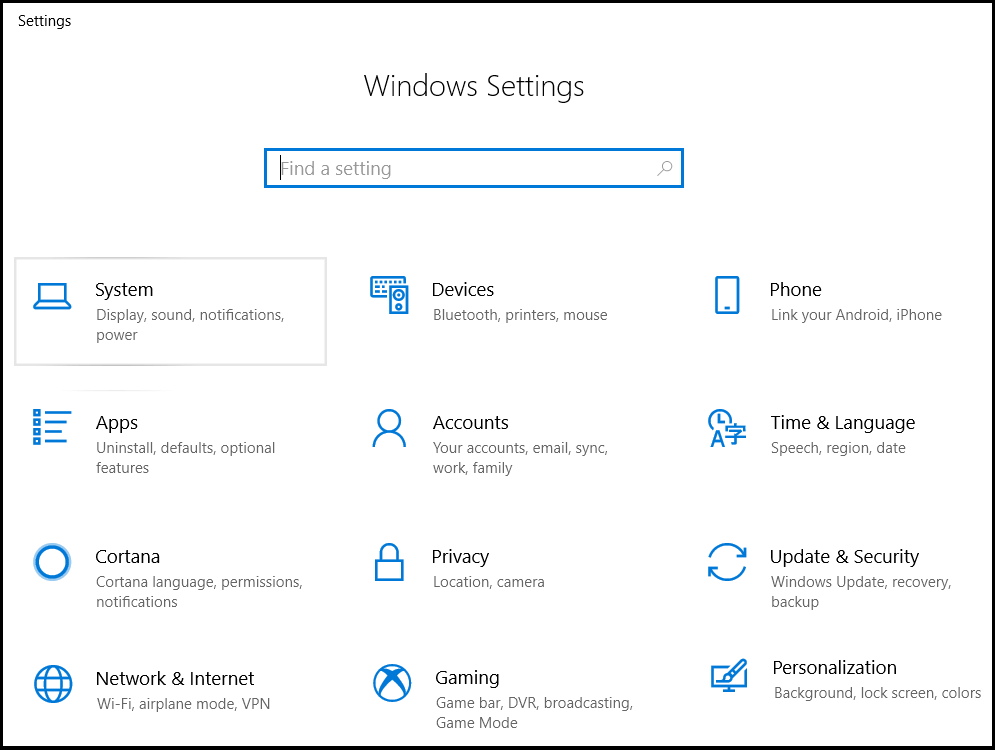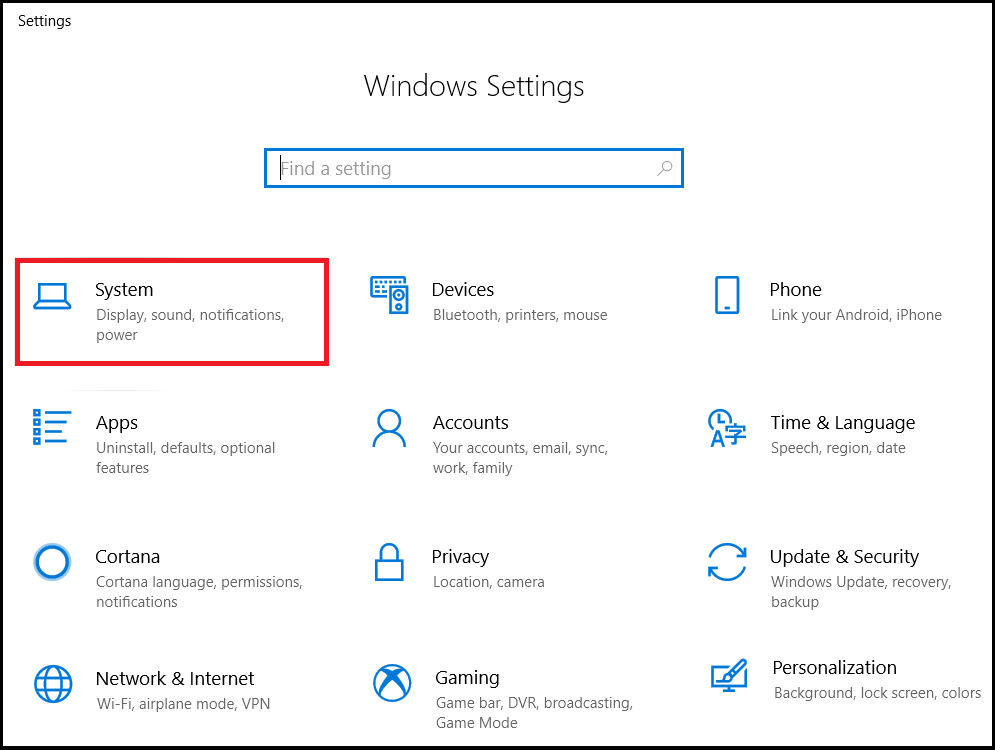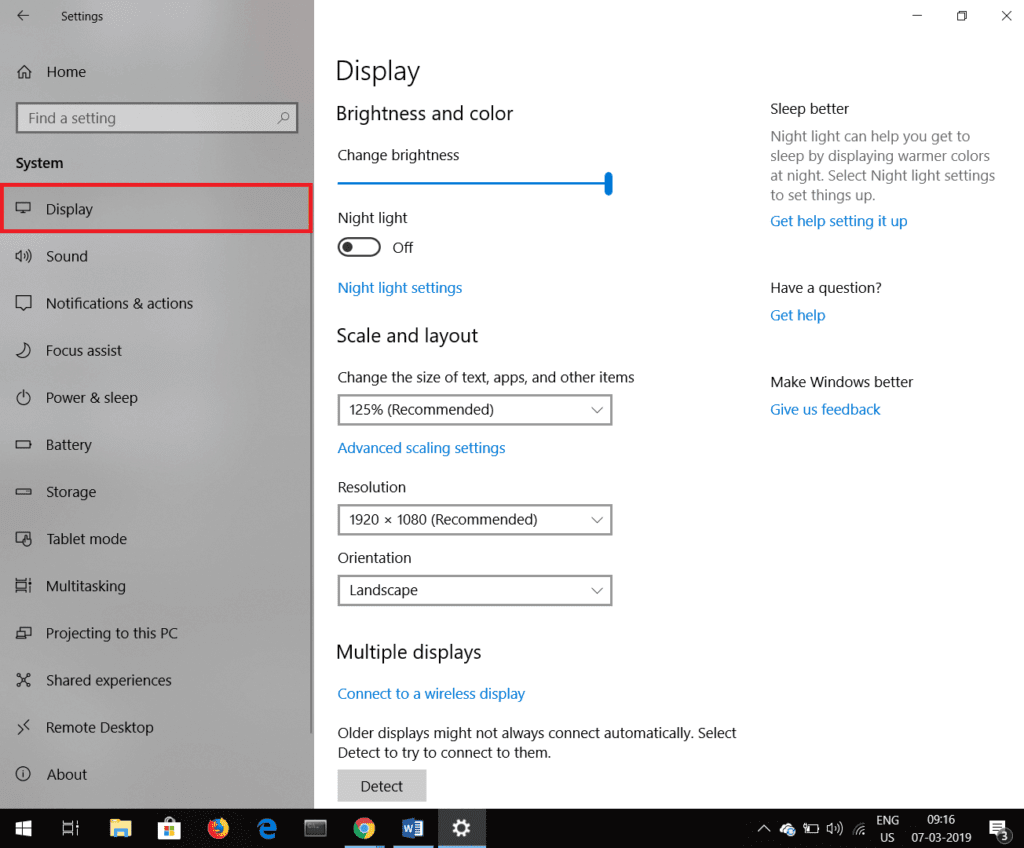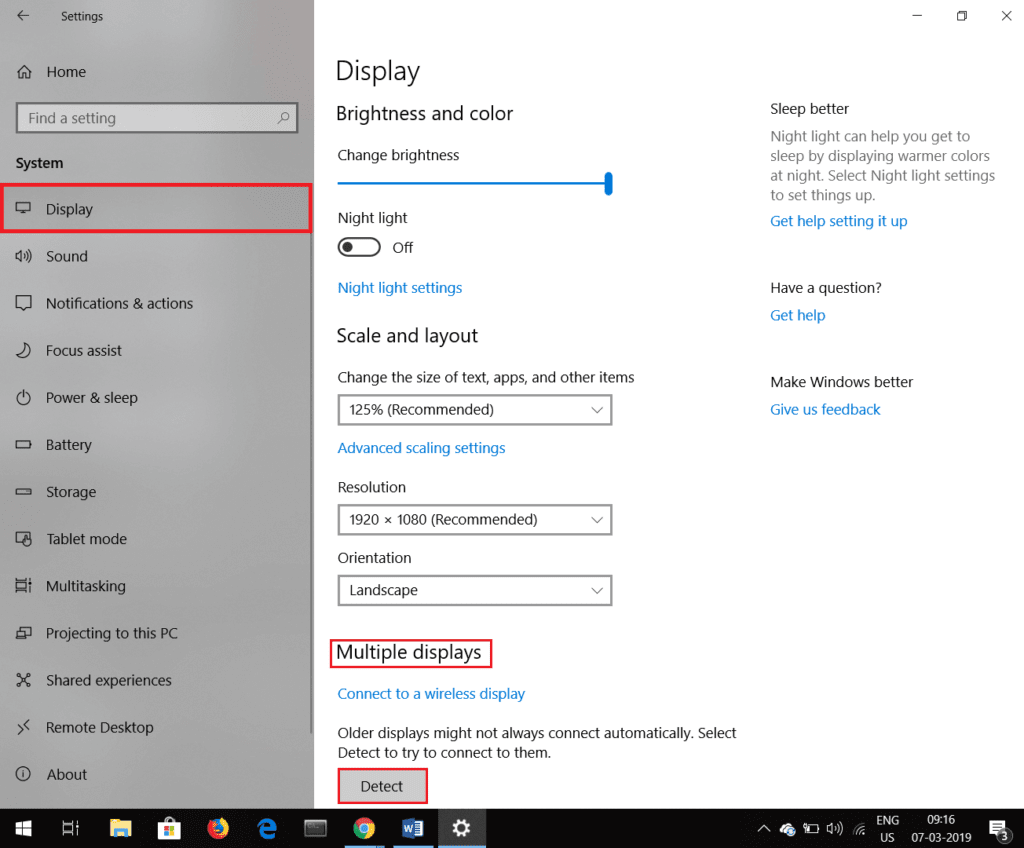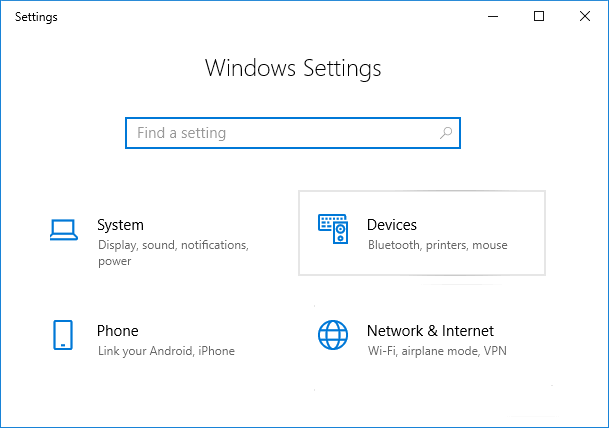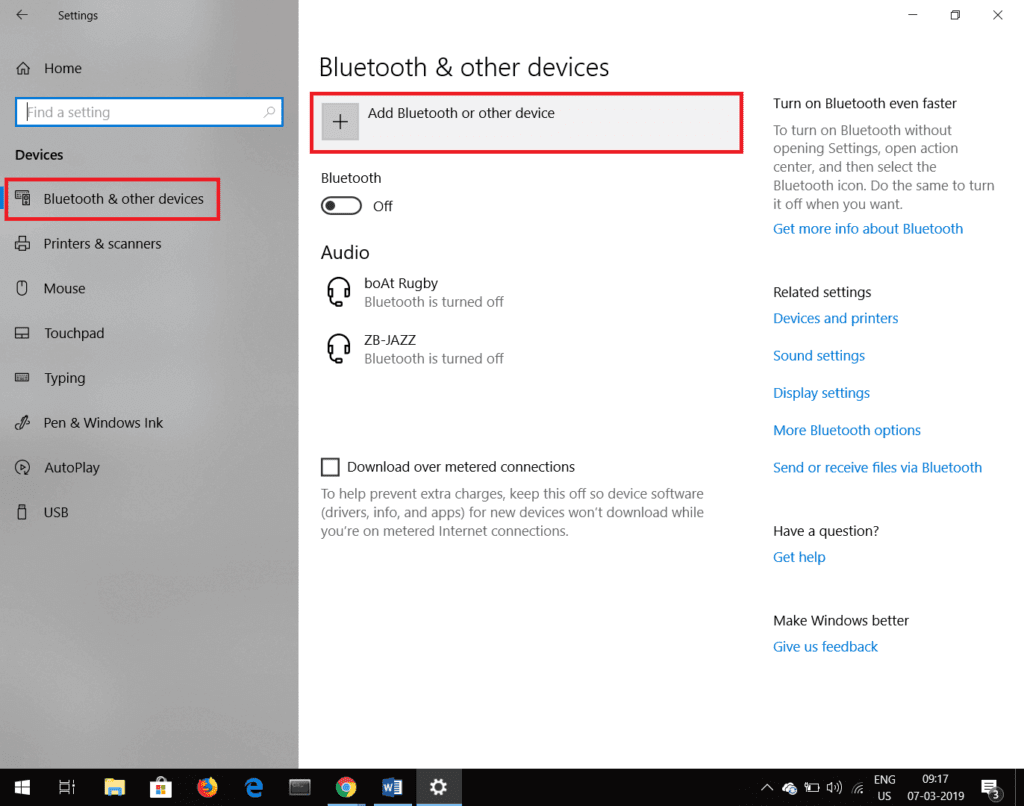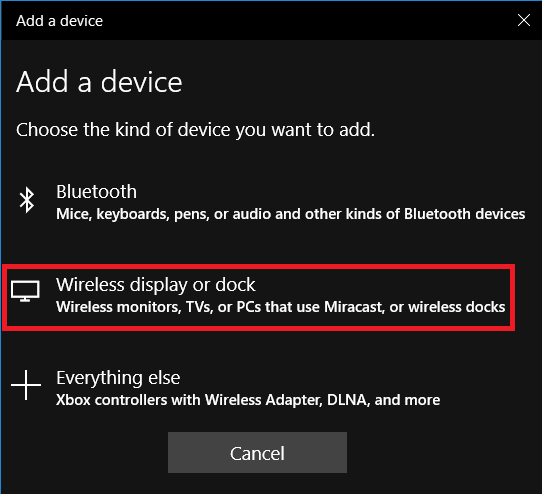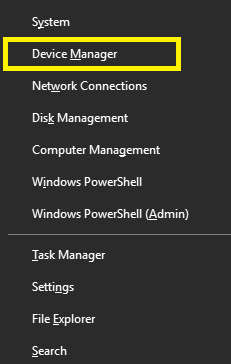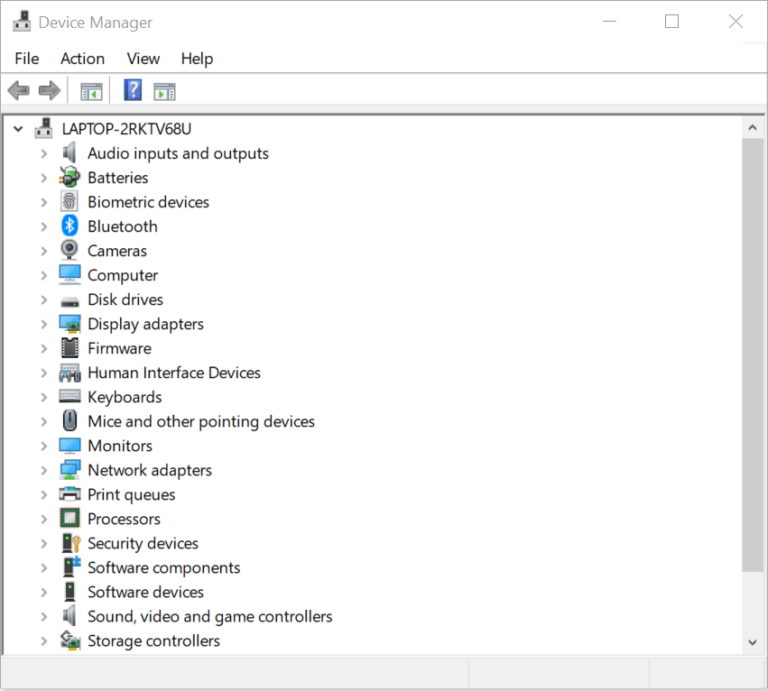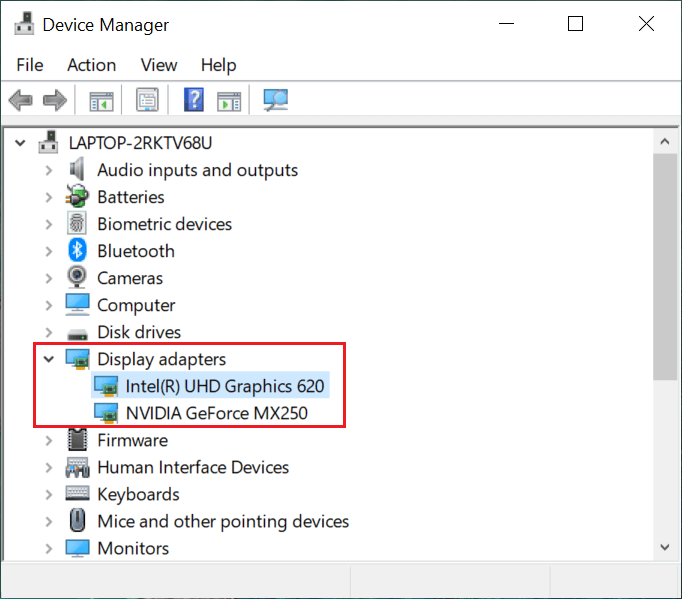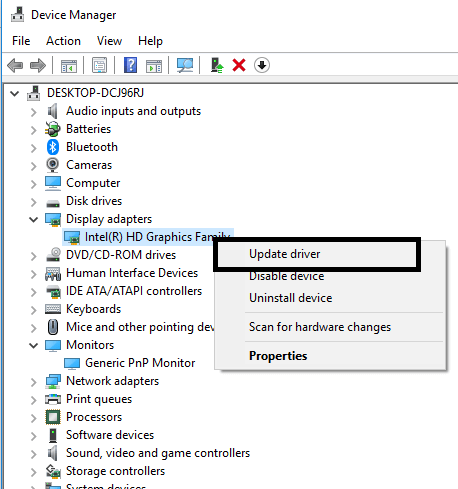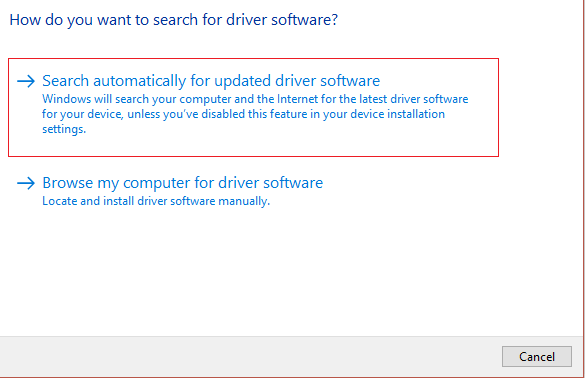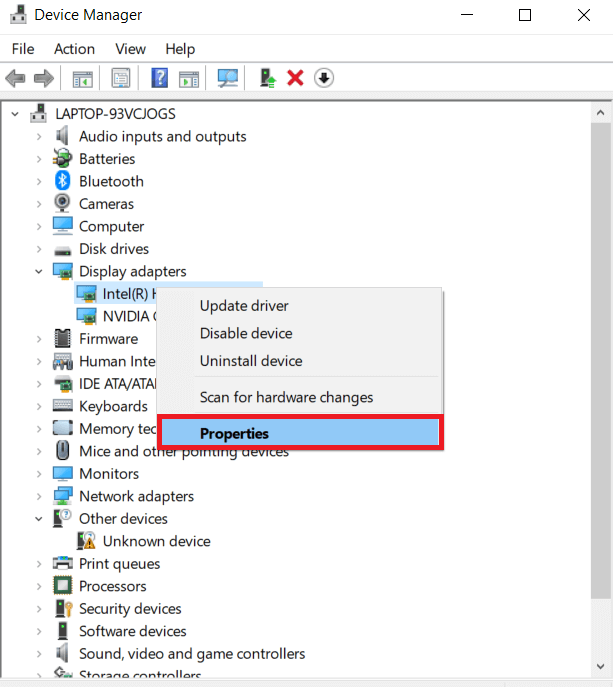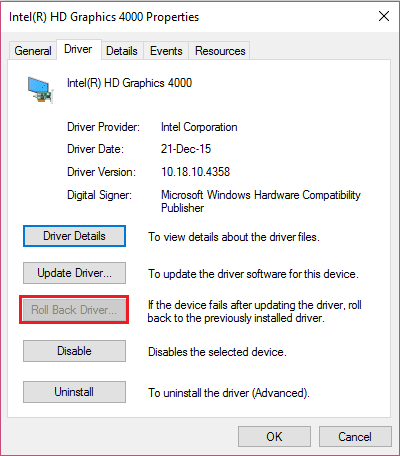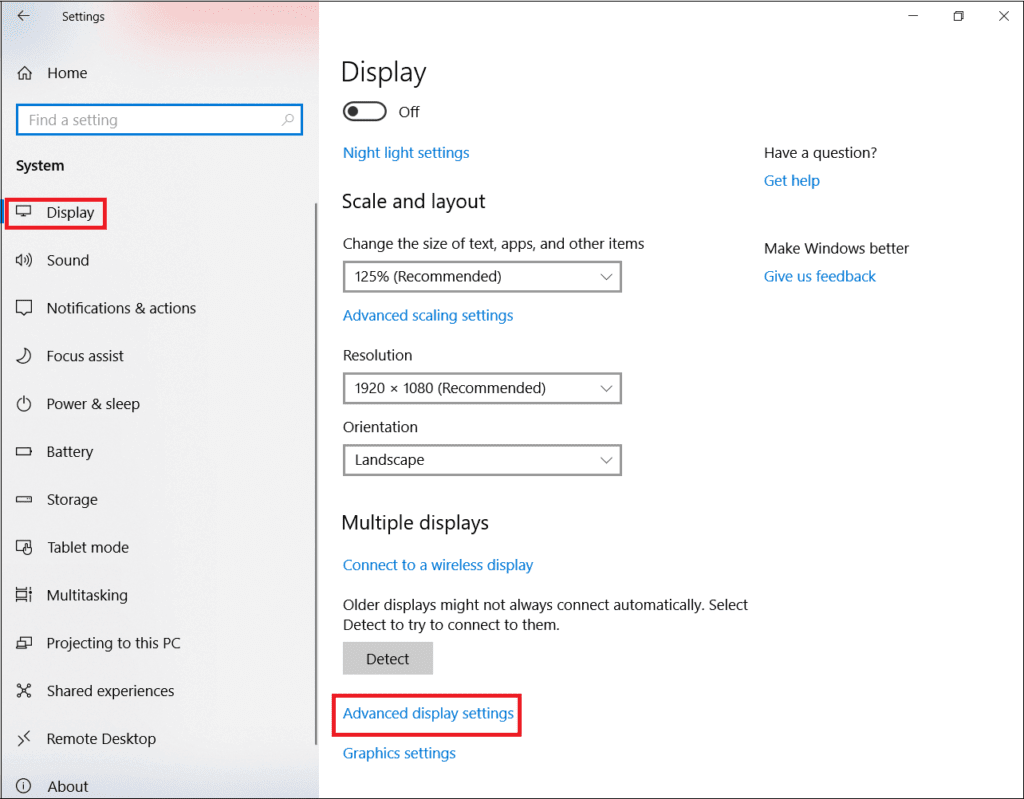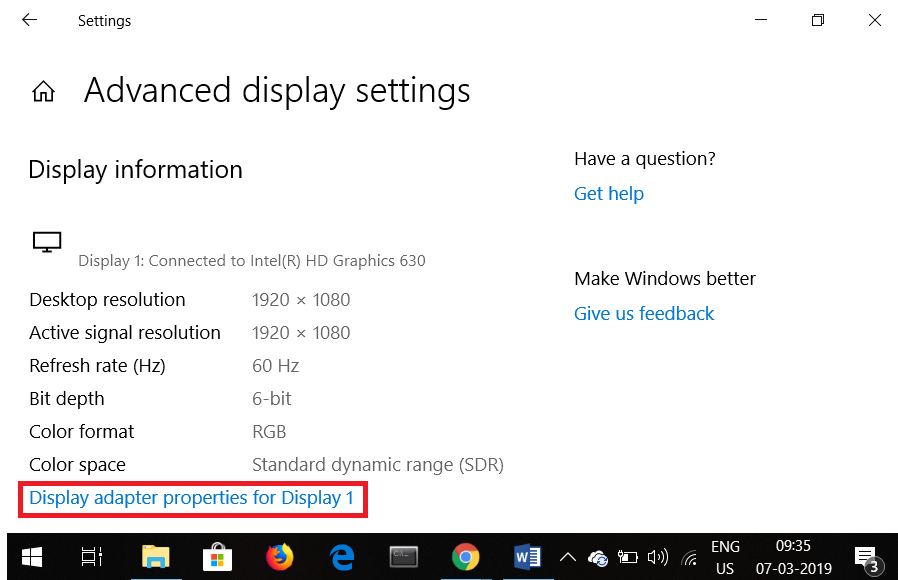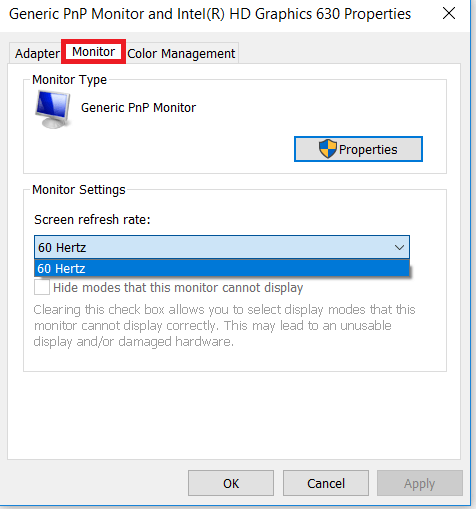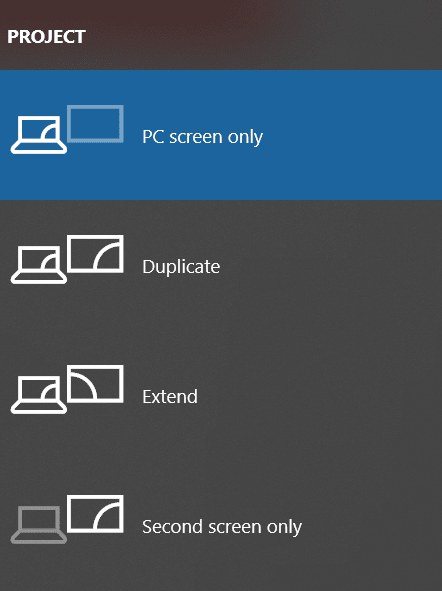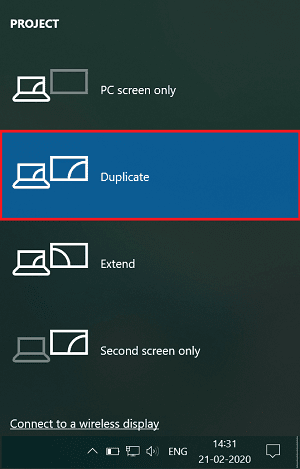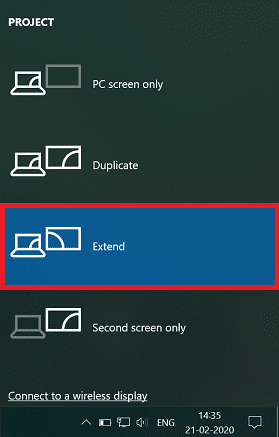إصلاح الشاشة الثانية لم يتم الكشف عنها في Windows 10
يتم استخدام شاشة ثانية على نطاق واسع للحصول على تجربة أفضل للمهام المتعددة ، للعمل مع عدد كبير من التطبيقات من أجل تعزيز الإنتاجية وأيضًا تحسين تجربة الألعاب. عادةً ما تكون عملية إضافة شاشة ثانية إلى نظامك أمرًا سهلاً للغاية ، ولكن في بعض الأحيان قد تكون هناك بعض المشكلات التي قد تنشأ. ليست مشكلة الاتصال بين الكمبيوتر والشاشة الخارجية دائمًا ، فقد تكون هناك مشكلة أكثر من ذلك. لذلك ، هناك العديد من الخطوات التي يمكن اتخاذها لاستكشاف مشكلة الشاشة الثانية وإصلاحها وإصلاحها عندما لا يقوم النظام باكتشافها تلقائيًا.
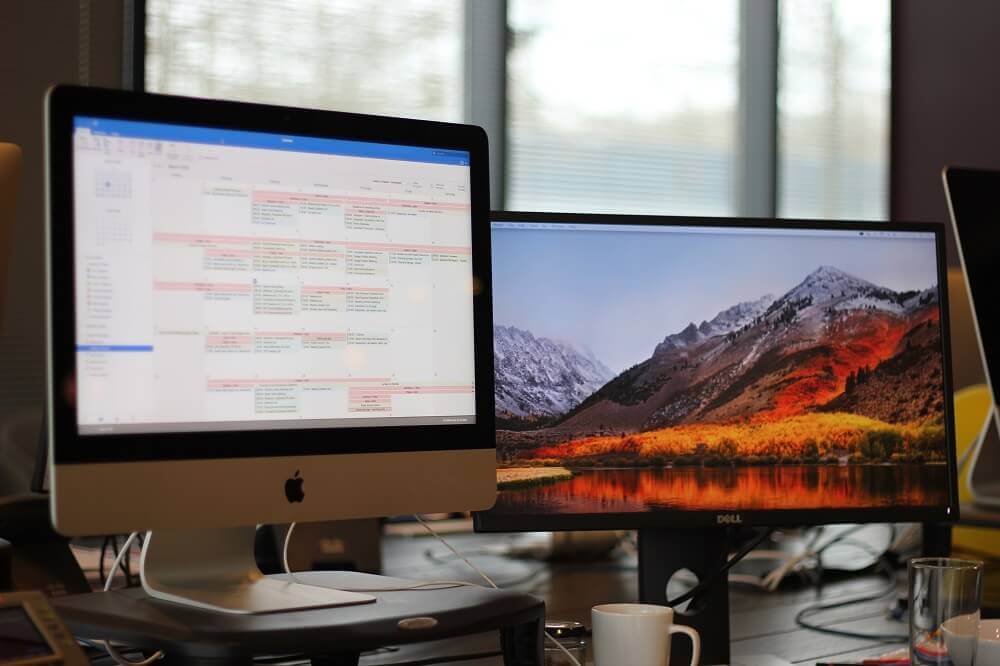
إصلاح الشاشة الثانية لم يتم الكشف عنها في ويندوز 10
تأكد من إنشاء نقطة استعادة فقط في حالة حدوث خطأ ما.
الطريقة 1: إصلاح المشكلة الثانية لم يتم اكتشاف مراقبتها باستخدام إعدادات Windows
إذا كانت جميع الاتصالات والكابلات على ما يرام ولم تكن هناك مشكلات في الاتصال ولم يتم اكتشاف جهاز العرض الخارجي بواسطة Windows ، فيمكنك محاولة اكتشاف جهاز العرض يدويًا بمساعدة تطبيق إعدادات Windows.
للكشف عن العرض عبر تطبيق الإعدادات ، اتبع الخطوات التالية:
1. اضغط على مفتاح Windows + I لفتح الإعدادات.
2. في قائمة الإعدادات حدد النظام.
3. الآن حدد تبويب العرض.
4. قم بالتمرير لأسفل وابحث عن خيار شاشات العرض المتعددة ثم انقر فوق “كشف“.
ستتعرف هذه الخطوات على المشكلة عن طريق اكتشاف الشاشة يدويًا.
إذا كان هناك جهاز عرض لاسلكي لا يمكن اكتشافه ، فاتبع هذه الخطوات.
1. اضغط على مفتاح Windows + I لفتح الإعدادات.
2. انقر فوق علامة تبويب الأجهزة.
3. ابحث عن إضافة Bluetooth أو أي جهاز آخر ضمن Bluetooth والأجهزة الأخرى وانقر فوقها.
4. ضمن إضافة جهاز ، انقر فوق العرض اللاسلكي أو الالتحام.
5. تأكد من أن العرض اللاسلكي قابل للاكتشاف.
6. حدد العرض الخارجي المطلوب من القائمة.
7. المضي قدما في الإرشادات المتوفرة على الشاشة.
الطريقة 2: إصلاح المشكلة الثانية لم يتم اكتشاف مراقبتها عن طريق تحديث برنامج تشغيل الرسومات
في بعض الأحيان ، قد تنشأ المشكلة بسبب وجود برنامج تشغيل رسومات قديم غير متوافق حاليًا مع Windows. لحل هذه المشكلة ، من الأفضل تحديث برامج تشغيل الرسومات. لتحديث برامج تشغيل الرسومات ، اتبع هذه الخطوات.
1. انقر بزر الماوس الأيمن فوق قائمة ابدأ ، ثم انقر فوق خيار إدارة الأجهزة.
2. من الطرق الأخرى لفتح مدير الجهاز عن طريق الضغط على مفتاح Windows + R الذي سيفتح مربع الحوار Run ثم اكتب devmgmt.msc ثم اضغط على Enter.
3. ستظهر نافذة مدير الجهاز.
4. انقر نقرًا مزدوجًا فوق محولات العرض ، وستظهر قائمة برامج التشغيل.
5. انقر بزر الماوس الأيمن على محول العرض وحدد Update Driver.
6. انقر فوق “البحث تلقائيًا” عن برنامج التشغيل المحدّث.
7. سيحاول Windows تحديث برامج تشغيل الجهاز تلقائيًا.
هذه هي الطريقة التي يمكنك تحديث برامج التشغيل الخاصة بك والتي سوف تساعد في الكشف عن الشاشة الثانية.
في حالة وجود برنامج تشغيل تالف في نظامك وتحديث برنامج التشغيل غير مفيد ، يمكنك استرجاع برنامج التشغيل إلى الحالة السابقة. لاستعادة برنامج التشغيل ، اتبع هذه الخطوات.
1. افتح محولات العرض كما هو مذكور أعلاه.
2. حدد برنامج التشغيل من قائمة برامج التشغيل التي تريد استرجاعها.
3. افتح خصائص برنامج التشغيل بالنقر بزر الفأرة الأيمن عليها وتحديد خصائص من قائمة السياق.
4. أسفل تحديث برنامج التشغيل ، ستحصل على خيار الاستعادة ، انقر فوقه وسيتراجع برنامج التشغيل الخاص بك.
5. ومع ذلك ، قد يكون الأمر في بعض الأحيان هو أن خيار الاستعادة غير متاح لتحديده ولا يمكنك استخدام هذا الخيار. في هذه الحالة ، قم بزيارة موقع الويب الخاص ببطاقة الفيديو وتنزيل الإصدار الأقدم من برنامج التشغيل. في قسم تحديث برنامج التشغيل ، حدد برنامج التشغيل الذي تم تنزيله حديثًا من نظامك. هذه هي الطريقة التي يمكنك العودة إلى الإصدار الأقدم من برنامج التشغيل.
الطريقة 3: تعيين معدلات تحديث الشاشة إلى نفس القيمة
معدل التحديث هو مجرد عدد المرات التي تقوم فيها الشاشة بتحديث الصور الموجودة بها في الثانية. بعض بطاقات الرسومات لا تدعم شاشتين بمعدلات تحديث مختلفة. لمعالجة هذا الموقف ، يُنصح بالاحتفاظ بمعدلات التحديث لكلتا الشاشات كما هي. اتبع هذه الخطوات لتعيين معدلات تحديث كلا الشاشات لتكون هي نفسها.
1. اضغط على مفتاح Windows + I لفتح الإعدادات.
2. في قائمة الإعدادات حدد النظام.
3. الآن حدد تبويب العرض.
4. قم بالتمرير لأسفل وستجد إعدادات العرض المتقدمة. انقر عليه.
5. انقر فوق خصائص محول العرض للعرض 1 والعرض 2.
6. ضمن إطار “الخصائص” ، انقر فوق علامة التبويب “الشاشة” حيث ستجد معدل تحديث الشاشة. اضبط نفس القيمة لكل من الشاشات.
هذه هي الطريقة التي يمكنك تعيين نفس قيمة معدل التحديث لكلا الشاشات.
الطريقة 4: إصلاح المشكلة الثانية لم يتم اكتشافها عن طريق تغيير وضع المشروع
في بعض الأحيان ، قد يكون وضع المشروع الخاطئ هو مشكلة عدم قدرة جهاز العرض الثاني على اكتشافه تلقائيًا. وضع المشروع هو في الأساس العرض الذي تريده على جهاز العرض الثاني. لتغيير وضع المشروع ، اتبع هذه الخطوات البسيطة.
1. اضغط على مفتاح Windows + P. سيظهر عمود صغير يظهر فيه أنواع مختلفة من وضع المشروع.
2. حدد مكررة إذا كنت تريد أن يتم عرض نفس المحتوى على كل من الشاشات.
3. حدد تمديد إذا كنت تريد تمديد مكان العمل.
بالتأكيد ، ستتمكن إحدى هذه الطرق من إصلاح الشاشة الثانية التي لم يتم اكتشافها في مشكلة نظام التشغيل Windows 10. أيضا ، يجب التحقق من الاتصالات المادية في كل مرة هناك مشكلة. قد يكون الكابل معيبًا ، لذا تحقق من الكابل بشكل صحيح. قد يكون هناك اختيار خاطئ للمنفذ الذي يتصل به الكابل. يجب وضع كل هذه الأشياء الصغيرة في الاعتبار عند التعامل مع مشكلة الشاشات المزدوجة.