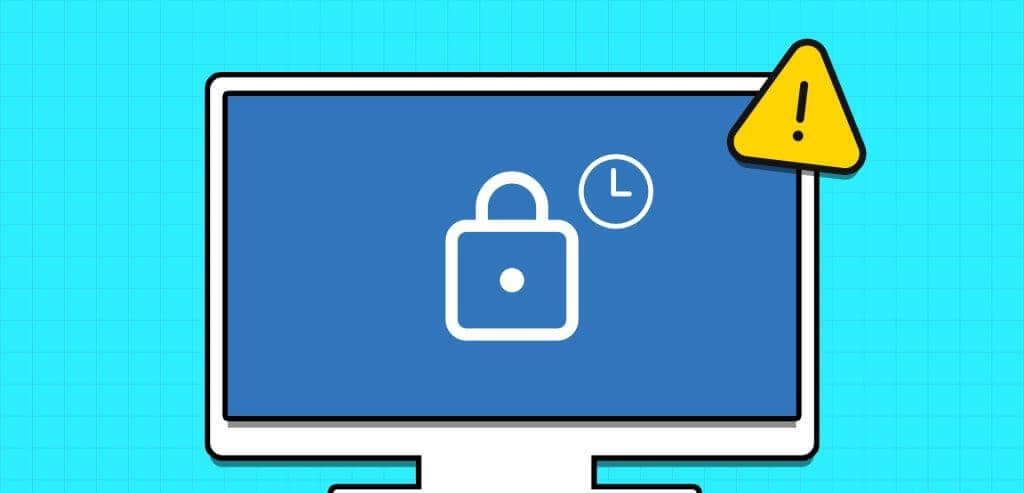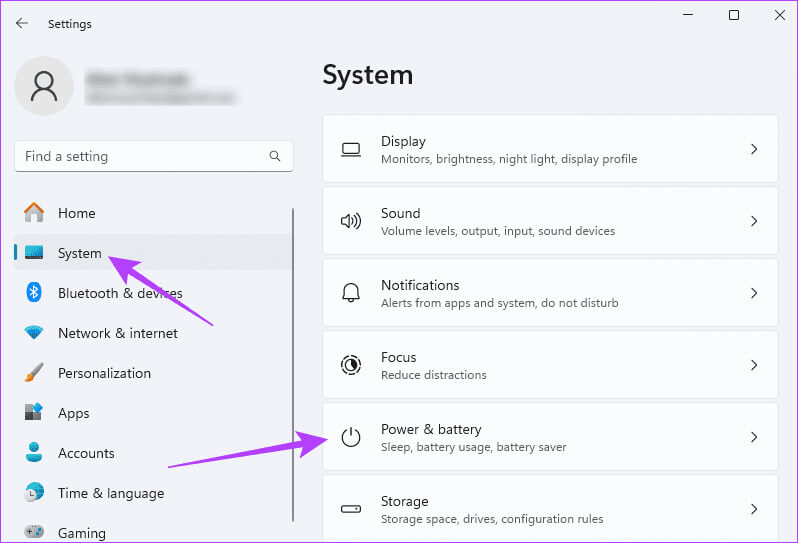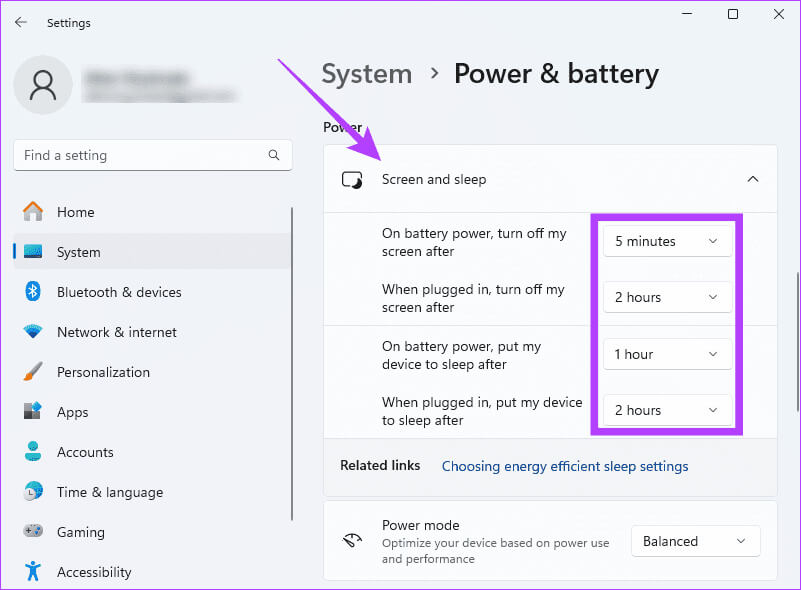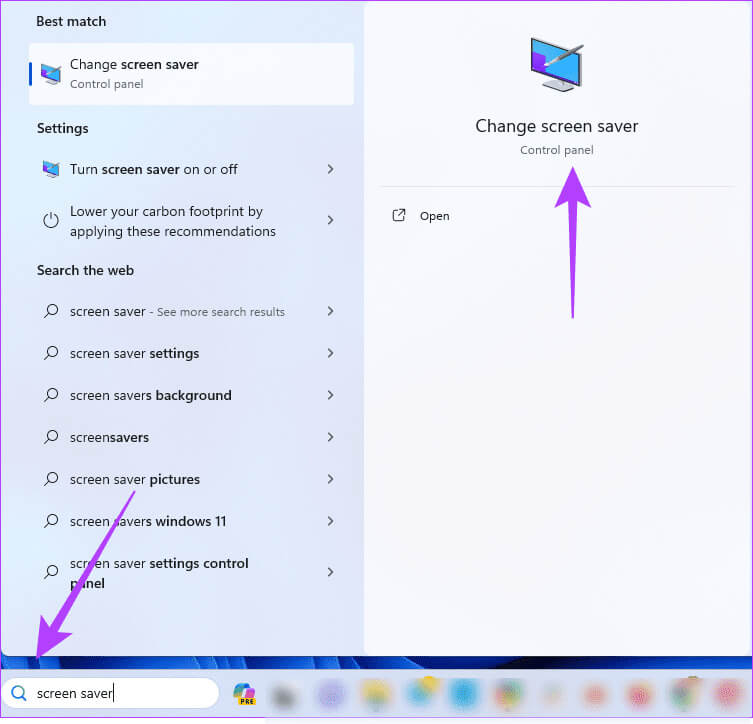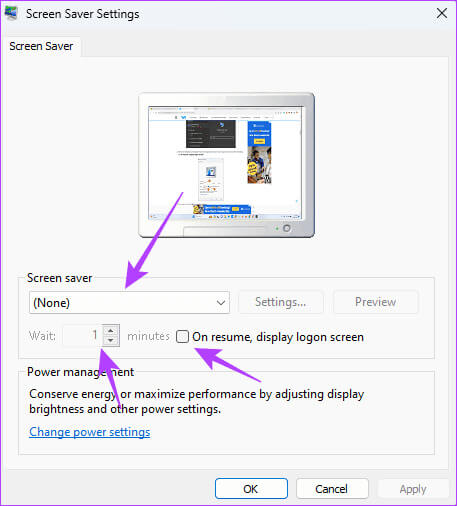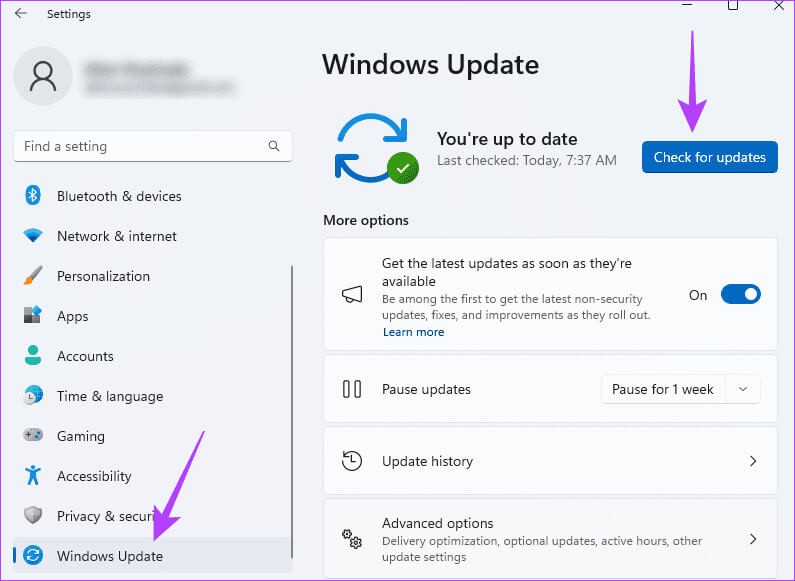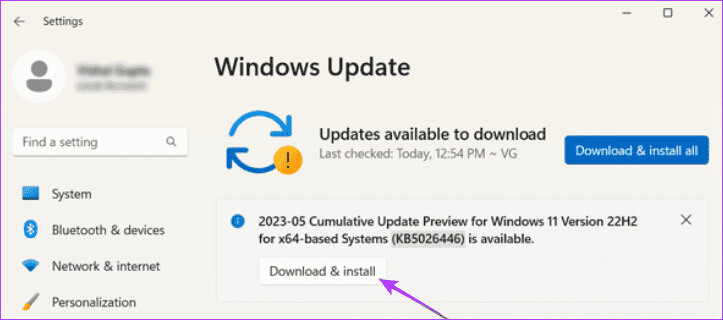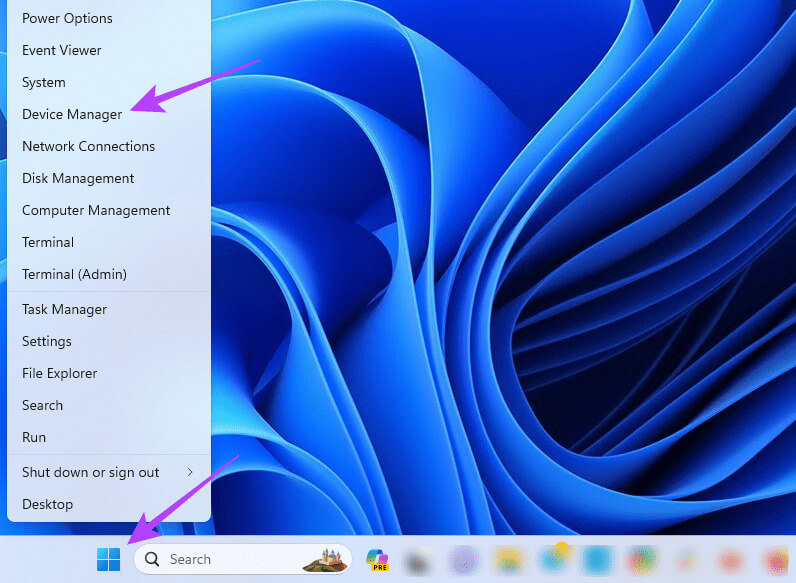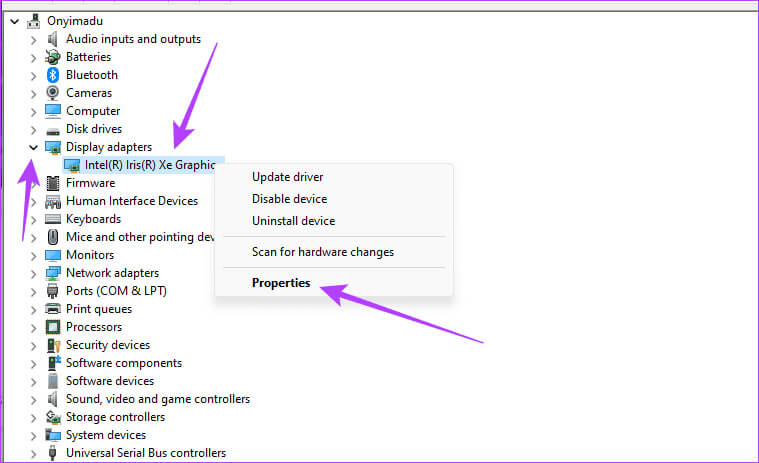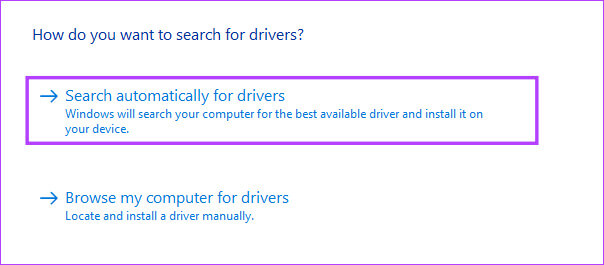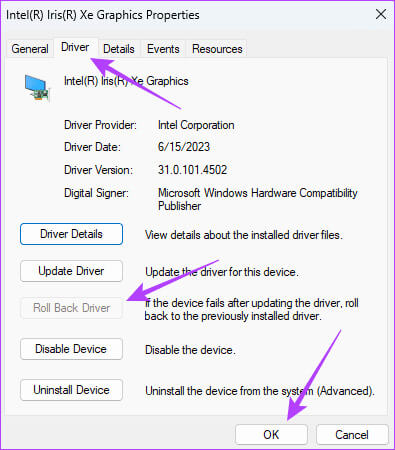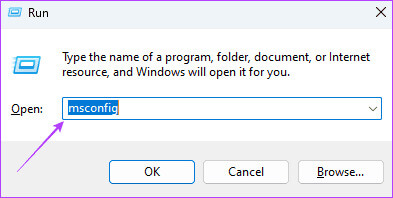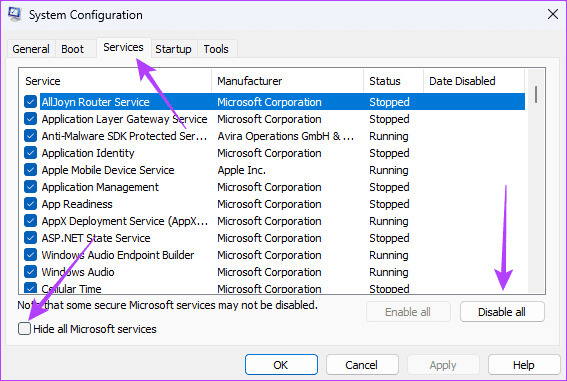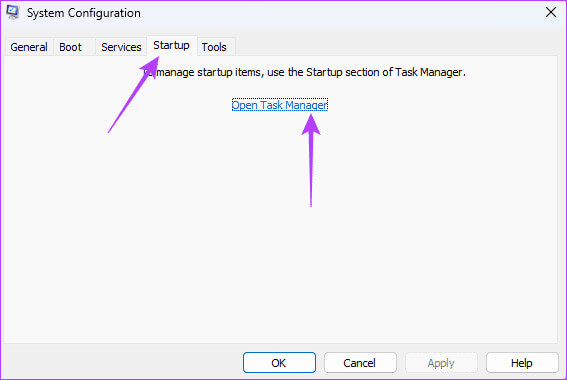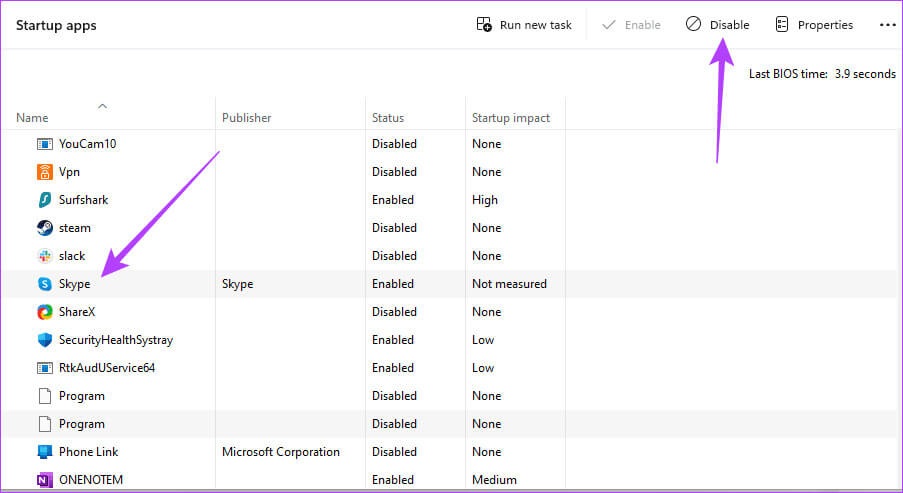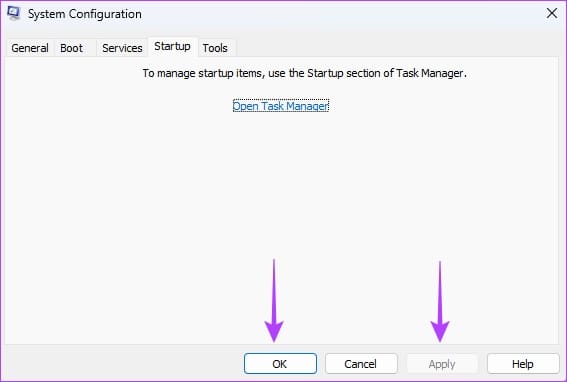أفضل 6 إصلاحات لعدم عمل مهلة شاشة القفل على Windows 11
في نظام التشغيل Windows 11، تشير مهلة شاشة القفل إلى الوقت الذي يظل فيه جهاز الكمبيوتر غير نشط قبل قفل الشاشة تلقائيًا. بعد انتهاء المهلة الزمنية المحددة، ستحتاج إلى كلمة مرور أو رمز PIN للوصول إلى الكمبيوتر؛ ميزة أمان مثيرة للاهتمام تضمن عدم تمكن أي شخص غير مرغوب فيه من الوصول إلى جهاز الكمبيوتر الخاص بك. فيما يلي أفضل 6 إصلاحات لعدم عمل مهلة شاشة القفل على Windows 11.
ومع ذلك، قد تكون هذه الميزة بها أخطاء ولا تعمل بشكل مثالي لبعض مستخدمي Windows 11. لذا، إذا كنت تندرج ضمن هذه الفئة حيث لا تعمل ميزة مهلة الشاشة على جهاز الكمبيوتر الخاص بك الذي يعمل بنظام Windows 11، فسنعرض لك أفضل الحلول في هذا الدليل.
1. تحقق من إعدادات مهلة شاشة القفل بحثًا عن التكوين الخاطئ
تتميز إعدادات مهلة الشاشة في Windows 11 بالمرونة، وقد لا تلاحظ مهلة شاشة القفل لأنها مضبوطة على رقم كبير جدًا، مثل ساعتين أو ثلاث ساعات. باستخدام تطبيق إعدادات Windows 11، يمكنك تصحيح مشكلة التكوين هذه، كما هو موضح في الخطوات أدناه.
الخطوة 1: اضغط على اختصار لوحة المفاتيح Windows + I لفتح تطبيق الإعدادات.
الخطوة 2: في الجزء الأيسر، انقر فوق النظام، ثم على اليمين، انقر فوق خيار “الطاقة والبطارية”.
خطوة 3: قم بتوسيع قسم “الشاشة والنوم”، وحدد الأوقات التي تريدها لخيارات “تشغيل طاقة البطارية” و“عند التوصيل” المختلفة.
2. تحديث إعدادات شاشة التوقف
إذا لاحظت أن الشاشة لا يتم إيقاف تشغيلها تلقائيًا، فيجب أن تكون نقطة البداية هي التحقق من أنك قمت بإعداد خيارات المهلة بشكل صحيح. يعد هذا أمرًا حيويًا لأن الخيارات الخاطئة قد تعني أن الكمبيوتر يتأخر قبل شاشة القفل أو لا يدخل إلى شاشة القفل على الإطلاق. يمكنك التحقق من التطبيق الصغير “تغيير شاشة التوقف” في لوحة التحكم الخاصة بك، كما هو موضح أدناه.
الخطوة 1: انقر فوق العدسة المكبرة لشريط المهام، واكتب شاشة التوقف، ثم انقر فوق خيار “تغيير شاشة التوقف”.
الخطوة 2: حدد شاشة توقف من القائمة المنسدلة، وحدد وقت الانتظار المطلوب، ثم حدد خيار “عند الاستئناف، عرض شاشة تسجيل الدخول”.
خطوة 3: انقر فوق “تطبيق” و”موافق”، ويجب حل المشكلة.
3. تحديث نظام التشغيل Windows 11
عندما لا تعمل مهلة شاشة القفل على نظام التشغيل Windows 11، فقد يكون ذلك بسبب اختلاف مكونات نظام التشغيل القديمة. يقوم Windows غالبًا بإصدار تحديثات تحتوي على تصحيحات أمان، بالإضافة إلى إصلاحات للأخطاء. وبالتالي، يعد تحديث Windows 11 حلاً صالحًا.
الخطوة 1: اضغط على اختصار لوحة المفاتيح Windows + I لفتح تطبيق الإعدادات على جهاز الكمبيوتر الخاص بك.
الخطوة 2: في الجزء الأيسر، انقر فوق Windows Update، ثم على اليمين انقر فوق الزر “التحقق من وجود تحديثات”.
خطوة 3: إذا كانت هناك تحديثات، فقد يتم تثبيتها تلقائيًا، أو قد تحتاج إلى النقر فوق الزر “تنزيل وتثبيت”.
الخطوة 4: أعد تشغيل جهاز الكمبيوتر الخاص بك.
4. تحديث برنامج تشغيل الرسومات الخاص بك
يتحكم برنامج تشغيل الرسومات في كيفية عرض الصور على الشاشة. يدير عناصر مثل الدقة ومعدل التحديث ويدعم ميزات الرسومات. قد يؤدي برنامج تشغيل الرسومات القديم إلى حدوث مشكلات توافق تؤثر على ميزات مثل شاشة القفل. ويمكنك تحديثه باتباع الخطوات أدناه.
الخطوة 1: انقر بزر الماوس الأيمن فوق قائمة “ابدأ” على شريط المهام، ثم انقر فوق “إدارة الأجهزة”.
الخطوة 2: قم بتوسيع فئة محول العرض، وانقر بزر الماوس الأيمن فوق برنامج التشغيل الخاص بك، ثم انقر فوق تحديث برنامج التشغيل.
خطوة 3: حدد خيار “البحث تلقائيًا عن برامج التشغيل”، واتبع المعالج لإكمال العملية.
5. استرجاع برنامج تشغيل الرسومات
أعلاه، أوضحنا أهمية برنامج تشغيل الرسومات. ومع ذلك، إذا لاحظت أن مهلة شاشة القفل لا تعمل على نظام التشغيل Windows 11 مباشرة بعد تحديث برنامج تشغيل الرسومات، فهذا يعني أن التحديث قد يحتوي على أخطاء تؤدي إلى حدوث المشكلة، وسيتعين عليك التراجع عن التحديث.
الخطوة 1: انقر بزر الماوس الأيمن فوق قائمة “ابدأ” على شريط المهام، ثم انقر فوق “إدارة الأجهزة”.
الخطوة 2: قم بتوسيع فئة محول العرض، وانقر بزر الماوس الأيمن فوق برنامج التشغيل الخاص بك، ثم انقر فوق خصائص.
خطوة 3: انقر فوق علامة التبويب برنامج التشغيل، وانقر فوق الزر “استرجاع برنامج التشغيل” إذا لم يكن باللون الرمادي، ثم انقر فوق موافق.
6. إجراء تشغيل نظيف لنظام التشغيل Windows 11
يتيح لك التمهيد النظيف على نظام التشغيل Windows 11 بدء تشغيل الكمبيوتر بأقل عدد ممكن من الخدمات قيد التشغيل. عندما لا تعمل مهلة شاشة القفل على نظام التشغيل Windows 11، يمكنك إجراء تمهيد نظيف لعزل البرامج أو الخدمات التي تسبب المشكلة. بعد تشغيل الكمبيوتر، يمكنك إعادة تشغيل الخدمات واحدة تلو الأخرى لاكتشاف المسؤول عن المشكلة.
الخطوة 1: اضغط على اختصار لوحة المفاتيح Windows + R لبدء مربع حوار التشغيل.
الخطوة 2: اكتب msconfig ثم اضغط على Enter.
خطوة 3: انقر فوق علامة التبويب “الخدمات”، وحدد مربع الاختيار “إخفاء كافة خدمات Microsoft”، ثم انقر فوق “تعطيل الكل”.
الخطوة 4: انقر فوق علامة التبويب “بدء التشغيل”، ثم انقر فوق “فتح مدير المهام”.
الخطوة 5: انقر فوق أي تطبيق بحالة ممكّن، ثم انقر فوق الزر معطل. كرر ذلك مع أي عدد تريده من التطبيقات الممكّنة. ثم أغلق نافذة إدارة المهام.
خطوة 6: انقر فوق “تطبيق” و”موافق” في نافذة تكوين النظام، ثم أعد تشغيل الكمبيوتر.
استمتع بالأمان الأمثل مع ميزة مهلة شاشة القفل على Windows 11
هذا هو مقدار ما سنشاركه في هذا المقال. إذا تابعت الأمر، فمن المفترض أن تكون قد نجحت في إصلاح مشكلة مهلة قفل الشاشة على نظام التشغيل Windows 11، ويجب أن تستمتع الآن بجميع المزايا التي تأتي معها. بالنسبة لمعظم المستخدمين، فهي مشكلة تكوين بسيطة يمكنهم إصلاحها من تطبيق الإعدادات.