أفضل 4 إصلاحات لعدم عمل شاشة التوقف على Android TV
يعد Android TV الخاص بك بمثابة بوابة لبث الأفلام والبرامج التلفزيونية المفضلة لديك. يمكنك توصيل أجهزة تخزين خارجية بتلفزيون Android الخاص بك واستخدام VLC Media Player للوصول إلى ملفات الوسائط. ولكن عندما لا تستخدمه، يمكنك ضبطه لتشغيل صور مثيرة للاهتمام من خلال شاشة التوقف. فيما يلي أفضل 4 إصلاحات لعدم عمل شاشة التوقف على Android TV.
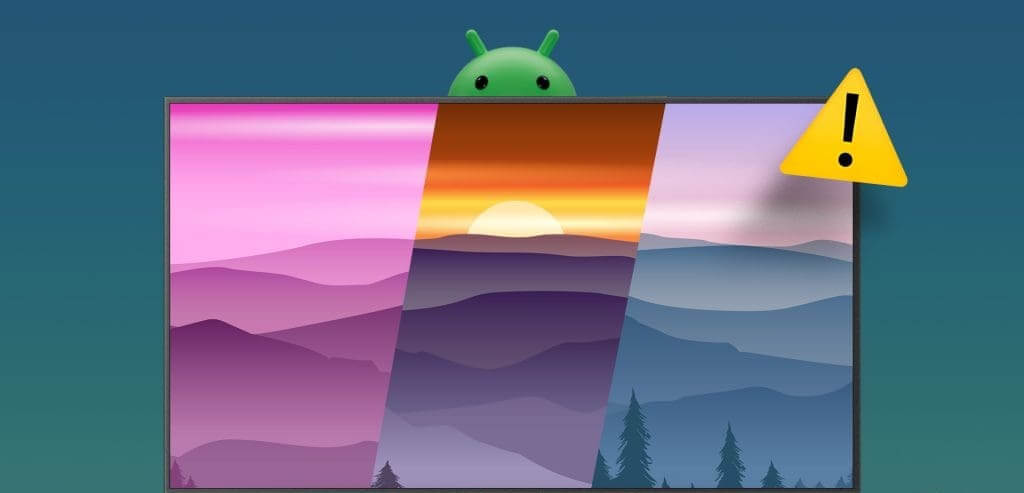
يشتكي بعض المستخدمين من أنهم يواجهون بعض المشكلات في استخدام Screen Saver على أجهزة Android TV الخاصة بهم. تتوقف شاشة التوقف عن الظهور أو تتعطل على شاشة التلفزيون. إذا كنت تواجه مشكلات مماثلة، فإليك أفضل الإصلاحات لعدم عمل شاشة التوقف على جهاز Android TV الخاص بك.
1. تحقق من إعدادات شاشة التوقف
أول شيء يتعين عليك فعله إذا لم تظهر شاشة التوقف على Android TV الخاص بك هو التحقق من تفضيلاتها على Android TV الخاص بك. تحقق من تمكين خيار Screen Saver وبعد المدة التي سيستغرقها لبدء الظهور على Android TV الخاص بك.
الخطوة 1: على الشاشة الرئيسية لجهاز Android TV، انتقل إلى الإعدادات في الزاوية العلوية اليمنى.
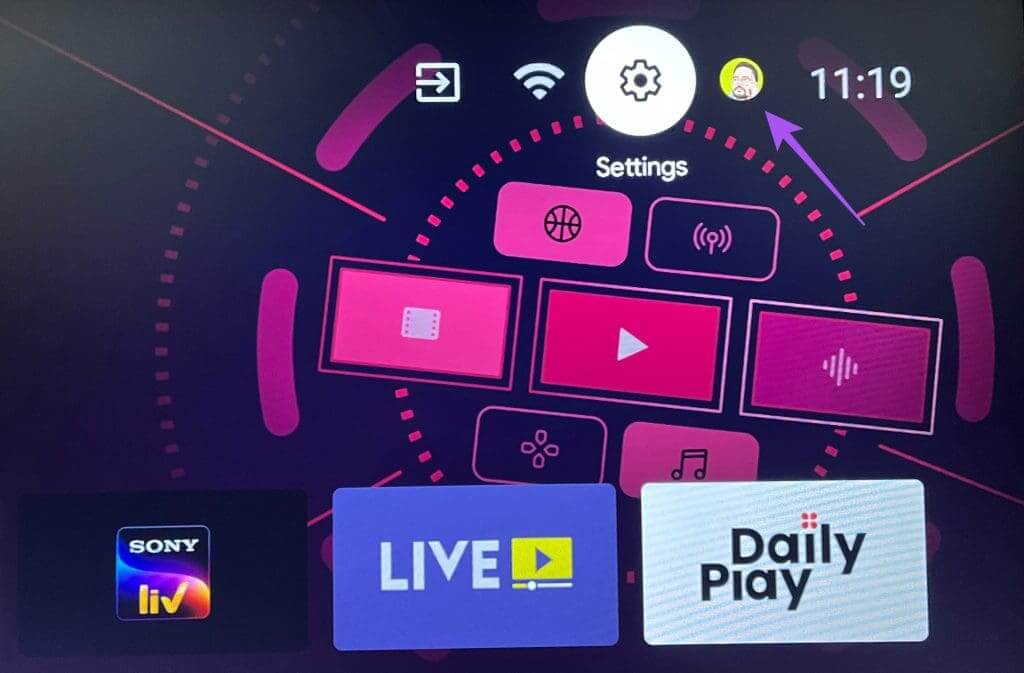
الخطوة 2: قم بالتمرير لأسفل وحدد تفضيلات الجهاز.
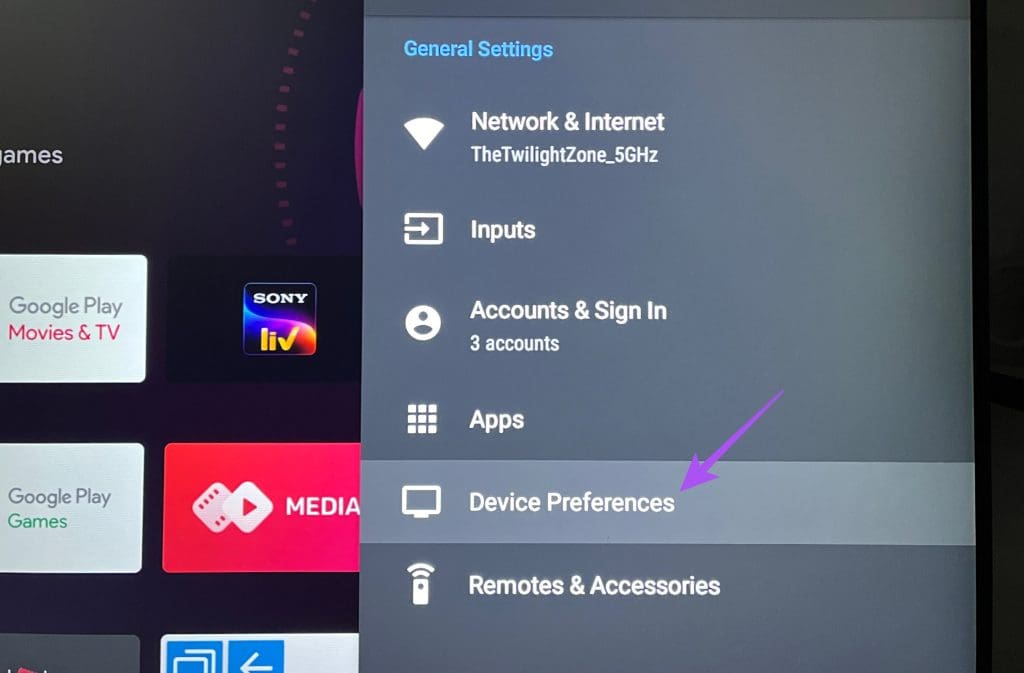
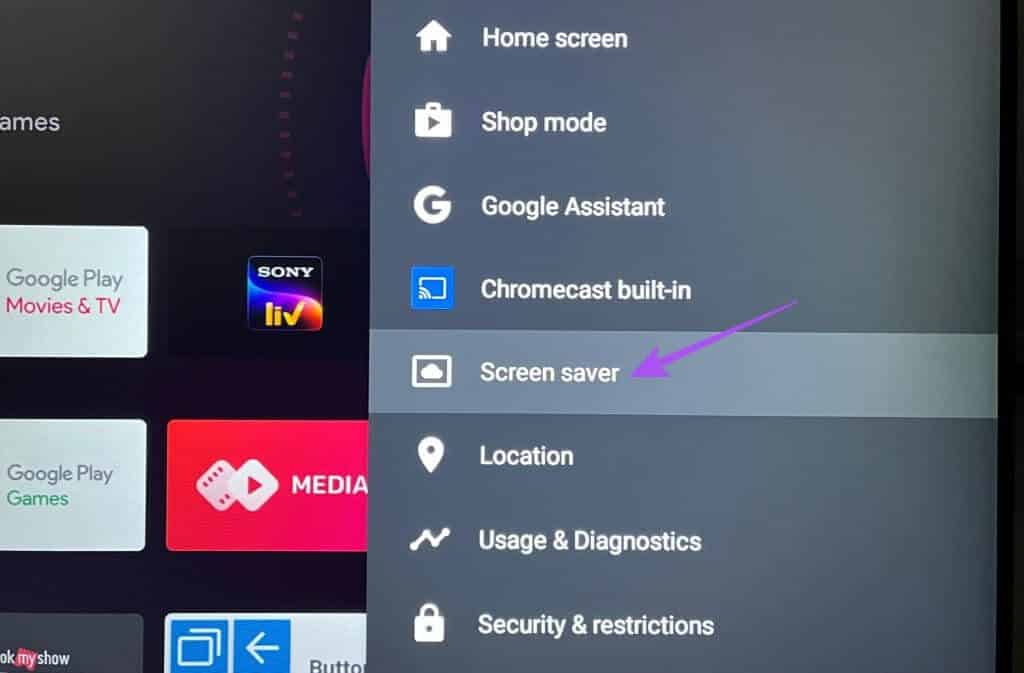
الخطوة 4: حدد متى تبدأ وتحقق من وقت الخمول الذي يمكن بعده بدء التشغيل على Android TV الخاص بك.
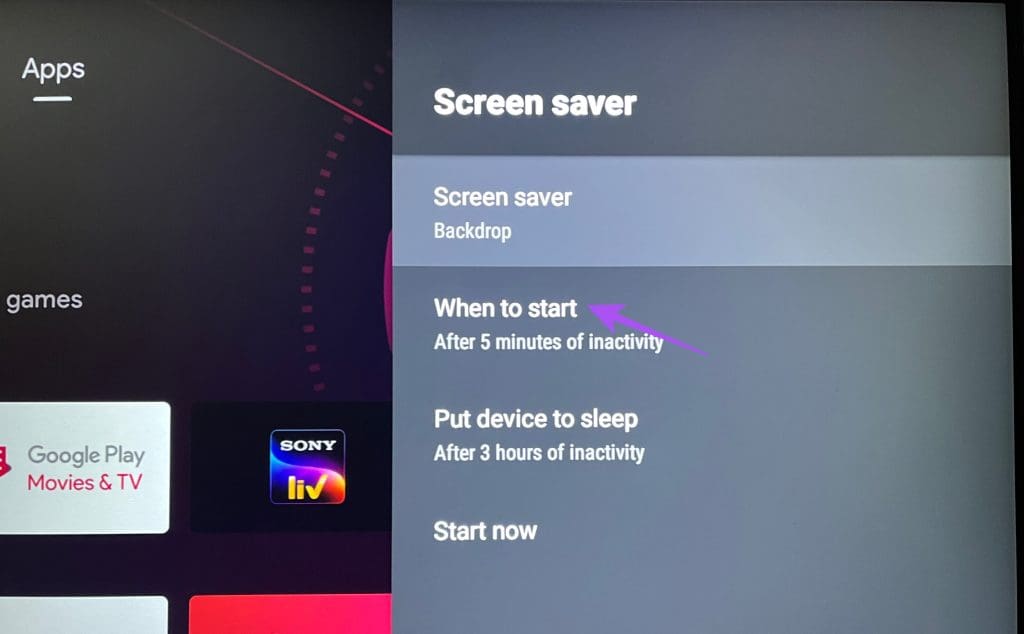
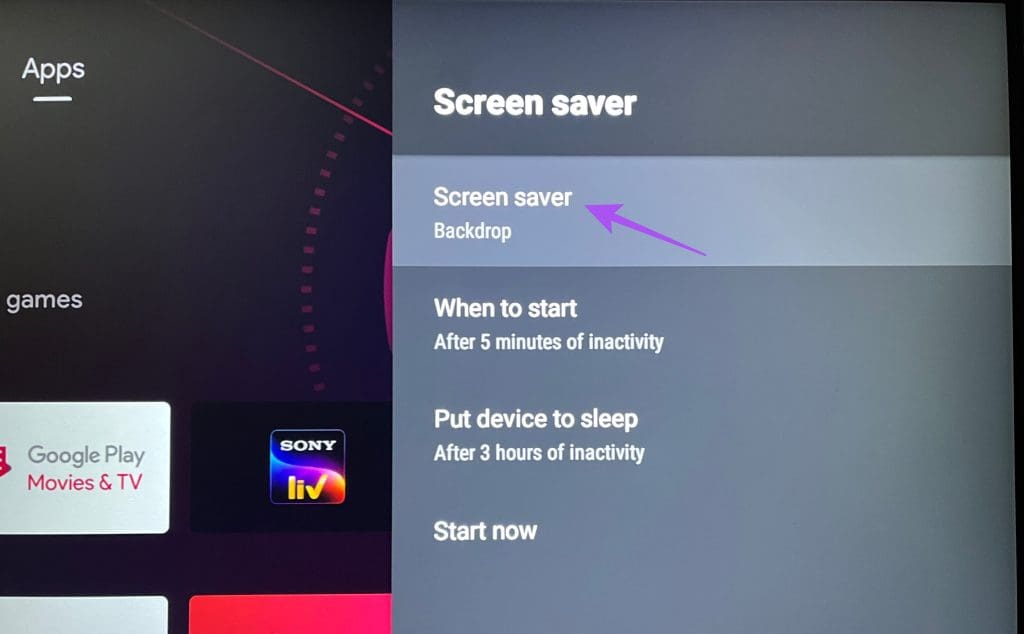
خطوة 6: تأكد من عدم إيقاف تشغيل شاشة التوقف. يمكنك أيضًا محاولة تحديد فئة مختلفة من شاشة التوقف والتحقق من حل المشكلة.
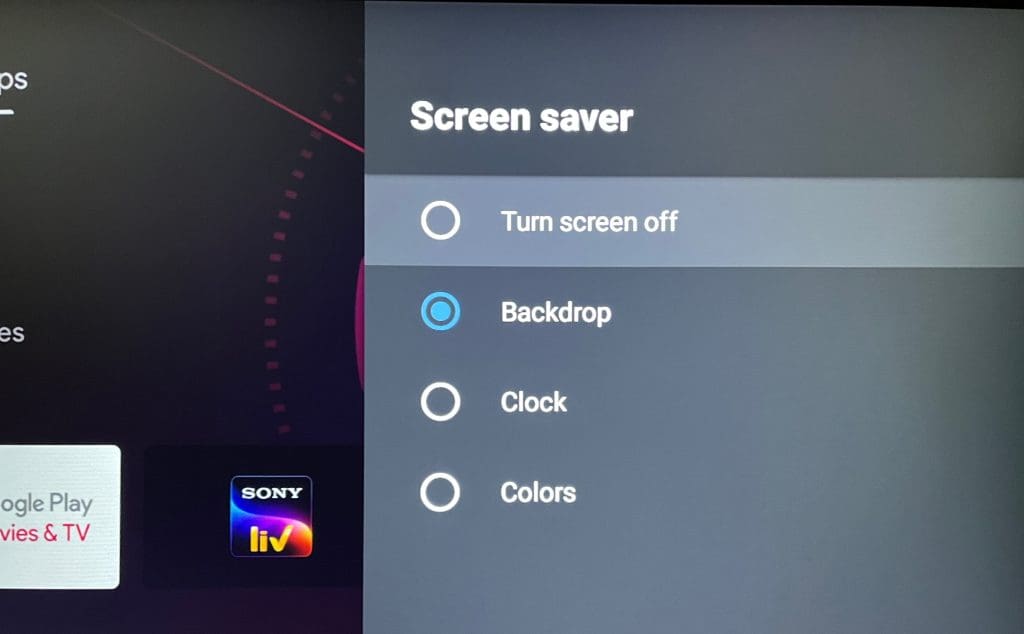
2. تسجيل الدخول مرة أخرى إلى حساب GOOGLE
إذا استمرت شاشة التوقف في عدم العمل على Android TV الخاص بك، فيمكنك تسجيل الخروج وتسجيل الدخول مرة أخرى إلى حساب Google الخاص بك. سيؤدي هذا إلى إعادة تحميل جميع إعدادات حساب Google وإعدادات النظام على Android TV الخاص بك. إليك الطريقة.
الخطوة 1: على الشاشة الرئيسية لجهاز Android TV، انتقل إلى الإعدادات في الزاوية العلوية اليمنى.
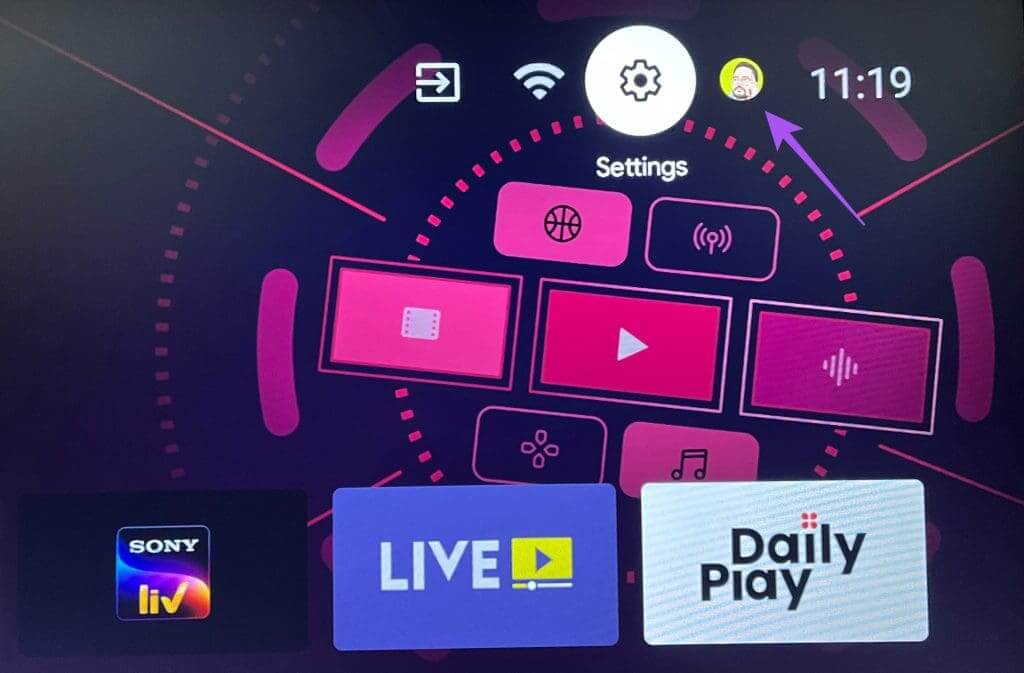
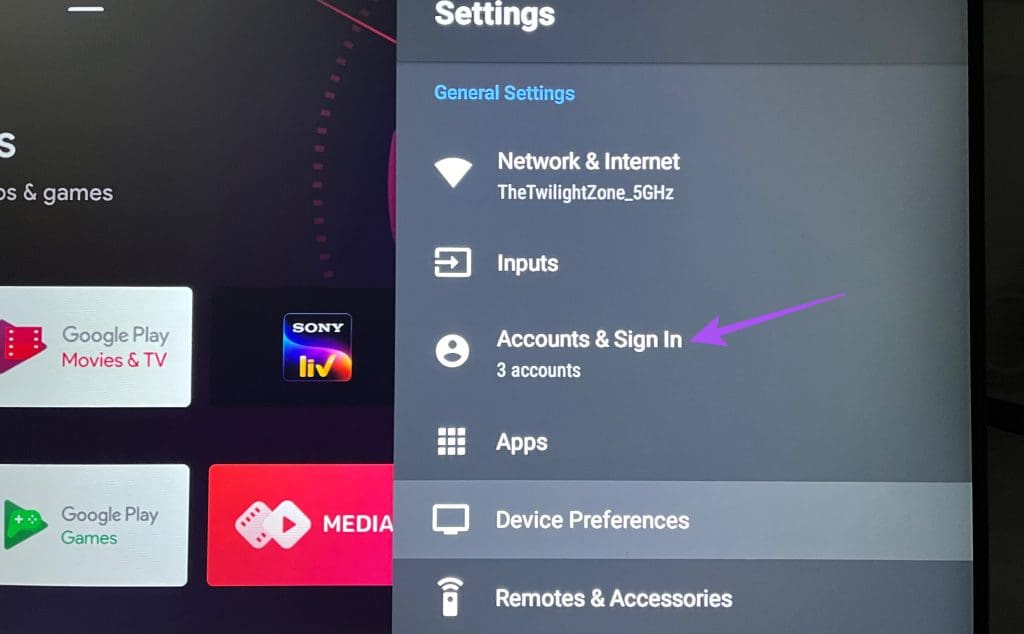
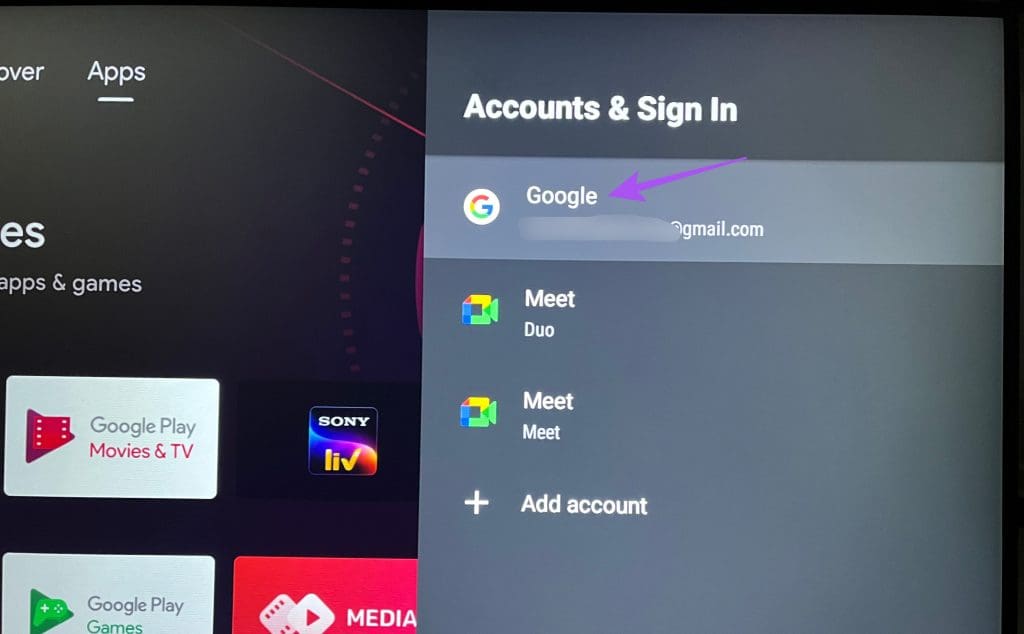
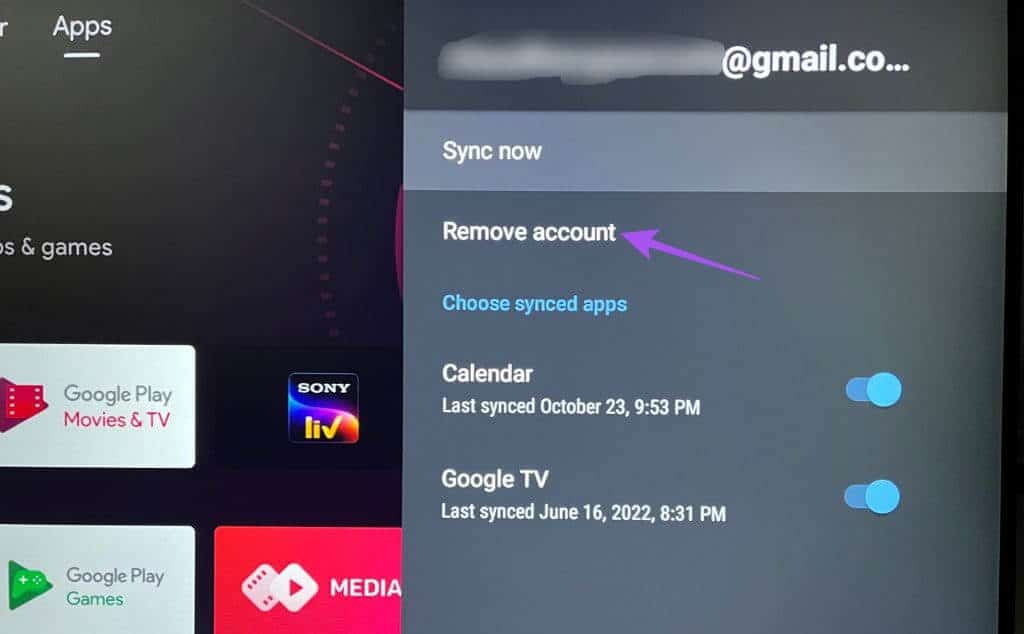
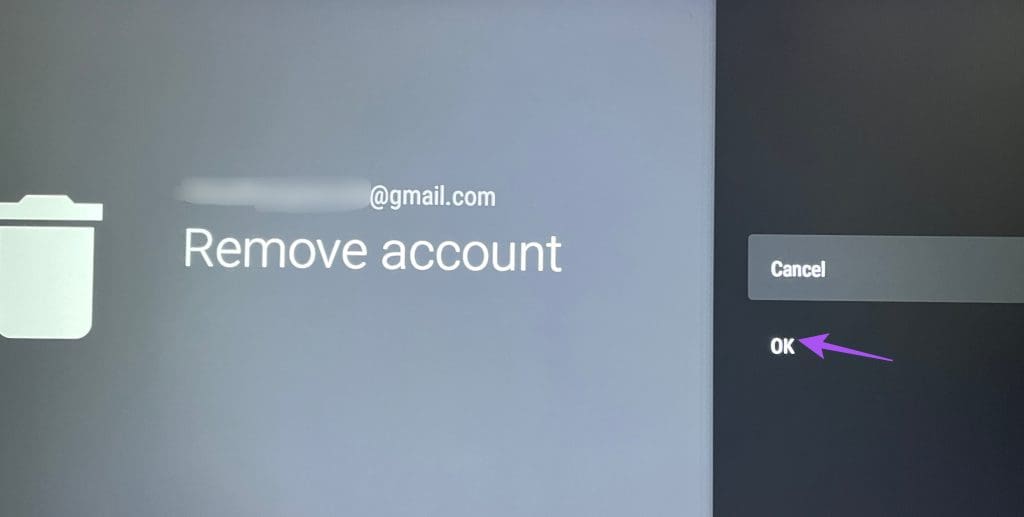
وبدلاً من ذلك، إليك كيفية إزالة حساب Google الخاص بك وإضافته مرة أخرى.
الخطوة 1: على الشاشة الرئيسية لجهاز Android TV، انقر فوق أيقونة ملف التعريف الخاص بك في الزاوية العلوية اليمنى.
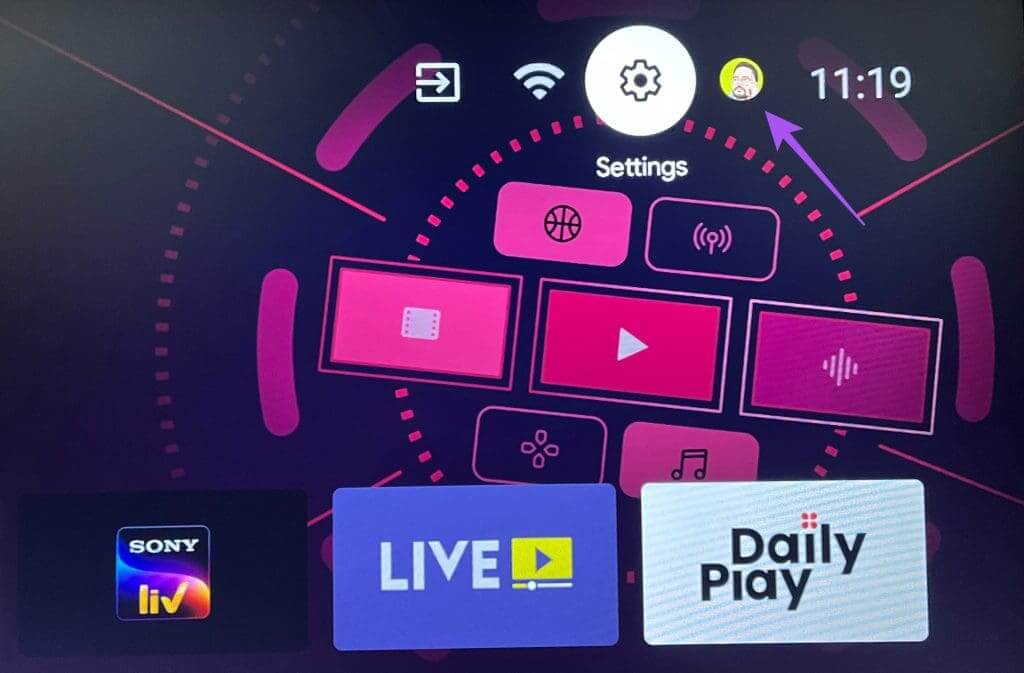
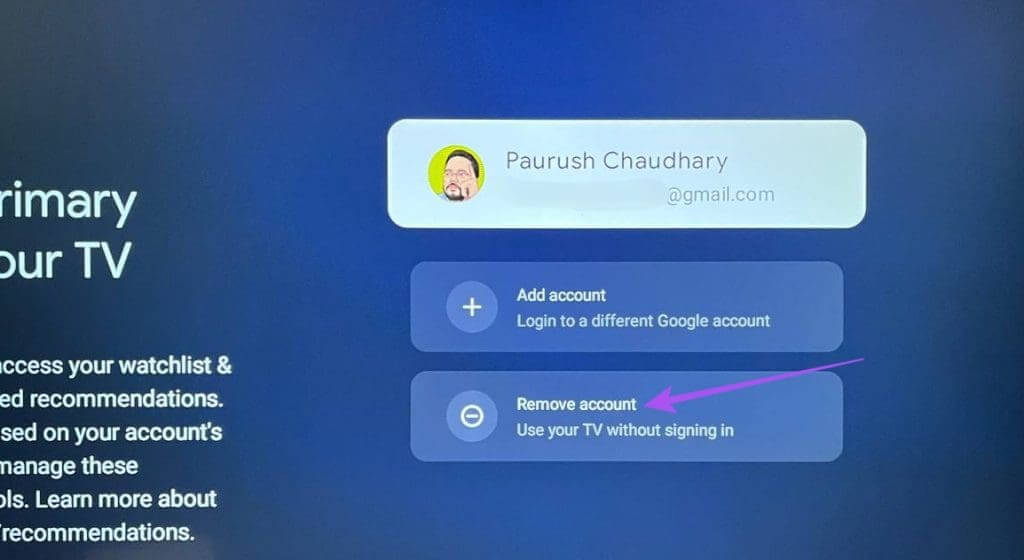
3. تحديث إصدار نظام التشغيل Android TV
هل كنت تتجنب تثبيت آخر التحديثات لجهاز Android TV الخاص بك؟ يوفر أحدث إصدار من نظام التشغيل Android TV الكثير من إصلاحات الأخطاء وتحسينات الأداء. لا تتلقى العديد من أجهزة Android TV التحديثات في الوقت المناسب مما قد يؤدي إلى مشكلات مثل عدم عمل شاشة التوقف. يوصى بمراقبة تحديثات البرامج.
الخطوة 1: على الشاشة الرئيسية لجهاز Android TV، انتقل إلى الإعدادات في الزاوية العلوية اليمنى.
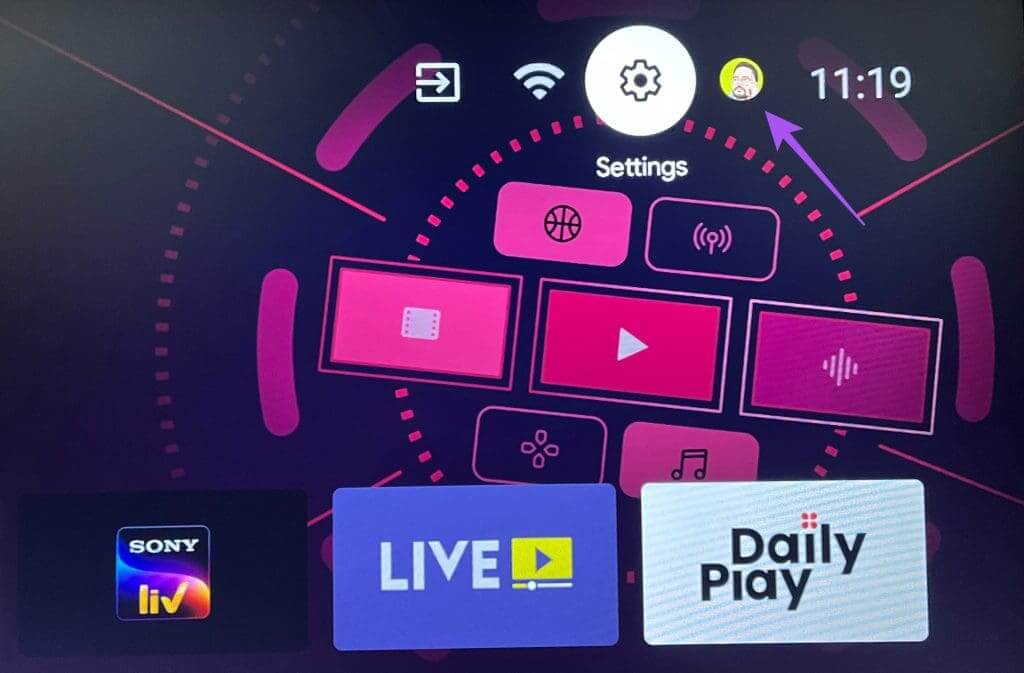
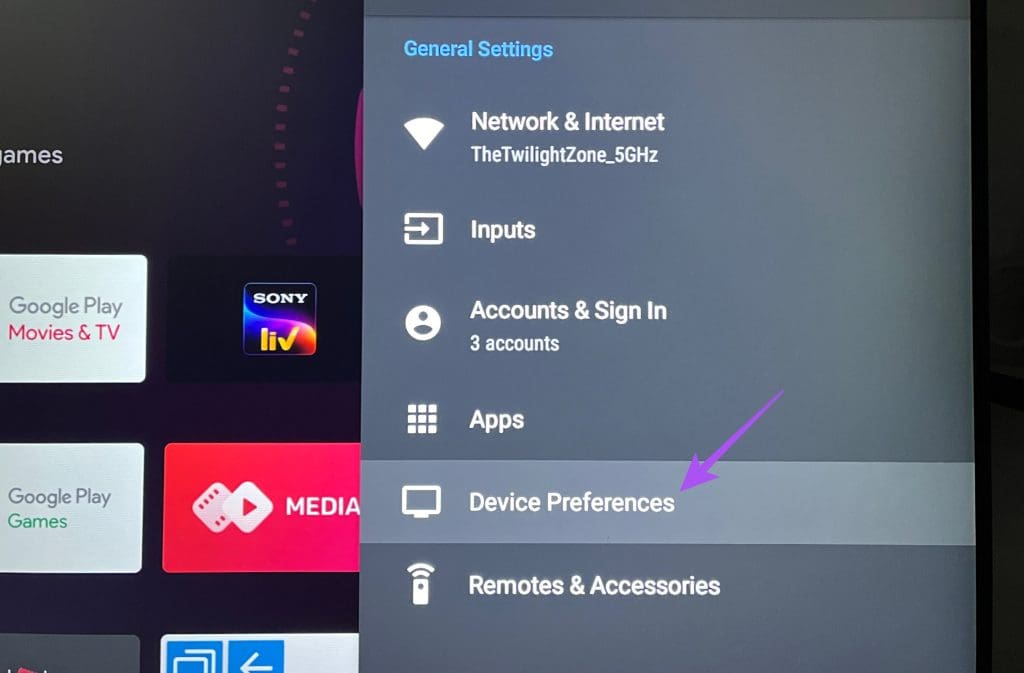
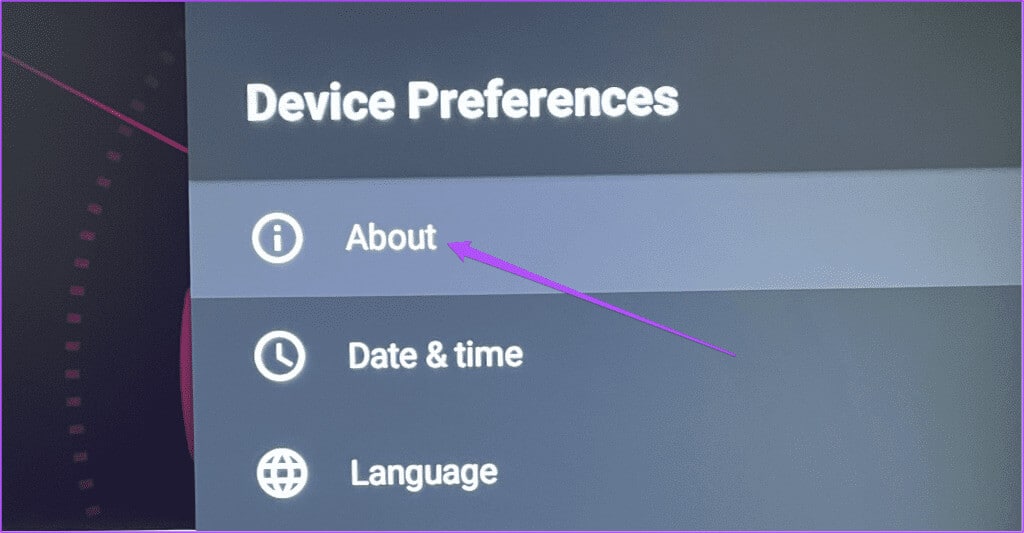
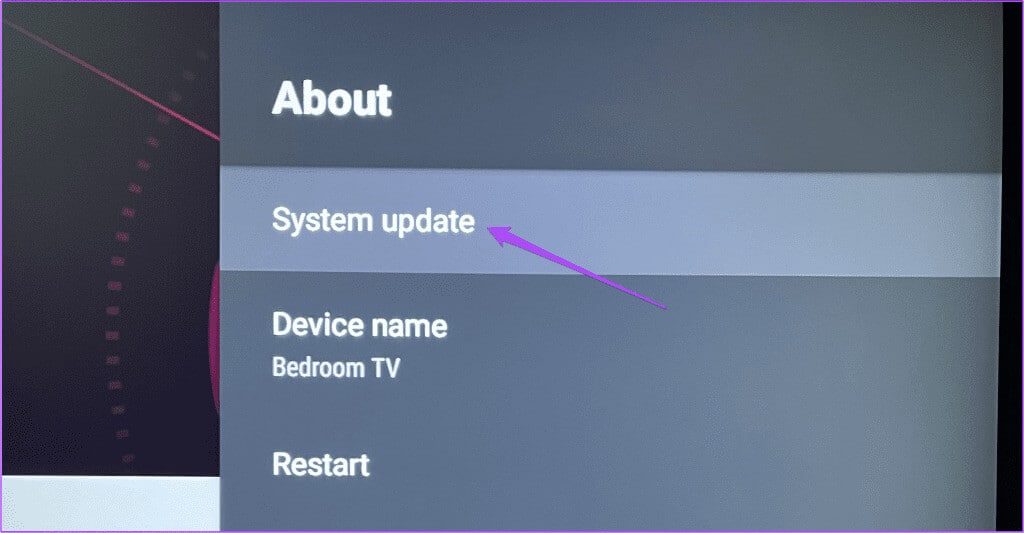
4. إعادة ضبط Android TV
الملاذ الأخير هو إعادة ضبط Android TV الخاص بك. سيؤدي هذا إلى إزالة جميع تفضيلات النظام والتطبيقات المثبتة على Android TV الخاص بك. سيتعين عليك إعادة تثبيت كل شيء وتسجيل الدخول مرة أخرى إلى تطبيقات البث.
الخطوة 1: على الشاشة الرئيسية لجهاز Android TV، انتقل إلى الإعدادات في الزاوية العلوية اليمنى.
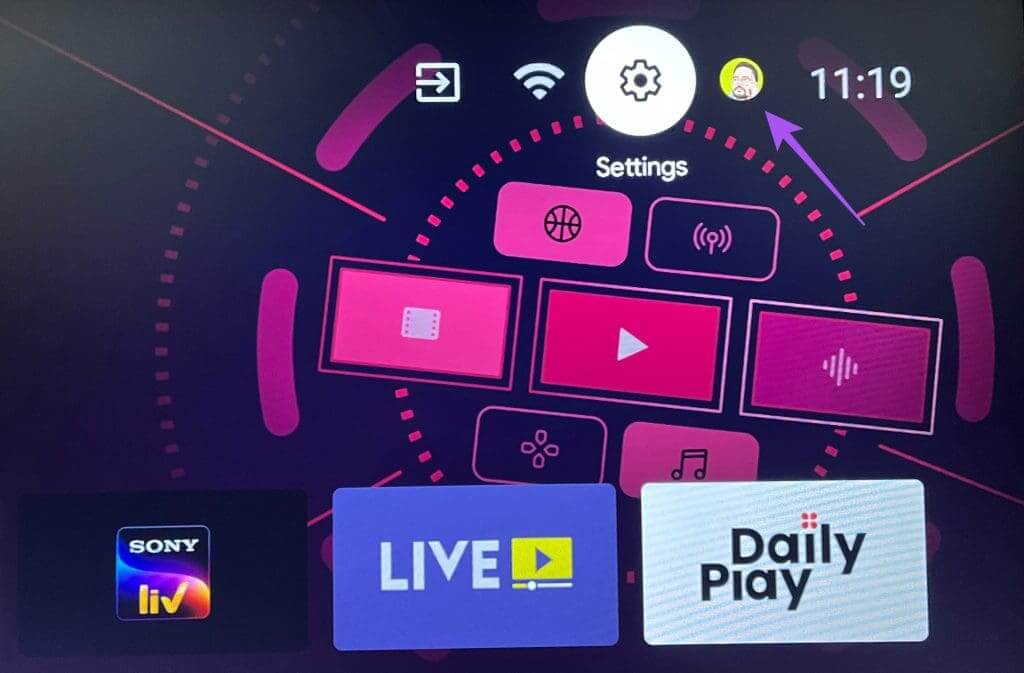
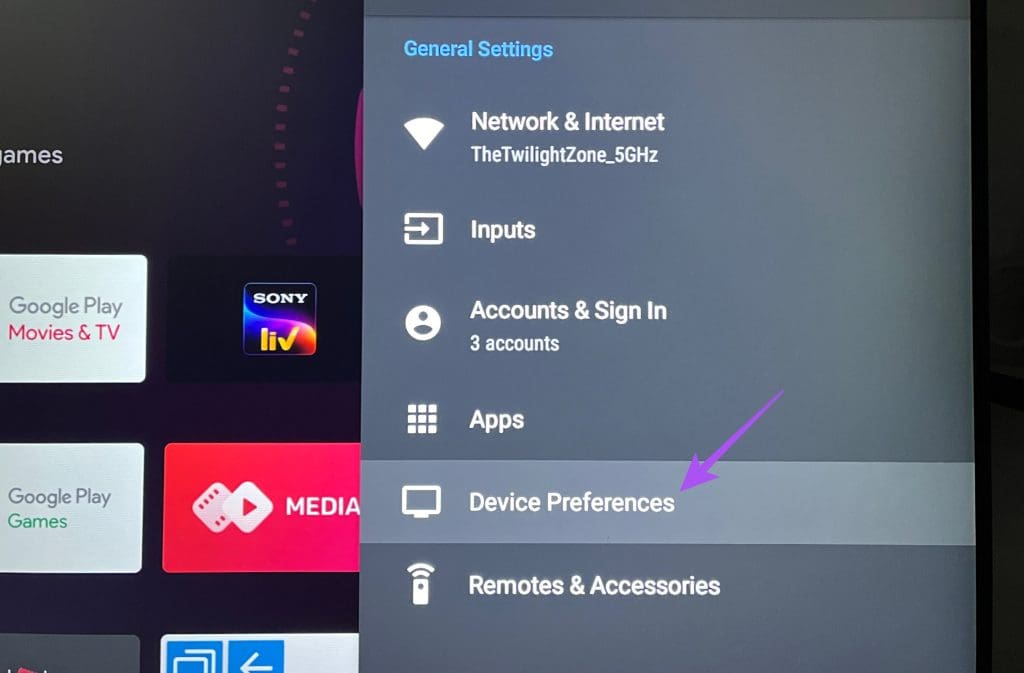
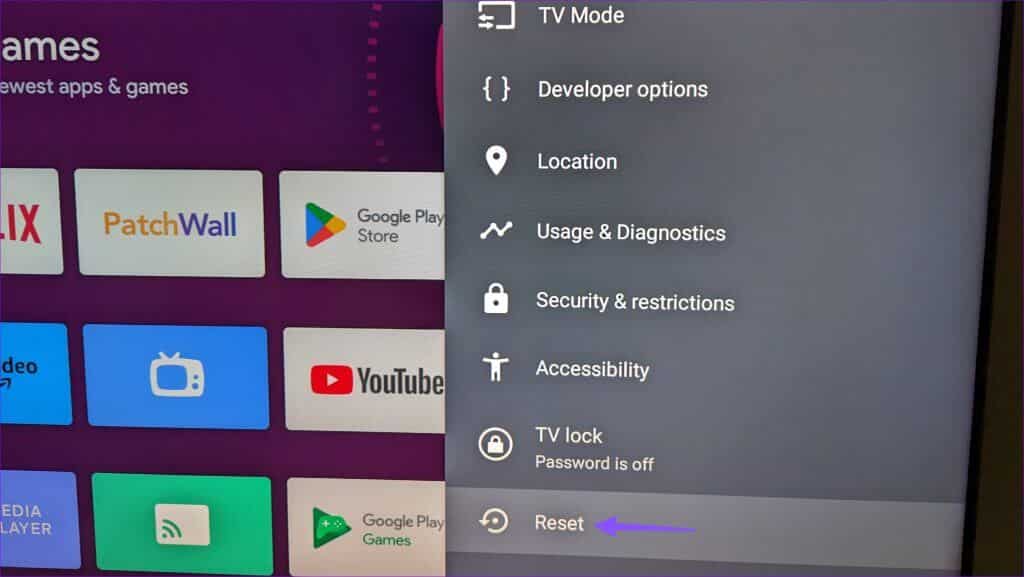
الخطوة 4: حدد إعادة التعيين مرة أخرى واتبع المطالبات التي تظهر على الشاشة لإكمال العملية.
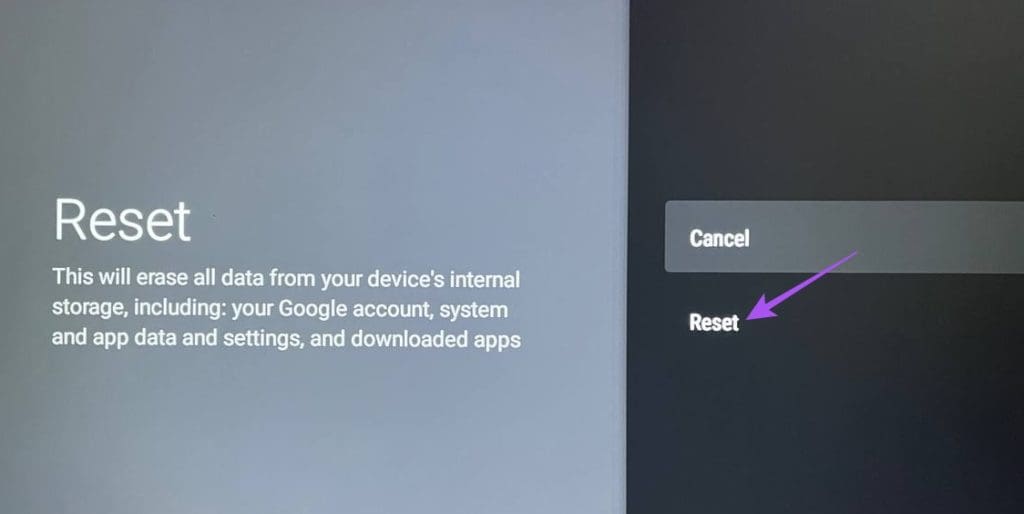
استخدم شاشة التوقف على Android TV
من المفترض أن تعمل هذه الحلول على حل مشكلة عدم عمل Screen Saver على جهاز Android TV الخاص بك. يمكنك استئجار الأفلام مباشرة من تطبيق أفلام Google Play على Android TV. بدأت العديد من العناوين في الإصدار بدقة 4K Ultra HD مع دعم HDR وDolby Vision. وإذا واجهت أي مشكلات في تشغيل 4K، فارجع إلى دليلنا حول عدم تشغيل أفلام Google Play بدقة 4K على Android TV.
