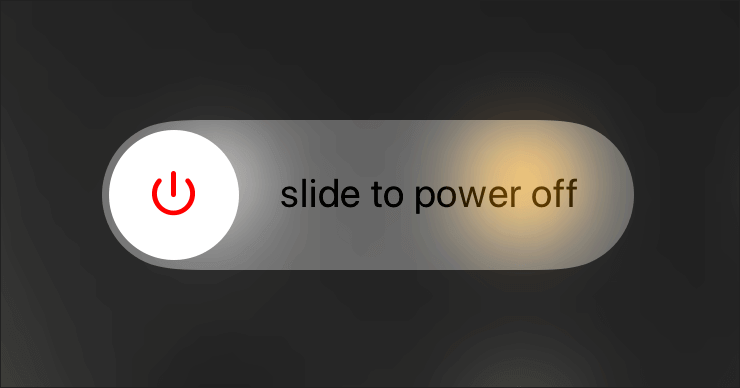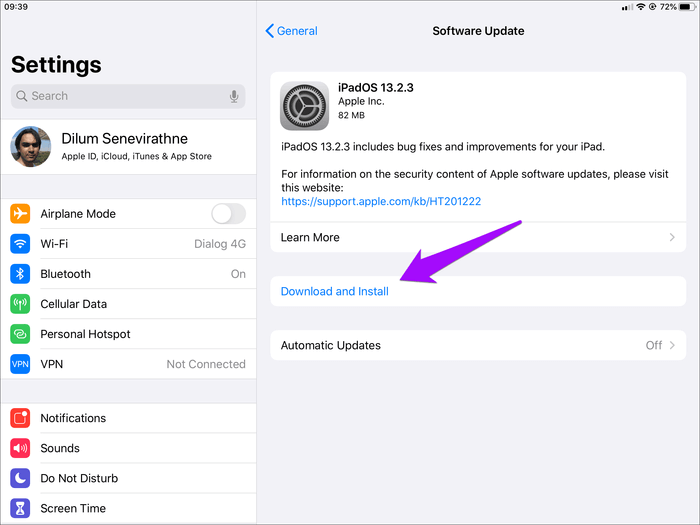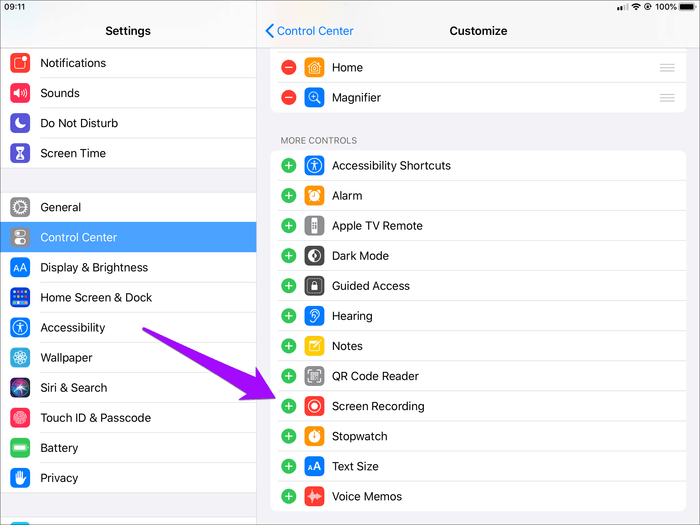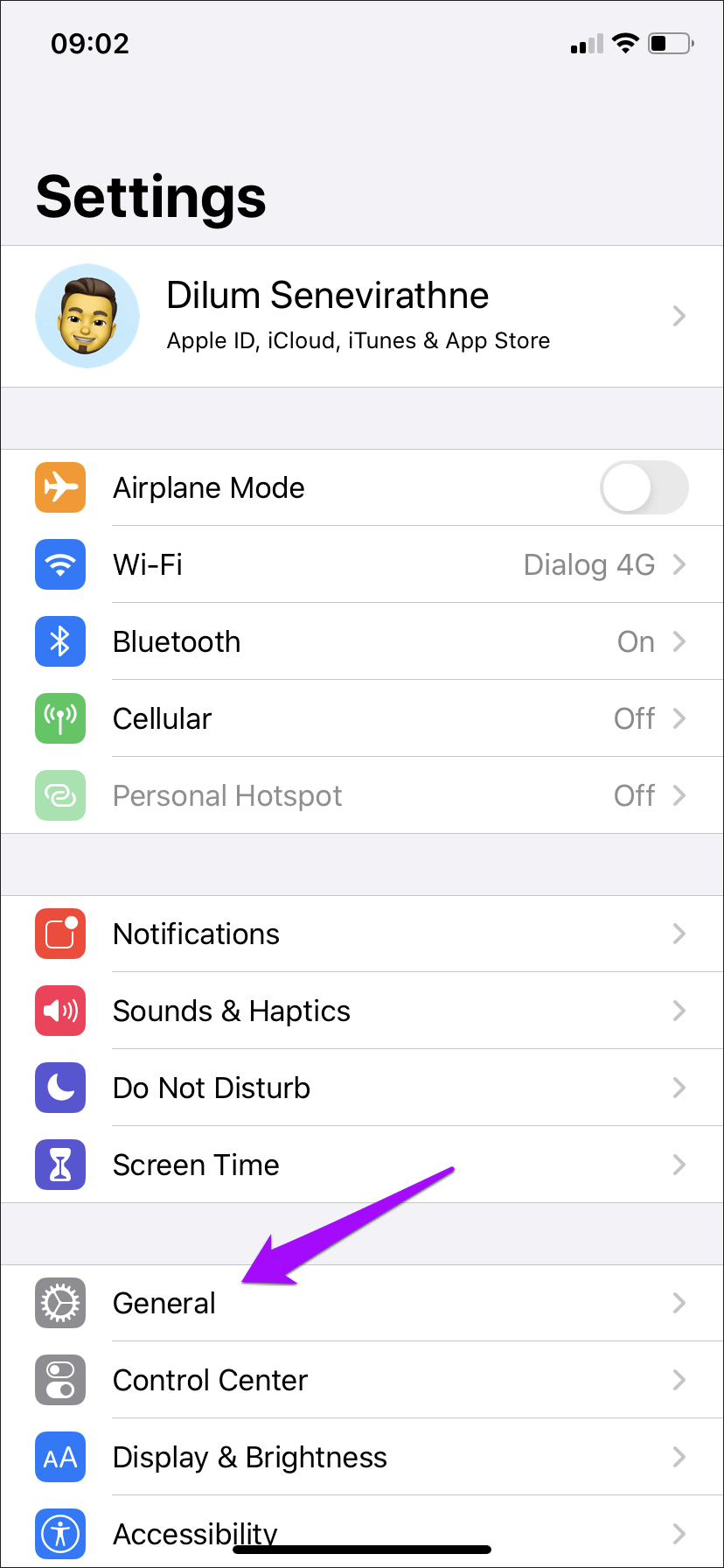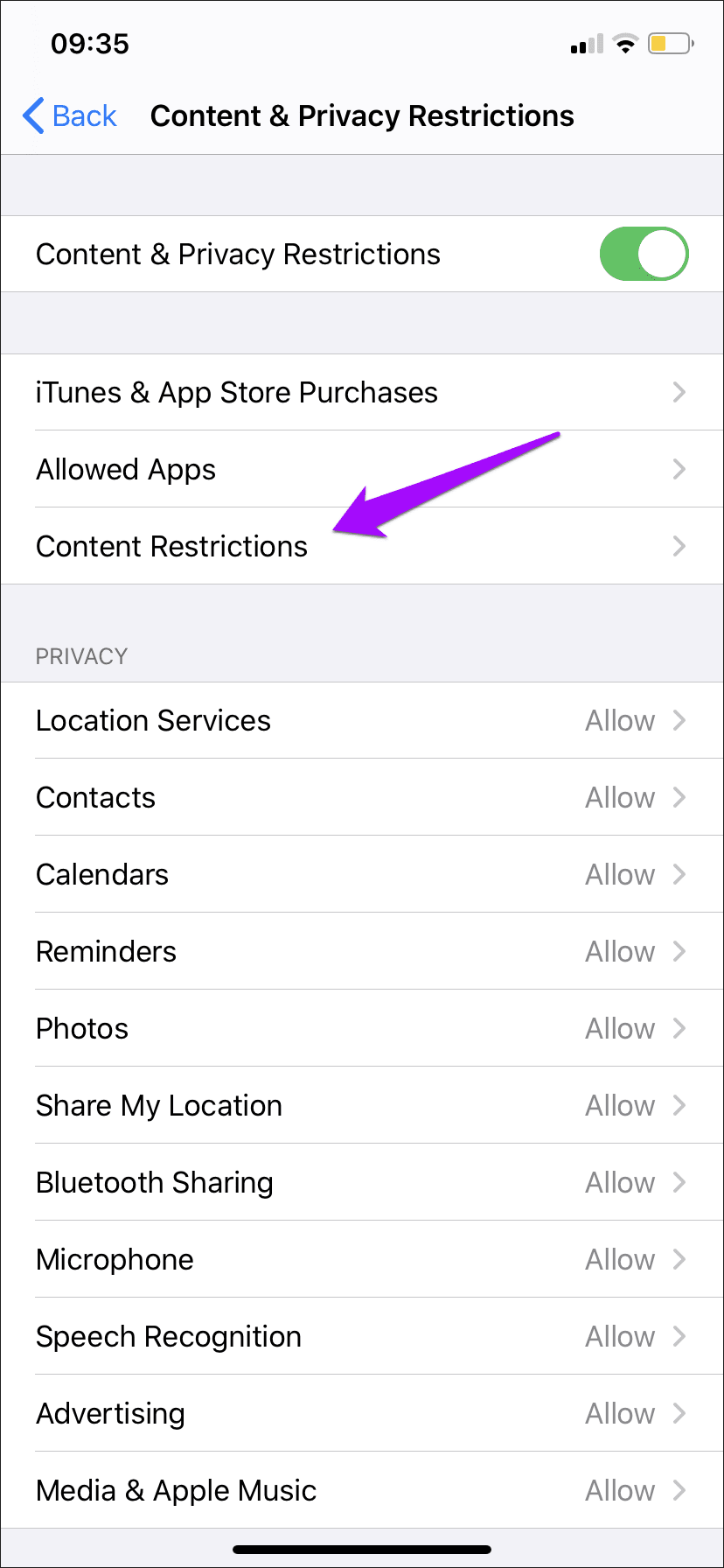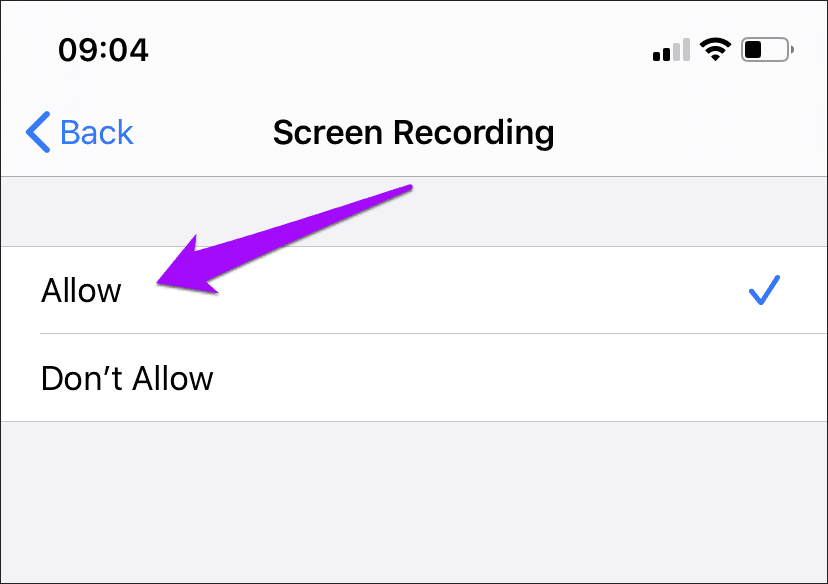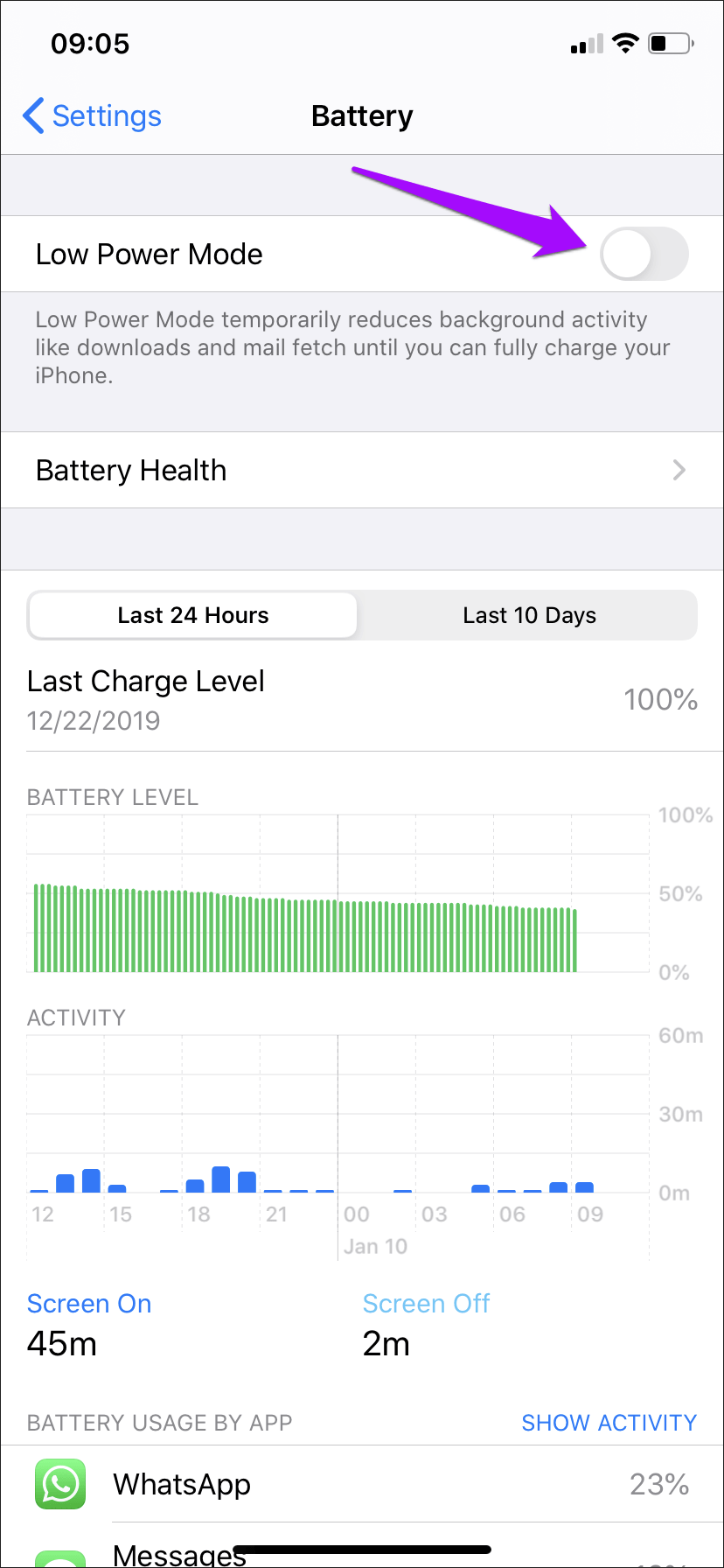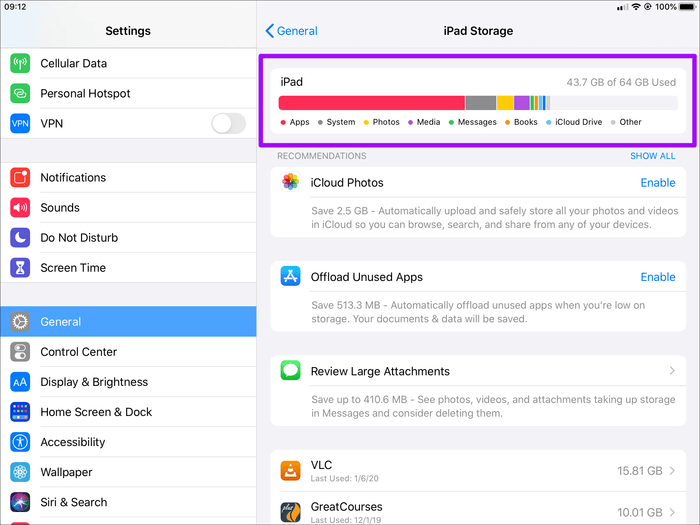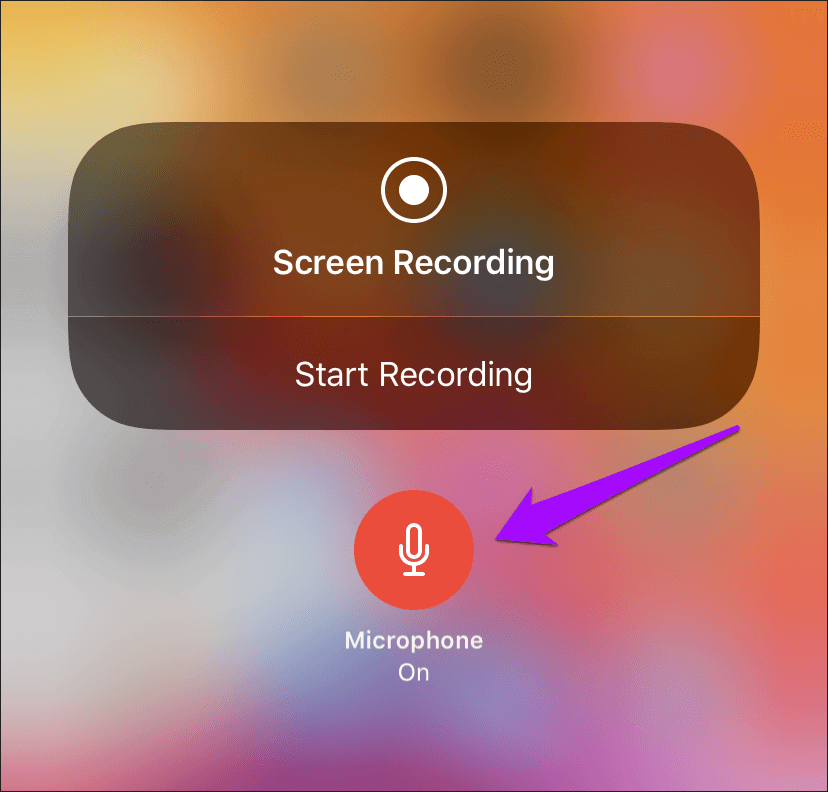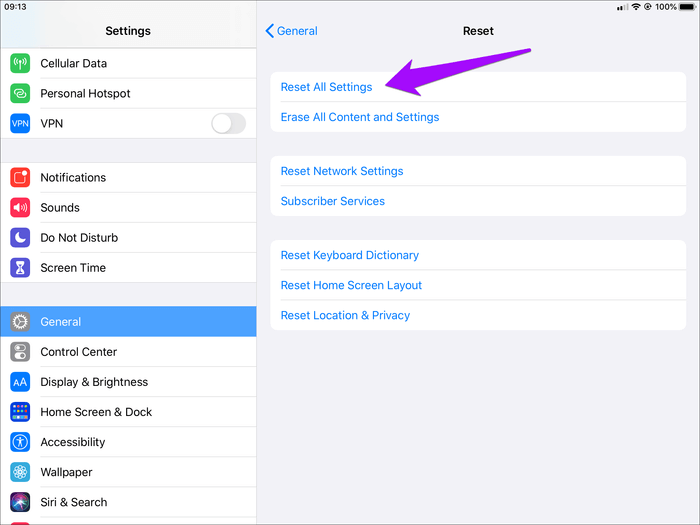أفضل 9 طرق لإصلاح مشكلة عدم تسجيل الشاشة على iPhone و iPad
يمكن أن يكون تسجيل الشاشة مفيدًا جدًا عندما تضطر إلى إظهار خطأ مع أحد التطبيقات أو تقديم شرح سريع لكيفية تنشيط إعداد معين على جهاز iPhone أو iPad. ولا يمكنك أيضًا تسجيل أي شيء يحدث على جهاز iPhone أو iPad ما لم تنجح الوظيفة. هناك عدة أسباب وراء عدم عمل “تسجيل الشاشة” كما هو معلن.
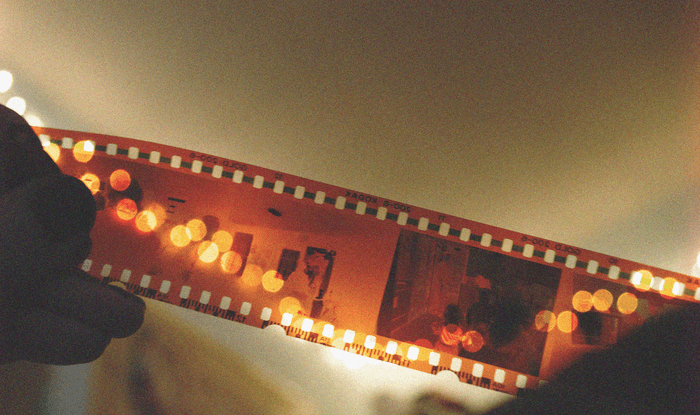
على سبيل المثال ، قد يرفض تسجيل شاشتك أثناء استخدام تطبيقات محددة. قد تظهر باللون الرمادي في مركز التحكم. ربما تكون قد قمت بتعطيل “تسجيل الشاشة” ونسيت الأمر. أو قد ينتهي الأمر برسالة خطأ الرفض “فشل تسجيل الشاشة في الحفظ” غامضة بدلاً من ذلك.
إذا بدا ذلك مألوفًا ، فإليك ما تحتاج إلى معرفته لجعل “تسجيل الشاشة” يعمل بشكل صحيح على جهاز iPhone أو iPad.
1. لن يعمل في كل مكان
دعنا نتخلص من ذلك أولاً – لن تعمل ميزة تسجيل الشاشة في كل مكان. عادةً ما يحدث هذا عندما تفرض بعض التطبيقات قيودًا على الوظيفة عند تشغيل محتوى محمي ضد النسخ.
إذا كانت هذه هي الحالة ، فقد يتعذر بدء تشغيل “تسجيل الشاشة” ، فقد يتوقف التطبيق الذي تحاول تسجيله أو يتجمد ، أو قد يؤدي إيقاف التسجيل إلى ظهور رسالة خطأ.
على سبيل المثال ، لا يمكنك استخدام “تسجيل الشاشة” أثناء تشغيل الموسيقى أو مقاطع الفيديو في تطبيق الموسيقى. من المحتمل أن تكون مشاكل “تسجيل الشاشة” المحظورة إلى تطبيق معين تعني أن هذا هو السبب. للأسف ، لا يمكنك فعل أي شيء حيال ذلك.
2. إعادة تشغيل الجهاز
إذا كان تسجيل الشاشة يعمل دون مشاكل طول الوقت وتوقف عن العمل فجأة ، فقد يكون الأمر يستحق إعادة تشغيل جهازك. من المحتمل أن يساعد ذلك في حل أي خلل في البرنامج يمنع تشغيل “تسجيل الشاشة” بشكل صحيح.
للقيام بذلك ، اضغط مع الاستمرار على زر الطاقة مؤقتًا ، ثم قم بإجراء إيماءة Slide to Power Off عند المطالبة. على أجهزة iPhone و iPads المزودة بوظيفة Face ID ، اضغط مع الاستمرار على كلاً من أزرار Power و Volume .
بعد إيقاف تشغيل جهاز iOS أو iPadOS ، اضغط مع الاستمرار على زر الطاقة مرة أخرى لإعادة تشغيله احتياطيًا. إذا كان السبب هو مشكلة فنية بسيطة ، فيجب أن تعمل “تسجيل الشاشة” بدون مشاكل.
3. تحديث IPHONE أو IPAD
تعد المحافظة على تحديث جهاز iPhone أو iPad الخاص بك فكرة جيدة ، خاصة إذا كنت تواجه مشكلات في “تسجيل الشاشة” والتي تتطلب إعادة تشغيل الجهاز بشكل متكرر لحلها. غالبًا ما توفر آخر تحديثات iOS و iPadOS إصلاحات كبيرة للأخطاء وتحسينات في الأداء يمكن أن تساعد في حل المشكلات المستمرة إلى الأبد.
للتحقق من آخر التحديثات لجهازك وتثبيتها ، افتح تطبيق الإعدادات ، وانقر فوق عام ، ثم انقر فوق تحديث البرنامج.
علاوة على ذلك ، نوصيك بالحفاظ على تحديث مكتبة التطبيقات الخاصة بك. اضغط لفترة طويلة على أيقونة متجر التطبيقات على جهاز iPhone أو iPad ، ثم انقر فوق تحديثات للقيام بذلك.
4. الإضافة إلى مركز التحكم
هل أيقونة تسجيل الشاشة مفقودة من مركز التحكم؟ إذا كان الأمر كذلك ، فيجب عليك إضافته إلى مركز التحكم.
ابدأ بفتح تطبيق الإعدادات. انقر فوق مركز التحكم ، ثم انقر فوق تخصيص عناصر التحكم.
أسفل قسم المزيد من عناصر التحكم ، انقر فوق الرمز “+” على شكل بجوار تسجيل الشاشة. ينبغي أن يعيد أيقونة تسجيل الشاشة مرة أخرى إلى مركز التحكم.
5. فحص القيود
هل أيقونة تسجيل الشاشة في “مركز التحكم” تظهر باللون الرمادي؟ إذا كان الأمر كذلك ، فمن المحتمل أن تكون الميزة مقيدة. لرفع التقييد ، إليك ما يجب عليك فعله.
الخطوة 1: ابدأ بفتح تطبيق الإعدادات. اضغط على الخيار المسمى شاشة الوقت Screen Time ، ثم انقر فوق Content & Restrictions. سيتعين عليك إدخال رمز مرور وقت الشاشة إذا طُلب منك المتابعة.
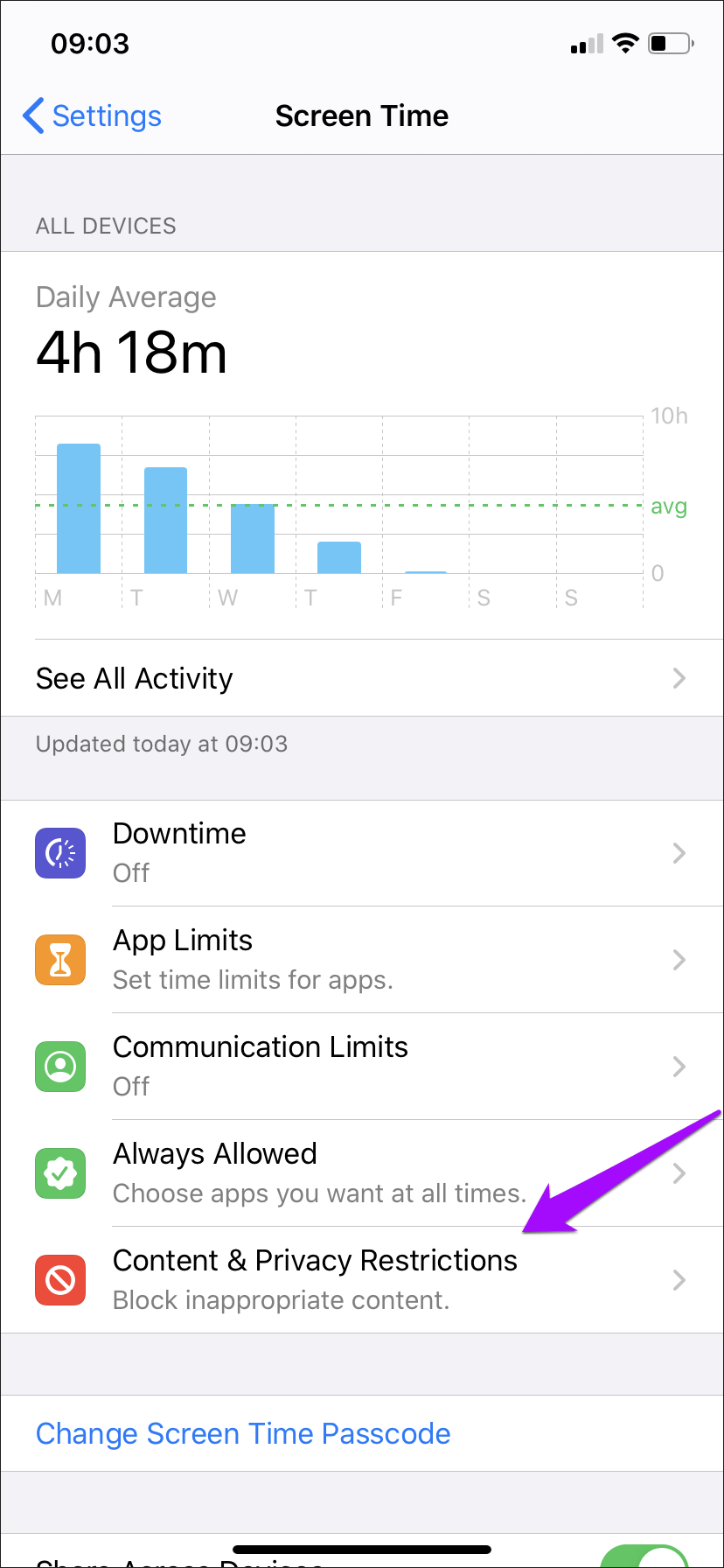
الخطوة 2: اضغط على قيود المحتوى ، ثم قم بالتمرير لأسفل إلى القسم المسمى تسجيل اللعبة. اضغط على شاشة تسجيل للمتابعة.
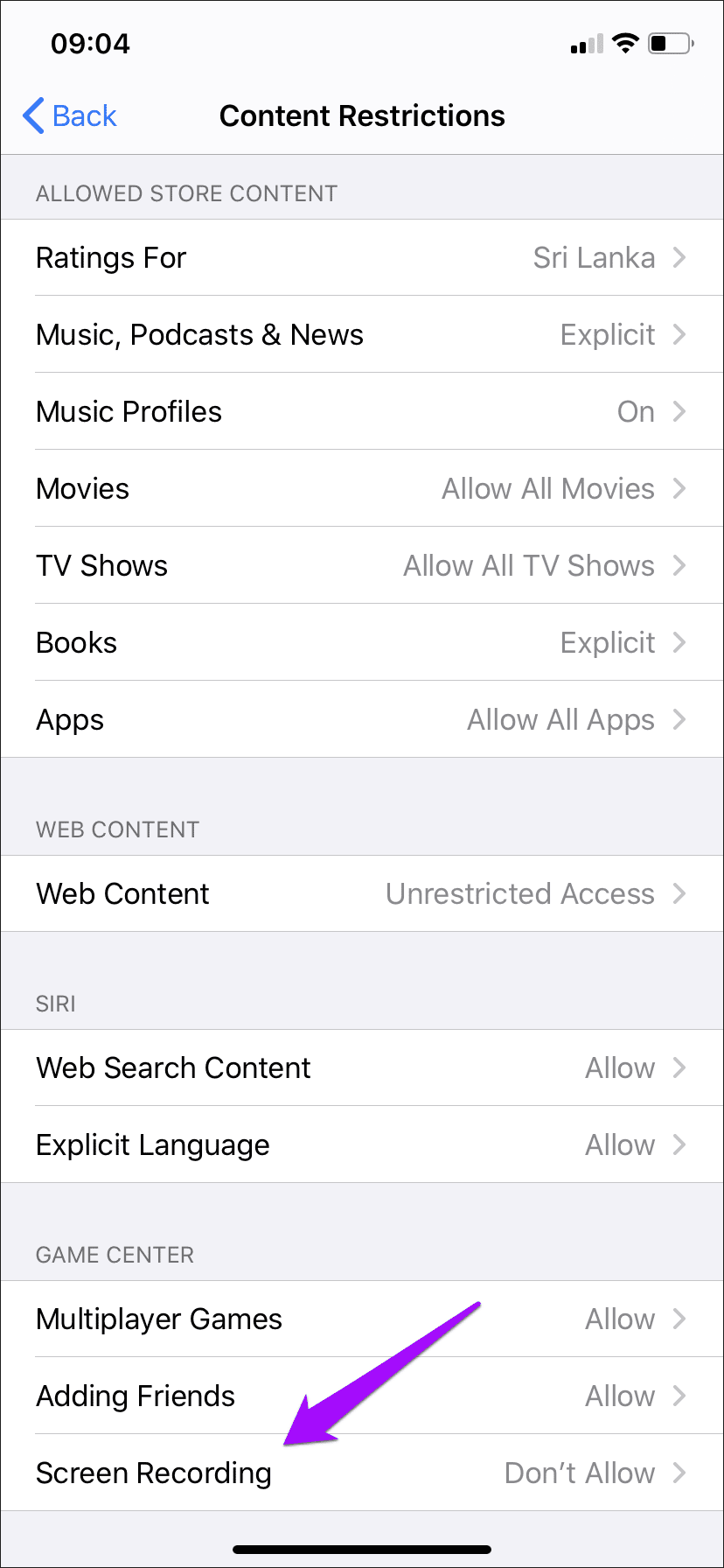
الخطوة 3: اضغط على سماح ، ثم قم بإنهاء تطبيق الإعدادات.
يجب أن تكون أيقونة تسجيل الشاشة داخل مركز التحكم نشطة. ما عليك سوى النقر عليها لبدء التسجيل.
6. وضع البطارية المنخفضة
هل تتلقى رسالة خطأ “فشل تسجيل الشاشة في الحفظ” عند إيقاف تسجيلات الشاشة الخاصة بك؟ إذا تم تمكين وضع الطاقة المنخفضة ، فمن المحتمل أن يكون هذا هو السبب. يقلل وضع الطاقة المنخفضة من وظائف معينة داخل iOS و iPadOS ، وقد يمنع ذلك تسجيل الشاشة من التقاط الشاشة وحفظها بشكل صحيح.
لإيقاف تشغيل “وضع الطاقة المنخفضة” ، افتح تطبيق “الإعدادات” ، ثم انقر فوق “البطارية” ، ثم قم بإيقاف تشغيل المفتاح المجاور لـ “وضع الطاقة المنخفضة”.
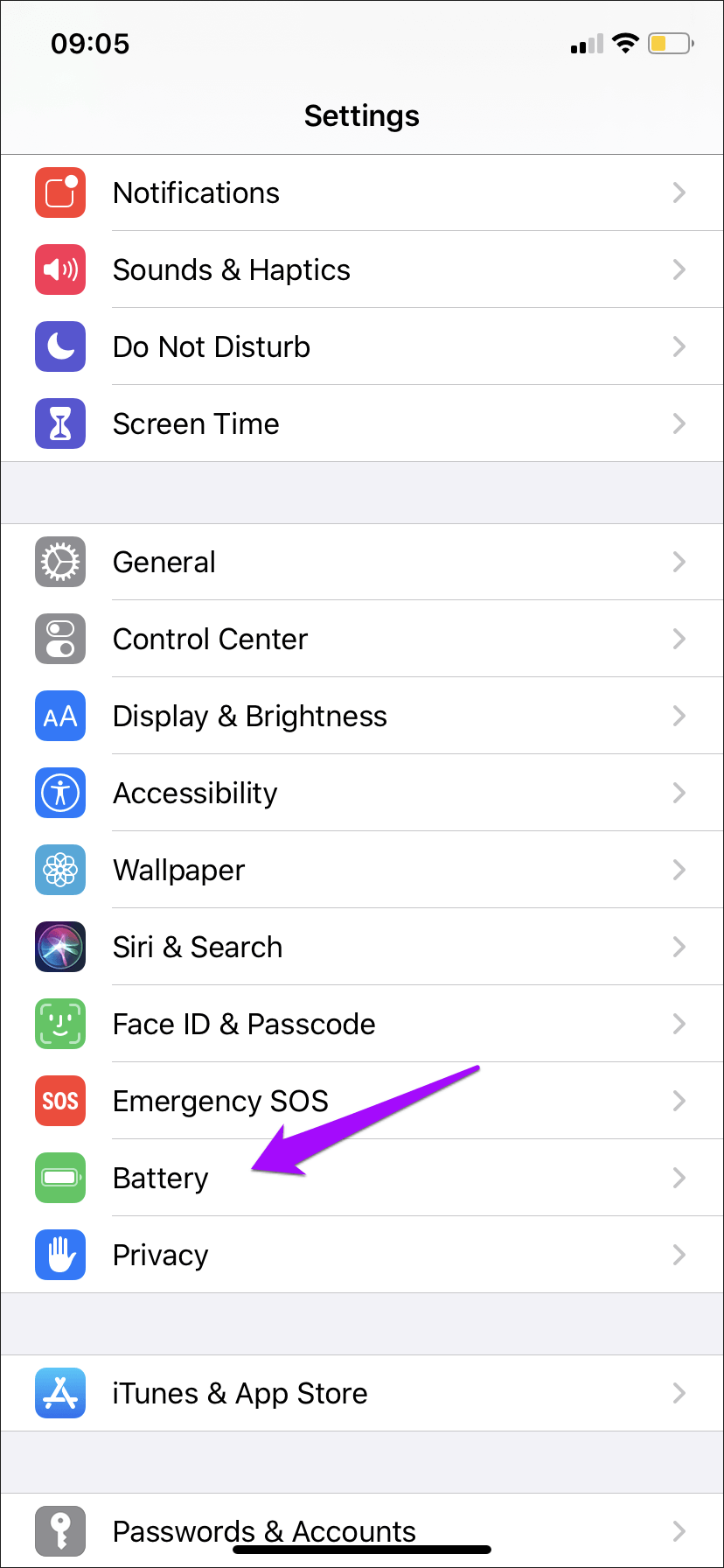
7. فحص التخزين
هل فشلت تسجيلاتك في حفظ تطبيق الصور؟ يجب عليك التحقق مما إذا كان التخزين هو المشكلة المحتملة. للقيام بذلك ، افتح تطبيق الإعدادات ، انقر فوق عام ، ثم انقر فوق تخزين iPhone / iPad. يجب أن يوضح المؤشر الموجود أعلى الشاشة مقدار المساحة الحرة المتبقية على جهازك.
إذا كانت على وشك النفاد ، فقم بتنفيذ “التوصيات” على النحو الوارد في شاشة تخزين iPhone / iPad لتحرير بعض المساحة.
يمكنك أيضًا حذف أو إلغاء تحميل التطبيقات غير الضرورية بنفسك. أو يمكنك استخدام هذه النصائح والحيل لتحرير مساحة التخزين على جهاز iPhone أو iPad.
8. تمكين الميكروفون
هل فشل تسجيل الشاشة في التقاط الأصوات من الميكروفون؟ فقط قم بتشغيل الميكروفون قبل بدء تسجيل الشاشة.
للقيام بذلك ، قم بإجراء إيماءة Haptic Touch (الضغط لفترة طويلة) على أيقونة تسجيل الشاشة داخل مركز التحكم ، ثم انقر فوق الميكروفون. يمكنك أيضًا القيام بذلك بعد بدء التسجيل.
9. إعادة تعيين جميع الإعدادات
إذا كنت لا تزال تواجه مشكلات في “تسجيل الشاشة” ، فكّر في إعادة تعيين إعدادات جهاز iPhone أو iPad. من المحتمل أن يساعد ذلك في تصحيح أي إعدادات غير صحيحة تمنع الوظيفة من العمل بشكل صحيح.
ومع ذلك ، فإن إعادة تعيين الإعدادات ستعيد كل الإعدادات المعدلة إلى إعداداتها الافتراضية ، لذلك تعتبر هذا الملاذ الأخير لإصلاح تسجيل الشاشة. ارجع إلى هذا الدليل للحصول على مزيد من التفاصيل حول ما يمكن توقعه عند إجراء إعادة تعيين الإعدادات.
إذا قررت المضي قدمًا ، فافتح تطبيق “الإعدادات” ، ثم انقر فوق “عام” ، ثم انقر فوق “إعادة تعيين“. أخيرًا ، انقر فوق “إعادة تعيين كافة الإعدادات“.
العودة في العمل
شاشة تسجيل هي وظيفة أساسية مع حالات استخدام متعددة. ليس تساعدك فقط على التقاط لحظات مذهلة على جهاز iPhone أو iPad ، ولكنها تتيح لك تسجيل ومشاركة العمليات المعقدة ، ويساعدك على إرسال ملاحظات إلى مطوري التطبيقات ، وأكثر من ذلك. وبالتالي ، يعد التأكد من استعدادها للانطلاق في أي لحظة مهمة. نأمل أن تكون الإصلاحات المذكورة أعلاه قد ساعدت ، وقد عادت إلى العمل.