أفضل 8 طرق لإصلاح وميض الشاشة على MacBook
قامت Apple بتغيير نطاق أجهزة MacBooks الخاصة بها تدريجياً في السنوات القليلة الماضية. في الآونة الأخيرة ، أصابت مشكلات مراقبة الجودة في أقسام الأجهزة والبرامج المستخدمين بهدوء. إحدى مشكلات MacBook الصارخة هي الخفقان غير المعتاد للشاشة من العدم.

تظهر مشكلة وميض الشاشة على شاشات شبكية العين وغير الشبكية ، حيث أشار العديد من مستخدمي Mac إلى أنها يمكن أن تؤثر عليهم عند استخدام Terminal أو عند تمكين الرسومات أو تعطيلها. في بعض الحالات ، يكون الأمر سيئًا لدرجة تجعل النظر إلى الشاشة مستحيلًا.
يبدو أن سبب المشكلة هو عدم التوافق بين نظام التشغيل والبرنامج ووحدة معالجة الرسومات. إذا واجهت مشكلة وميض الشاشة على جهاز Mac ، فقم بقراءتها بينما قمنا بتجميع قائمة بالطرق التي يمكنك تجربتها لإصلاح الشاشة.
1. أعد تشغيل MAC
هيا لنبدأ مع الأساسيات. قم بإيقاف تشغيل MacBook وتشغيله باستخدام خيار إعادة التشغيل. تبدو كل مشكلة متعلقة بالجهاز خطيرة ، ولكن يمكنك إصلاحها بإعادة التشغيل. ستندهش من معرفة عدد مرات نجاح ذلك. إذا كانت مشكلة الخفقان في شاشة MacBook متعلقة بالبرمجيات ، فيجب عليك بالتأكيد تجربة ذلك في البداية لاختبار ذلك.
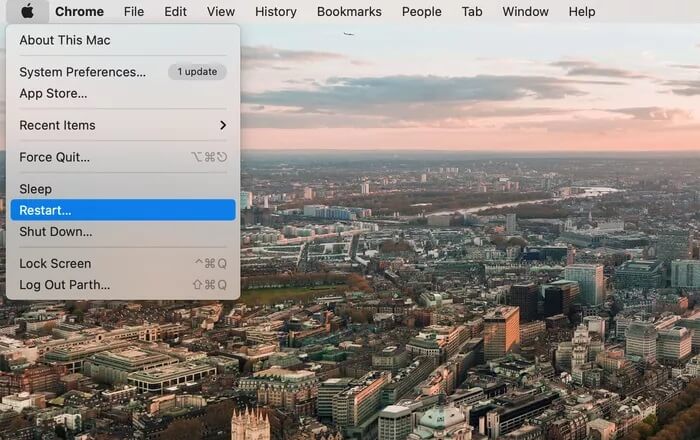
اضغط على أيقونة Apple الصغيرة في الزاوية اليسرى العليا وحدد إعادة التشغيل.
2. ضبط إعدادات توفير الطاقة
إذا كنت تستخدم MacBook Pro ، فإن وميض شاشة MacBook يحدث أحيانًا بسبب عمل Energy Saver بشكل غير صحيح. إذا قمت بتمكين التبديل التلقائي للرسومات في Energy Saver ، فسيقوم Mac بالتبديل بين شريحتي رسومات مختلفتين بناءً على الاستخدام.
بالنسبة للمهام الخفيفة ، سيختار النظام بطاقة رسومات مدمجة من Intel بينما يتم التعامل مع المهام المكثفة بواسطة بطاقة الرسومات المخصصة. سيقتصر ذلك فقط على وحدة المعالجة المركزية Intel التي تحمل أجهزة Mac.
اتبع الخطوات أدناه لتعطيل التبديل التلقائي للرسومات على جهاز Mac.
الخطوة 1: اضغط على أيقونة Apple في الزاوية اليسرى العليا.
الخطوة 2: اذهب إلى تفضيلات النظام.
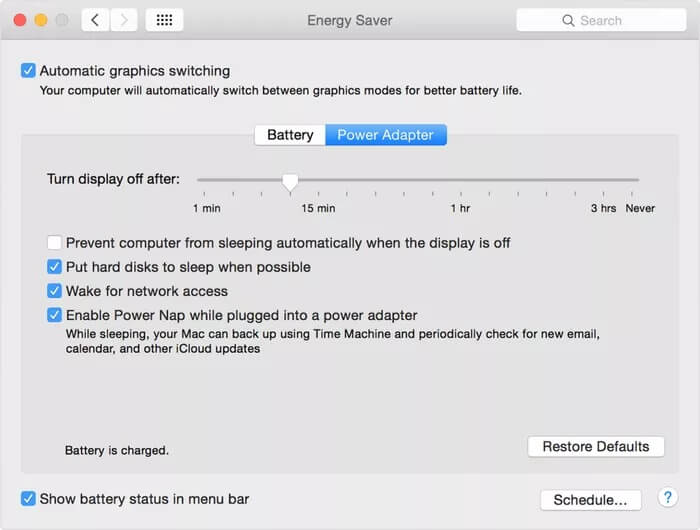
الخطوة 3: افتح Energy Saver وقم بتشغيل خيار تبديل الرسومات تلقائيًا.
3. أدخل الوضع الآمن
يعطل الوضع الآمن في نظام macOS العديد من الخدمات ويضعها في وضع المفتاح المنخفض. يؤثر هذا على معلمات الشاشة أيضًا. حاول الدخول في الوضع الآمن لمعرفة ما إذا كانت رسومات الشاشة قد استقرت.
الخطوة 1: قم بإغلاق جهاز Mac الخاص بك تمامًا.
الخطوة 2: اضغط مع الاستمرار على مفتاح Shift وقم بتشغيل الطاقة.
الخطوة 3: استمر في الضغط على مفتاح Shift حتى تظهر شاشة تسجيل الدخول.
الخطوة 4: هذا هو الوضع الآمن.
الآن ، يجب أن ترى ما إذا كان خلل شاشة Mac الخاص بك مستمرًا.
4. تعطيل عرض النغمة الحقيقية
شاشة بألوان ساطعة من Apple من iPhone إلى Mac مع تشكيلة 2018 MacBook. تجعل تقنية True Tone ألوان الشاشة تبدو طبيعية أكثر. لكن في بعض الأحيان تخرج إدارة الألوان عن المسار الصحيح.
تعد True Tone رائعة وسهلة لعينيك ، ولكنها تتطلب أيضًا مشاركة GPU ثابتة وبالتالي قد تتسبب في حدوث وميض في الشاشة.
انتقل من خلال الخطوات أدناه لإيقاف تشغيل شاشة True Tone على Mac.
الخطوة 1: اضغط على أيقونة Apple في الزاوية اليسرى العليا.
الخطوة 2: اذهب إلى قائمة تفضيلات النظام.
الخطوة 3: انتقل إلى العرض> True Tone وقم بإيقاف تشغيل الخيار.
5. إلغاء تثبيت متصفحات الطرف الثالث
ظهرت العديد من مشكلات وميض شاشة MacBook أثناء استخدام Chromium أو Firefox. هذا بسبب عدم التوافق مع نظام التشغيل. قم بإلغاء تثبيت متصفحات الطرف الثالث مثل Firefox و Google Chrome تمامًا وأعد تشغيل جهازك للتحقق مما إذا كان يعمل.
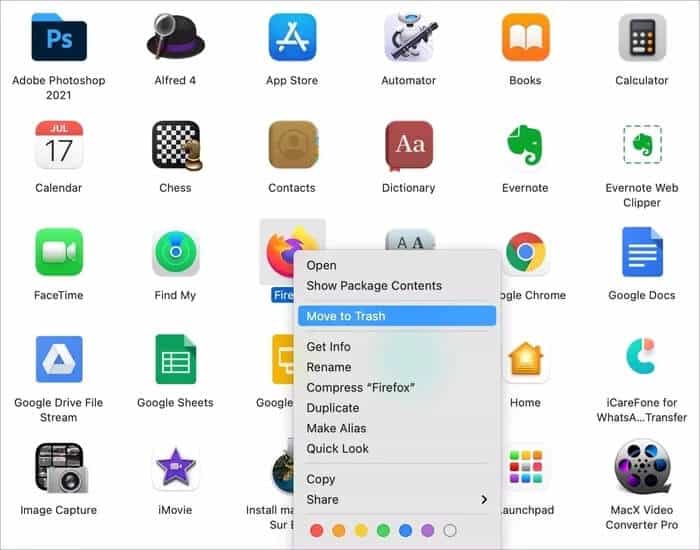
6. تغيير دقة العرض
هناك حيلة أخرى يمكنك تجربتها وهي تغيير دقة الشاشة. انتقل إلى العرض في تفضيلات النظام والعب مع إعدادات الدقة. حاول إيقاف تشغيل الخيار الافتراضي الذي يظهر هناك.
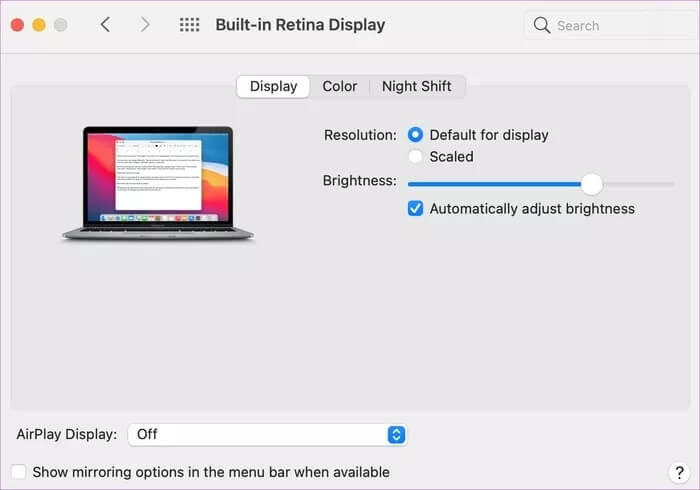
7. تحديث MACOS
قد تواجه مشكلة وميض الشاشة بعد آخر تحديث لنظام macOS. بعد كل شيء ، لا تقضي Apple وقتًا رائعًا في تقديم تحديثات عالية الجودة. لكن لاحظ أن Apple عادةً ما تكون سريعة في إصلاح مثل هذه المشكلات الخطيرة. قم بالتحديث إلى أحدث إصدار من نظام التشغيل macOS وثباته لإصلاح مشكلة وميض الشاشة. انتقل من خلال الخطوات أدناه.
الخطوة 1: افتح قائمة تفضيلات النظام على جهاز Mac.
الخطوة 2: انتقل إلى Software Update وتحقق من وجود أي تحديثات معلقة رئيسية.
إذا كان هناك أي منها ، فقم بتثبيتها جميعًا وتأكد من تشغيل Mac لأحدث إصدار من macOS.
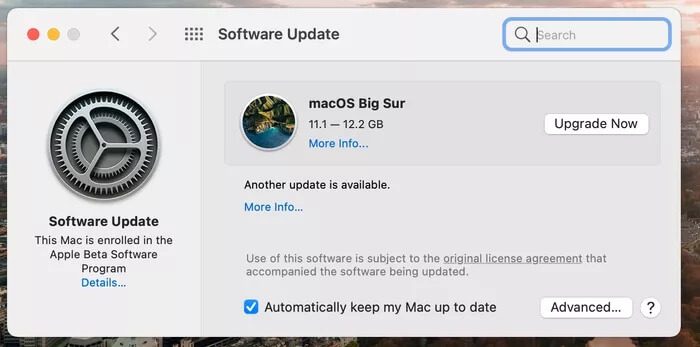
أعد تشغيل الجهاز ولاحظ ما إذا كان قد أصلح مشكلات الشاشة.
8. إذا كانت مشكلة في الأجهزة
ربما يكون موصل الشاشة لمفصلة MacBook قد تم فكه. في هذه الحالة ، لن تؤدي أي خدعة برمجية أخرى المهمة نيابةً عنك. سيتعين عليك اصطحاب جهاز Mac الخاص بك إلى الخدمة. لدى Apple برنامج بديل مجاني لهذه المشكلة.
إصلاح مشكلات العرض على MAC
انتقل إلى الحلول المذكورة أعلاه وقم بإصلاح مشكلات وميض الشاشة على جهاز Mac. أثناء تواجدك فيه ، أخبرنا بالخدعة التي نجحت لك في قسم التعليقات أدناه.
