11 طريقة لإصلاح عدم اتصال Samsung TV بـ SmartThings
هل كنت تتساءل لماذا لا يتم توصيل SmartThings بجهاز التلفزيون الخاص بي؟ حسنًا ، يمكن أن يكون هناك عدة أسباب لذلك. على سبيل المثال ، التلفزيون والهاتف بعيدان عن بعضهما البعض ، وغير متصلين بشبكة Wi-Fi نفسها ، وما إلى ذلك. مهما كان السبب ، فقد قمنا بتغطيتها جميعًا هنا. سيساعدك هذا المنشور في إصلاح تلفاز Samsung الذي لا يظهر في تطبيق SmartThings أو لا يتصل به.
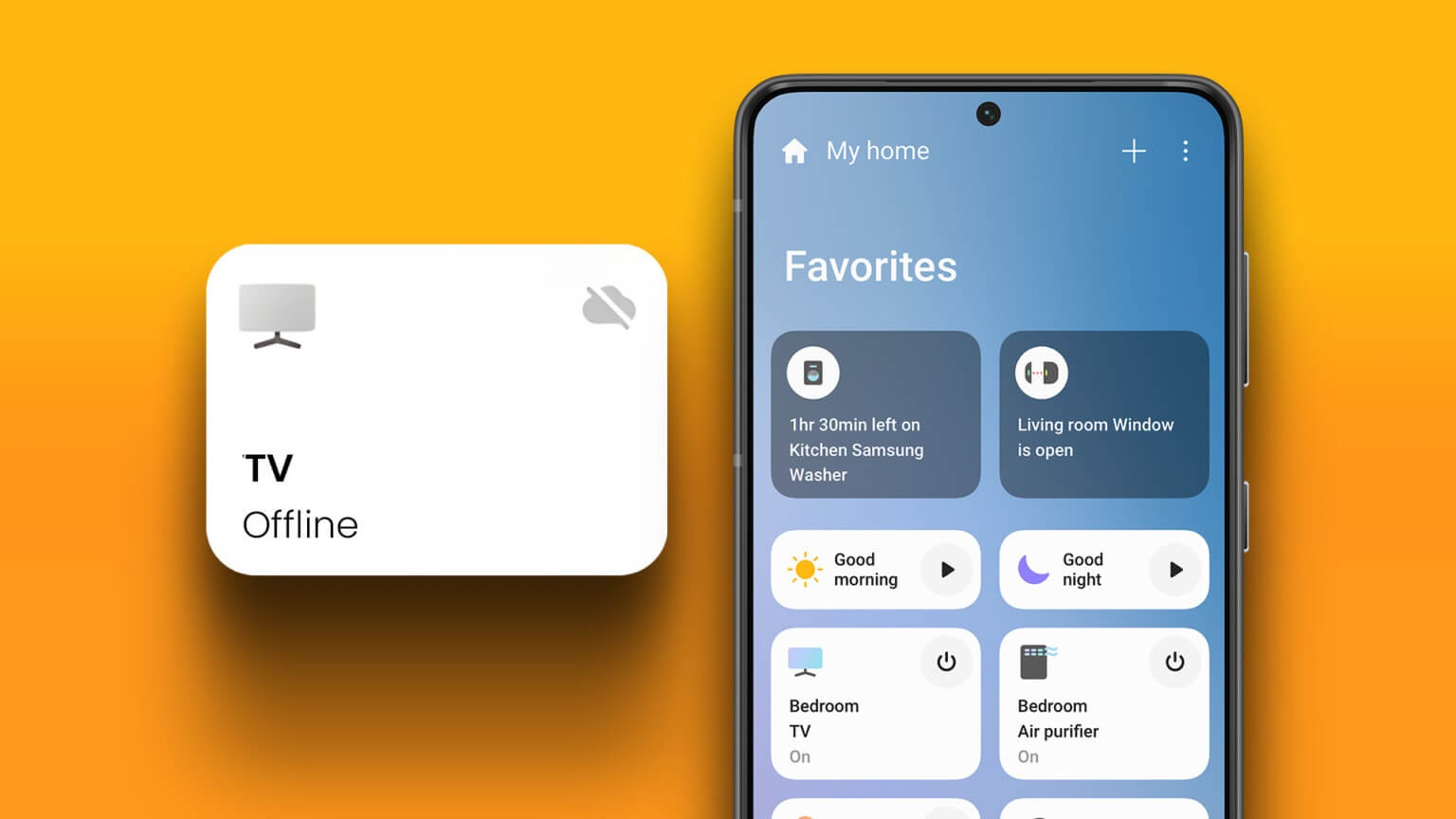
لغير المدركين ، يتيح لك تطبيق SmartThings التحكم في تلفزيون Samsung الخاص بك دون استخدام جهاز التحكم عن بُعد. يمكنك تشغيل / إيقاف تشغيل التلفزيون ، والتحكم في التلفزيون باستخدام جهاز التحكم عن بُعد في التطبيق ، وتشغيل انعكاس الشاشة ، والقيام بأكثر من ذلك بكثير. دعنا نتعمق في طرق مختلفة لإصلاح تلفاز Samsung الذي لا يتصل بتطبيق SmartThings.
1. إعادة تشغيل الأجهزة
ابدأ عملية استكشاف الأخطاء وإصلاحها عن طريق إعادة تشغيل التلفزيون والهاتف وجهاز توجيه Wi-Fi. لإعادة تشغيل التلفزيون والواي فاي ، قم ببساطة بإيقاف تشغيلهما لمدة 10-15 ثانية ثم أعد تشغيلهما مرة أخرى. أو اضغط مع الاستمرار على زر التشغيل في جهاز التحكم عن بُعد الخاص بالتلفزيون حتى يظهر شعار Samsung على الشاشة. بعد إعادة تشغيل الأجهزة ، حاول توصيل Samsung TV بـ SmartThings.
نصيحة: تحقق من 7 طرق لإصلاح عدم اتصال التلفزيون بشبكة Wi-Fi.
2. إبقاء الأجهزة ضمن النطاق
يجب أن يكون الهاتف الذي تستخدمه للاتصال بـ Samsung Smart TV ضمن النطاق المناسب (30 قدمًا) من التلفزيون. إذا كان كلا الجهازين بعيدًا عن بعضهما البعض ، فلن يتصل تلفزيون Samsung بتطبيق SmartThings. لذلك ، حاول تقريب الأجهزة لإصلاح تلفاز Samsung الذكي الذي لا يظهر في مشكلة تطبيق SmartThings.
3. الاتصال بشبكة WI-FI نفسها
لكي يكون تلفزيون Samsung الذكي قابلاً للاكتشاف في تطبيق SmartThings على هاتفك ، يجب توصيل كلا الجهازين بشبكة Wi-Fi نفسها.
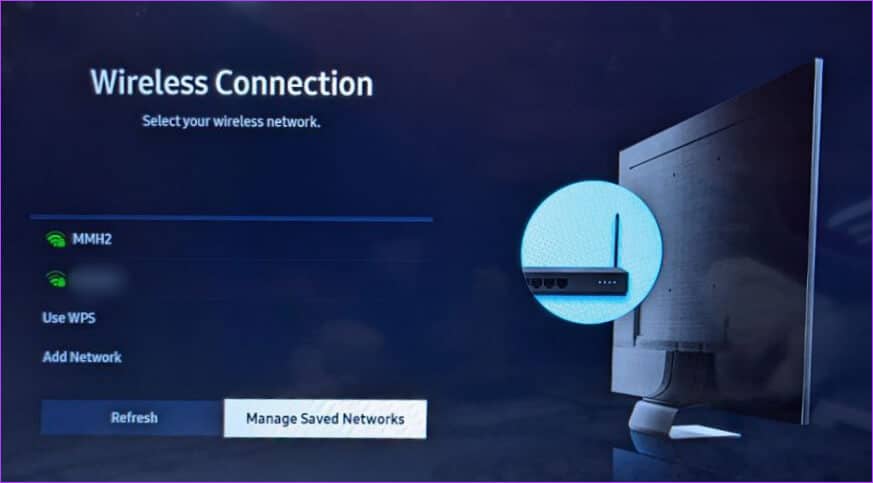
للتحقق من شبكة Wi-Fi وتغييرها على التلفزيون ، انتقل إلى TV Settings> General> Network> Open network settings> Wireless. حدد شبكة Wi-Fi التي تريد الاتصال بها.
بعد ذلك ، تأكد من الاتصال بنفس شبكة Wi-Fi على هاتفك أيضًا. لتكون في الجانب الآمن ، يجب عليك إيقاف تشغيل بيانات الهاتف أثناء إضافة التلفزيون إلى تطبيق SmartThings.
ملاحظة: لا تدعم بعض أجهزة تلفزيون Samsung شبكات Wi-Fi بسرعة 5 جيجاهرتز.
4. استخدم حساب SAMSUNG نفسه
شيء آخر يجب أن تعتني به هو أنه يجب تسجيل الدخول إلى حساب Samsung نفسه وتطبيق SmartThings.
للتحقق من حساب Samsung في تطبيق SmartThings ، افتح التطبيق. ثم ، اضغط على أيقونة ثلاثة أشرطة في الأسفل متبوعة بأيقونة الإعدادات في الأعلى. سترى حساب Samsung المسجل.
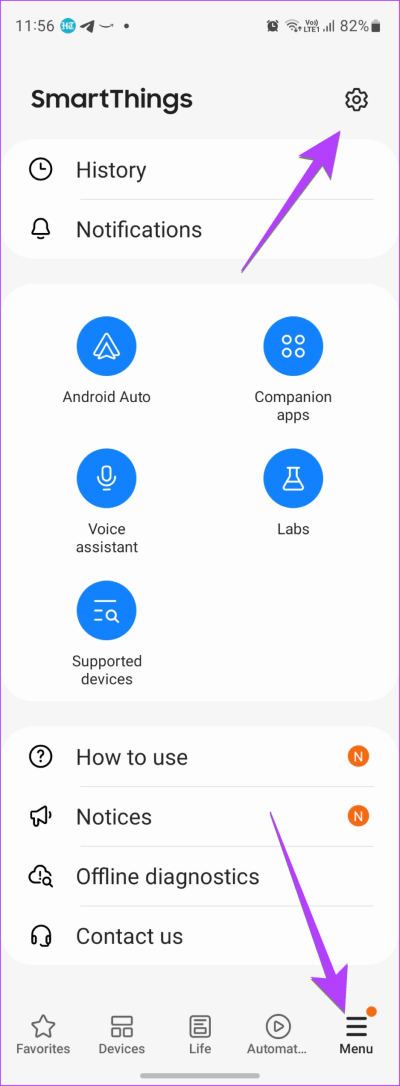
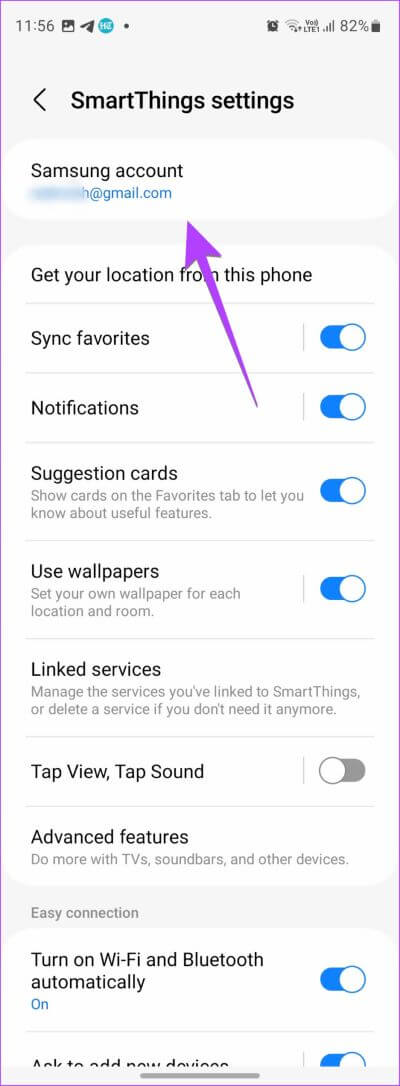
وبالمثل ، للتحقق من الحساب على التلفزيون ، انتقل إلى إعدادات التلفزيون> عام> مدير النظام> حساب Samsung.
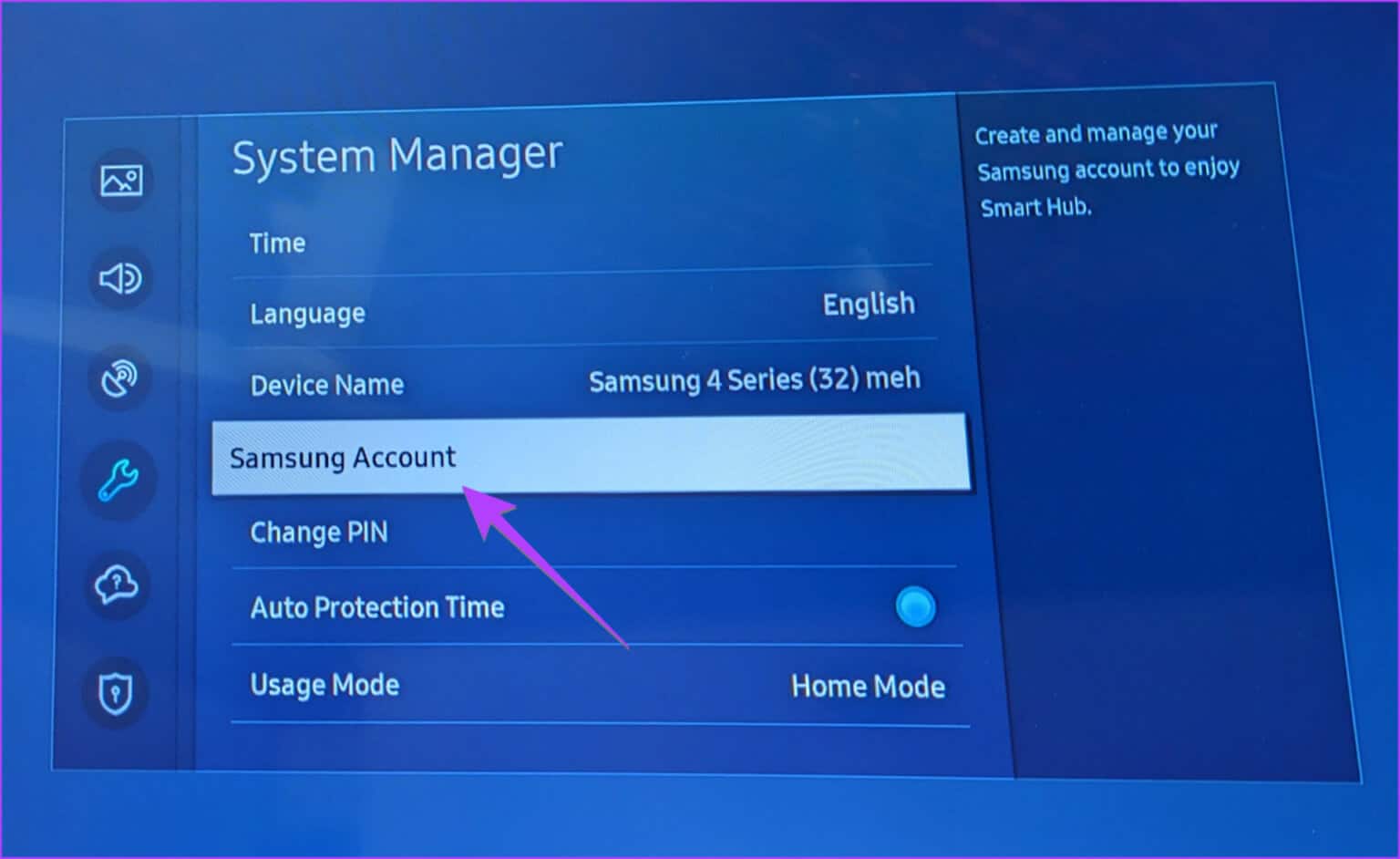
5. مسح ذاكرة التخزين المؤقت لتطبيق SMARTTHINGS (ANDROID)
إذا كان تطبيق SmartThings غير قادر على اكتشاف تلفاز Samsung الذكي ، فيجب أن تحاول مسح ذاكرة التخزين المؤقت للتطبيق. لن يؤدي القيام بذلك إلى إزالة التلفزيون أو أي إعداد آخر من التطبيق. سيؤدي فقط إلى حذف الملفات المؤقتة التي قد تجعل تلفزيون Samsung غير قابل للاكتشاف في تطبيق SmartThings.
لمسح ذاكرة التخزين المؤقت لتطبيق SmartThings ، انتقل إلى الإعدادات على هاتف Android. اضغط على التطبيقات وابحث عن تطبيق SmartThings. اضغط عليها متبوعة بالتخزين. اضغط على زر مسح ذاكرة التخزين المؤقت. ثم أعد تشغيل هاتفك.
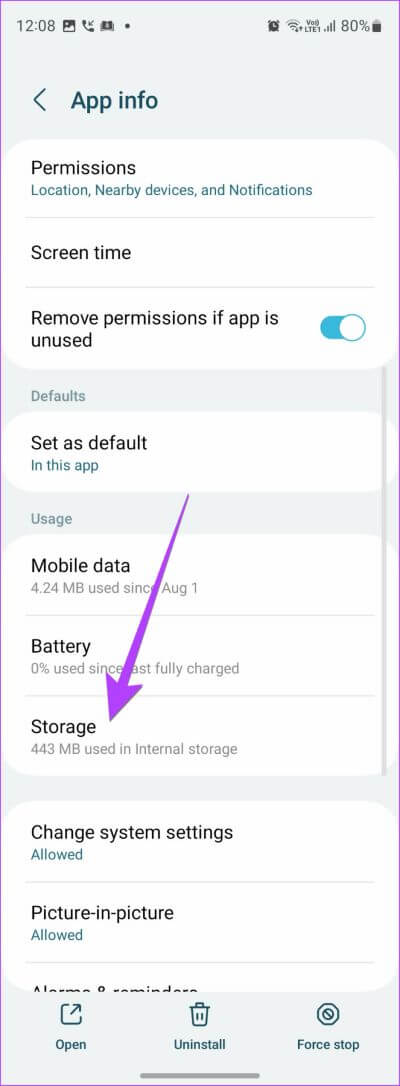
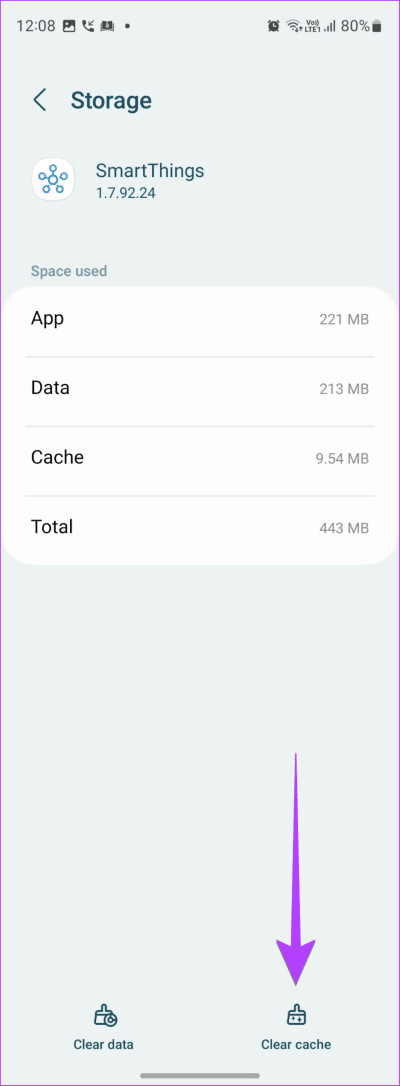
6. أعد إضافة التلفزيون إلى تطبيق SMARTTHINGS
إذا كنت قد أضفت بالفعل تلفزيون Samsung إلى تطبيق SmartThings ولكنه لا يظهر أو يظهر في وضع عدم الاتصال ، فيجب عليك إعادة إضافة التلفزيون إلى تطبيق SmartThings. للقيام بذلك ، يجب عليك أولاً إزالة التلفزيون من التطبيق ثم إضافته مرة أخرى كما هو موضح أدناه.
الخطوة 1: افتح تطبيق SmartThings على هاتفك.
الخطوة 2: اضغط لفترة طويلة على تلفزيون Samsung الخاص بك في علامة تبويب الأجهزة وحدد تحرير من القائمة.
الخطوة 3: اضغط على إزالة الجهاز.
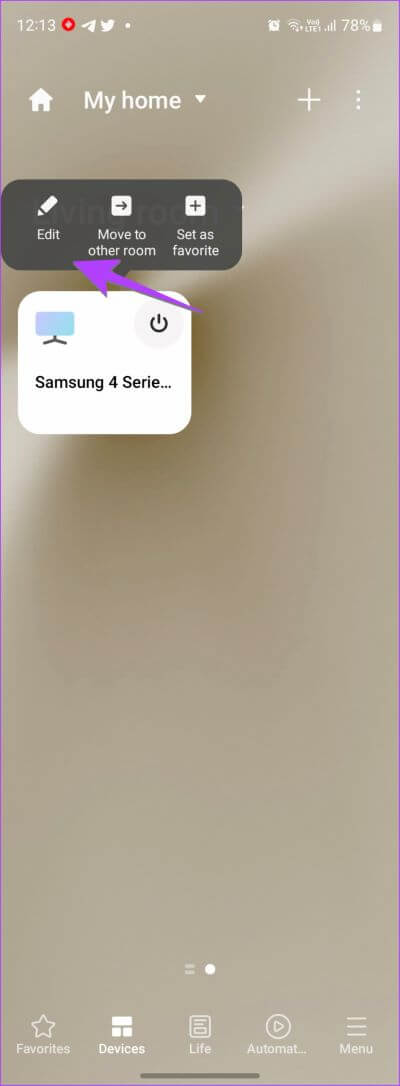
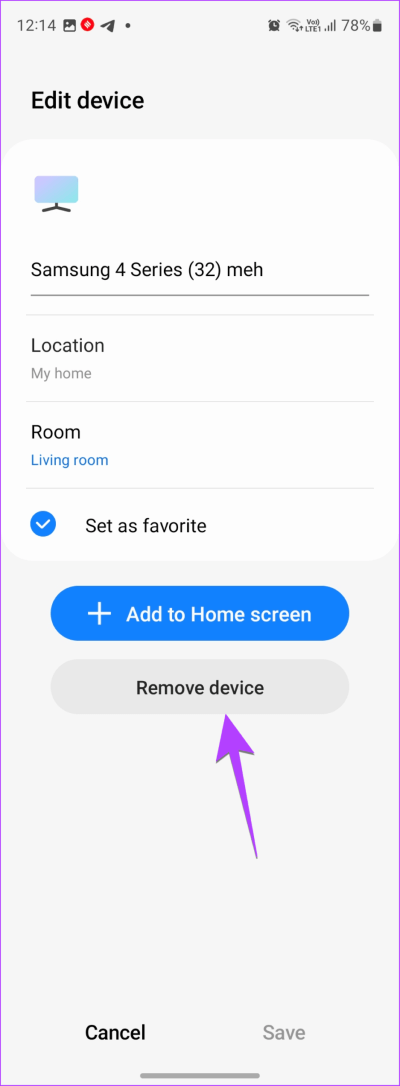
الخطوة 4: بعد إزالة التلفزيون من التطبيق ، أعد تشغيل الهاتف والتلفزيون.
الخطوة 5: افتح تطبيق SmartThings مرة أخرى. انتقل إلى علامة التبويب “الأجهزة” واضغط على (+) إضافة أيقونة لإضافة جهاز.
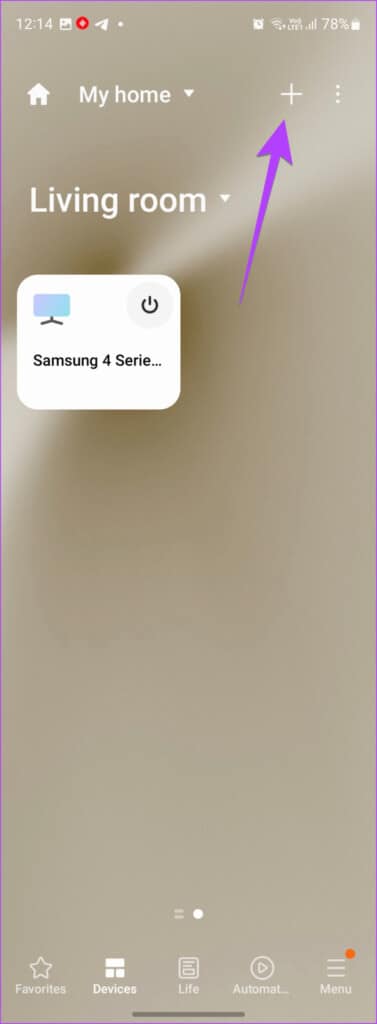
الخطوة 6: قم بالتمرير لأسفل إلى قسم قائمة الأجهزة. اضغط على التلفزيون متبوعًا بـ Samsung.
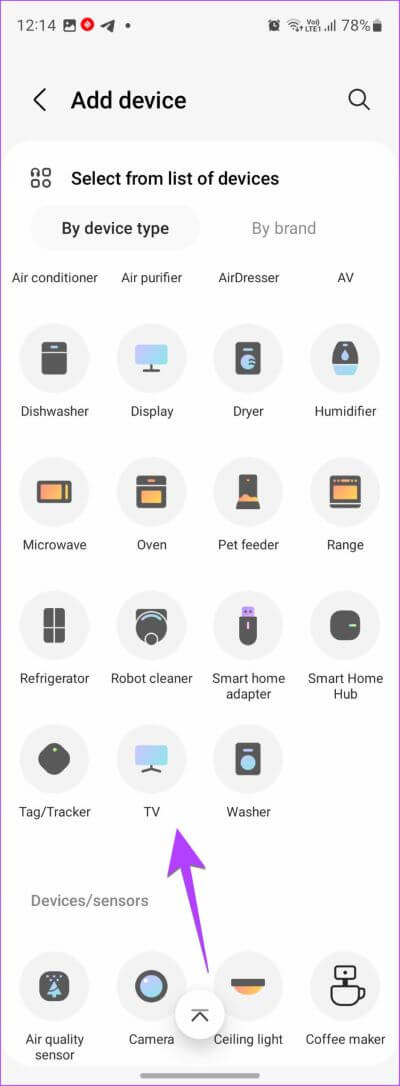
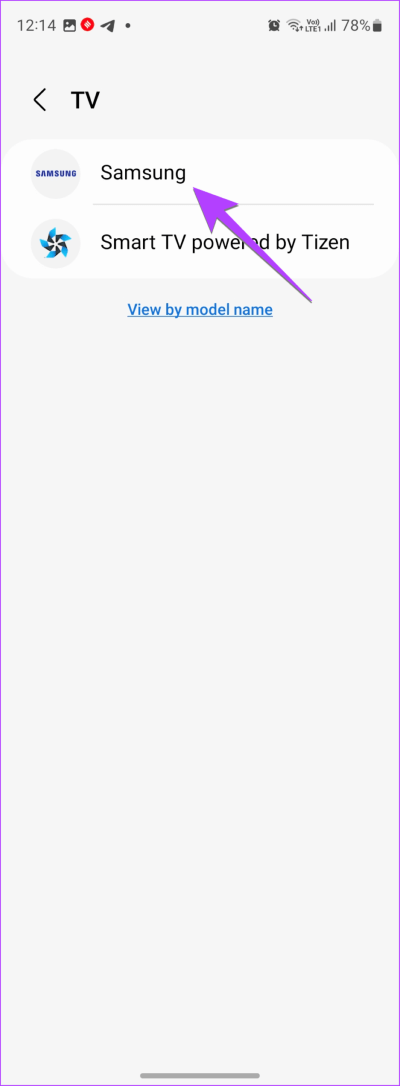
الخطوة 7: اتبع التعليمات التي تظهر على الشاشة لتوصيل التلفزيون بتطبيق SmartThings.
الخطوة 8: أثناء إعداد التلفزيون ، قد تضطر إلى إدخال رمز PIN المعروض على التلفزيون على هاتفك أو تحديد خيار Ok / Allow على التلفزيون. لا تتخطى ذلك.
7. أعد تسمية جهاز التلفزيون الخاص بك
إذا كنت لا ترى تلفزيون Samsung أو كنت تتلقى الخطأ 07-005 أثناء إضافته إلى تطبيق SmartThings ، فحاول إعادة تسمية التلفزيون. للقيام بذلك ، انتقل إلى إعدادات التلفزيون> عام> مدير النظام> اسم الجهاز. اختر إدخال المستخدم وأدخل اسمًا جديدًا للتلفزيون. ثم حاول إضافته إلى التطبيق.
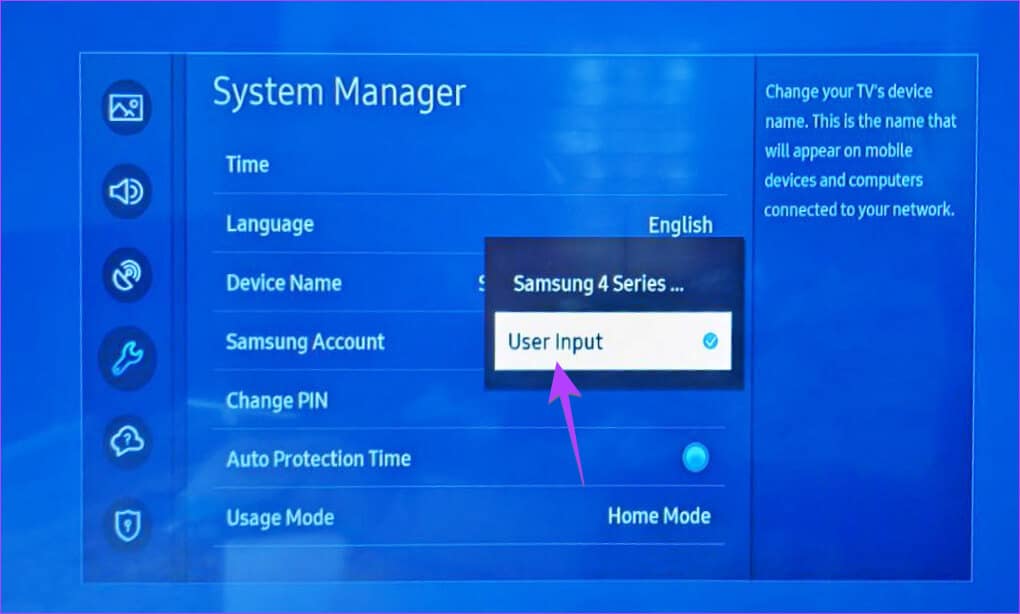
8. تحديث برنامج التلفزيون
إذا لم يظهر تلفزيون Samsung في تطبيق SmartThings ، فهناك احتمالية أن يعمل التلفزيون الخاص بك على برنامج ثابت قديم يتعارض مع إصدار تطبيق SmartThings. لإصلاحها ، يجب أن تحاول تحديث البرنامج على تلفزيون Samsung الذكي الخاص بك.
للقيام بذلك ، انتقل إلى إعدادات التلفزيون> الدعم> تحديث البرنامج> التحديث الآن.
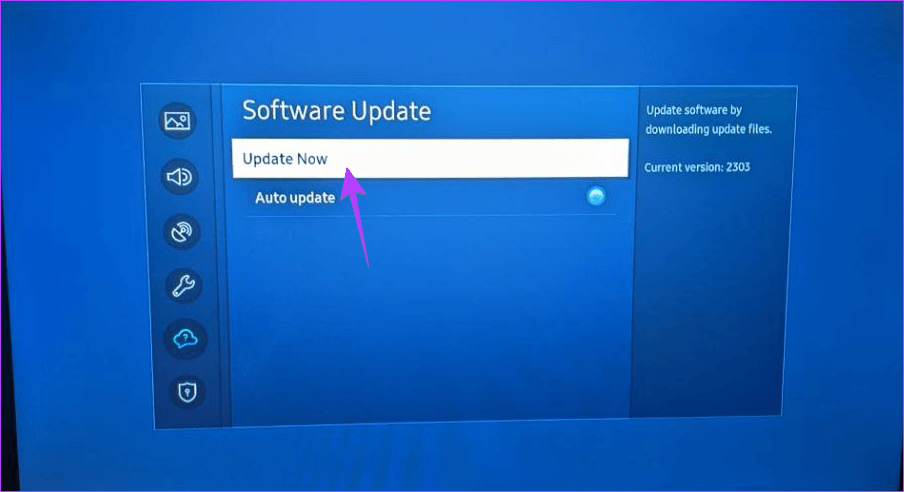
نصيحة: تعرف على كيفية حذف التطبيقات أو إلغاء تثبيتها من تلفزيون سامسونج الذكي.
9. قم بتحديث تطبيق SMARTTHINGS
وبالمثل ، هناك احتمال أن تكون المشكلة ناتجة عن إصدار قديم أو عربات التي تجرها الدواب من تطبيق SmartThings. لذلك ، يجب عليك تحديث تطبيق SmartThings على هاتفك أيضًا.
لتحديث تطبيق SmartThings ، افتح متجر Play (Android) أو متجر التطبيقات (iPhone). ابحث عن تطبيق SmartThings واضغط على زر التحديث ، إذا كان متاحًا.
نصيحة: تعرف على كيفية معرفة ما إذا كان التطبيق يحتاج إلى تحديث أم لا.
10. إعادة تثبيت تطبيق SMARTTHINGS
إذا لم يكن هناك ما يحل مشكلة عدم اتصال Samsung TV بتطبيق SmartThings ، فيجب أن تحاول إعادة تثبيت تطبيق SmartThings على جهاز Android أو iPhone.
لإعادة تثبيت التطبيق ، يجب عليك أولاً إلغاء تثبيته. ثم قم بتثبيته مرة أخرى من متجر Play (Android) أو متجر التطبيقات (iPhone). بعد إعادة تثبيت التطبيق ، يجب أن يكون تلفزيون Samsung قابلاً للاكتشاف في تطبيق SmartThings.
11. إعادة ضبط المصنع للتلفزيون
إذا لم تتمكن من توصيل تلفزيون Samsung الخاص بك بلوحة وصل SmartThings ، فإن الملاذ الأخير هو إعادة ضبط تلفازك الذكي على إعدادات المصنع. سيؤدي القيام بذلك إلى إعادة التلفزيون إلى إعدادات المصنع الأصلية. وبالتالي ، ستتم إزالة جميع التطبيقات التي قمت بتثبيتها على التلفزيون.
لإعادة تعيين Samsung TV ، انتقل إلى الإعدادات> عام> إعادة تعيين.
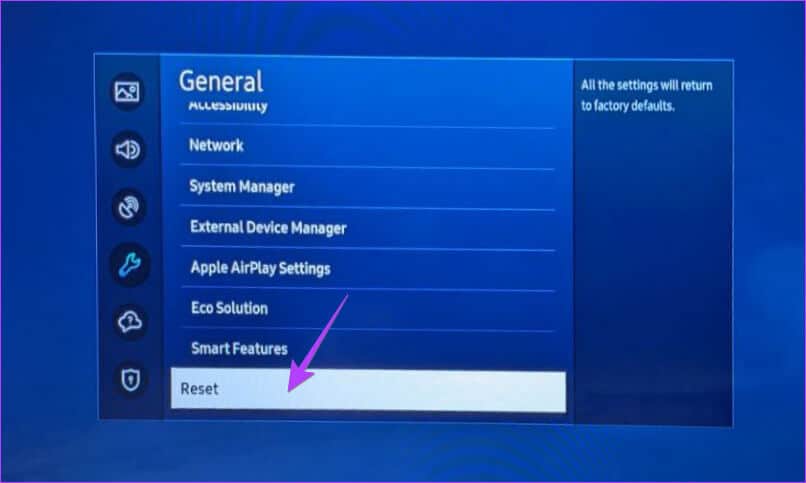
عكس الهاتف للتلفزيون
هذه هي الطريقة التي يمكنك بها إصلاح تلفاز Samsung الذي لا يتصل بـ SmartThings. بمجرد ظهور تلفزيون Samsung في التطبيق ، تعرف على كيفية عكس الهاتف على التلفزيون باستخدام Smart View في تطبيق SmartThings.
