أفضل 11 طريقة لإصلاح مشكلة عدم مزامنة Samsung Notes
تأتي هواتف Samsung مثبتة مسبقًا مع العديد من التطبيقات ، ومن بينها Samsung Notes. على الرغم من قصره على نظام Android الأساسي ، وبشكل أكثر تحديدًا هواتف Samsung ، يمكنك عرض الملاحظات التي تم إنشاؤها في Samsung Notes على Windows وهواتف Samsung الأخرى. على الرغم من ذلك ، بالنسبة لبعض المستخدمين ، لا تتم مزامنة Samsung Notes مع أجهزة Samsung الأخرى مثل الأجهزة اللوحية ولا تطبيق OneNote. إذا واجهت نفس المشكلة ، فيجب أن تساعدك الحلول التالية في إصلاح مشكلة عدم مزامنة ملاحظات Samsung.
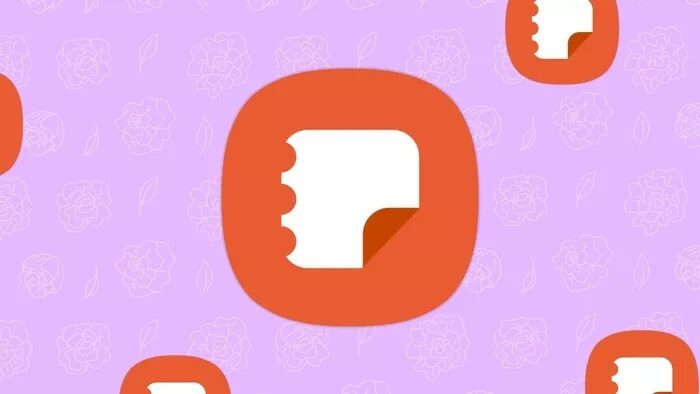
يحصل مستخدمو تطبيق Samsung Notes على أخطاء مثل عدم إمكانية مزامنة البيانات ويتزامن هذا التطبيق فقط عبر شبكة Wi-Fi. بالنسبة للعديد منهم ، لا تتم مزامنة الملاحظات على الإطلاق دون إظهار أي رسالة خطأ.
مهما كانت المشكلة المتعلقة بالمزامنة في Samsung Notes ، فإن هذا المنشور سيساعدك. هيا بنا نبدأ.
1. أعد تشغيل الهاتف والمودم
ابدأ رحلة استكشاف الأخطاء وإصلاحها عن طريق إعادة تشغيل هاتف Samsung أو الكمبيوتر اللوحي. إذا كنت تستخدم شبكة Wi-Fi لمزامنة الملاحظات ، فأعد تشغيل المودم أيضًا. لذلك ، افصل المودم وأعد توصيله بعد دقيقة واحدة.
2. تبديل البيانات
غالبًا ما تحدث مشكلة المزامنة بسبب مشكلة اتصال الإنترنت. لإصلاحها ، قم بالتبديل إلى بيانات الجوال إذا كنت تستخدم Wi-Fi أو العكس.
نصيحة للمحترفين: نصيحة سريعة أخرى لإصلاح المشكلات المتعلقة بالشبكة هي وضع هاتفك أو جهازك اللوحي من Samsung في وضع الطائرة أو وضع الطيران لبضع ثوان.
3. تحديث تطبيق Samsung Notes
قد تواجه مشكلات في المزامنة في تطبيق Samsung Notes ، ربما بسبب خطأ في التطبيق. لإصلاحها ، ستحتاج إلى تحديثها. يمكنك تحديثه إما من متجر Google Play أو متجر Galaxy.
4. تحقق من التاريخ والوقت
إذا كان هاتفك أو جهازك اللوحي من Samsung به تاريخ ووقت غير صحيحين ، فستواجه مشكلات في المزامنة ليس فقط مع تطبيق Samsung Notes ولكن مع التطبيقات الأخرى أيضًا. تأكد من ضبط التاريخ والوقت الصحيحين على هاتفك.
لضبط الوقت الصحيح ، انتقل إلى الإعدادات> الإدارة العامة> التاريخ والوقت. قم بتمكين التبديل للتاريخ والوقت التلقائي.
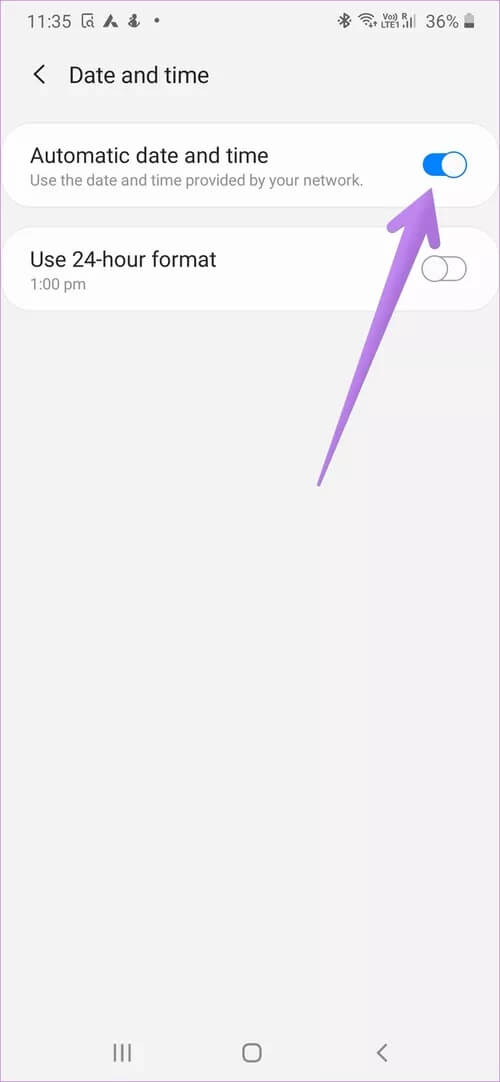
5. إعداد المزامنة لـ Samsung Notes
بادئ ذي بدء ، يجب تمكين إعداد المزامنة لـ Samsung Notes لمزامنتها مع Samsung Cloud. إذا تم تمكينه بالفعل ، فستحتاج إلى تعطيله وتمكينه. دعونا نتحقق من الخطوات لكل منهما.
الخطوة 1: افتح الإعدادات وانتقل إلى الحسابات والنسخ الاحتياطي.
خطوة 2: اضغط على Samsung Cloud متبوعًا بالتطبيقات المتزامنة.
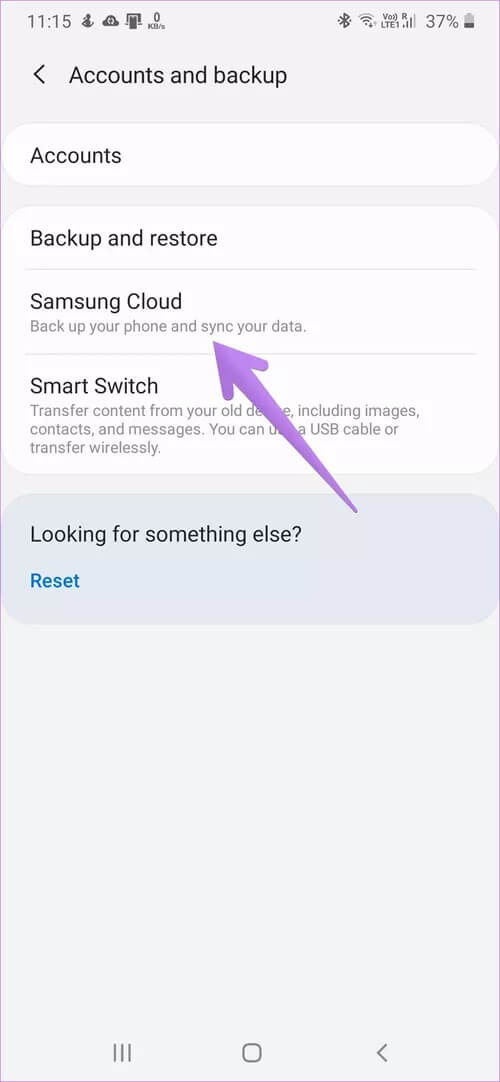
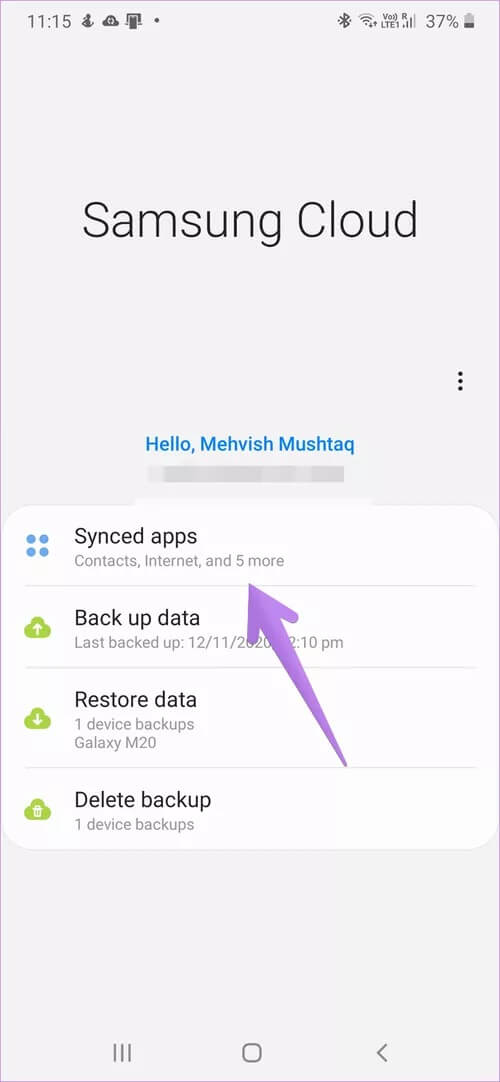
الخطوة 3: قم بالتمرير لأسفل في التطبيقات المتزامنة وابحث عن Samsung Notes. قم بتمكين التبديل بجوار المزامنة ضمن ملاحظات Samsung. إذا تم تشغيله ، فأوقف تشغيله.
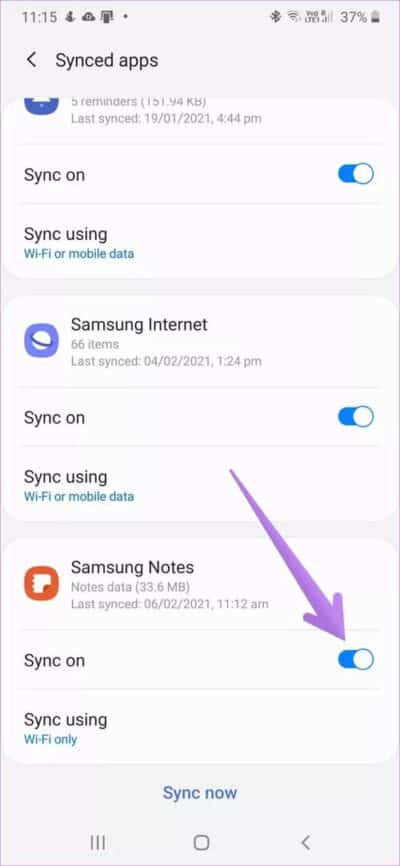
الخطوة 4: أعد تشغيل الهاتف وقم بتشغيل نفس التبديل. اضغط على المزامنة الآن.
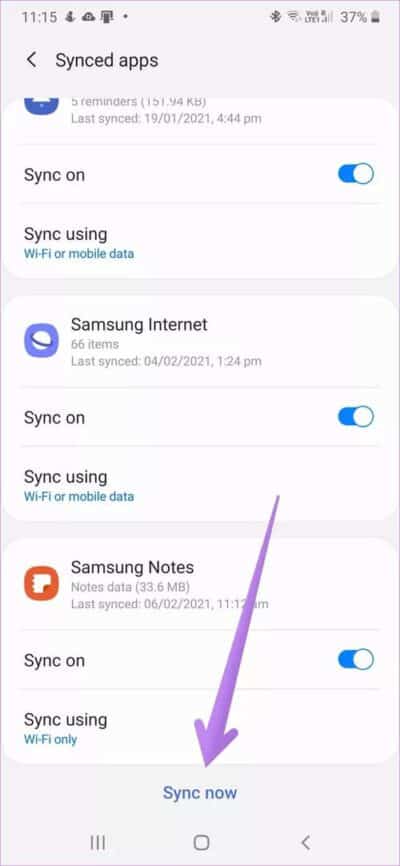
6. قم بتمكين المزامنة على بيانات الجوال
عادةً ما تتم مزامنة التطبيقات مع Samsung Cloud فقط على شبكة Wi-Fi. ولكن يمكنك تغيير الإعداد والسماح لتطبيقات مثل Samsung Notes بمزامنة البيانات على بيانات الجوال أيضًا. إذا لم تتم مزامنة ملاحظاتك على بيانات الجوال ، فيجب أن يكون هذا الإعداد مسؤولاً.
لتمكين المزامنة على بيانات الهاتف المحمول ، انتقل إلى الإعدادات> الحسابات والنسخ الاحتياطي> Samsung Cloud> مزامنة التطبيقات. ضمن Samsung Notes ، انقر فوق مزامنة باستخدام. حدد Wi-Fi أو بيانات الجوال. ارجع واضغط على مزامنة الآن.
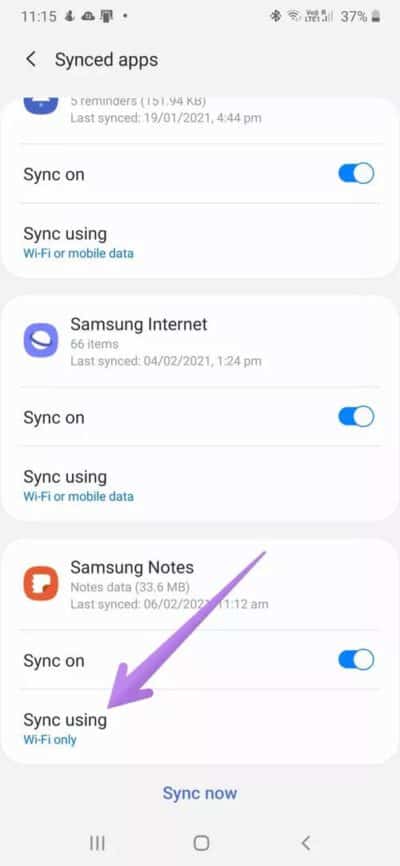
تلميح: راجع دليلنا المفصل حول كيفية استخدام تطبيق Samsung Notes.
7. مسح ذاكرة التخزين المؤقت
يجب أيضًا تجربة مسح ذاكرة التخزين المؤقت لتطبيق Samsung Cloud وتطبيق Samsung Notes. لن يؤدي مسح ذاكرة التخزين المؤقت إلى حذف أي من بياناتك غير المتزامنة.
لمسح ذاكرة التخزين المؤقت لـ Samsung Cloud ، اتبع الخطوات التالية:
الخطوة 1: اذهب إلى الإعدادات متبوعة بالتطبيقات.
الخطوة 2: اضغط على Samsung Cloud متبوعًا بالتخزين.
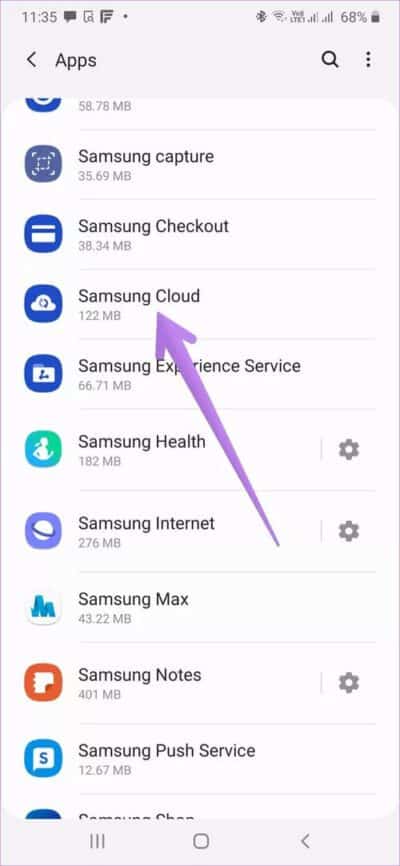
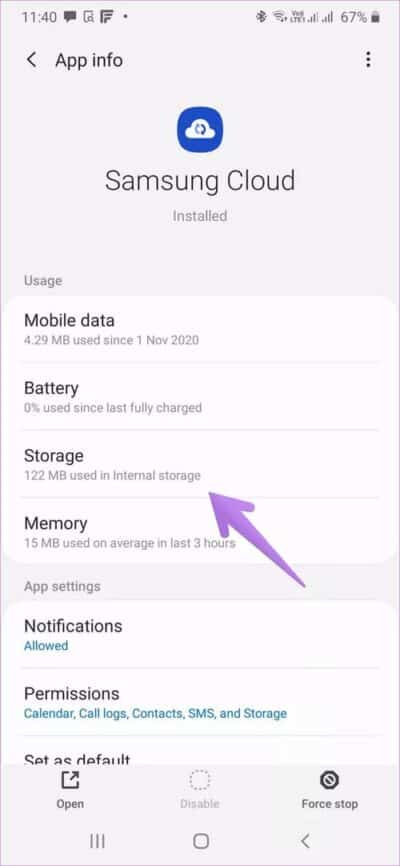
خطوة 3: اضغط على مسح ذاكرة التخزين المؤقت.
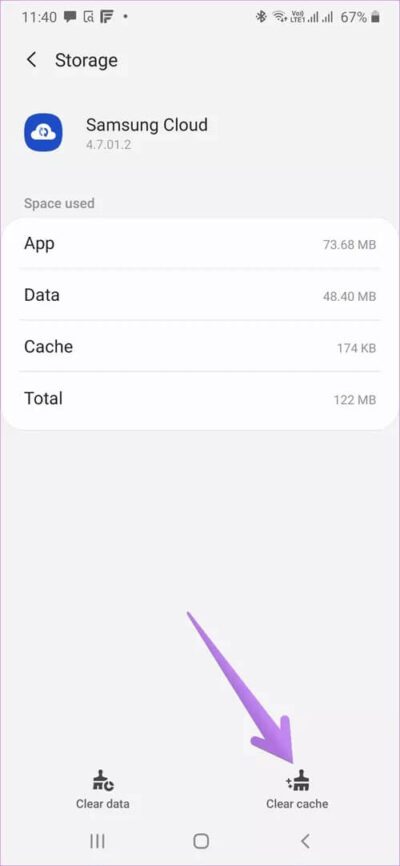
الخطوة 4: ارجع وابحث عن Samsung Notes ضمن قائمة التطبيقات. اضغط عليها ، متبوعة بالتخزين> مسح ذاكرة التخزين المؤقت.
الخطوة 5: أعد تشغيل الهاتف.
8. تحقق من Samsung Notes والتوافق مع ONENOTE
تعاونت Samsung و Microsoft مؤخرًا لمنح المستخدمين القدرة على عرض ملاحظات Samsung الخاصة بهم في موجز OneNote. مصطلح “تغذية” مهم جدا. ذلك لأن Samsung Notes لا تظهر مباشرة كملاحظات عادية في تطبيق OneNote. يمكنك فقط عرضها في موجز OneNote أو Outlook ، كما سنوضح لك أدناه.
أولاً ، ستحتاج إلى تمكين Sync to Microsoft OneNote في إعداد Samsung Notes. ستحتاج أيضًا إلى تحديد المجلدات التي تريد مزامنتها في الإعداد وتخصيص الإعدادات مثل المزامنة باستخدام بيانات الجوال و Wi-Fi أو Wi-Fi وحدها والمزامنة أثناء التجوال. بعد ضبط كل شيء بشكل صحيح ، اضغط على زر Sync now.
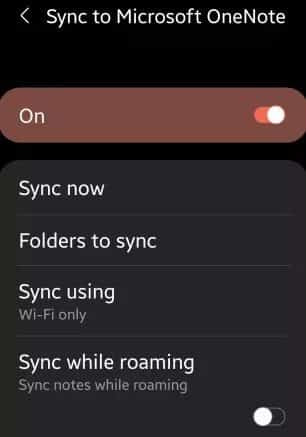
ثم افتح outlook.com باستخدام مستعرض وقم بتسجيل الدخول باستخدام نفس حساب Microsoft المضاف في Samsung Notes. انقر فوق رمز موجز OneNote في الأعلى.
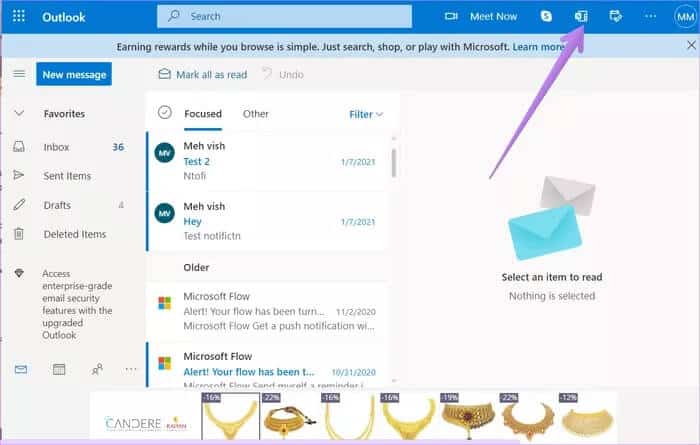
سترى ملاحظات Samsung الخاصة بك. في حالة عدم رؤيتك لها ، انقر فوق أيقونة تصفية وحدد Samsung Notes.
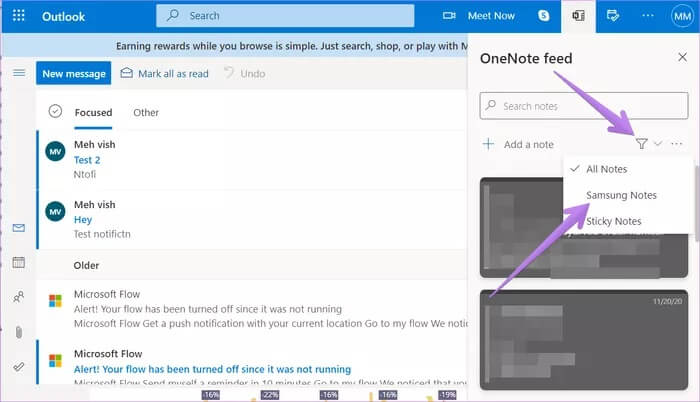
يتوفر موجز مشابه في تطبيق OneNote. ومع ذلك ، لا يمكن لجميع المستخدمين رؤية Samsung Notes هناك حيث لا تزال الميزة قيد التشغيل تدريجياً. علاوة على ذلك ، تتوفر الملاحظات كصورة بدلاً من تنسيق النص المعتاد.
تلميح: تحقق من الفرق بين Samsung Notes و OneNote.
9. أعد إضافة حساب MICROSOFT
إذا كانت بعض الملاحظات فقط من Samsung Notes مرئية في موجز OneNote ، فيجب إعادة إضافة حساب Microsoft الخاص بك. للقيام بذلك ، انتقل إلى الإعدادات في تطبيق Samsung Notes. اضغط على Sync to Microsoft OneNote. في الشاشة التالية ، انقر فوق تسجيل الخروج. أعد تشغيل الهاتف وأضف حساب Microsoft مرة أخرى بالنقر فوق Sync to Microsoft OneNote في إعدادات Samsung Notes.
10. تسجيل الخروج من حساب Samsung
هل قمت مؤخرًا بتغيير كلمة مرور حسابات Samsung الخاصة بك أو أي شيء متعلق بها؟ قد يكون هذا أيضًا سبب عدم مزامنة Samsung Notes. لإصلاحها ، ستحتاج إلى تسجيل الخروج من حساب Samsung الخاص بك وإضافته مرة أخرى.
للقيام بذلك ، انتقل إلى الإعدادات> الحسابات والنسخ الاحتياطي> الحسابات. اضغط على حساب Samsung الخاص بك. قم بالتمرير لأسفل وانقر فوق تسجيل الخروج. تعرف على كيفية إضافة حساب Samsung إلى هاتفك.
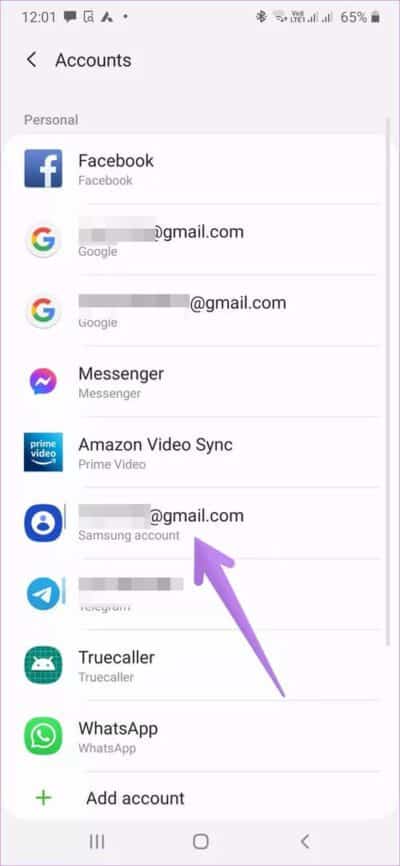
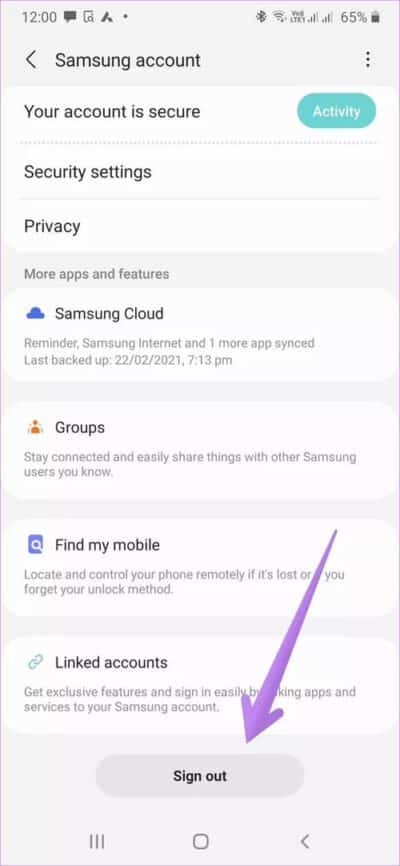
11. إعادة ضبط جميع الإعدادات
هل لا تزال Samsung Notes غير متزامنة؟ قد تتداخل بعض الإعدادات الأخرى ، مثل الأذونات وقيود التطبيق وما إلى ذلك ، مع مزامنة Samsung Notes. هناك طريقة بسيطة لإصلاح ذلك وهي إعادة تعيين جميع الإعدادات على هاتف Samsung الخاص بك بالانتقال إلى الإعدادات> الإدارة العامة> إعادة التعيين> إعادة تعيين جميع الإعدادات. قبل القيام بذلك ، اقرأ عما يحدث عند إعادة تعيين جميع الإعدادات. نأمل أن يحل هذا المشكلة.
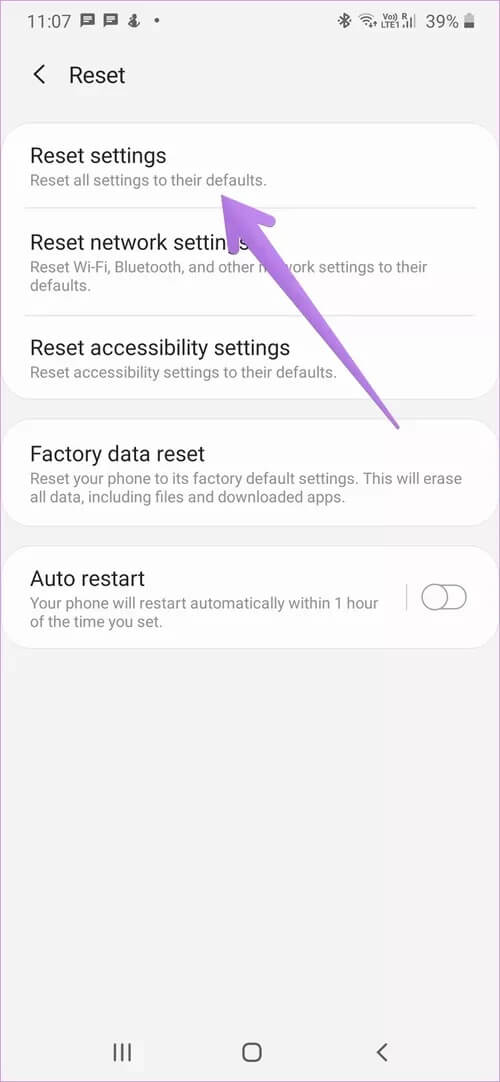
تطبيق Samsung Notes لا يعمل
نأمل أن يكون أحد الحلول المذكورة أعلاه قد سهل مزامنة ملاحظات Samsung بشكل صحيح مع Samsung Cloud أو OneNote. إذا استمرت المشكلة ، فابحث عن الحلول العامة لمشكلة عدم عمل تطبيق Samsung Notes.
