أفضل 8 طرق لإصلاح عدم مزامنة تطبيق Samsung Gallery مع OneDrive
يحتوي تطبيق Samsung Gallery على ميزة المزامنة التلقائية لنسخ جميع الصور ومقاطع الفيديو احتياطيًا إلى حساب OneDrive الخاص بك. يتيح لك ذلك الوصول إلى الصور ومقاطع الفيديو الخاصة بك من أي جهاز ، مثل الكمبيوتر المحمول أو الكمبيوتر اللوحي. ولكن ماذا لو رفض تطبيق Samsung Gallery المزامنة مع OneDrive في المقام الأول؟
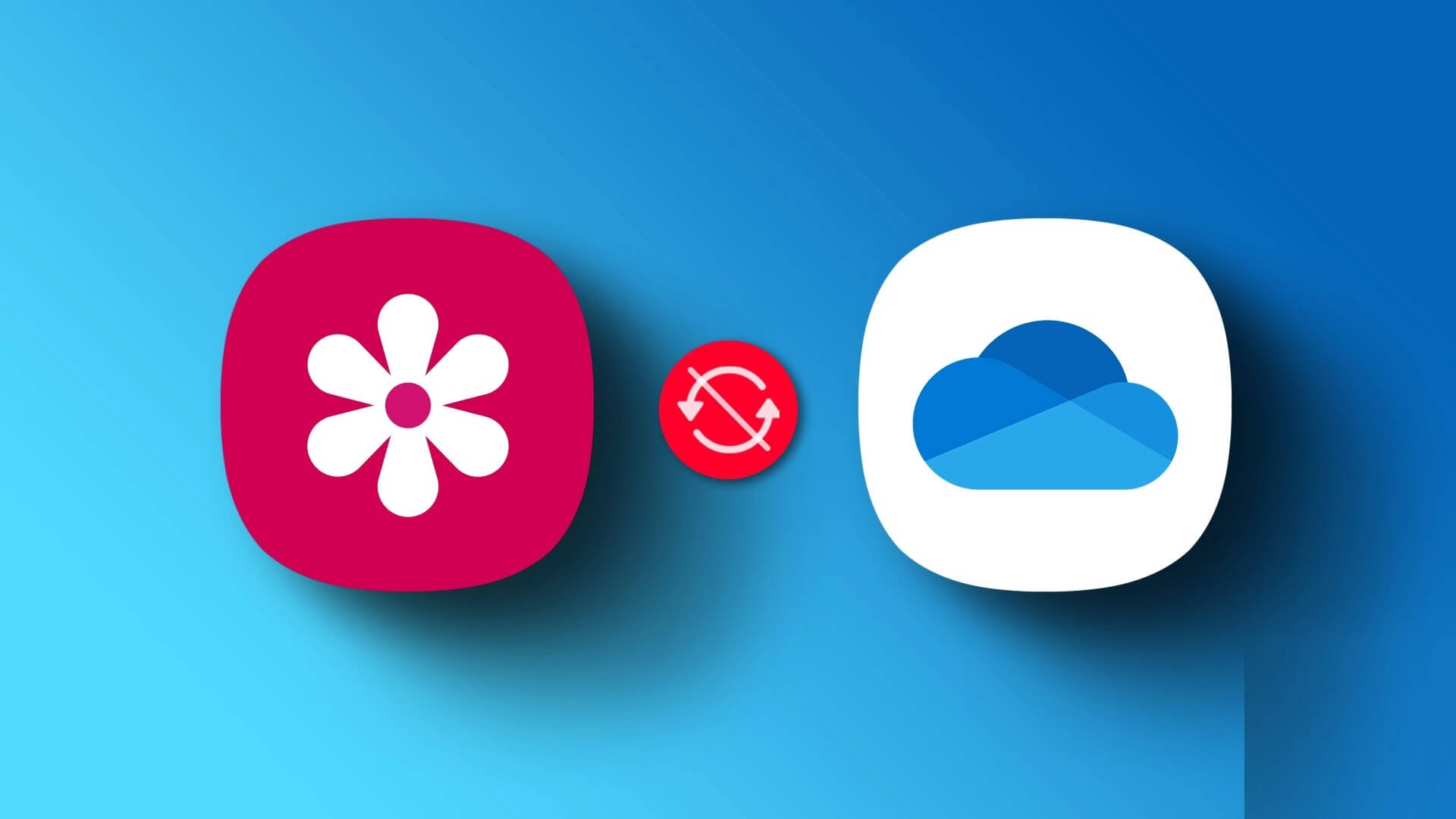
يمكن أن يكون هناك عدة أسباب لهذه المشكلة. إذا لم تتمكن من تحديد السبب الدقيق ، فاعمل على إصلاحات استكشاف الأخطاء وإصلاحها التالية للحصول على تطبيق المعرض للمزامنة مع OneDrive على هاتف Galaxy الخاص بك.
1. تخلص من المشكلات المتعلقة بالإنترنت
يحتاج هاتف Samsung الخاص بك إلى اتصال إنترنت نشط لمزامنة الملفات مع OneDrive. إذا كنت تستخدم البيانات الخلوية حاليًا ، ففكر في التبديل إلى اتصال Wi-Fi ، أو العكس ، ومعرفة ما إذا كان هذا يحل المشكلة.
يمكنك أيضًا تبديل وضع الطيران على هاتفك لتحديث جميع اتصالات الشبكة الخاصة بك وإصلاح المشكلات البسيطة.
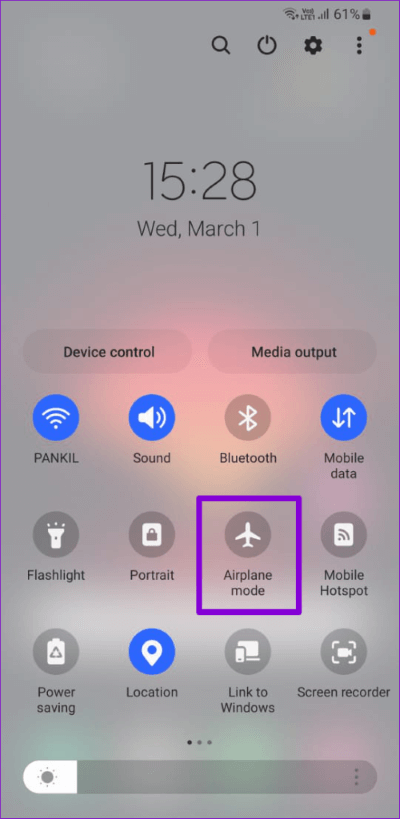
2. تحقق من إعدادات مزامنة تطبيق Samsung Gallery
هذا من الأسباب التي من الممكن أن تعطل المزامنة. إذا تم تعطيل خيار المزامنة في تطبيق Samsung Gallery، فسيفشل في مزامنة أي صور أو مقاطع فيديو مع OneDrive. إليك كيفية التحقق.
الخطوة 1: افتح تطبيق Gallery على هاتف Samsung الخاص بك.
الخطوة 2: اضغط على أيقونة القائمة (ثلاثة خطوط أفقية) في الزاوية اليمنى السفلية وحدد الإعدادات.
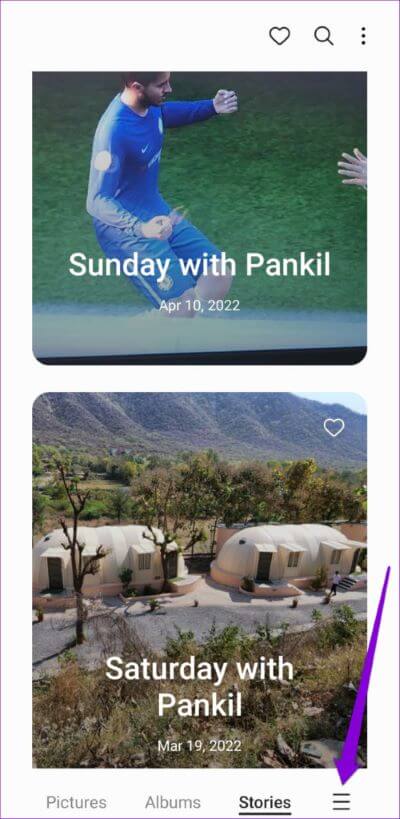
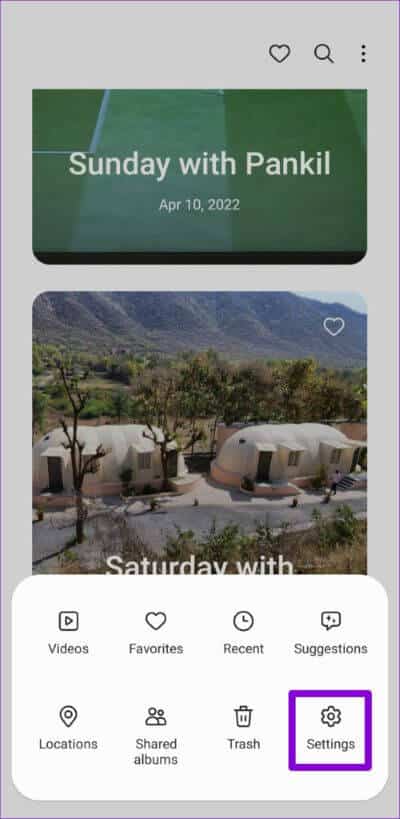
الخطوة 3: اضغط على مزامنة مع OneDrive وقم بتمكين التبديل من القائمة التالية.
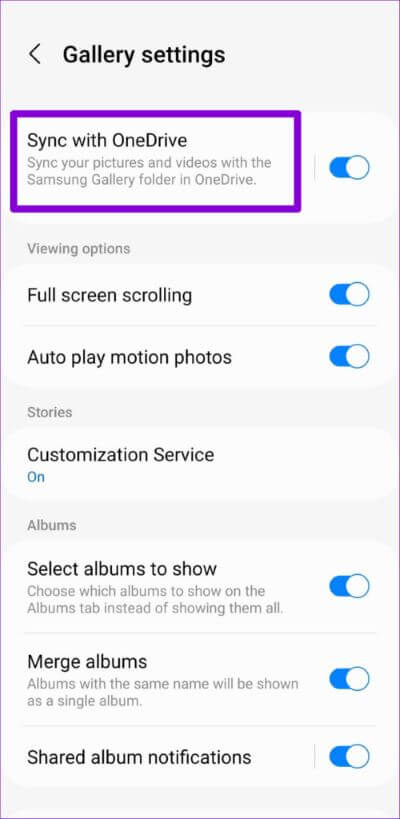
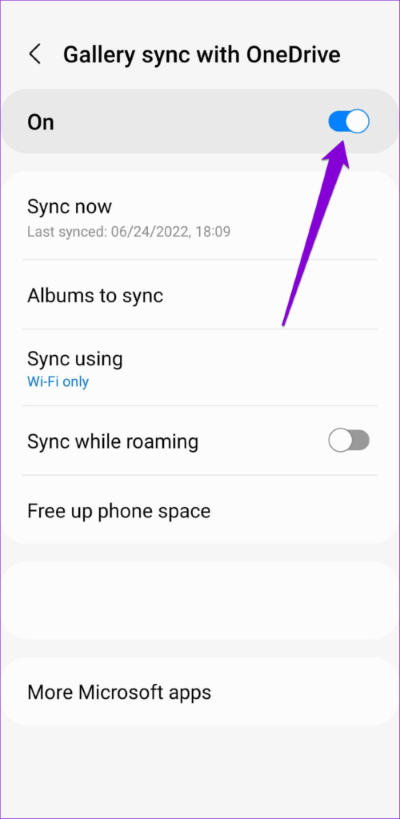
الخطوة 4: اضغط على مزامنة باستخدام وحدد “Wi-Fi أو بيانات الجوال”.
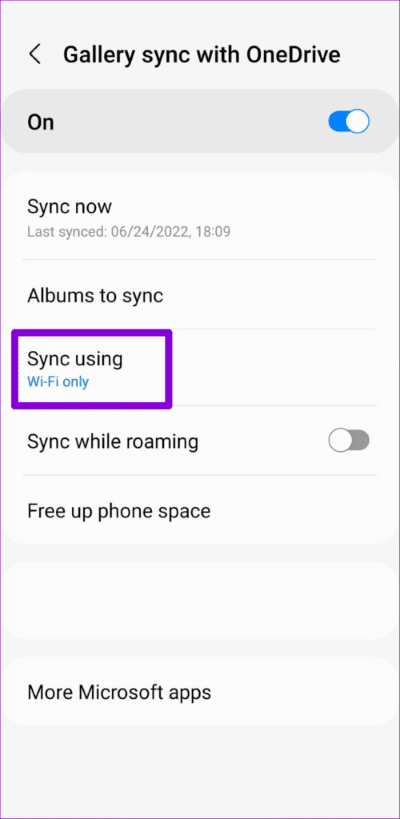
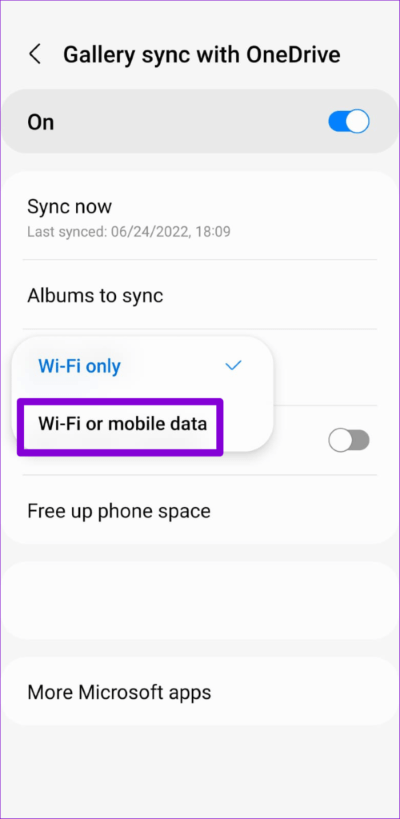
3. تمكين المزامنة لألبومات محددة
هل تواجه مشكلات في المزامنة مع ألبومات معينة فقط؟ إذا كان الأمر كذلك ، فمن المفيد التحقق مما إذا كان خيار المزامنة لتلك الألبومات ممكّنًا أم لا. إليك كيفية القيام بذلك.
الخطوة 1: افتح تطبيق Samsung Gallery على هاتفك.
الخطوة 2: اضغط على أيقونة القائمة (ثلاثة خطوط أفقية) في الزاوية اليمنى السفلية وحدد الإعدادات.
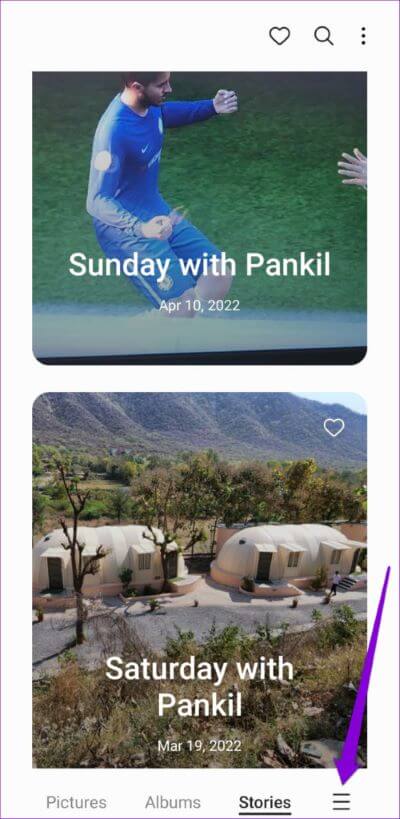
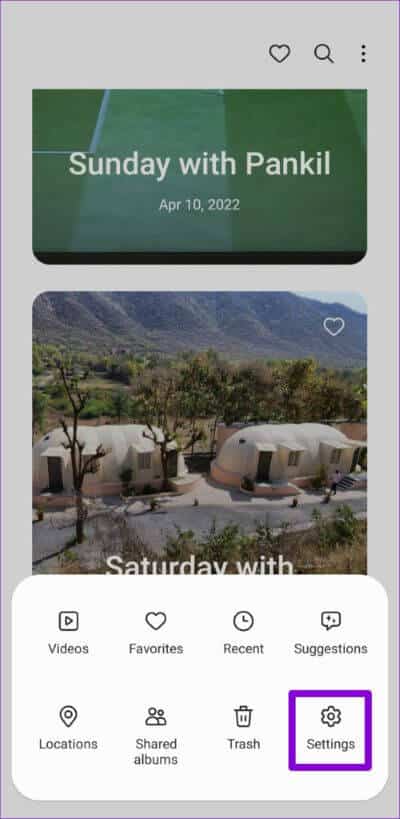
الخطوة 3: اضغط على المزامنة مع OneDrive ثم الألبومات للمزامنة.
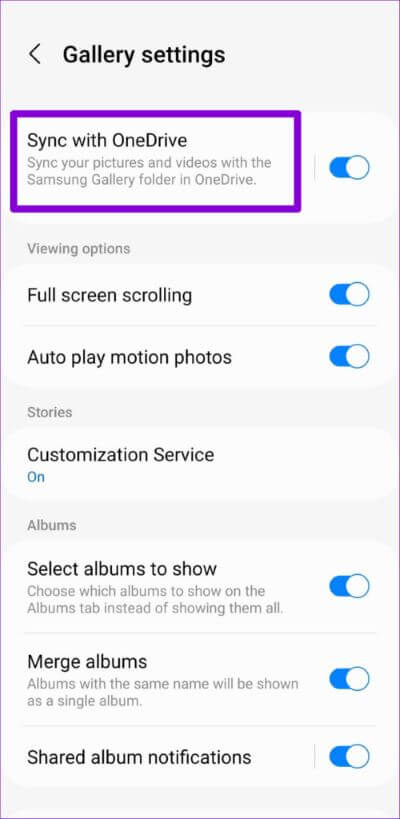
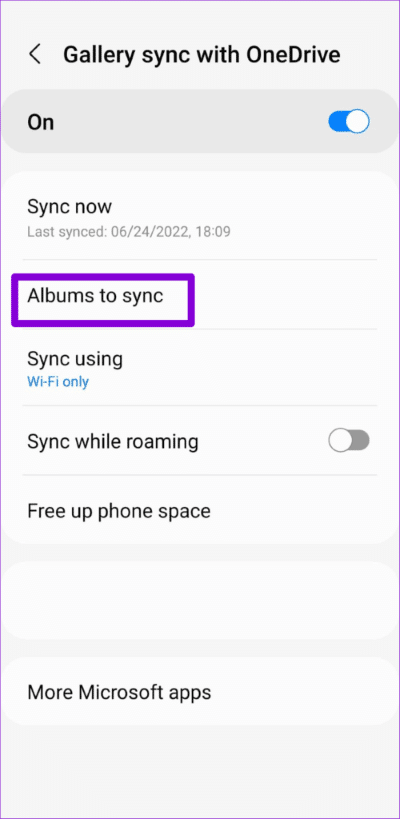
الخطوة 4: قم بتمكين التبديل بجوار الألبومات التي تريد مزامنتها مع OneDrive.
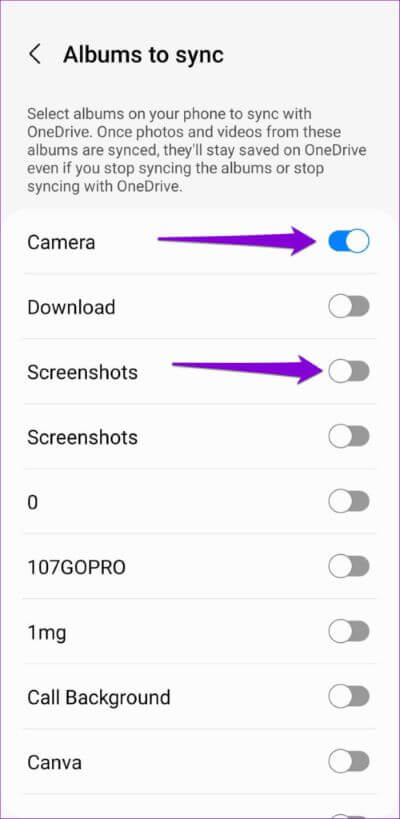
4. تمكين مزامنة الوسائط لحساب ONEDRIVE
سبب آخر قد يفشل تطبيق معرض Samsung في تحميل الصور ومقاطع الفيديو هو تعطيل ميزة مزامنة الوسائط لحساب OneDrive الخاص بك. أبلغ العديد من المستخدمين في منتديات Samsung عن إصلاح هذه المشكلة بالذات عن طريق تمكين تبديل مزامنة الوسائط. يمكنك أيضا أن تجربها.
الخطوة 1: افتح تطبيق الإعدادات وانتقل لأسفل للنقر على الحسابات والنسخ الاحتياطي.
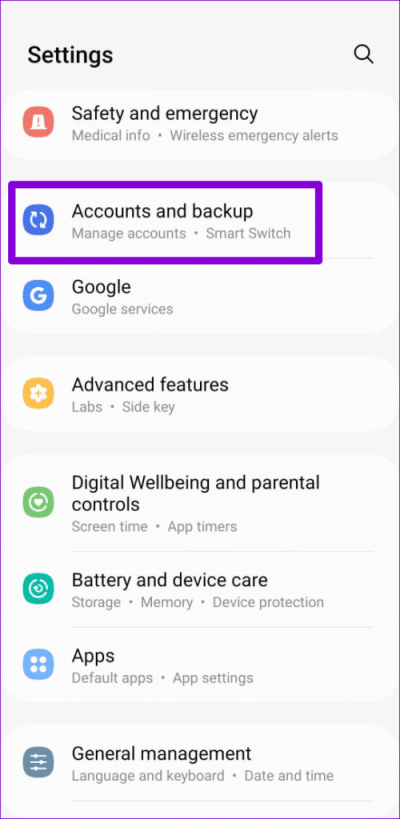
الخطوة 2: اضغط على إدارة الحسابات.
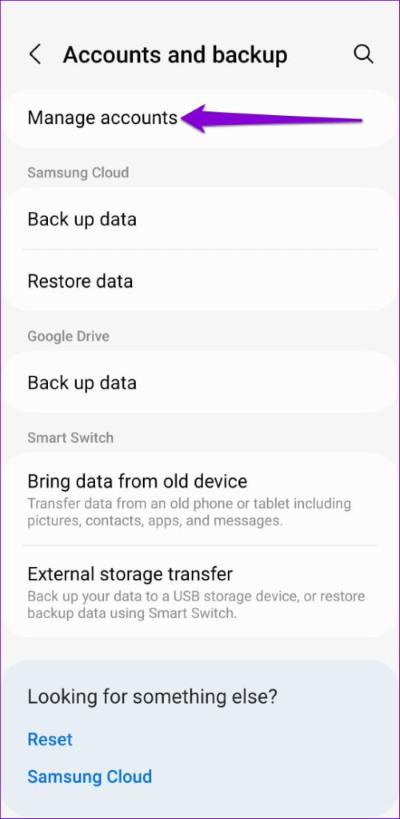
الخطوة 3: حدد حساب OneDrive الخاص بك من القائمة.
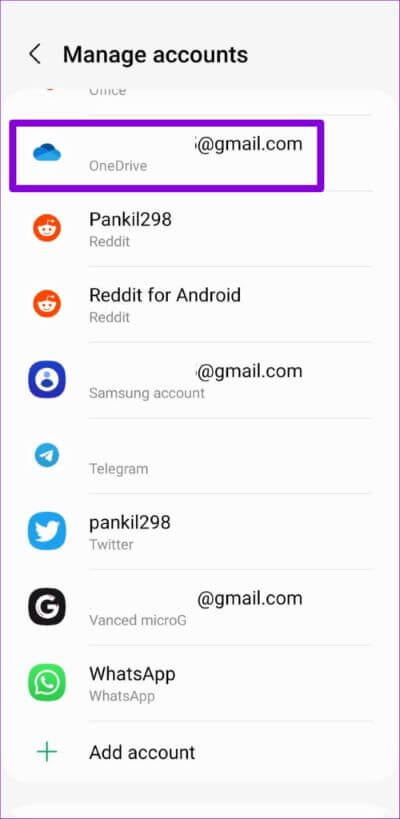
الخطوة 4: اضغط على حساب المزامنة وقم بتمكين التبديل بجوار الوسائط في الشاشة التالية.
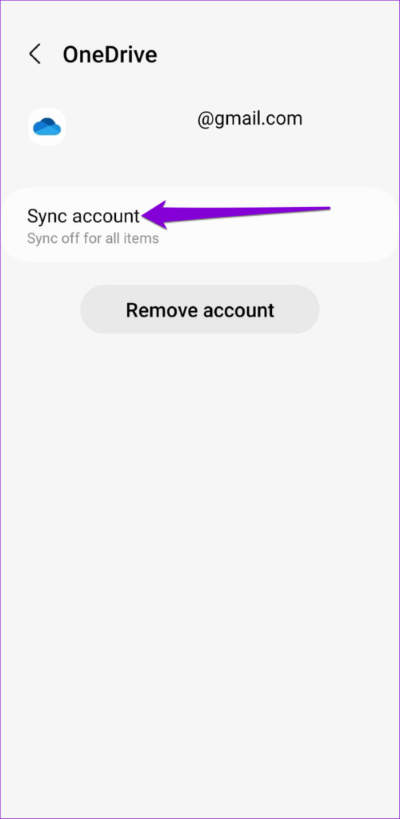
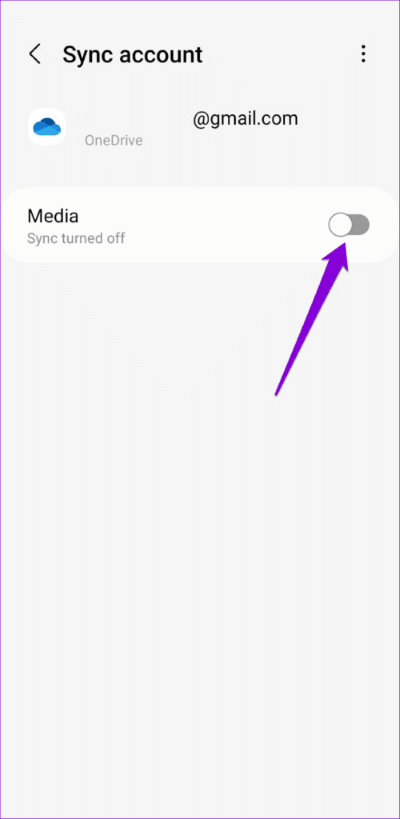
5. تحقق من حالة التخزين على OneDrive
نظرًا لأن خطة OneDrive الأساسية لا توفر سوى 5 غيغابايت من مساحة التخزين ، فإن نفاد مساحة التخزين يكون أمرًا سهلاً إذا كنت تستخدم حسابًا مجانيًا أو أن اشتراكك قد انتهى. عند حدوث ذلك ، قد يتوقف تطبيق المعرض عن المزامنة مع OneDrive. إليك كيفية التحقق من حالة تخزين OneDrive على Android.
الخطوة 1: افتح تطبيق OneDrive على هاتفك وانتقل إلى علامة التبويب Me.
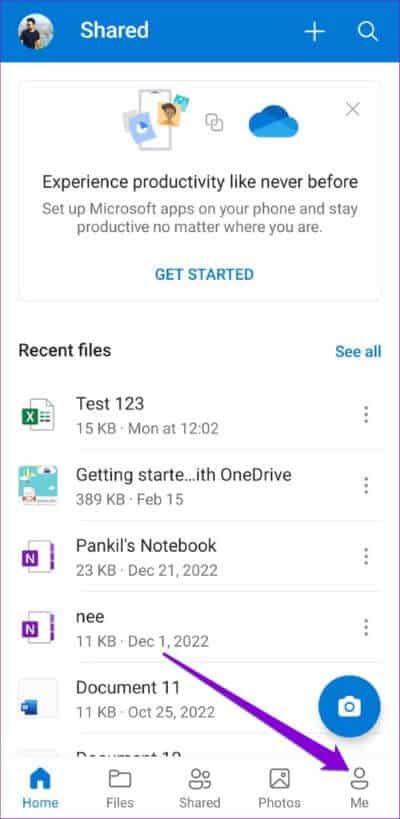
الخطوة 2: تحقق من حالة التخزين في الأعلى.
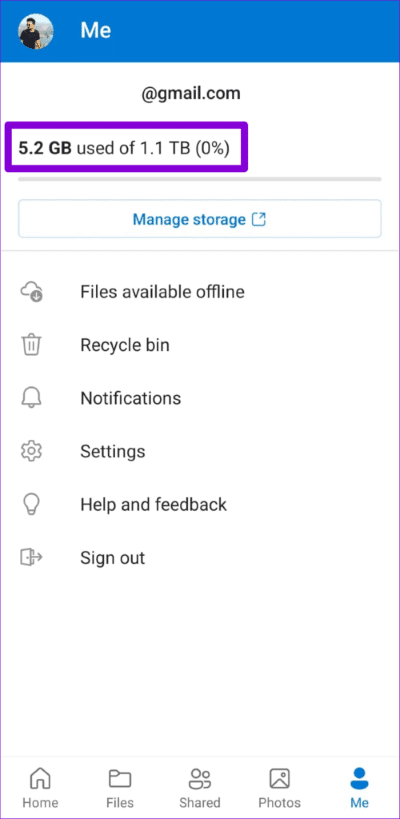
إذا كان لديك مساحة تخزين منخفضة على السحابة ، ففكر في تحرير بعض المساحة أو ترقية خطة OneDrive الخاصة بك.
6. قم بإزالة وإعادة إضافة حساب ONEDRIVE الخاص بك
هل قمت مؤخرًا بتغيير كلمة المرور لحساب Microsoft الخاص بك؟ إذا كان الأمر كذلك ، فسيلزمك إعادة مصادقة حسابك على هاتف Samsung لاستئناف خدمات المزامنة. هيريس كيفية القيام بذلك.
الخطوة 1: افتح تطبيق الإعدادات وانتقل لأسفل للنقر على الحسابات والنسخ الاحتياطي.
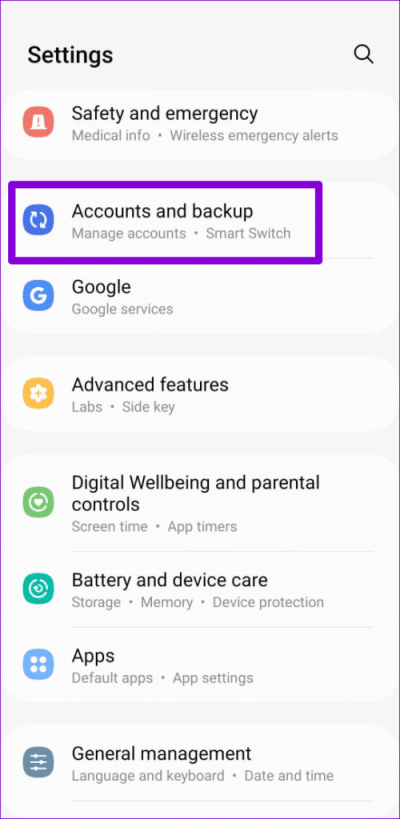
الخطوة 2: اضغط على إدارة الحسابات.
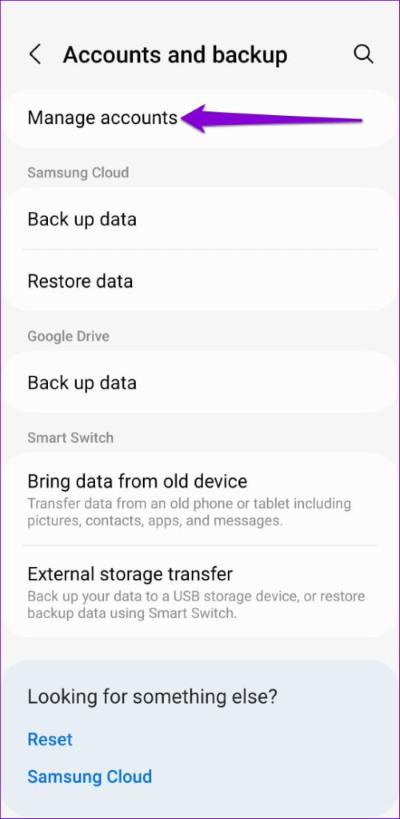
الخطوة 3: حدد حساب OneDrive الخاص بك من القائمة.
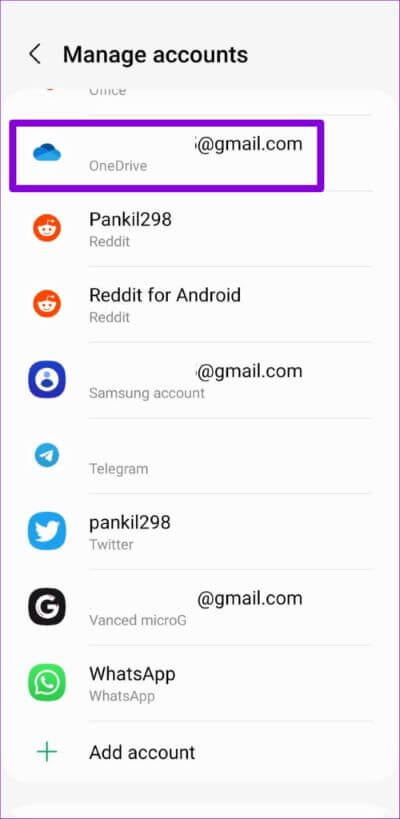
الخطوة 4: اضغط على إزالة الحساب. حدد إزالة الحساب مرة أخرى عندما يُطلب منك ذلك.
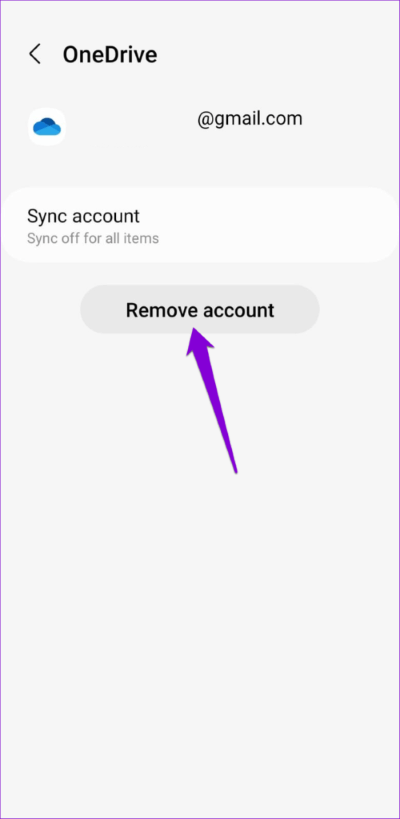
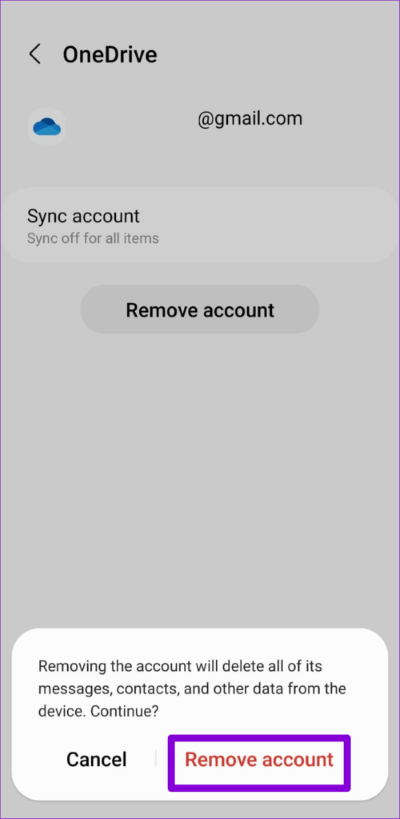
الخطوة 5: في صفحة إدارة الحسابات ، قم بالتمرير لأسفل للنقر فوق إضافة حساب وحدد OneDrive من الشاشة التالية.
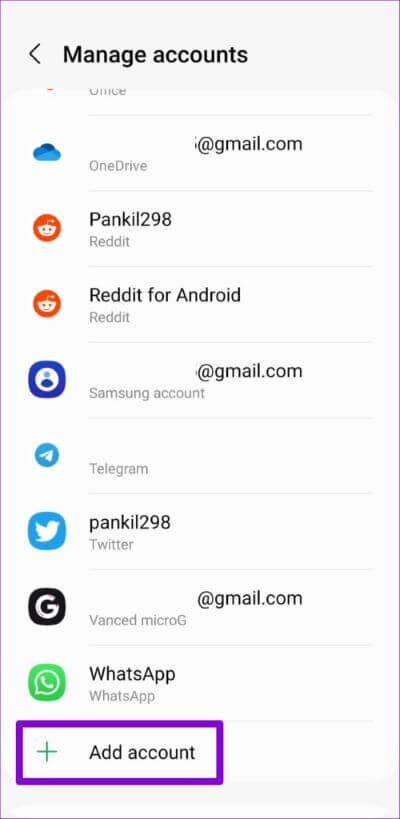
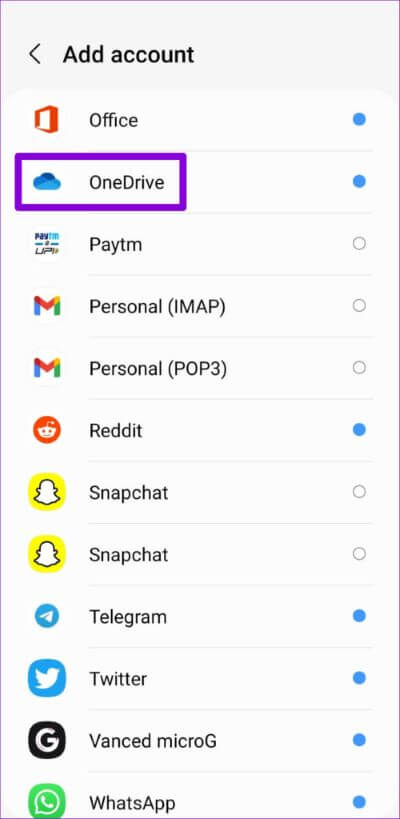
اتبع التعليمات التي تظهر على الشاشة لتسجيل الدخول باستخدام بيانات الاعتماد الخاصة بك ، ثم تحقق مما إذا كانت المشكلة لا تزال قائمة.
7. مسح ذاكرة التخزين المؤقت لتطبيق GALLERY
قد تتسبب بيانات ذاكرة التخزين المؤقت الفاسدة أو التي يتعذر الوصول إليها أيضًا في تعطل تطبيق Samsung Gallery على هاتف Galaxy الخاص بك. لحسن الحظ ، من الآمن والسهل مسح ذاكرة التخزين المؤقت لتطبيق معرض Samsung. إليك كيف يمكنك القيام بذلك.
الخطوة 1: اضغط لفترة طويلة على أيقونة تطبيق Samsung Gallery وانقر على أيقونة “i” من القائمة التي تظهر.
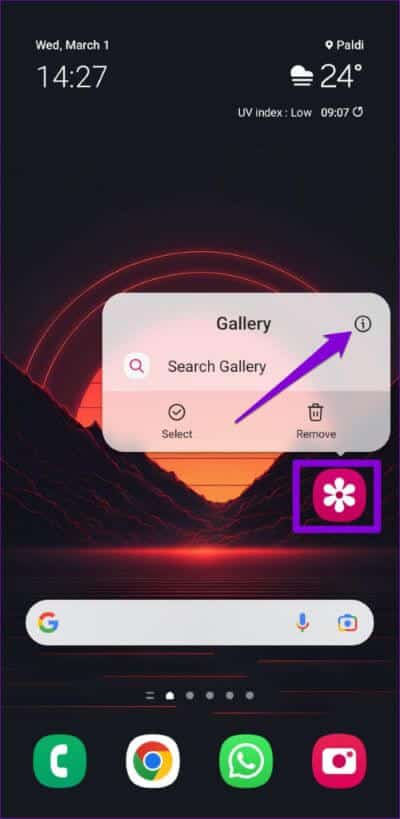
الخطوة 2: من قائمة معلومات التطبيق ، انتقل إلى التخزين واضغط على خيار مسح ذاكرة التخزين المؤقت في الأسفل.
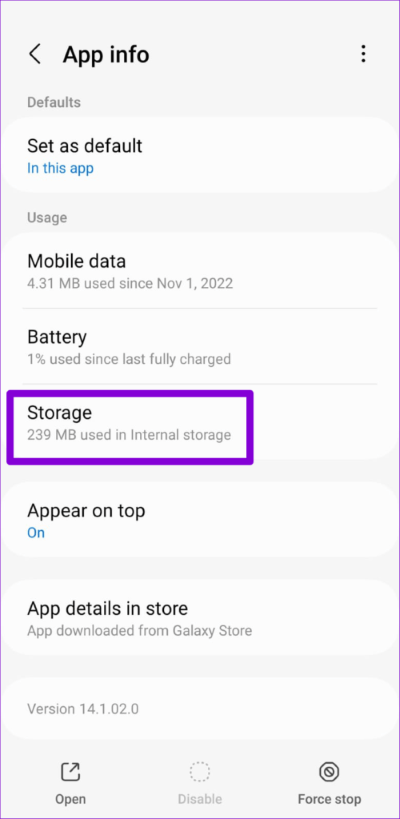
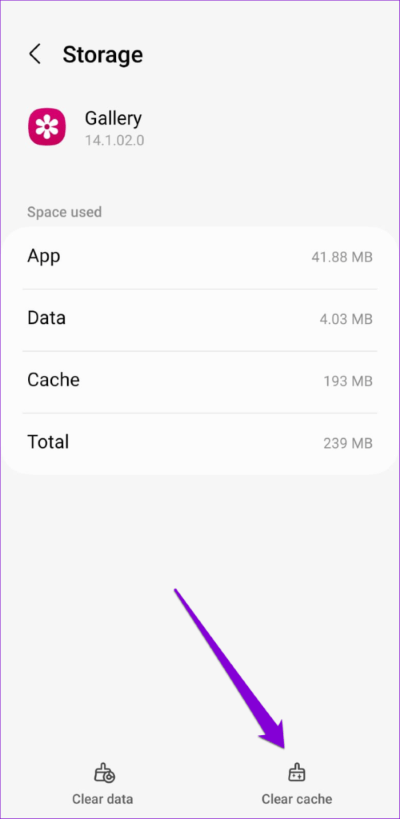
8. تحديث تطبيق GALLERY
تصدر Samsung تحديثات منتظمة لتطبيق المعرض لإضافة ميزات جديدة وإصلاح الأخطاء وتحسين أداء التطبيق. قد تفوتك هذه التحسينات إذا كنت قد عطلت تحديثات التطبيق التلقائية على هاتفك.
افتح متجر Galaxy على هاتفك وابحث عن تطبيق Samsung Gallery. في حالة توفر إصدار جديد ، انقر فوق “تحديث” لتثبيته. بعد ذلك ، تحقق مما إذا كانت المشكلة لا تزال قائمة.
إبقى في تزامن مع احتياجاتك
لن تجبرك مشكلات المزامنة مع تطبيق Samsung Gallery على نسخ ملفات الوسائط احتياطيًا يدويًا. نأمل أن يكون أحد الحلول قد ساعدك في حل المشكلة ، وعادت الأمور إلى طبيعتها.
