أفضل 9 طرق لإصلاح عدم تشغيل Safari لمقاطع الفيديو على Mac
Safari هو متصفح غني بالميزات وصديق للبطارية على Mac. في بعض الأحيان ، يستمر Safari في الانهيار على جهاز Mac ، ولديه مشكلات في الأداء ، ويستهلك ذاكرة عالية ، ومتاعب أخرى. ومع ذلك ، فإن أحد الأسباب الحقيقية لتبديل الأشخاص من Safari إلى المتصفحات الأخرى هو عدم تشغيل مقاطع الفيديو بشكل صحيح.
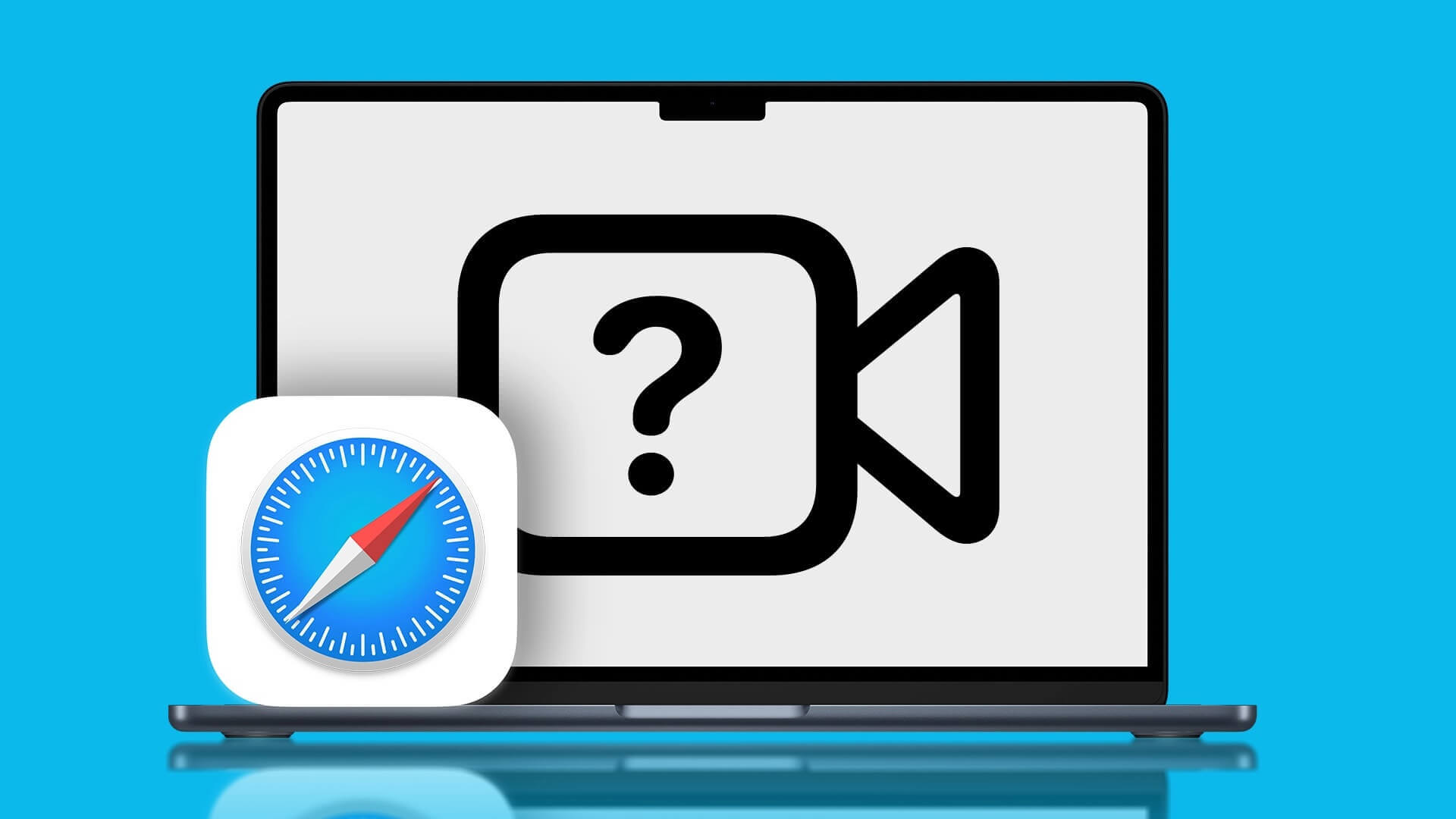
بينما خضع Safari لتغييرات جذرية في السنوات القليلة الماضية ، فإنه لا يزال يعاني من السقطات عند تشغيل مقاطع الفيديو على مواقع الويب أو خدمات البث. قد يؤدي عدم تشغيل Safari لمقاطع الفيديو إلى حدوث ارتباك وغالبًا ما يؤدي إلى التبديل إلى متصفح مختلف. لكن ليست هناك حاجة لذلك. يمكنك تطبيق أفضل الحلول عندما لا يقوم Safari بتشغيل مقاطع الفيديو على Mac.
1. تحقق من اتصال الشبكة على MAC
تتطلب مقاطع الفيديو مزيدًا من النطاق الترددي. لذلك ، من الضروري التحقق من موثوقية اتصالك بالإنترنت. إذا كنت تعمل باستخدام اتصال سطحي ، فلن يقوم Safari بتشغيل مقاطع الفيديو ، وسيتعين عليك مشاهدة رسالة “التخزين المؤقت” باستمرار.
الخطوة 1: انقر فوق رمز Wi-Fi في الزاوية العلوية اليمنى من شريط قوائم Mac.
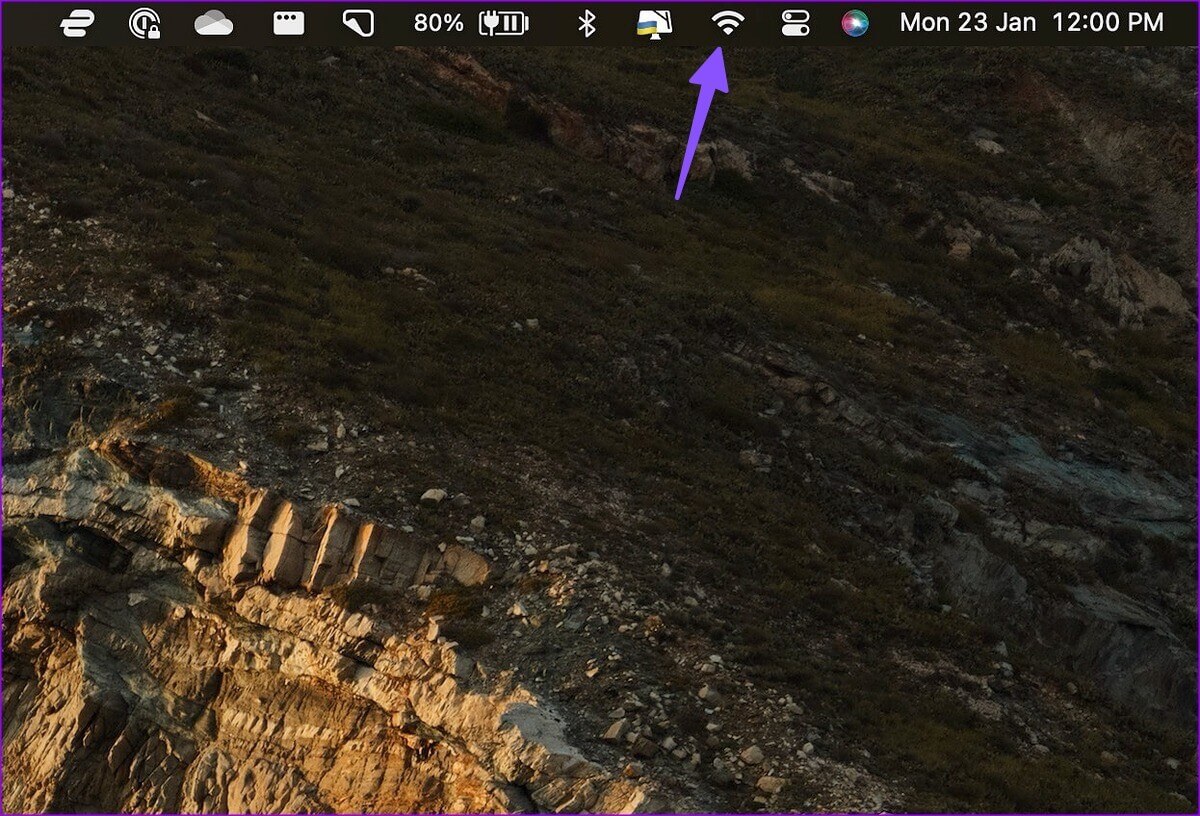
الخطوة 2: قم بإيقاف تشغيل تبديل Wi-Fi لمدة دقيقة وأعد تمكينه للاتصال بشبكة مستقرة.
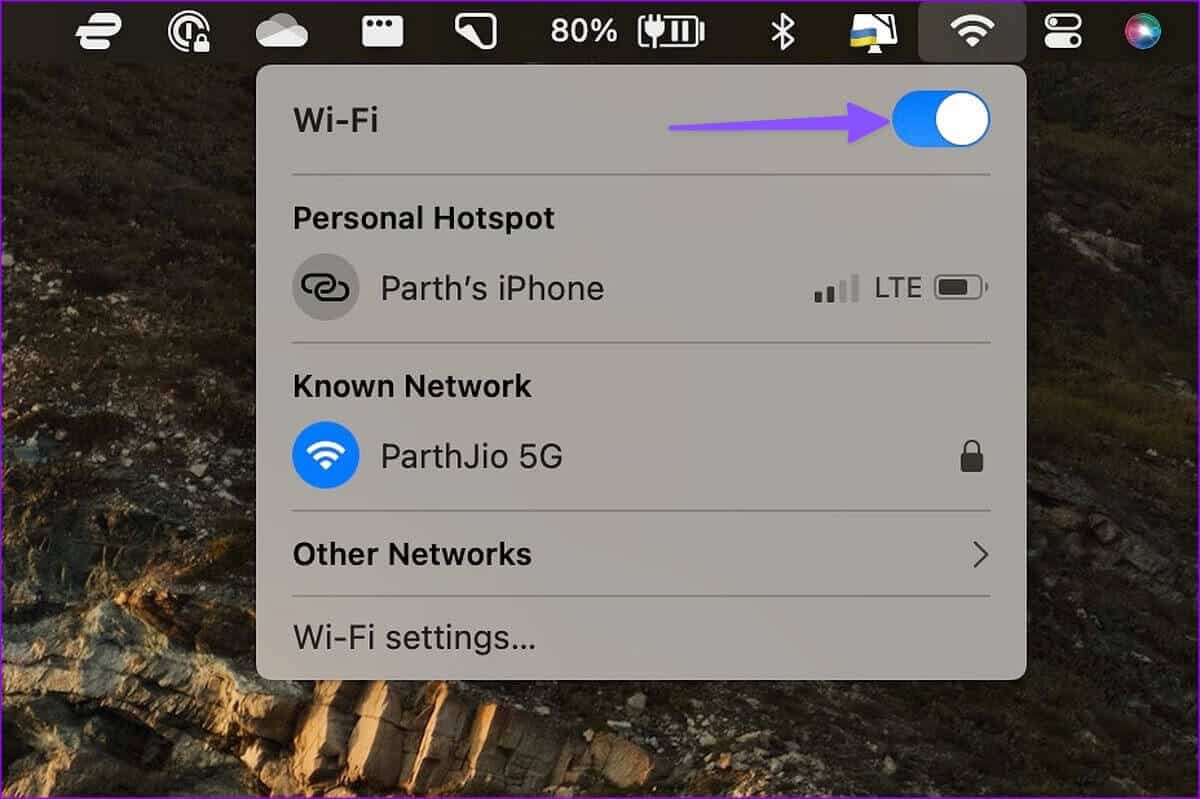
بعد ذلك ، اتبع الخطوات أدناه لتأكيد حالة الاتصال.
الخطوة 1: انقر فوق رمز Apple في الزاوية العلوية اليسرى من شريط القائمة وافتح إعدادات النظام من القائمة السياقية.
ملاحظة: تظهر إعدادات النظام على أنها تفضيلات النظام في macOS Monterey والإصدارات السابقة.
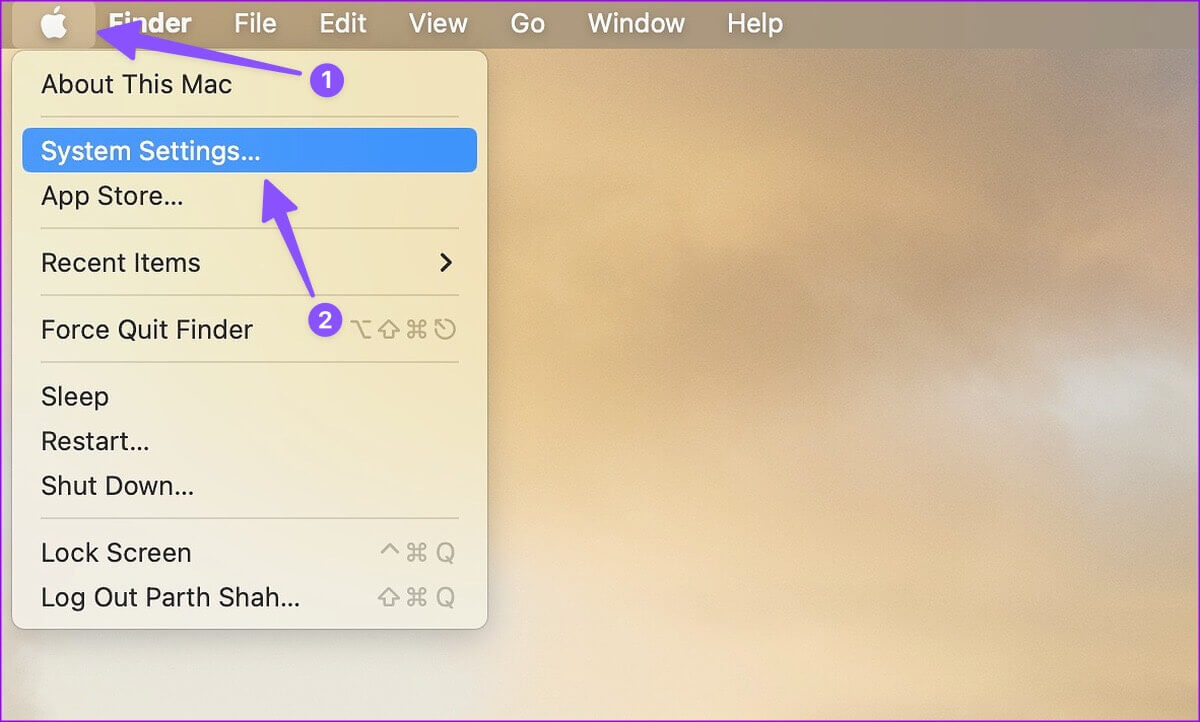
الخطوة 2: حدد Wi-Fi من الشريط الجانبي.
الخطوة 3: قم بتأكيد حالة الاتصال بمؤشر أخضر من الجزء الأيمن.
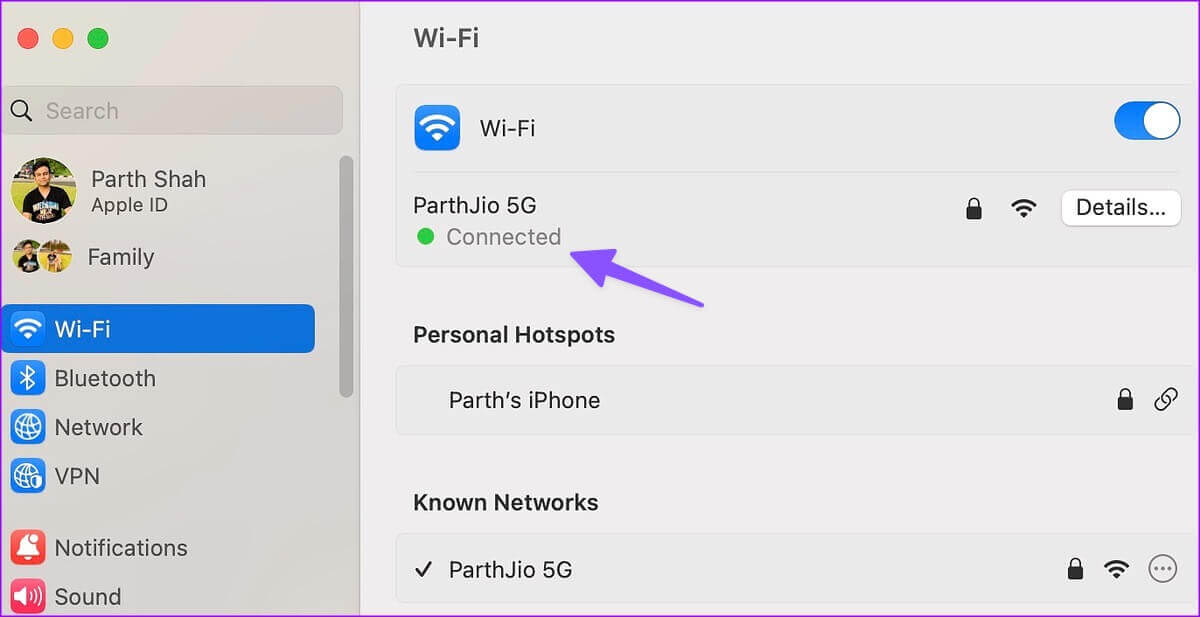
يمكنك أيضًا إجراء اختبارات سرعة الإنترنت لضمان موثوقية واتساق اتصال Wi-Fi بشكل أفضل. بعد ذلك ، حاول مشاهدة مقطع فيديو باستخدام Safari.
2. قم بإعادة تحميل صفحة الويب على SAFARI
في بعض الأحيان ، قد لا يقوم Safari بتحميل صفحة الويب بشكل صحيح. قد يعاني المتصفح من مشكلات في تشغيل الفيديو بسبب صفحة ويب معطلة أو تالفة. يمكنك إعادة تحميل صفحة الويب ومحاولة بث مقاطع الفيديو مرة أخرى.
الخطوة 1: افتح Safari على Mac وقم بزيارة الموقع الذي تريد مشاهدة مقاطع الفيديو فيه.
الخطوة 2: اضغط على أيقونة إعادة التحميل في شريط العناوين في الأعلى.
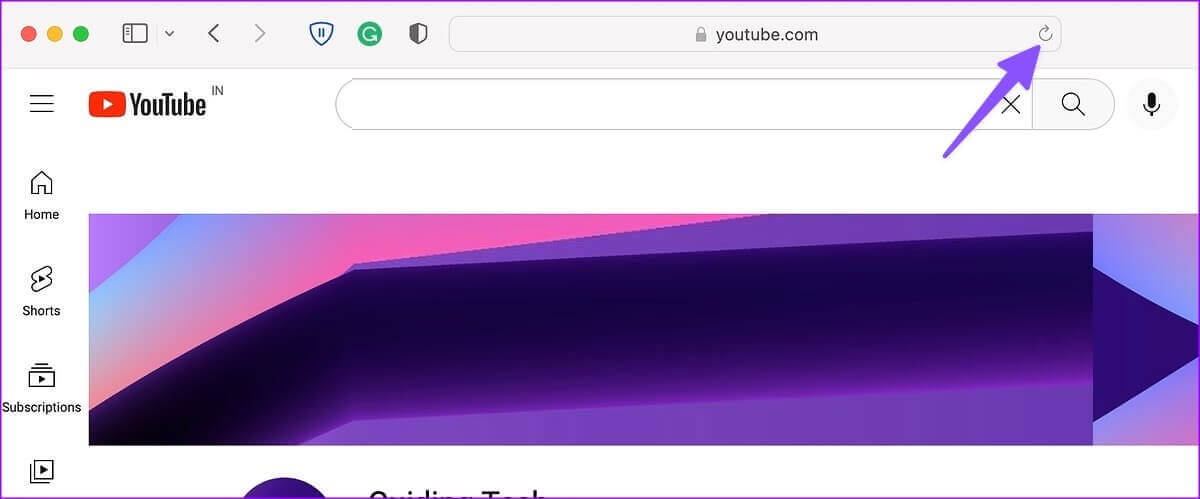
إذا لم يكن Safari يشغل مقاطع الفيديو على Mac ، فانتقل إلى حيل أخرى لتحري الخلل وإصلاحه.
3. قم بتعطيل ICLOUD PRIVATE RELAY على MAC
تحمي iCloud Private Relay سجل التصفح الخاص بك من أعين المتطفلين. إنه يخفي عنوان IP الخاص بك من خدمات الجهات الخارجية حتى لا يتمكن أي شخص من رؤية محفوظات الاستعراض والموقع. يتم تمكين الخيار افتراضيًا لمستخدمي Safari. تحتاج إلى تعطيل iCloud Private Relay والمحاولة مرة أخرى.
الخطوة 1: انقر فوق رمز Apple في الزاوية العلوية اليسرى من شريط القائمة وافتح إعدادات النظام من القائمة السياقية.
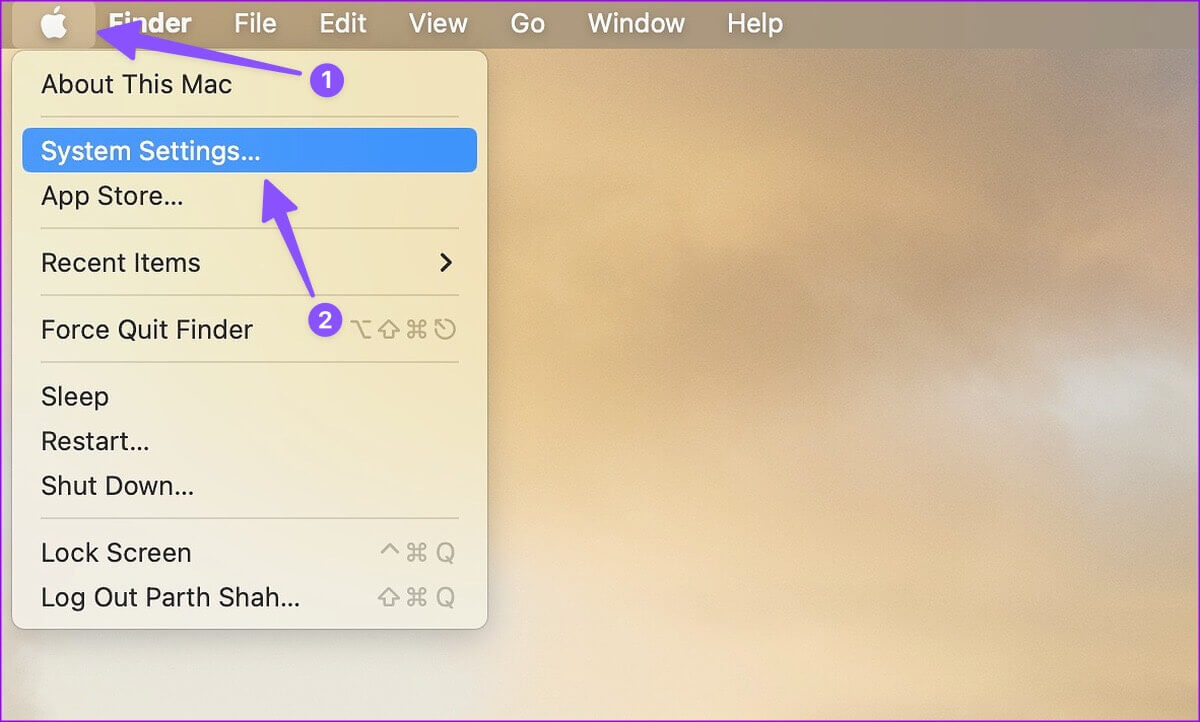
الخطوة 2: عند فتح إعدادات النظام ، حدد حساب Apple الخاص بك.
الخطوة 3: افتح iCloud.
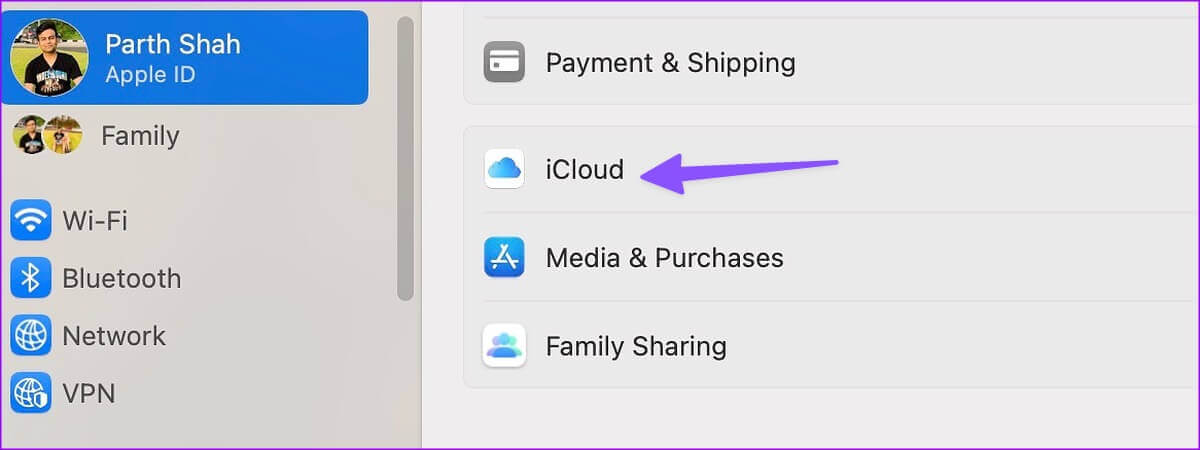
الخطوة 4: حدد “Private Relay”.
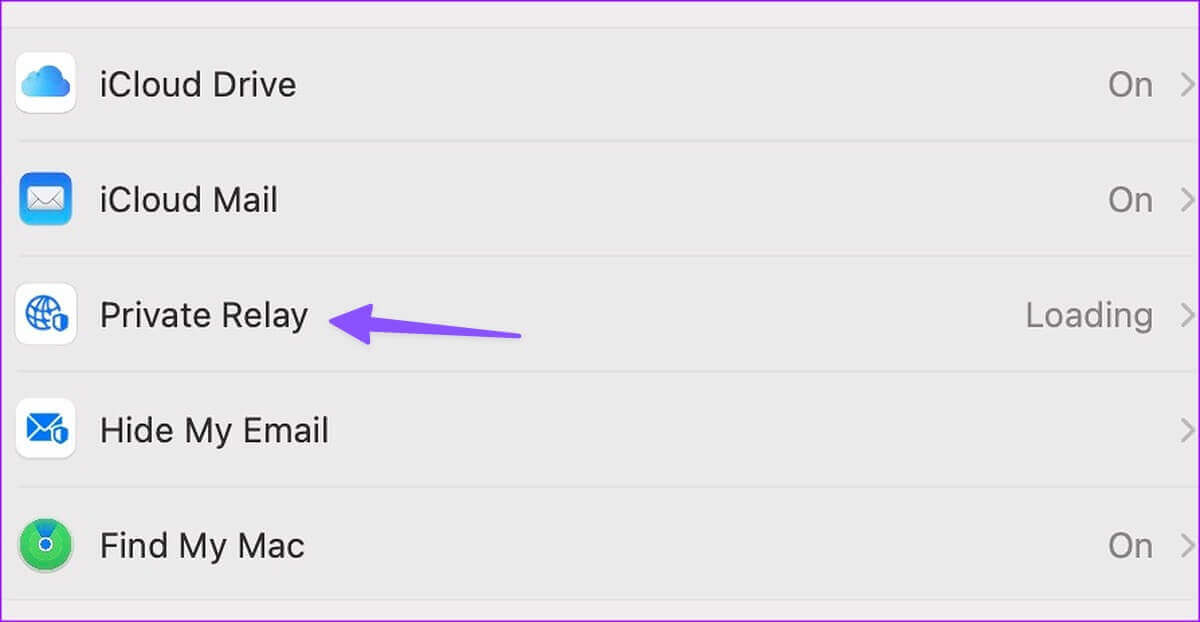
الخطوة 5: قم بإيقاف تشغيل Private Relay من القائمة التالية.
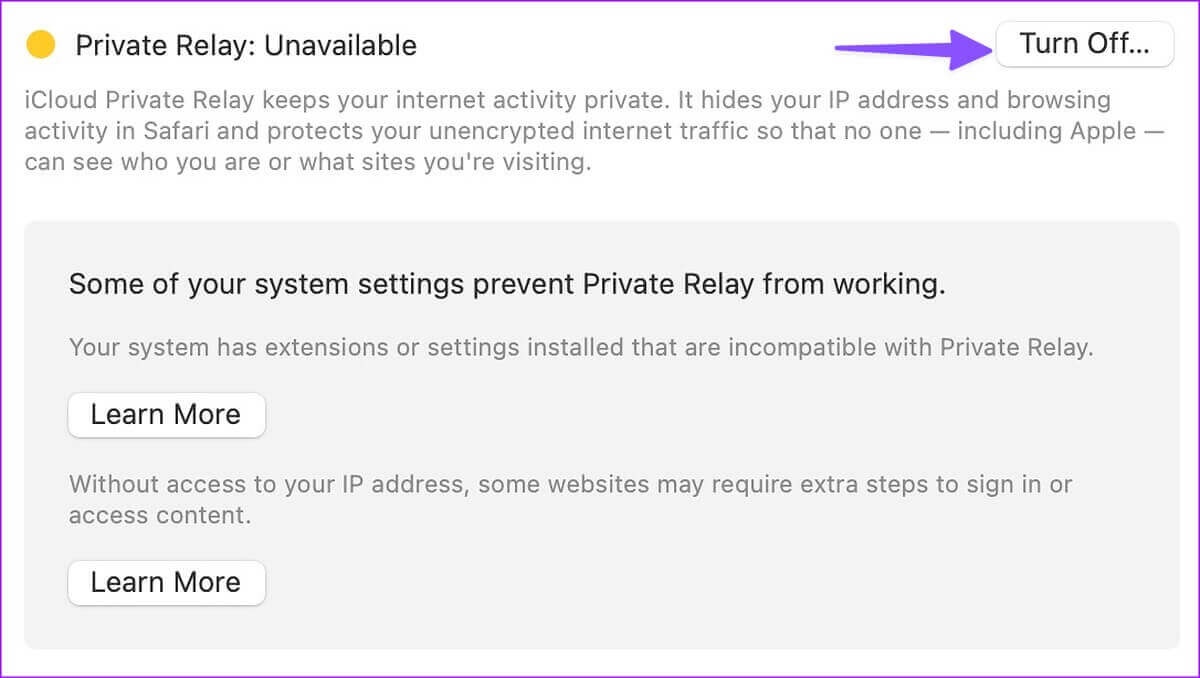
4. تعطيل AD-BLOCKERS في SAFARI
قد تمنع بعض مواقع الويب تشغيل الفيديو بسبب أدوات منع الإعلانات. يجب عليك تعطيل هذه الامتدادات ومحاولة بث مقاطع الفيديو مرة أخرى.
الخطوة 1: قم بتشغيل Safari على Mac.
الخطوة 2: انقر فوق Safari في الزاوية العلوية اليمنى من شريط القائمة وافتح الإعدادات.
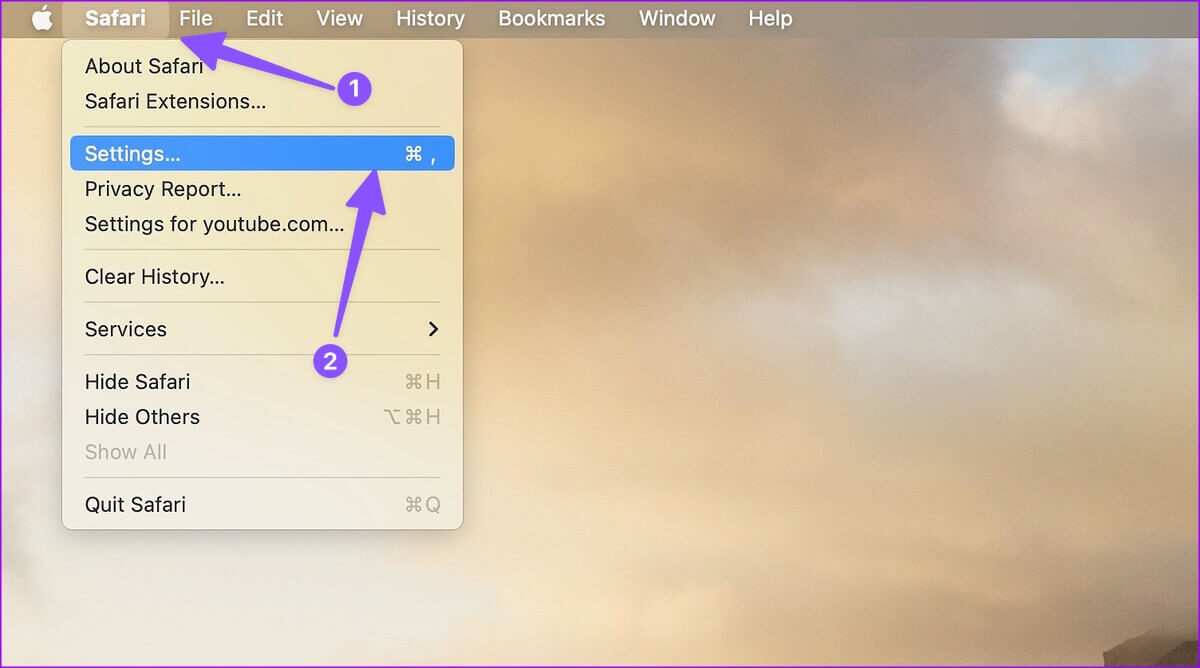
الخطوة 3: انتقل إلى علامة التبويب الإضافات. حدد الامتداد المثير للقلق من الشريط الجانبي.
الخطوة 4: انقر فوق “إلغاء التثبيت” وافتح نفس الشيء في Finder.
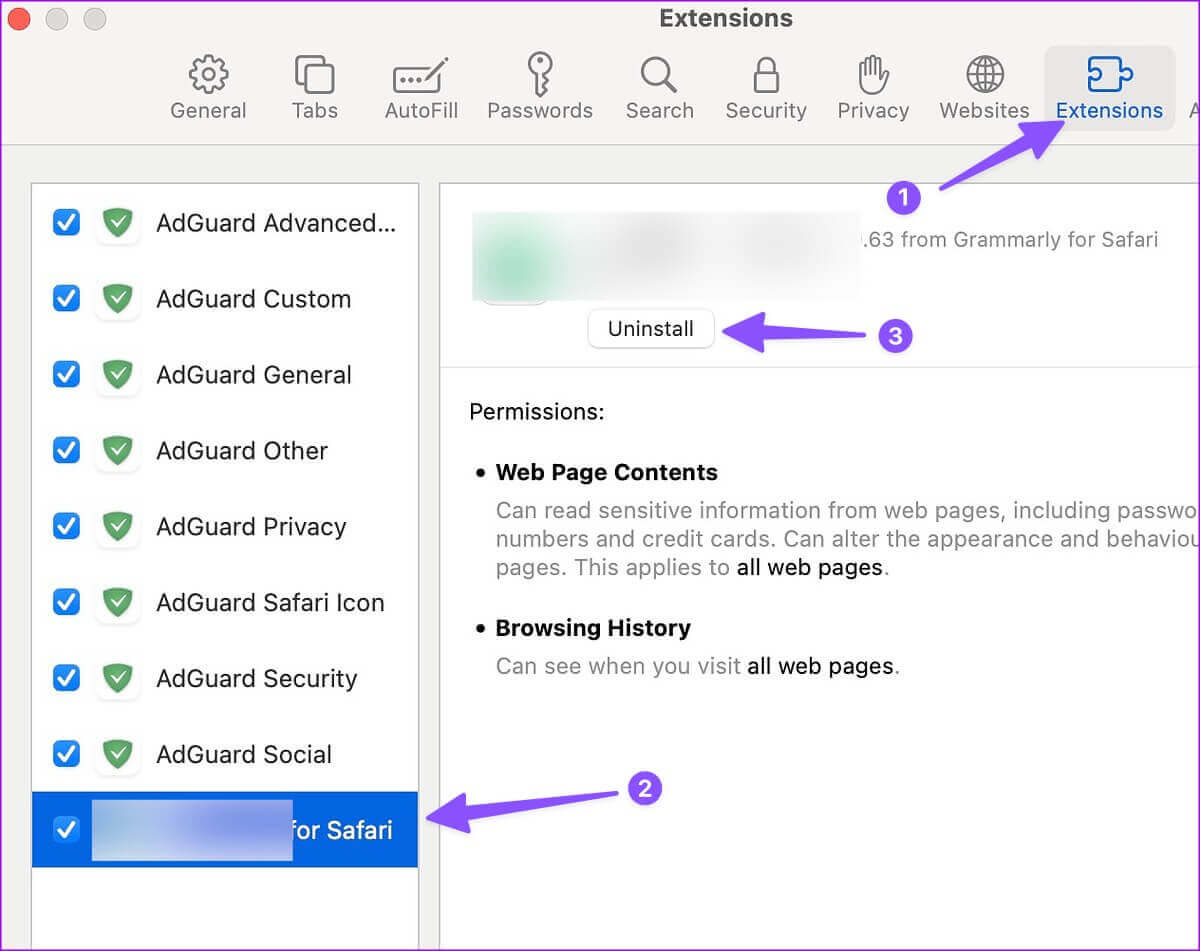
الخطوة 5: انقر بزر الماوس الأيمن على الامتداد وانقله إلى Bin.
5. استخدم وضع Safari الخاص
قد يفشل Safari في تشغيل مقاطع الفيديو بسبب وجود ذاكرة تخزين مؤقت تالفة. يمكنك ببساطة زيارة نفس صفحة الويب في الوضع الخاص والمحاولة مرة أخرى.
الخطوة 1: قم بتشغيل Safari على Mac.
الخطوة 2: انقر فوق ملف في الأعلى وافتح نافذة خاصة جديدة.
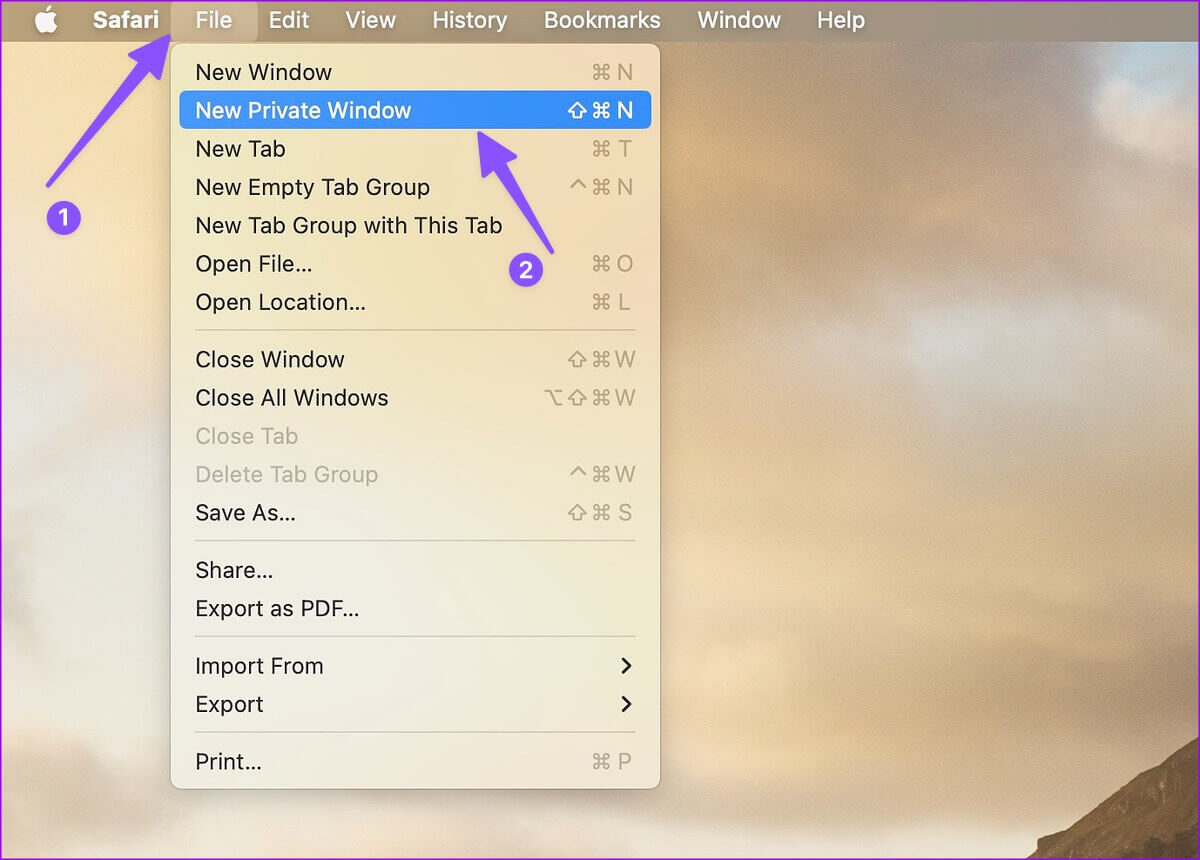
الخطوة 3: افتح موقع الويب حيث تريد مشاهدة مقاطع الفيديو ومحاولة تشغيل بعضها.
6. مسح ملفات تعريف الارتباط Safari وبيانات الموقع
إذا لم تنجح الحيلة أعلاه ، فامسح ملفات تعريف ارتباط Safari وبيانات موقع الويب.
الخطوة 1: مع فتح Safari في جهاز Mac الخاص بك ، انقر فوق Safari في الزاوية العلوية اليسرى من شريط القائمة وحدد الإعدادات من القائمة السياقية.
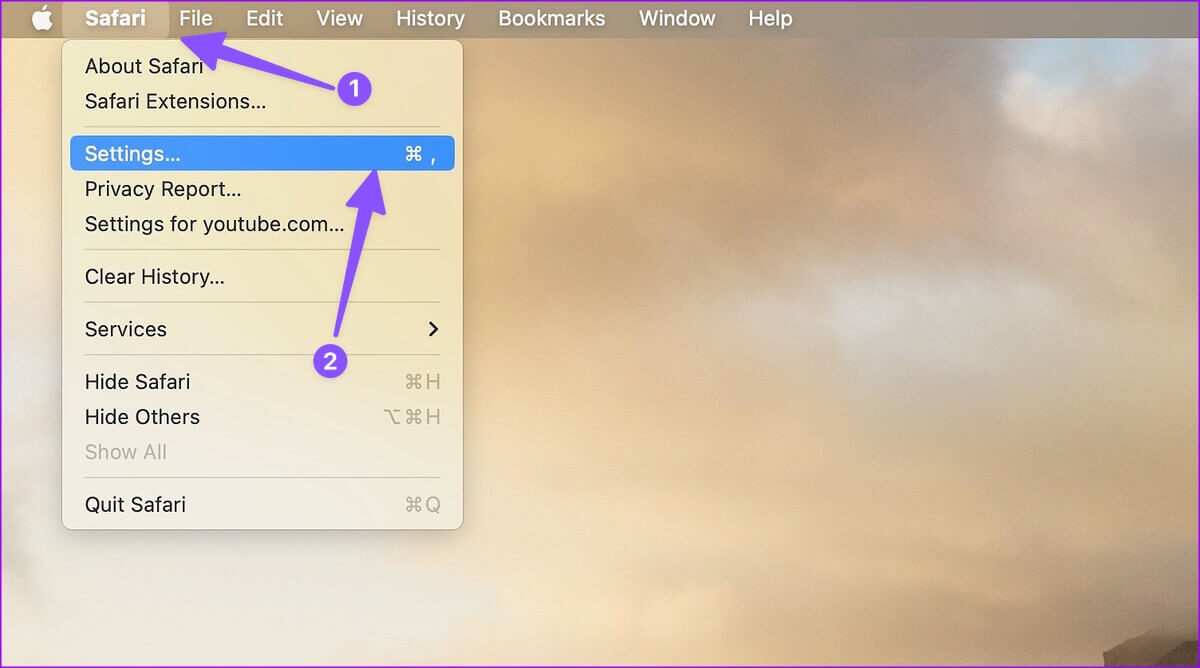
الخطوة 2: عند فتح نافذة إعدادات Safari ، انتقل إلى علامة التبويب الخصوصية. انقر فوق “إدارة بيانات موقع الويب”.
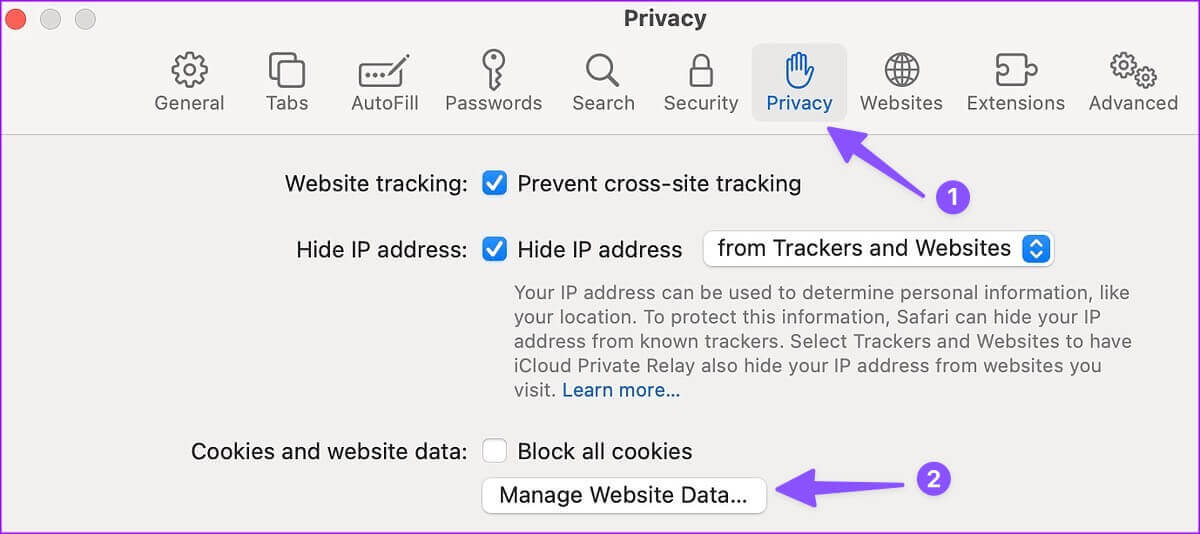
الخطوة 3: انقر فوق “إزالة الكل” وأنت على ما يرام.
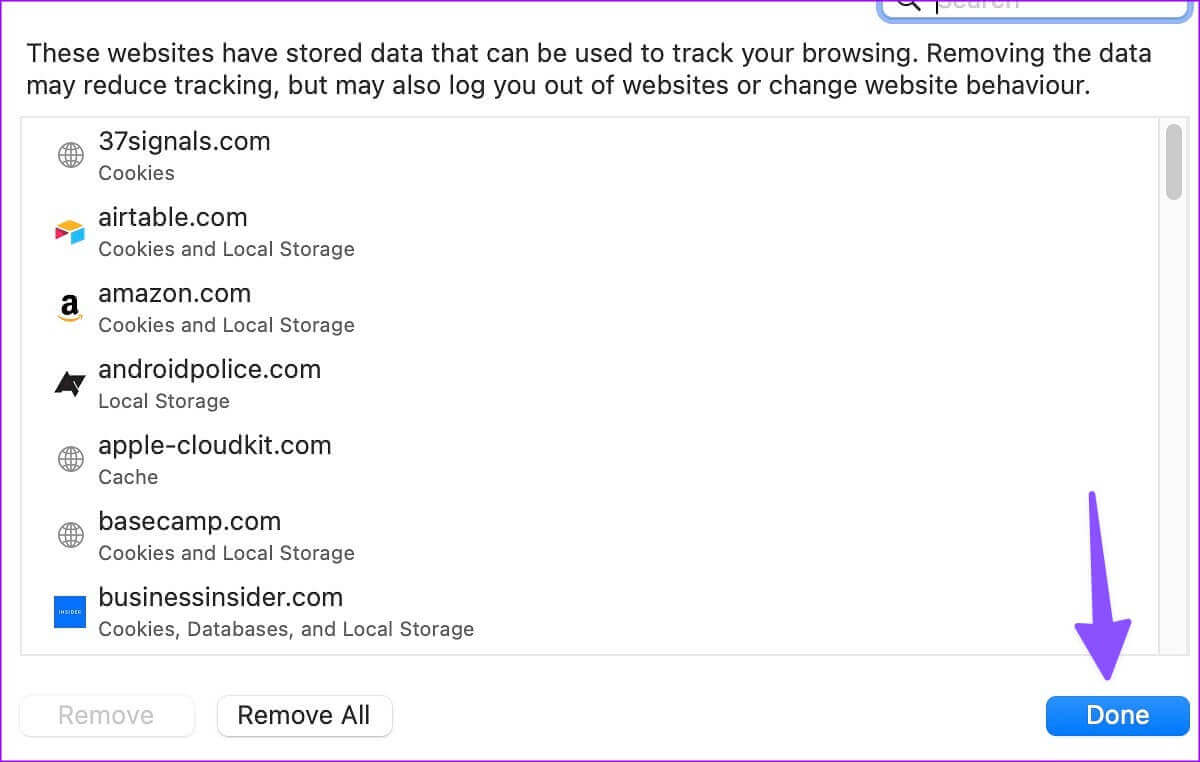
7. تحقق من حالة خدمة البث
لا يمكنك تشغيل مقاطع فيديو من Netflix أو Prime Video أو Disney + أو YouTube على Safari؟ إذا كانت خدمتك المفضلة تواجه انقطاعًا ، فلن يقوم Safari بتشغيل مقاطع فيديو منها. يمكنك التوجه إلى Downdetector والبحث عن خدمة الفيديو ذات الصلة لتأكيد المشكلة.
8. جرب SAFARI البديل على MAC
نظرًا لأن Chromium هو محرك العرض الأكثر شيوعًا ، فقد تم تحسين العديد من مواقع الويب لذلك. تحتاج إلى التخلص من Safari لصالح Google Chrome أو Microsoft Edge على Mac ومحاولة بث مقاطع الفيديو مرة أخرى.
9. تحديث MACOS
Safari هو جزء من macOS على Mac. تصدر Apple بانتظام تحديثات جديدة لإضافة ميزات وإصلاح الأخطاء مثل Safari الذي لا يقوم بتشغيل مقاطع الفيديو. تحتاج إلى تثبيت آخر تحديث لنظام macOS.
الخطوة 1: انقر فوق رمز Apple في الزاوية العلوية اليسرى من شريط القائمة وافتح إعدادات النظام من القائمة السياقية.
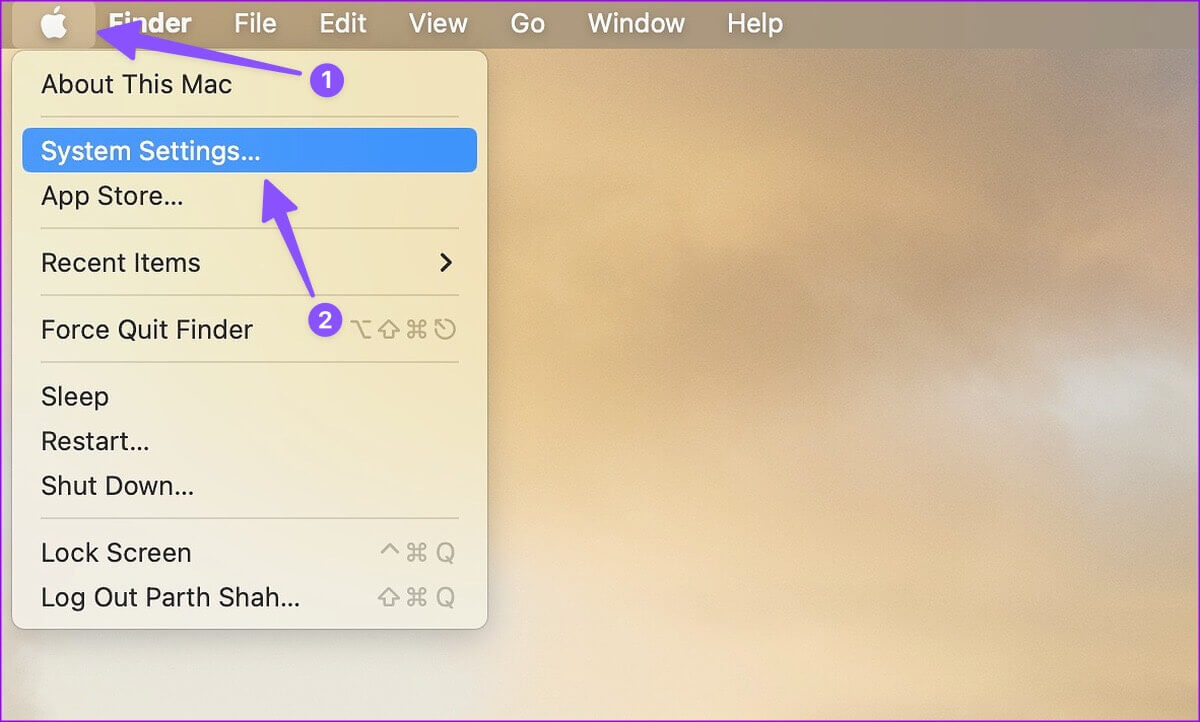
الخطوة 2: حدد عام من الشريط الجانبي.
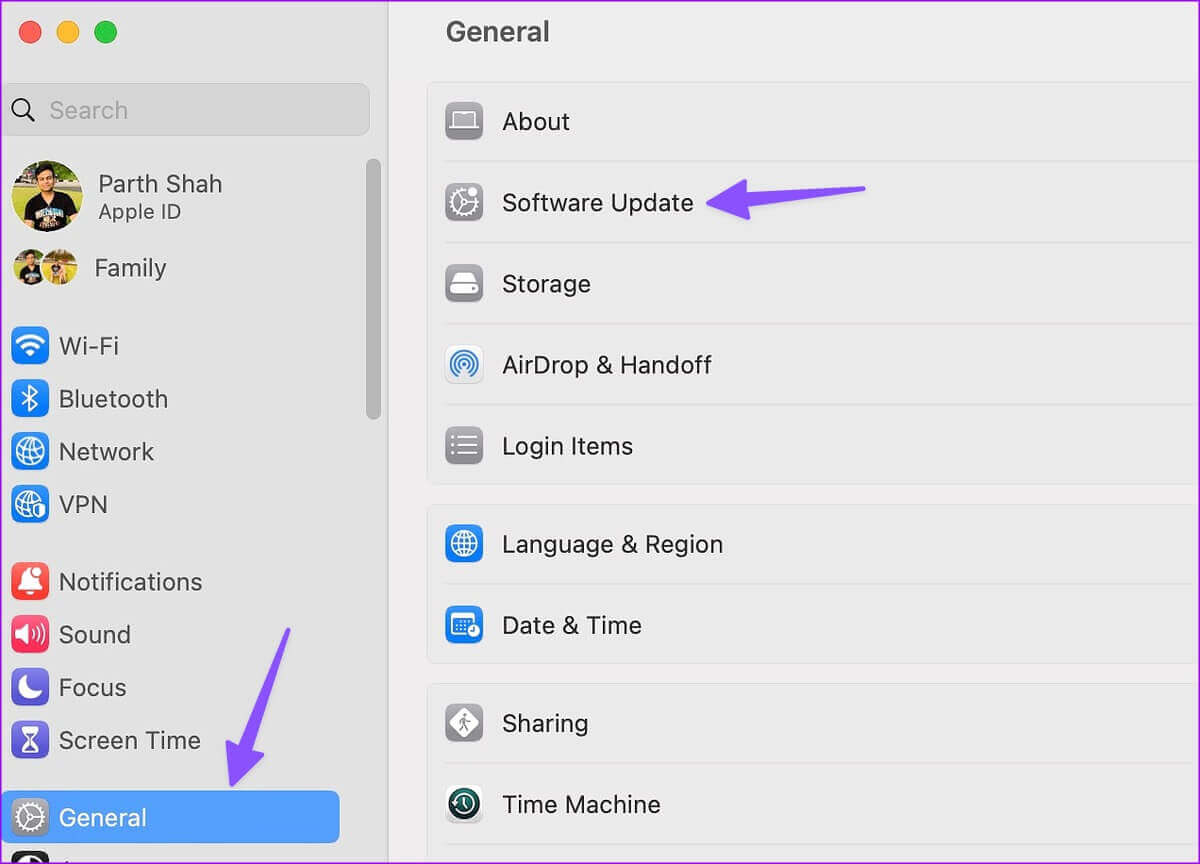
الخطوة 3: افتح تحديث البرنامج وقم بتثبيت إصدار macOS المعلق.
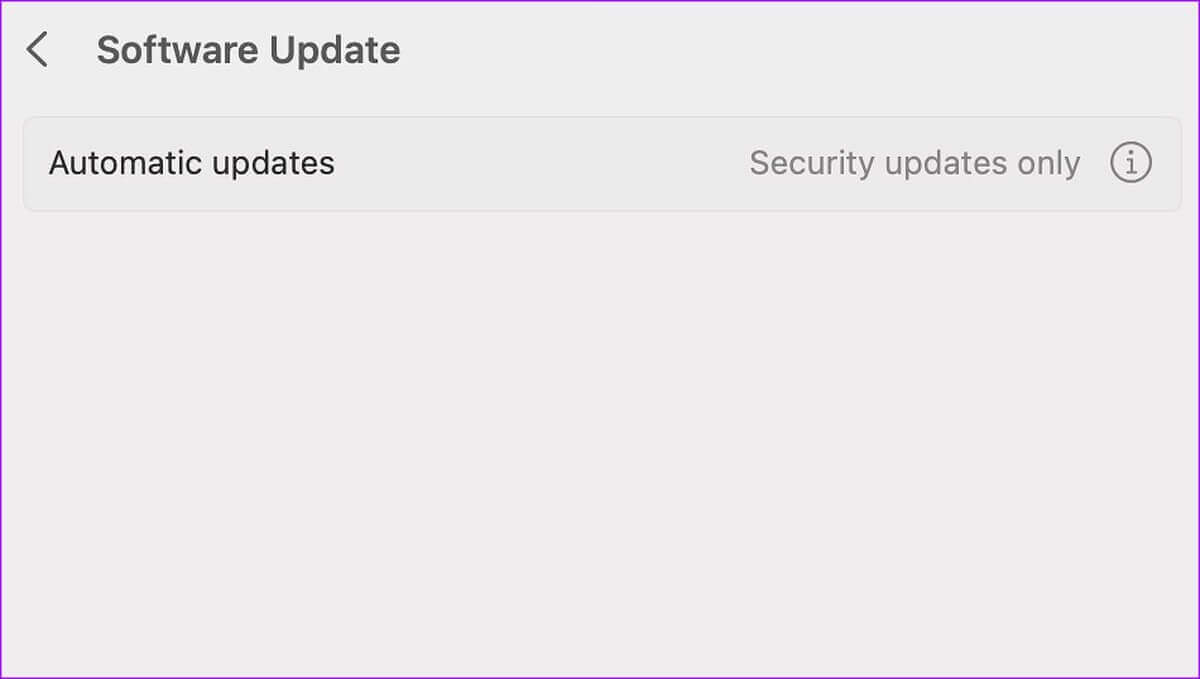
استمتع بتشغيل الفيديو على MAC
في بعض الأحيان ، تقوم مواقع الويب بإزالة مقاطع الفيديو لأسباب غير معروفة. إذا قمت بزيارة نفس موقع الويب مرة أخرى ، فقد يقوم Safari بتحميل صفحة الويب من ذاكرة التخزين المؤقت وعرض مقطع فيديو قديم. لا يمكنك تشغيل الفيديو منذ إزالته من الخوادم.
ما الحيلة التي نجحت في إصلاح Safari لا يقوم بتشغيل مقاطع الفيديو على Mac؟ اسمحوا لنا أن نعرف في التعليقات أدناه.
