أفضل 12 إصلاحًا لعدم تحميل صفحات Safari على iPhone و iPad
يأتي متصفح Safari مثبتًا مسبقًا على أجهزة Apple مثل iPhone و iPad. يفضل العديد من مستخدمي iOS و iPadOS استخدامه كمتصفح افتراضي. للأسف ، المتصفح لا يعمل في بعض الأحيان ، لأن الصفحات لا يتم تحميلها فيه. إذا كنت من الأشخاص غير المحظوظين ، فقد وصلت إلى الصفحة الصحيحة. يمكنك إصلاحه بسهولة عندما لا يفتح Safari صفحات الويب على iPhone و iPad ، كما هو موضح في هذا المنشور.
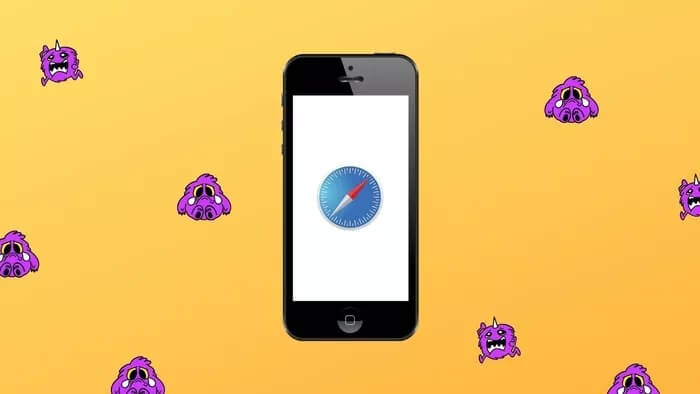
يواجه مستخدمو iPhone و iPad أنواعًا مختلفة من المشكلات المتعلقة بـ Safari. يرى البعض صفحة بيضاء فارغة والبعض الآخر تظهر أخطاء مثل “يتعذر على Safari فتح الصفحة لأن iPhone غير متصل بالإنترنت” ، أو أن المتصفح يتجمد ويتعطل بدون تحميل أي صفحة.
ستساعدك الإصلاحات التالية على حل جميع أنواع المشاكل المتعلقة بعدم تحميل Safari للصفحات على iOS و iPadOS. لنبدأ.
1. أعد تشغيل الهاتف والمودم
لبدء عملية استكشاف الأخطاء وإصلاحها ، أعد تشغيل جهاز iPhone و iPad. أيضًا ، أعد تشغيل المودم إذا كنت تستخدم Wi-Fi. في حالة اتصالك عبر البيانات الخلوية ، يرجى إيقاف تشغيلها لبضع ثوانٍ وتشغيلها مرة أخرى.
تلميح: يجب عليك أيضًا إزالة بطاقة SIM من هاتفك لفترة من الوقت.
2. تحقق من اتصال الشبكة
بعد ذلك ، تحقق مما إذا كانت المشكلة تتعلق بـ Safari وحده أم لا. لذلك ، تحقق مما إذا كانت التطبيقات الأخرى تعمل على جهاز iPhone أو iPad. إذا لم تتمكن من الاتصال بالإنترنت باستخدام تطبيقات أخرى ، فالمشكلة تكمن في اتصال الشبكة. قم بالتبديل إلى بيانات الجوال من شبكة Wi-Fi أو العكس.
نصيحة: تحقق من 8 إصلاحات لـ يتعذر العثور على خطأ في الخادم على Safari.
3. تمكين وضع الطائرة
هناك طريقة أخرى لتحرّي الخلل وإصلاحه بسبب اتصالات الشبكة وهي وضع جهازك في وضع الطائرة. سيؤدي ذلك إلى إيقاف تشغيل الكل وتحديث جميع اتصالات الشبكة. لتمكين وضع الطائرة على جهاز iPhone أو iPad ، افتح مركز التحكم واضغط على أيقونة وضع الطائرة. بدلاً من ذلك ، انتقل إلى الإعدادات وقم بتمكين وضع الطائرة. استمر في تشغيله لبضع ثوان ، ثم قم بإيقاف تشغيله.
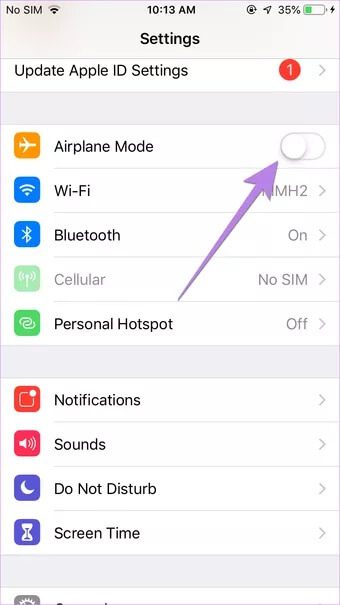
4. قم بإيقاف تشغيل VPN
هل تستخدم أي VPN على جهاز iPhone أو iPad؟ إذا كانت الإجابة بنعم ، فقم بتعطيلها لفترة من الوقت ومعرفة ما إذا كان يمكنك فتح صفحات الويب من خلال Safari.
تلميح: اكتشف ما إذا كنت بحاجة إلى تطبيقات أمان على جهاز iPhone أو iPad.
5. تحديث البرنامج
قبل تجربة الإصلاحات المذكورة أدناه ، نقترح عليك تحديث متصفح Safari من متجر التطبيقات. غالبًا ما يكون هناك خطأ في التطبيق أو برنامج الهاتف. لذلك يجب عليك البحث عن أي تحديثات برامج متوفرة وتثبيتها. للتحقق من برنامج الهاتف ، انتقل إلى الإعدادات> عام> تحديث البرنامج.
6. تحقق من إعدادات البيانات الخلوية
إذا كان بإمكانك تحميل صفحات الويب على شبكة Wi-Fi ، ولكن لا يتم تحميل الصفحات على البيانات الخلوية ، فيجب عليك التحقق من إعدادات بيانات الجوال. لذلك ، انتقل إلى الإعدادات> البيانات الخلوية / بيانات الجوال. قم بالتمرير لأسفل وتأكد من أن زر التبديل بجوار Safari باللون الأخضر. إذا كان مغلقًا ، فقم بتشغيله.
تلميح: تحقق من الطرق الأخرى لإصلاح تطبيقات iPhone التي تعمل فقط على شبكة Wi-Fi وليس بيانات الجوال.
7. تحقق من قيود المحتوى
يجب عليك التحقق من جهاز iPhone / iPad الخاص بك إذا تم تمكين أي قيود على المحتوى. للقيام بذلك ، انتقل إلى الإعدادات> مدة الشاشة> قيود المحتوى والخصوصية. إذا تم إيقاف تشغيل قيود المحتوى والخصوصية على الشاشة التالية ، فتخط هذا الإصلاح وانتقل إلى الحل التالي.
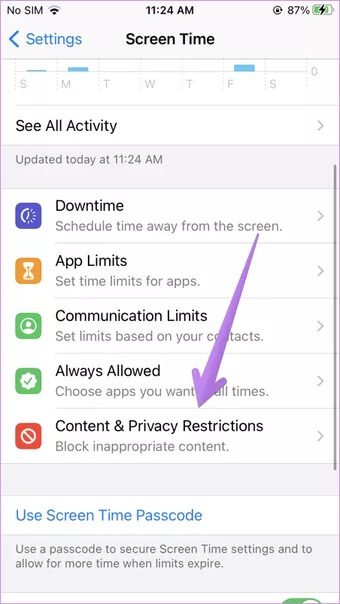
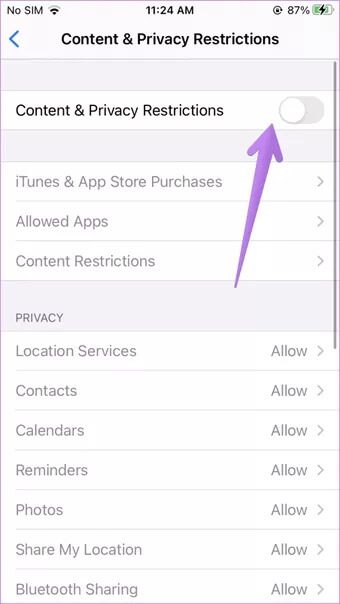
في حالة تشغيله ، قم بالتمرير لأسفل وانقر على قيود المحتوى. انتقل إلى محتوى الويب وحدد وصول غير مقيد.
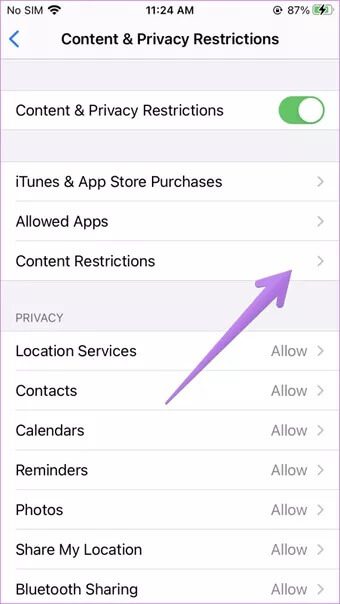
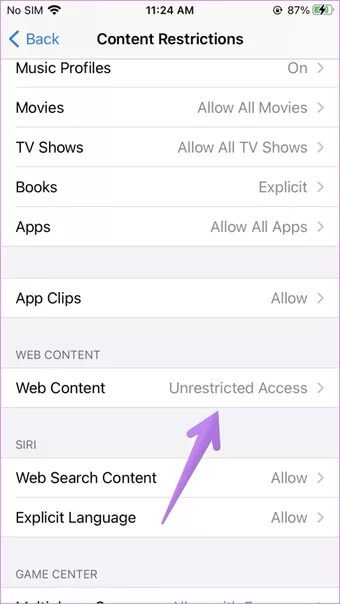
نصيحة: تعرف على كيفية حظر وإلغاء حظر بعض مواقع الويب على iPhone.
8. تمكين JAVASCRIPT
يجب عليك التحقق مما إذا كان متصفح Safari لديه إذن لاستخدام JavaScript. لذلك ، افتح الإعدادات على جهاز iPhone الخاص بك وانتقل إلى Safari> Advanced. قم بتمكين التبديل بجوار JavaScript.
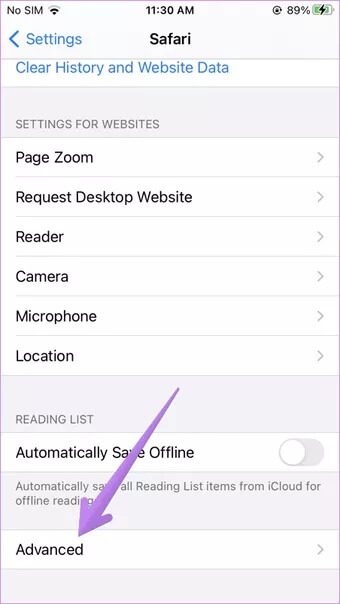
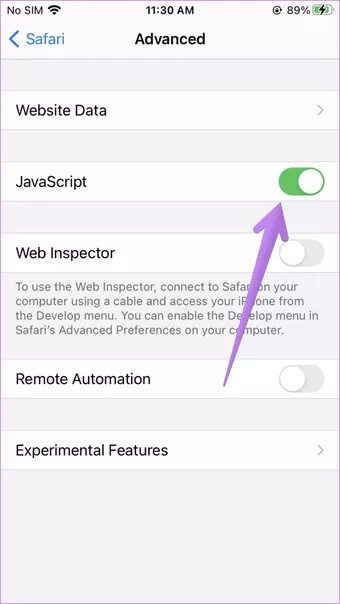
9. مسح ذاكرة التخزين المؤقت وبيانات المتصفح
هذا أحد الإصلاحات التي أدت إلى حل مشكلة عدم تحميل صفحات الويب للعديد من المستخدمين. للقيام بذلك، اتبع الخطوات التالية:
الخطوة 1: افتح الإعدادات على جهاز iPhone / iPad. اذهب إلى Safari.
الخطوة 2: قم بالتمرير لأسفل وانقر فوق خيارات متقدمة.
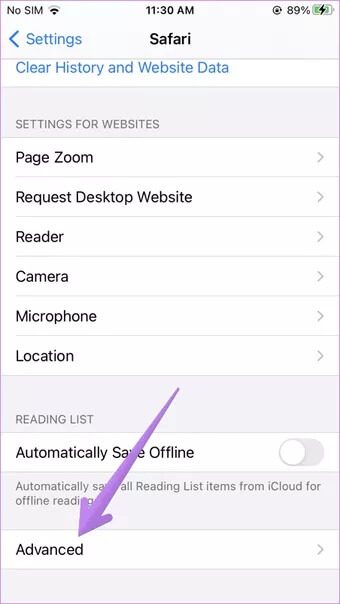
الخطوة 3: اضغط على بيانات الموقع. قم بالتمرير لأسفل واضغط على إزالة جميع بيانات موقع الويب.
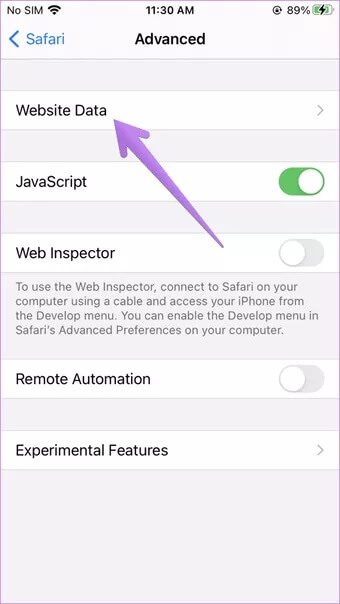
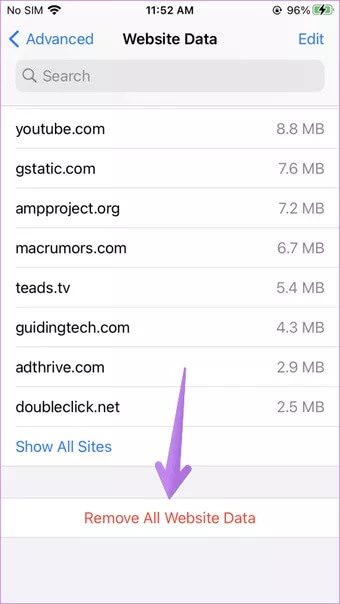
الخطوة 4: أعد تشغيل الهاتف ومعرفة ما إذا كان يمكنك فتح صفحات الويب. إذا استمرت المشكلة ، فارجع إلى الإعدادات> Safari. قم بالتمرير لأسفل وانقر على مسح السجل وبيانات الموقع. قم بالتأكيد عندما يُطلب منك ذلك. سيؤدي هذا إلى حذف جميع محفوظات الاستعراض وبيانات التصفح الأخرى من جميع أجهزة Apple التي تستخدم نفس حساب iCloud.
تلميح: تعرف على كيفية الإصلاح إذا كان زر مسح السجل وبيانات موقع الويب معطلاً.
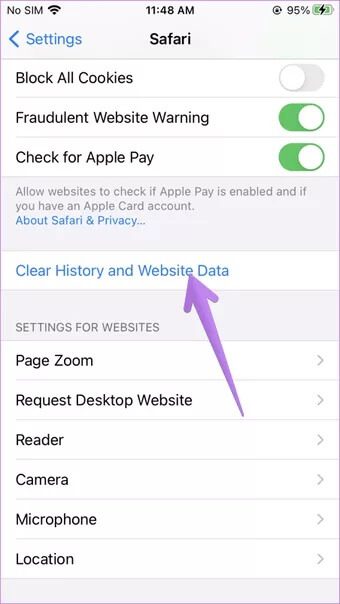
10. إعادة ضبط إعدادات الشبكة
غالبًا ما تحدث مشكلة عدم فتح صفحات الويب على Safari بسبب بعض إعدادات الشبكة ذات المشكلات. أفضل طريقة لإصلاح ذلك هي إعادة تعيين إعدادات الشبكة. القيام بذلك لن يؤثر على بياناتك الشخصية. سيتم إعادة تعيين الإعدادات مثل Wi-Fi و Bluetooth وما إلى ذلك فقط إلى قيمها الافتراضية. سوف تحتاج إلى إعدادهم مرة أخرى. اكتشف بالتفصيل ما يحدث من خلال إعادة ضبط إعدادات الشبكة.
لإعادة ضبط إعدادات الشبكة على iPhone و iPad ، انتقل إلى الإعدادات> عام> إعادة تعيين> إعادة تعيين إعدادات الشبكة.
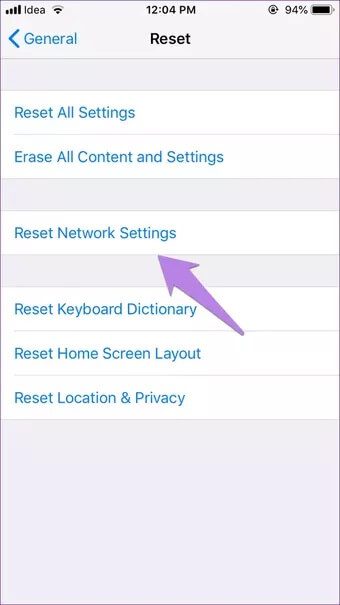
11. قم بتعطيل أدوات حظر المحتوى
إذا قمت بتثبيت أي أداة حظر محتوى على جهاز iPhone أو iPad ، فيجب أن تحاول تعطيله لفترة من الوقت. للقيام بذلك ، انتقل إلى الإعدادات> Safari> أدوات حظر المحتوى. قم بتعطيلها جميعًا ومعرفة ما إذا كان يمكنك تحميل الصفحات الآن. تعرف على أدوات حظر المحتوى ، ويجب عليك استخدامها على جهاز iPhone الخاص بك.
يجب عليك أيضًا محاولة تعطيل ميزات Safari التجريبية المختلفة واحدة تلو الأخرى. لذلك ، انتقل إلى الإعدادات> Safari> خيارات متقدمة> الميزات التجريبية.
12. قم بتغيير WI-FI DNS
في بعض الأحيان ، تحدث المشكلة لخادم DNS تم تكوينه بشكل خاطئ. يجب عليك تغييره إلى Google DNS ومعرفة ما إذا كانت مواقع الويب مفتوحة في متصفح Safari.
للقيام بذلك، اتبع الخطوات التالية:
الخطوة 1: اذهب إلى الإعدادات> Wi-Fi.
خطوة 2: اضغط على أيقونة (i) بجوار مشكلة Wi-Fi. اضغط على تكوين DNS.
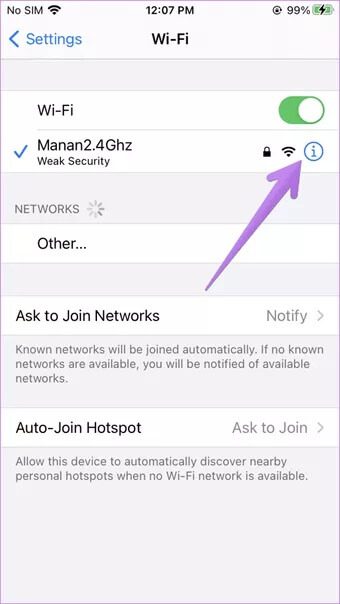
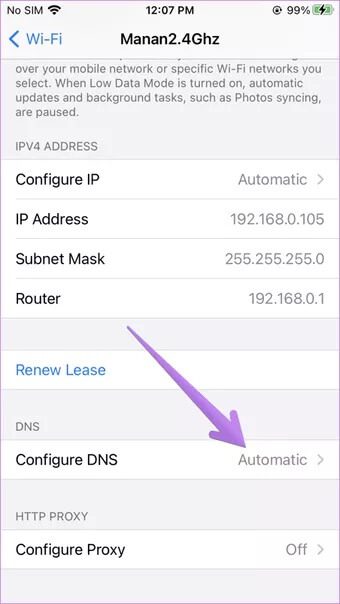
الخطوة 3: إذا تم تحديد تلقائي ، فانقر فوق يدوي> إضافة خادم. أدخل 8.8.8.8 ، وقم بإزالة الموجودة ، واضغط على حفظ. إذا تم تحديد يدوي ، فانقر فوق تلقائي.
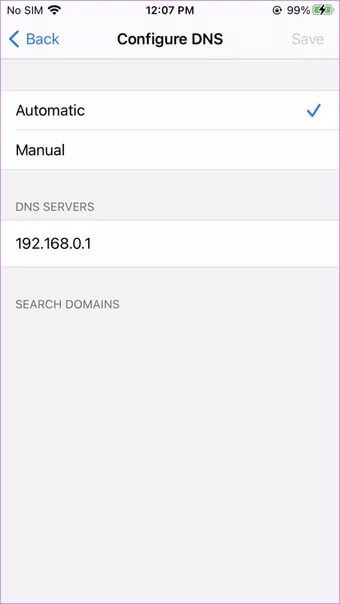
تغيير المتصفح الافتراضي
نحن على يقين من أن واحدًا على الأقل من الإصلاحات المذكورة أعلاه يجب أن يحل مشكلات متصفح Safari. نقترح أيضًا أنه إذا كان لديك عدد كبير من علامات التبويب المفتوحة في متصفح Safari ، فيجب عليك إغلاق بعضها على الأقل. إذا استمرت المشكلة ، فيمكنك دائمًا استخدام Chrome ، والآن يمكنك حتى جعله متصفحك الافتراضي.
