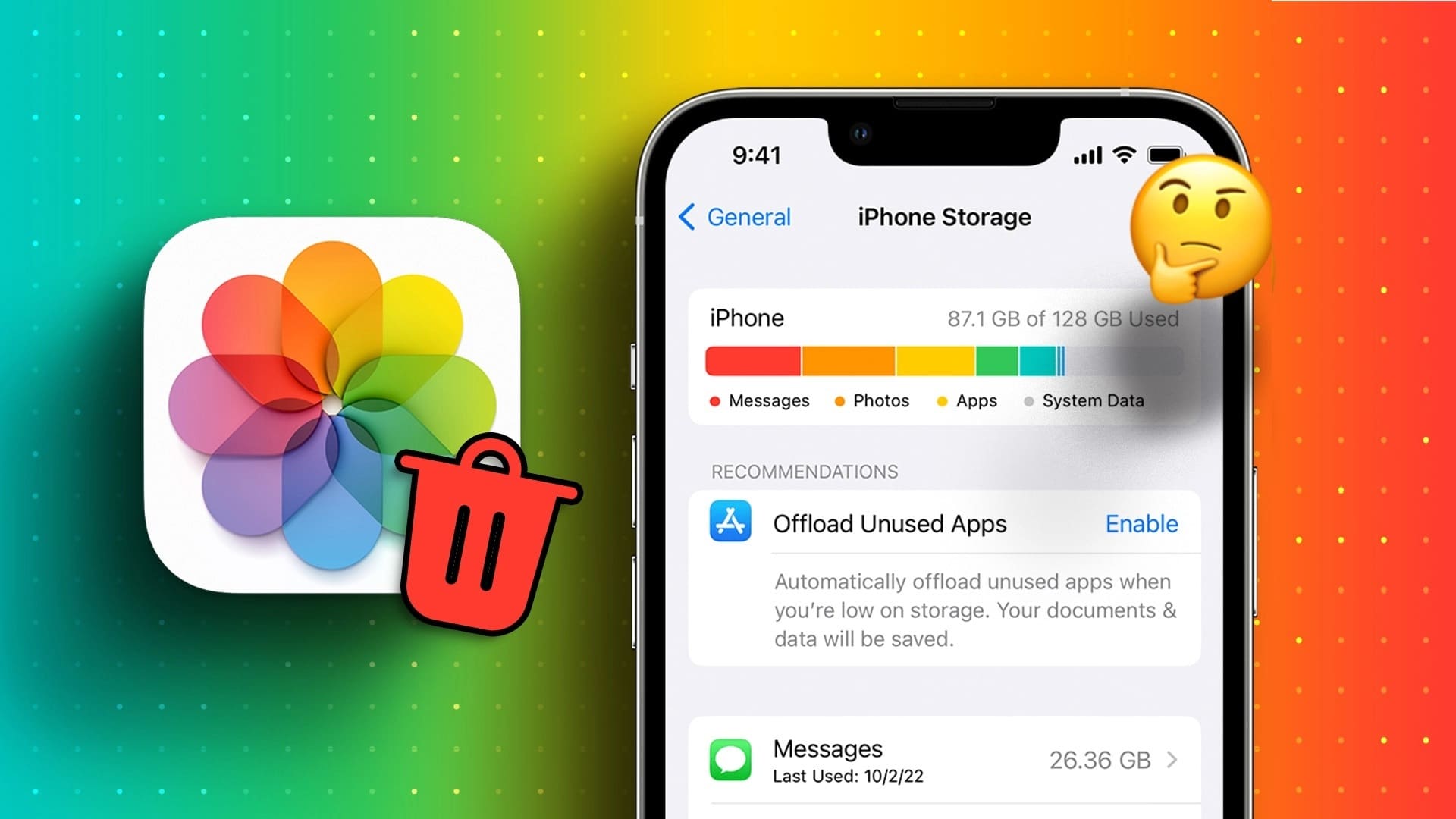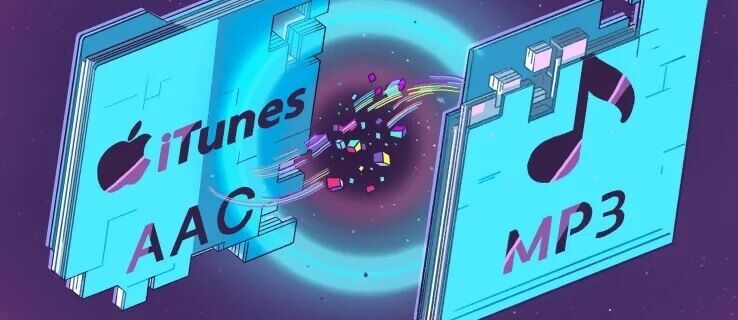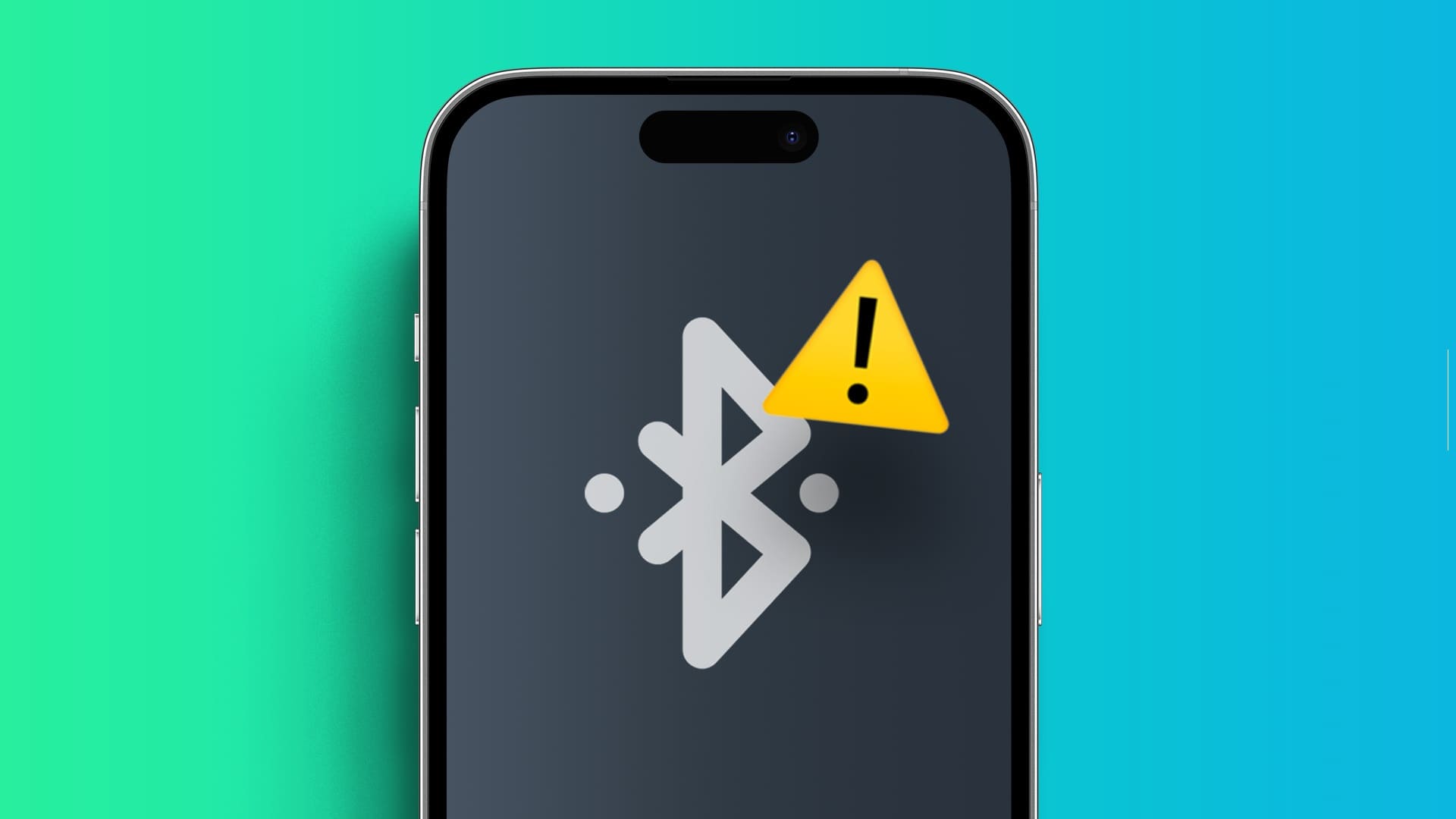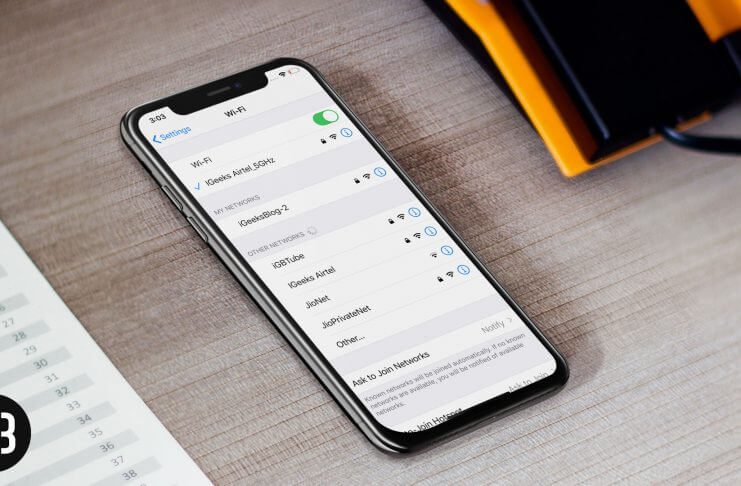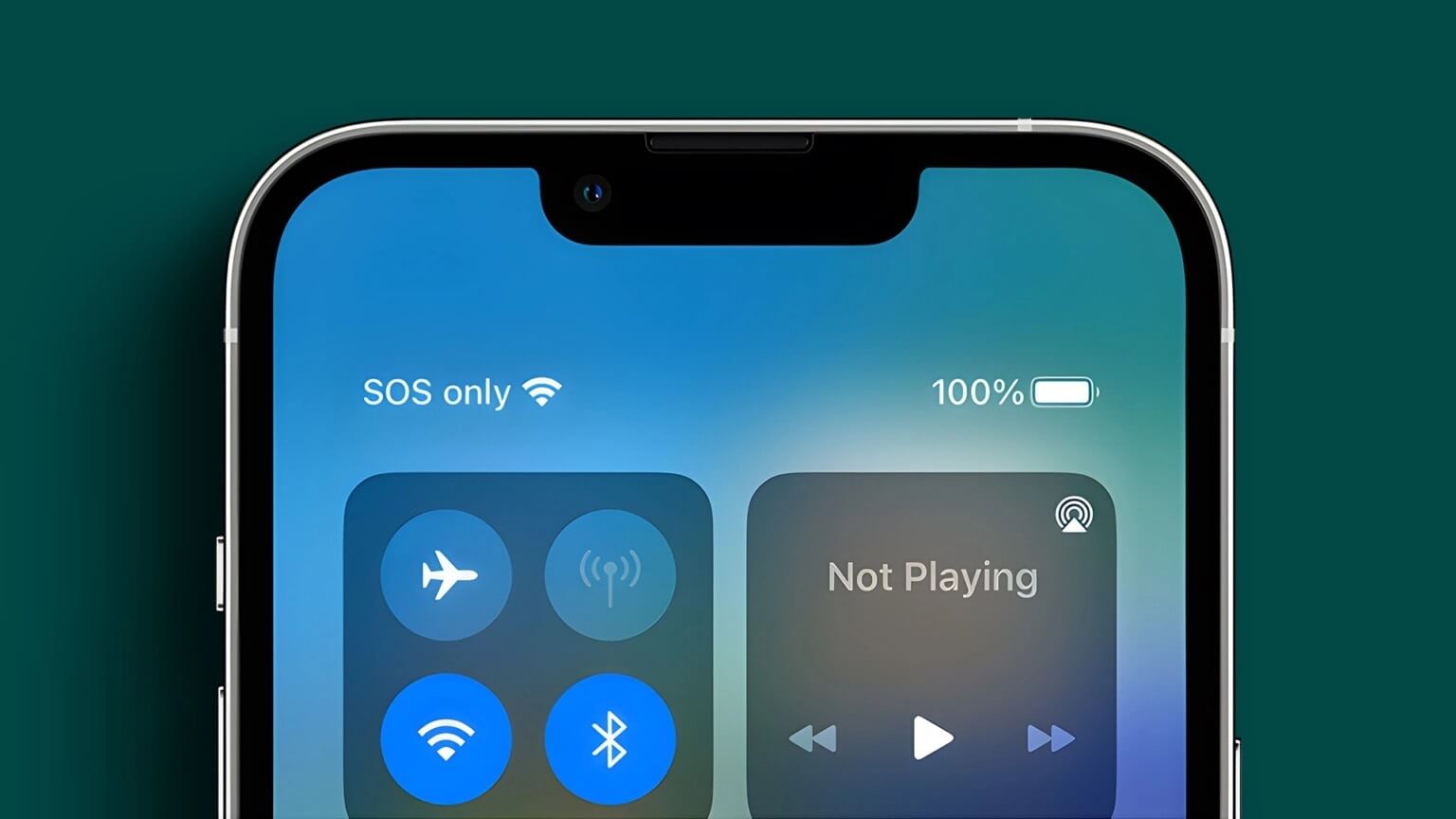تطورت Apple Safari بشكل ملحوظ على مر السنين. وعلى الرغم من وجود الكثير مما يعجبك في Safari ، إلا أن المتصفح ليس مثاليًا للأسف. في بعض الأحيان ، قد يؤثر Safari على يومك عندما يفشل في تحميل الصور والعناصر المرئية الأخرى على جهاز iPhone الخاص بك.
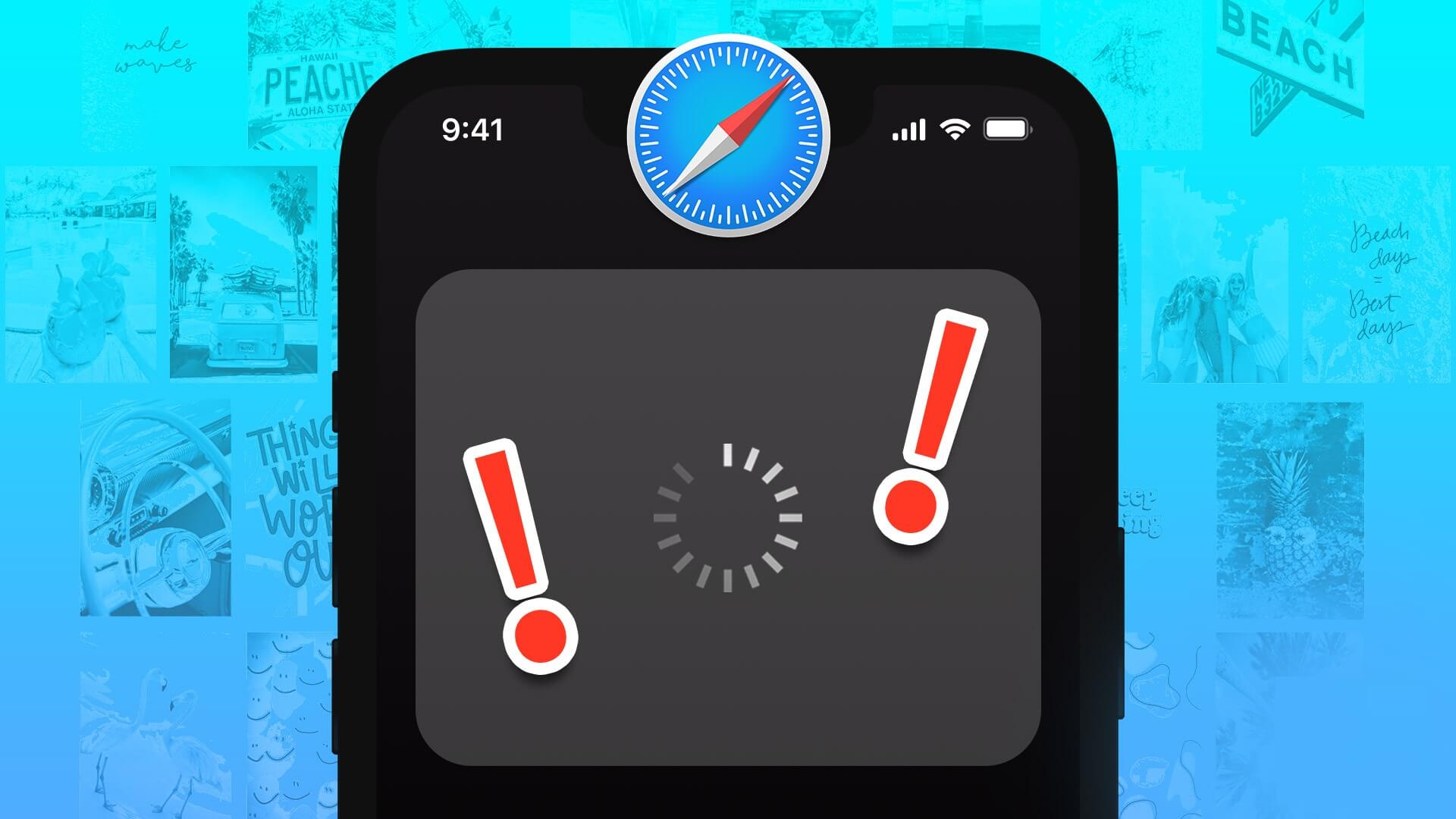
إذا لم يتم تحميل الصور عبر جميع مواقع الويب ، فقد تكون هناك مشكلة في Safari. ربما تمنع إحدى ملحقاتك Safari من تحميل الصور. يمكن أن تنشأ المشكلة أيضًا إذا كان هناك الكثير من بيانات التصفح أو الإعدادات التي تمت تهيئتها بشكل خاطئ. لقد قمنا بتضييق نطاق بعض النصائح المفيدة لاستكشاف الأخطاء وإصلاحها لجعل Safari يقوم بتحميل الصور مرة أخرى.
1. تحقق من الإنترنت وأعد تشغيل تطبيق SAFARI
يجدر استبعاد أي مشكلات متعلقة بالإنترنت قبل استكشاف أخطاء تطبيق Safari وإصلاحها. إذا كان اتصالك بالإنترنت بطيئًا أو غير ثابت ، فقد يواجه Safari مشكلة في تحميل الصور. يمكنك اختبار سرعة اتصالك بالإنترنت للتأكد من أن كل شيء على ما يرام. يمكنك أيضًا تجربة اتصال شبكة مختلف.
إذا كان الإنترنت يبدو جيدًا ، فقم بإنهاء تطبيق Safari وافتحه مرة أخرى. يجب أن يعتني ذلك بأي خلل بسيط قد يكون التطبيق قد واجهه أثناء الفتح. لفرض إغلاق Safari ، اسحب لأعلى من أسفل الشاشة (أو انقر نقرًا مزدوجًا على زر الشاشة الرئيسية) لإظهار مبدل التطبيق. اسحب لأعلى على بطاقة Safari لإغلاقها.
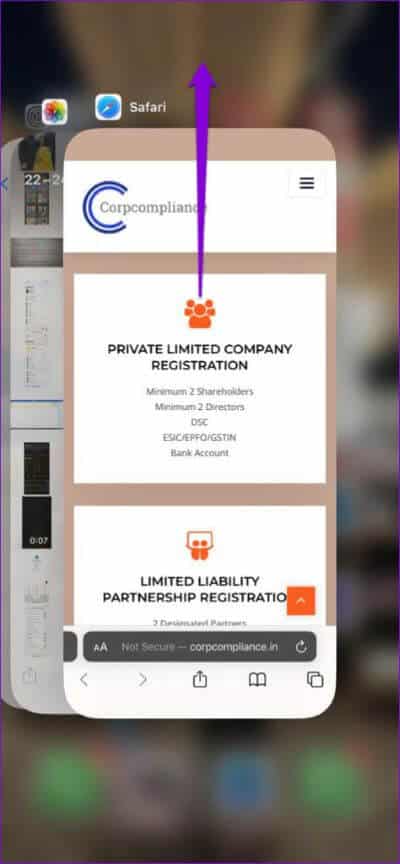
2. قم بتعطيل إضافات مانع المحتوى
إذا كنت تستخدم أي إضافات لحظر المحتوى لتجنب الإعلانات أو النوافذ المنبثقة أثناء التصفح ، فقد تتداخل مع Safari وتمنعه من تحميل الصور. للتحقق من هذا الاحتمال ، قم بتعطيل ملحقاتك مؤقتًا.
الخطوة 1: افتح تطبيق الإعدادات وانتقل لأسفل للنقر على Safari.
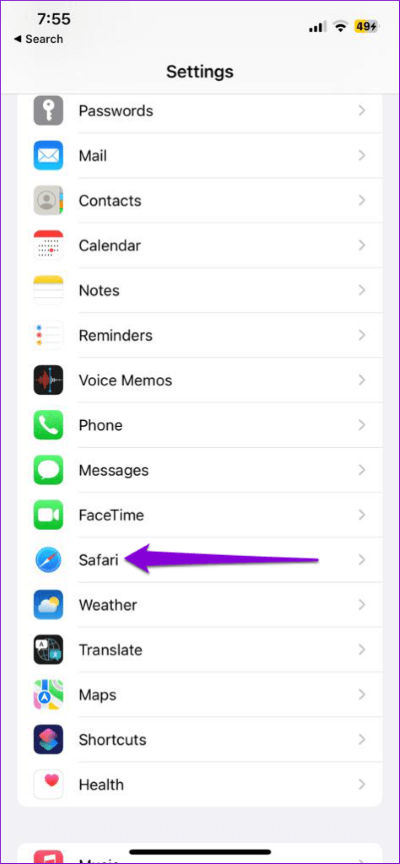
الخطوة 2: انتقل إلى الإضافات واستخدم مفاتيح التبديل لإيقاف تشغيل أي ملحقات لحظر المحتوى.
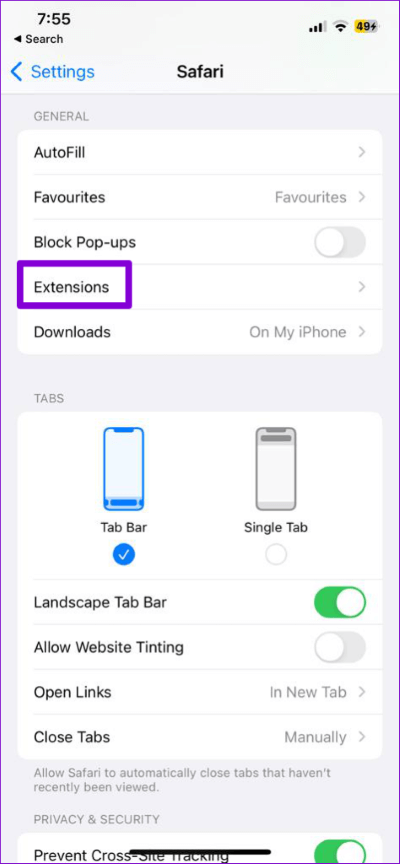
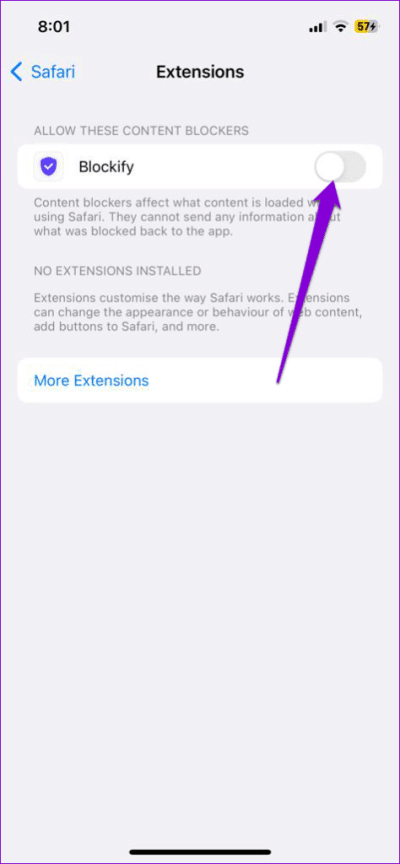
3. تأكد من تمكين JAVASCRIPT
تعتمد العديد من مواقع الويب على JavaScript لعرض الصور والعناصر المرئية الأخرى. ومع ذلك ، إذا قمت بتعطيل JavaScript في Safari ، فقد يفشل المتصفح في تحميل الصور على جهاز iPhone الخاص بك.
لإعادة تمكين JavaScript في Safari ، استخدم هذه الخطوات.
الخطوة 1: افتح تطبيق الإعدادات ، وانتقل لأسفل لتحديد موقع Safari ، واضغط عليه.
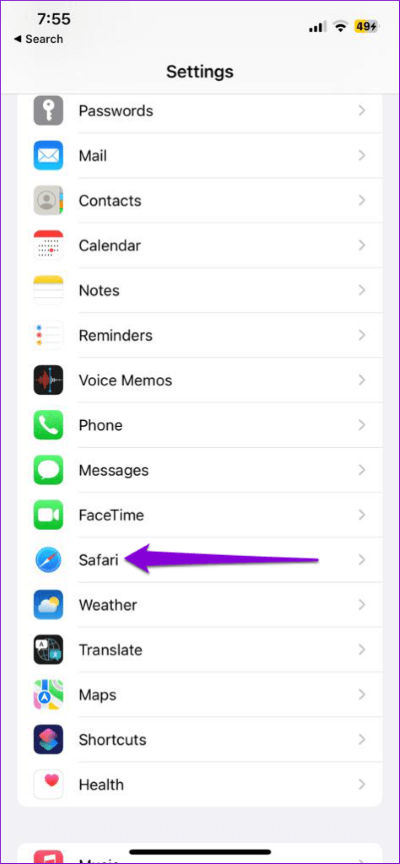
الخطوة 2: انتقل إلى متقدم وقم بتمكين التبديل لـ JavaScript من القائمة التالية.
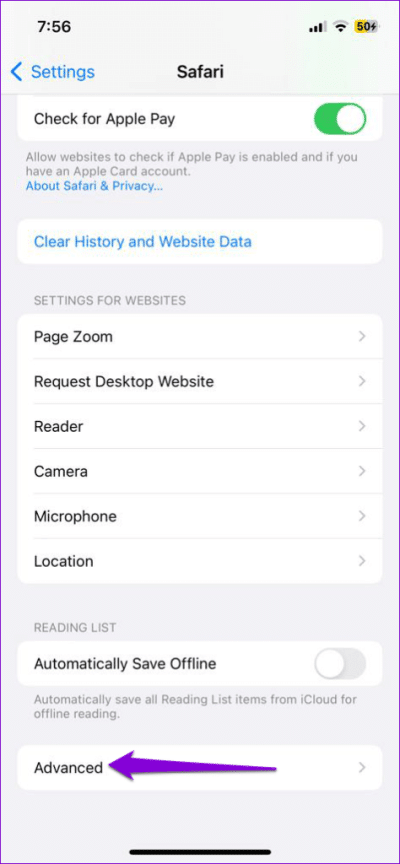
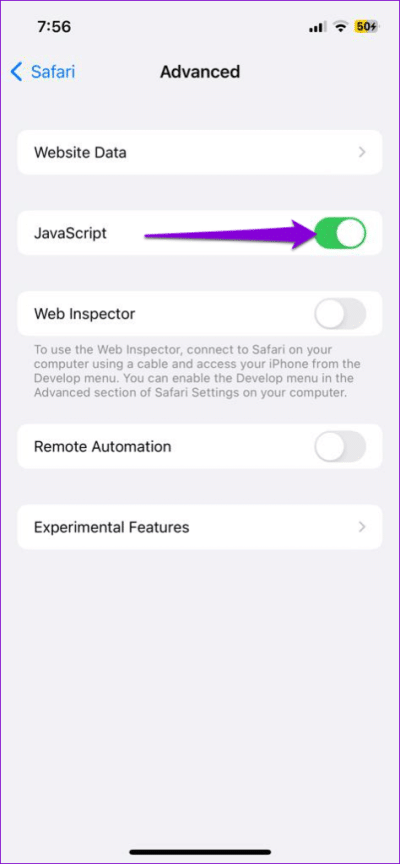
عد إلى Safari ومعرفة ما إذا كان بإمكان مواقع الويب تحميل الصور.
4. إعادة تعيين الميزات التجريبية
يتضمن Safari لنظام iOS بعض الميزات التجريبية المفيدة لمطوري الويب. إذا كنت قد جربت مؤخرًا أيًا من هذه الميزات ، فقد تواجه مشكلات في تحميل صفحات الويب في Safari. لحسن الحظ ، يسمح لك iOS باستعادة جميع الميزات التجريبية إلى إعداداتها الافتراضية. إليك كيفية الوصول إليه.
الخطوة 1: افتح تطبيق الإعدادات وانتقل لأسفل لتحديد موقع Safari في القائمة. ثم افتحه.
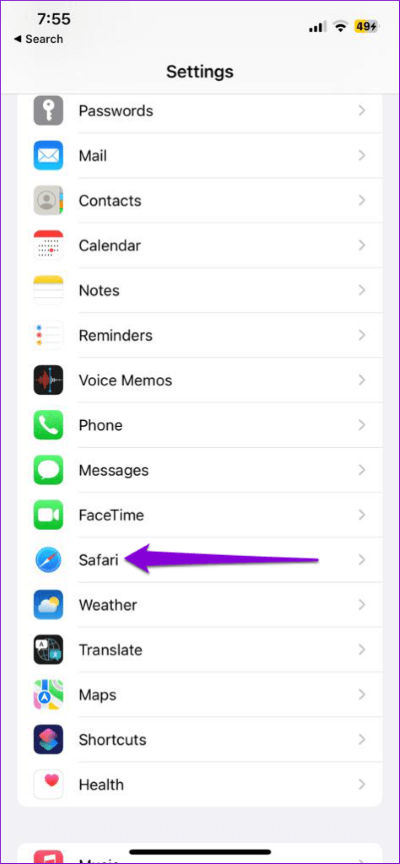
الخطوة 2: اذهب إلى متقدم وحدد الميزات التجريبية من القائمة التالية.
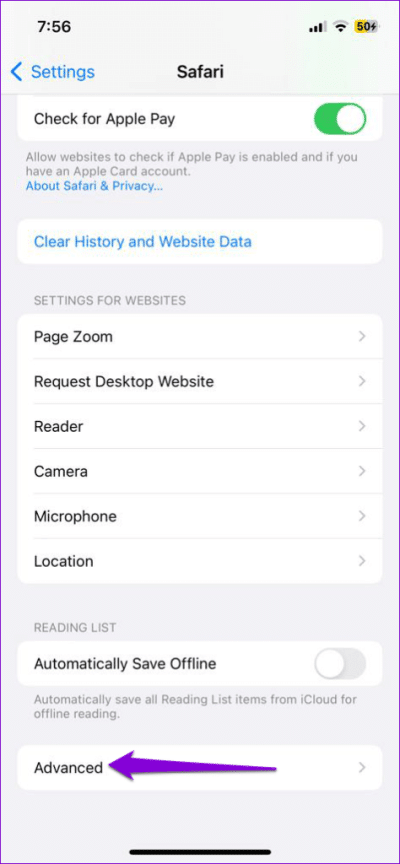
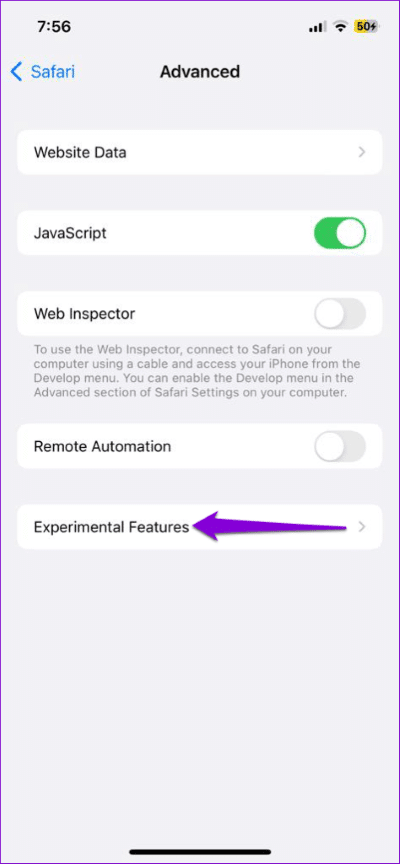
الخطوة 3: قم بالتمرير لأسفل وانقر على “إعادة تعيين الكل إلى الإعدادات الافتراضية”.
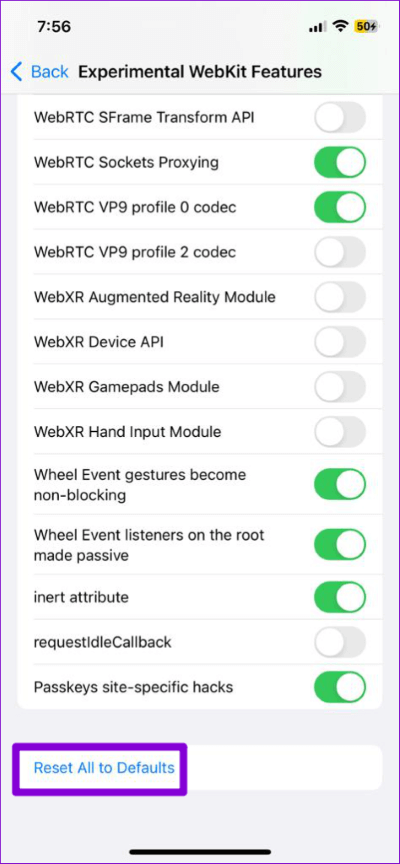
5. قم بإيقاف تشغيل قيود المحتوى
يمكن أن تكون ميزة Screen Time على جهاز iPhone الخاص بك مفيدة عندما تريد أن تفرض قيودًا متنوعة على المحتوى على التطبيقات. إذا سبق لك تمكين هذه الميزة لأطفالك أو لنفسك ، فقد يفشل Safari في تحميل صفحات الويب أو محتوى معين على صفحات الويب هذه. يمكنك محاولة تعطيل هذه القيود ومعرفة ما إذا كان ذلك يحدث فرقًا.
الخطوة 1: افتح قائمة الإعدادات وانتقل إلى Screen Time.
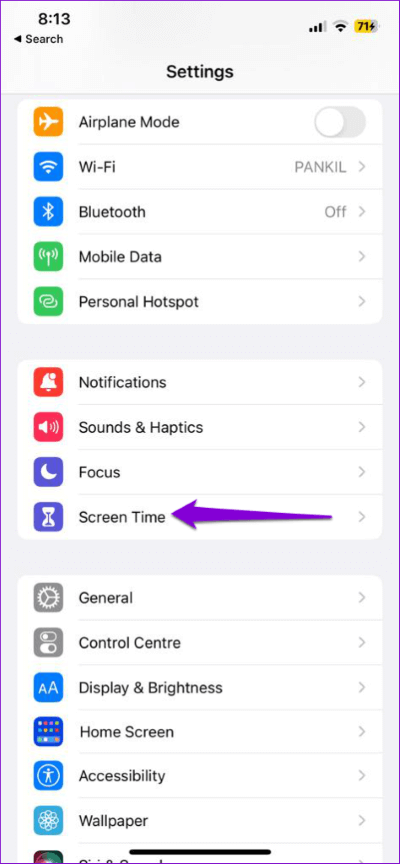
الخطوة 2: اضغط على “قيود المحتوى والخصوصية” وقم بتعطيل التبديل من الشاشة التالية.
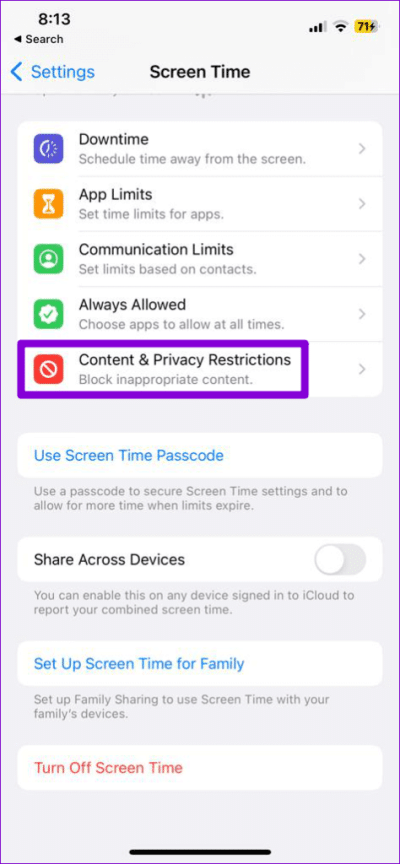
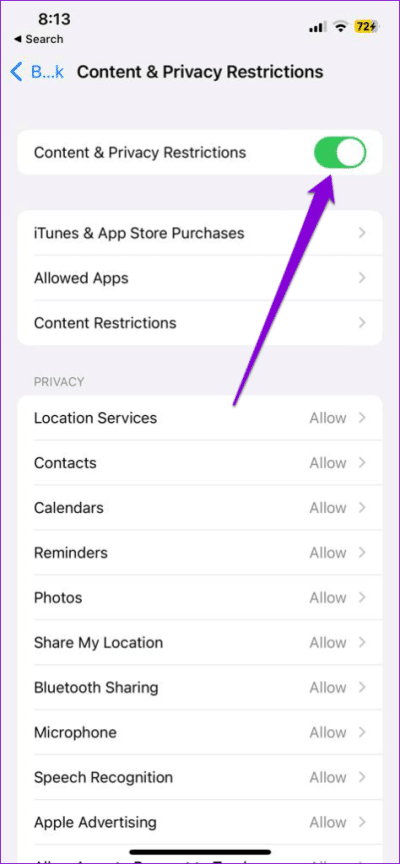
6. مسح بيانات التصفح
يمكن أن تؤثر بيانات التصفح الهائلة أيضًا على أداء Safari على جهاز iPhone الخاص بك. إليك كيفية مسحها حتى تتمكن من البدء بقائمة جديدة.
الخطوة 1: افتح قائمة الإعدادات على جهاز iPhone الخاص بك وانتقل إلى Safari.
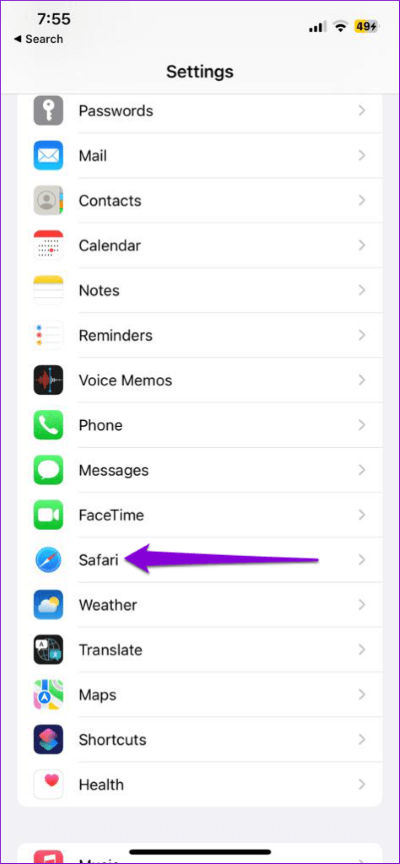
الخطوة 2: اضغط على خيار “مسح السجل وبيانات الموقع”.
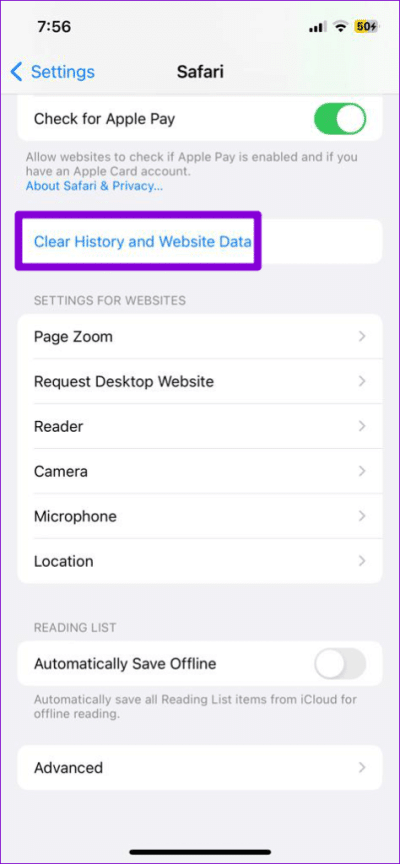
الخطوة 3: اختر “مسح التاريخ والبيانات” للتأكيد.
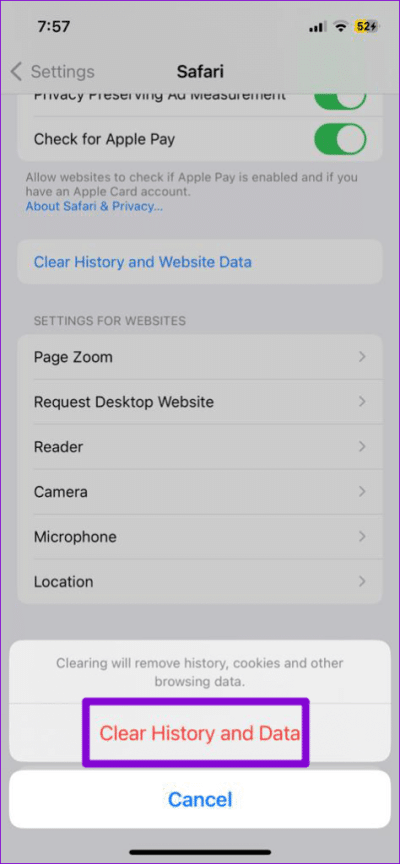
بعد مسح بيانات التصفح ، قم بإنهاء تطبيق Safari وأعد فتحه. بعد ذلك ، يجب أن يتم تحميل الصور كما كان من قبل.
7. تثبيت تحديثات IOS
بصرف النظر عن الميزات الجديدة ، غالبًا ما تعمل تحديثات iOS على إصلاح المشكلات والأخطاء المعروفة. هذا هو السبب في أن تشغيل أحدث إصدار من iOS يعد دائمًا فكرة جيدة. إذا لم تكن قد قمت بتثبيت أي تحديثات iOS مؤخرًا ، فإليك كيفية التحقق من وجود تحديثات معلقة.
الخطوة 1: افتح تطبيق الإعدادات وحدد عام.
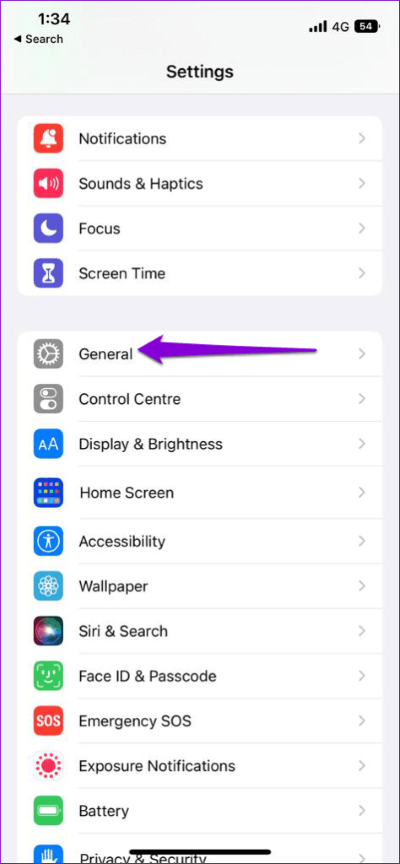
الخطوة 2: اضغط على تحديث البرنامج لتنزيل وتثبيت أي تحديثات معلقة. نظرًا لأن تحديثات iOS لا تعمل عبر شبكة الجوّال ، تأكد من اتصال iPhone بشبكة Wi-Fi.
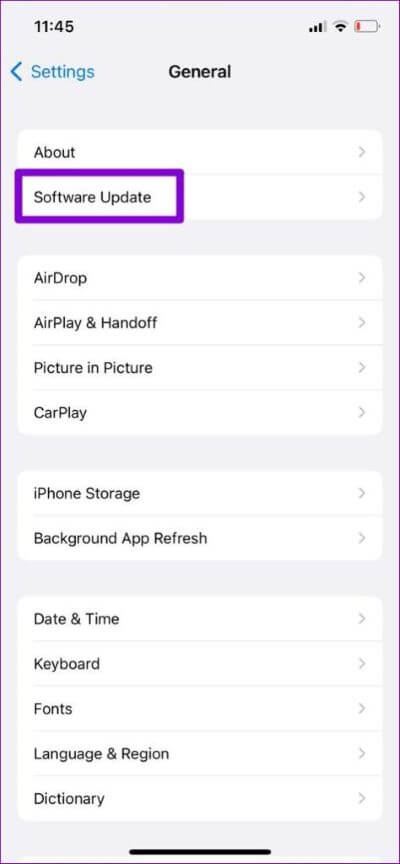
صور لتتخيلها
بعد تطبيق الحلول المذكورة أعلاه ، سيبدأ Safari في عرض الصور على جهاز iPhone الخاص بك. ليست هناك حاجة لإعادة ضبط جهاز iPhone الخاص بك فقط من أجل ذلك. بدلاً من ذلك ، قد ترغب في تغيير المتصفح الافتراضي على جهاز iPhone الخاص بك مؤقتًا.