أفضل 8 طرق لإصلاح عدم تنزيل الملفات في Safari على iPhone
لا يزال Safari هو متصفح الويب الأكثر شيوعًا على iPhone. تعمل Apple على تحسين المتصفح الافتراضي بميزات جديدة عبر تحديثات iOS. ومع ذلك ، فهي ليست مثالية. بالنسبة إلى بعض المستخدمين ، لا يتمكن Safari الذي يظهر في كثير من الأحيان من العثور على الخادم ، ولا يقوم بتشغيل مقاطع الفيديو ، وفي بعض الأحيان ، يفشل في تنزيل الملفات على iPhone. هذا الأخير مزعج للغاية وقد يربكك. قبل التبديل إلى متصفح آخر ، اقرأ حيل استكشاف الأخطاء وإصلاحها لإصلاح Safari لا يقوم بتنزيل الملفات على جهاز iPhone الخاص بك.
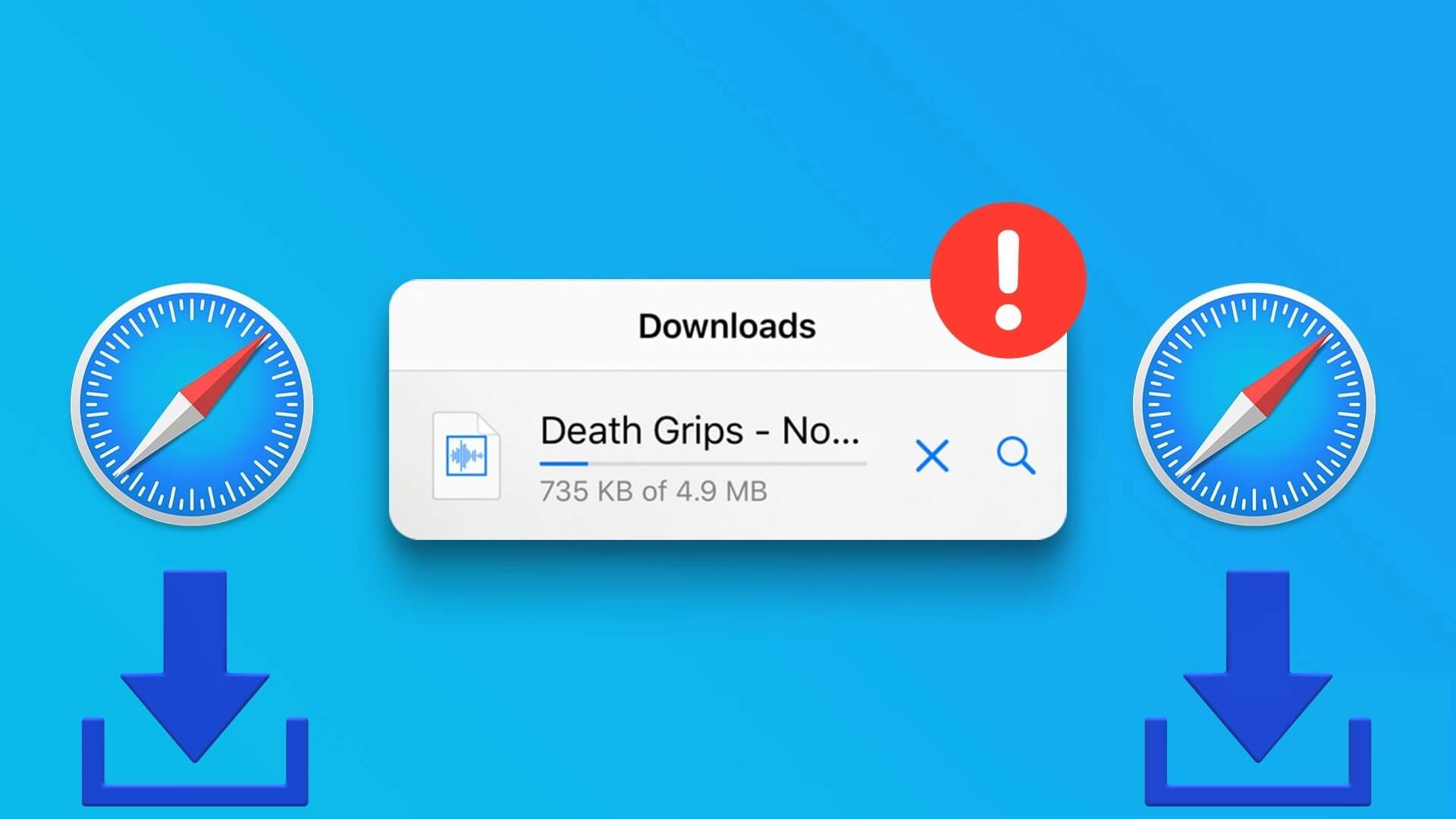
قد يؤدي فشل Safari في تنزيل الملفات المهمة إلى تعطيل سير عملك. على الرغم من أن App Store مليء ببدائل Safari القادرة ، فقد ترغب في الالتزام بمتصفح Apple للحصول على خصوصية وأمان أفضل. دعونا نصلح المشكلة مرة واحدة وإلى الأبد.
1. تحقق من اتصال الشبكة
هيا لنبدأ مع الأساسيات. هلا فعلنا؟ لن يقوم Safari بتنزيل الوسائط أو الملفات الأخرى إذا كان اتصال البيانات على iPhone متقطعًا. ستحتاج إلى التأكد من أن جهاز iPhone الخاص بك لديه اتصال إنترنت فعال قبل بدء عملية التنزيل.
الخطوة 1: اسحب من الزاوية العلوية اليمنى للوصول إلى مركز التحكم على iPhone X أو أعلى. على أجهزة iPhone القديمة التي تحتوي على زر الصفحة الرئيسية الفعلي ، انقر نقرًا مزدوجًا فوق زر الصفحة الرئيسية لفتح مركز التحكم.
الخطوة 2: قم بتمكين البيانات الخلوية أو الاتصال بشبكة Wi-Fi قوية.
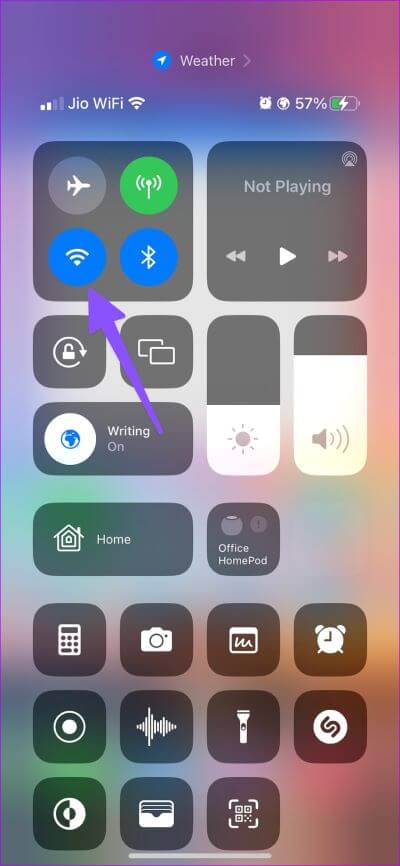
قم بإجراء اختبار سرعة الإنترنت على جهاز iPhone الخاص بك للتأكد من أن اتصالك يوفر موثوقية أفضل وسرعات ثابتة.
2. قم بإعادة تحميل صفحة الويب ثم أعد المحاولة
قد لا تفتح صفحات الويب عند الاتصال البطيء بالإنترنت. بعد تأكيد الاتصال الجيد بالإنترنت (تحقق من الحيلة أعلاه) ، أعد تحميل صفحة الويب في Safari وابدأ في تنزيل الملفات دون عناء.
3. استخدم VPN وجرب خادمًا آخر
تعطي معظم مواقع الويب الأولوية لخوادم معينة حول العالم. إذا لم يقم Safari بتنزيل الملفات في منطقتك ، فيمكنك تغيير عنوان IP على جهاز iPhone يدويًا والمحاولة مرة أخرى. لا تحتاج إلى البحث في الإعدادات لتعديل عنوان IP. باستخدام تطبيق VPN قادر على جهاز iPhone الخاص بك ، يمكنك بسهولة تغيير موقع IP الخاص بك والبدء في تنزيل الملفات.
عندما واجهنا Safari لا يقوم بتنزيل مشكلة الملفات على iPhone الخاص بنا ، استخدمنا VPN واتصلنا بأحد خوادم الولايات المتحدة. عملت الحيلة مثل السحر ، وأكمل Safari عملية التنزيل في أي وقت من الأوقات.
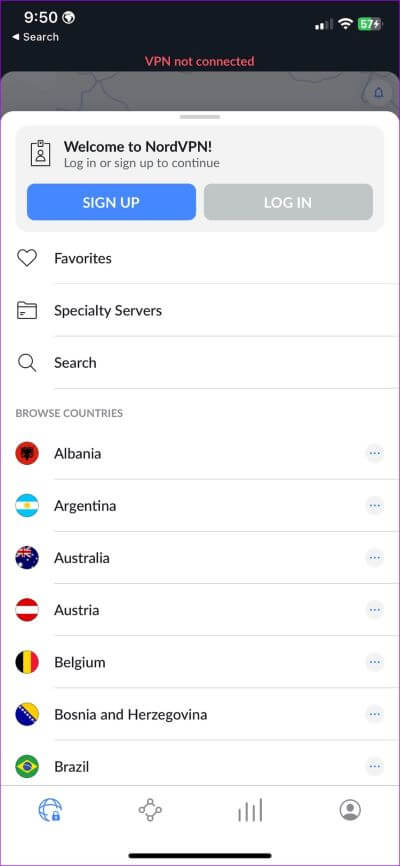
لا يوجد جفاف في تطبيقات VPN على iPhone. يمكنك تنزيل أي تطبيق VPN شهير من App Store وتغيير منطقتك.
4. تحقق من الموقع
هل اتبعت الحيل أعلاه وما زلت تواجه Safari لا يقوم بتنزيل الملفات؟ حان الوقت للتحقق من موقع الويب. لا يمكن لـ Safari تنزيل الملفات إذا كان موقع الويب يواجه مشاكل في وقت التشغيل. يمكنك أن تطلب من صديقك التحقق من التنزيلات. خلاف ذلك ، ليس لديك خيار سوى انتظار موقع الويب لإصلاح مشكلات جانب الخادم.
5. قم بتعطيل ICLOUD PRIVATE RELAY
iCloud Private Relay هو جزء من اشتراكات iCloud + و Apple One على iPhone. يتم تمكين الخيار افتراضيًا لتقديم تجربة تصفح آمنة. يخفي عنوان IP الخاص بك ونشاط التصفح في Safari ويحمي حركة الإنترنت غير المشفرة من أعين المتطفلين.
تعتمد Apple على سحابة خارجية (Cloudflare) لتقديم وظيفة ترحيل خاص على iPhone و iPad و Mac. عندما تكون خوادم Cloudflare معطلة ، قد تلاحظ النوافذ المنبثقة مثل “iCloud Private Relay غير متوفر”. في مثل هذه السيناريوهات ، قد يواجه Safari مشكلات في تنزيل الملفات على iPhone. يمكنك تعطيل iCloud Private Relay مؤقتًا والمحاولة مرة أخرى.
الخطوة 1: افتح تطبيق الإعدادات على جهاز iPhone الخاص بك.
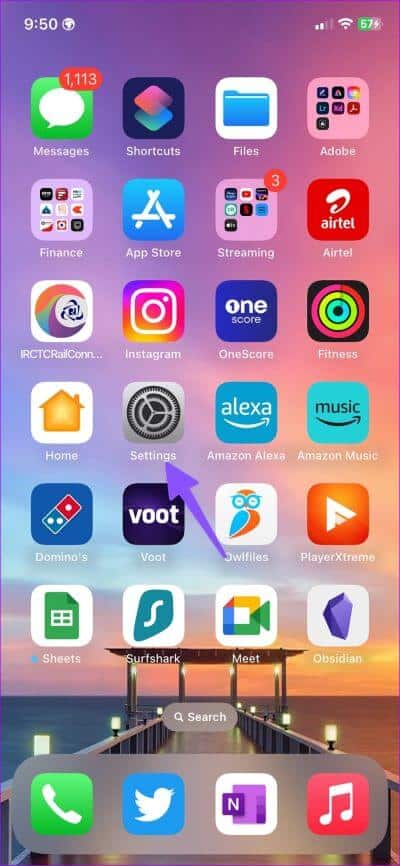
الخطوة 2: حدد ملف التعريف الخاص بك.
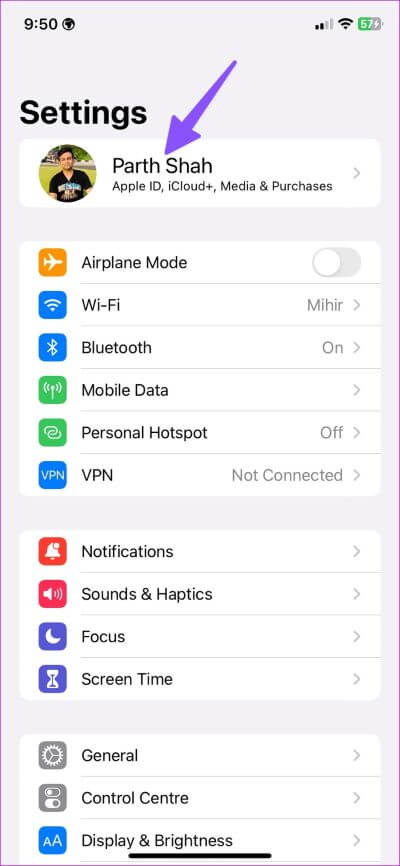
الخطوة 3: اضغط على iCloud وافتح Private Relay من القائمة التالية.
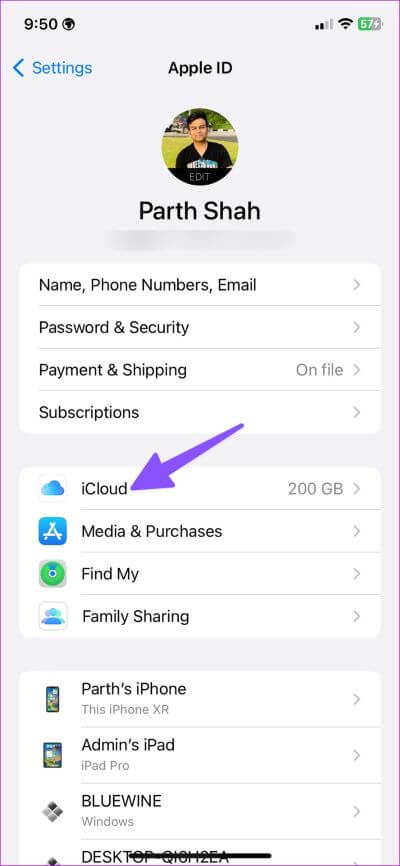
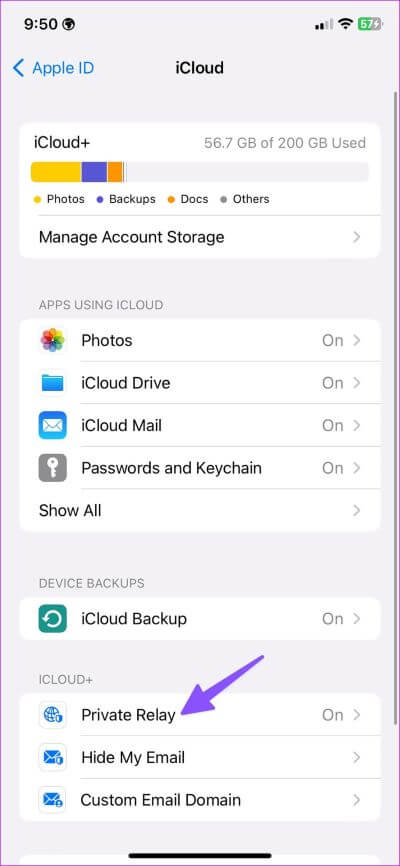
الخطوة 4: تعطيل تبديل الترحيل الخاص.
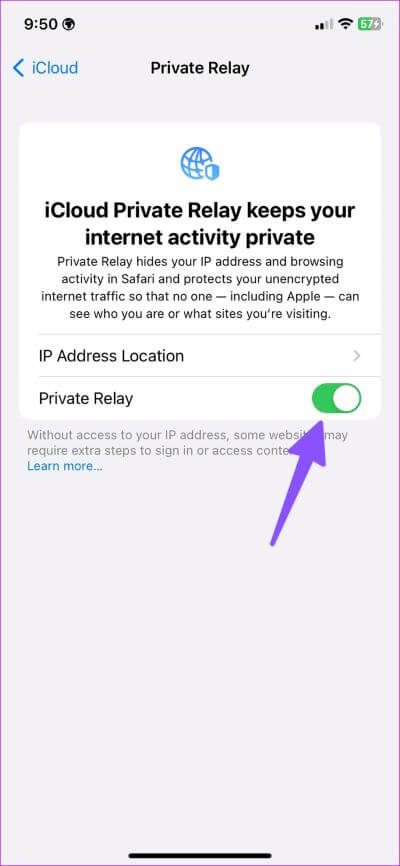
6. تعطيل وضع البيانات المنخفضة
قد يتداخل وضع البيانات المنخفضة النشط مع عملية التنزيل في الخلفية على Safari. عند تمكين وضع البيانات المنخفضة ، يقوم النظام بتعطيل التحديثات التلقائية ومزامنة الصور وعملية التنزيل في الخلفية.
الخطوة 1: افتح تطبيق الإعدادات على جهاز iPhone الخاص بك.
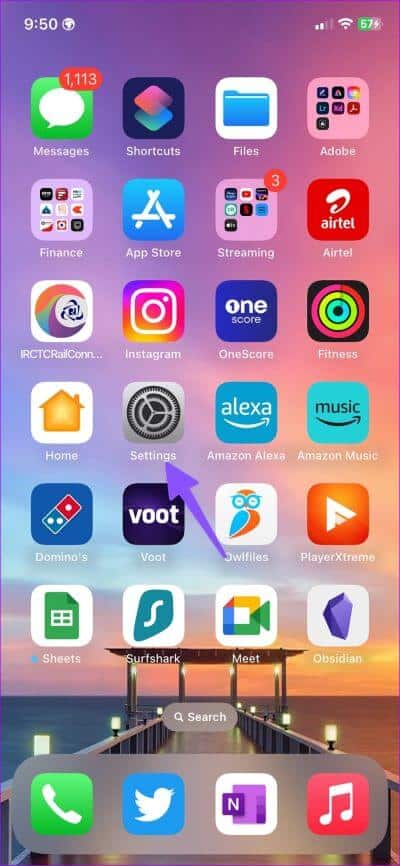
الخطوة 2: حدد بيانات الجوال.
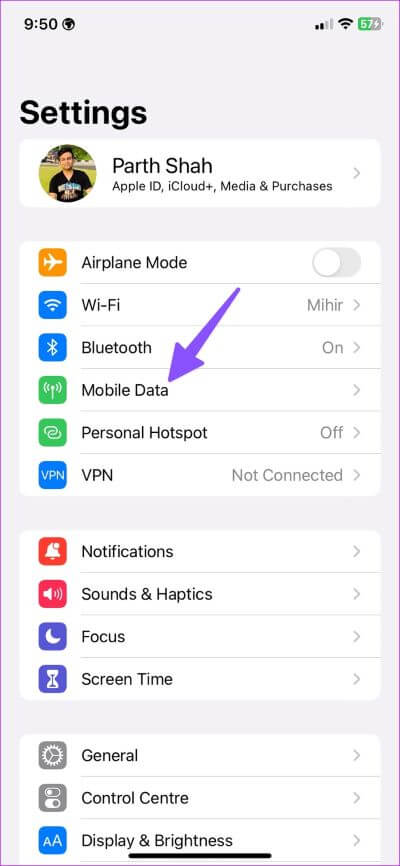
الخطوة 3: افتح بطاقة SIM الشخصية الخاصة بك.
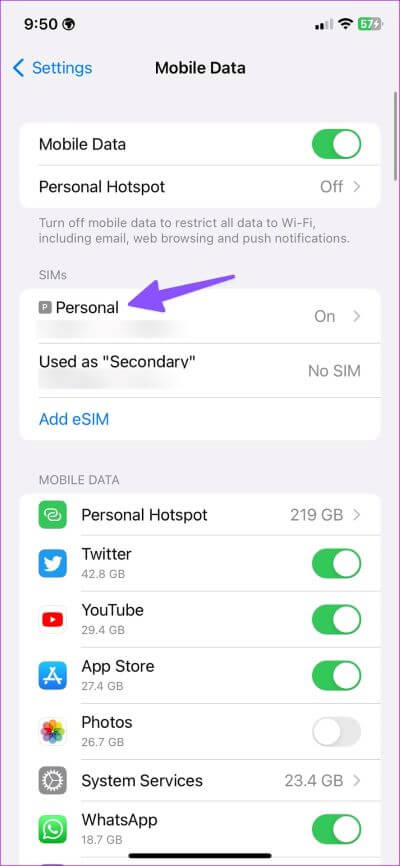
الخطوة 4: تعطيل تبديل “وضع البيانات المنخفضة”.
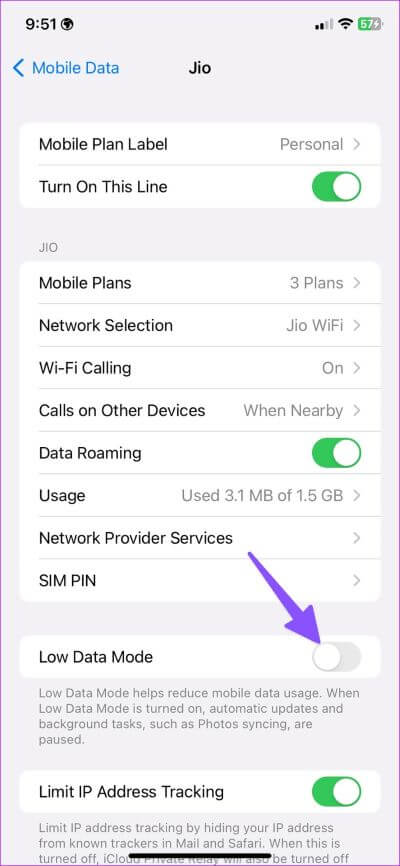
7. تحديث برنامج IOS
تجمع Apple تحديثات Safari مع برنامج iOS على iPhone. ربما قامت الشركة بإصلاح Safari وعدم تنزيل مشكلة الملفات عبر تحديث iOS. يجب عليك التوجه إلى الإعدادات وتثبيت أحدث إصدار من نظام التشغيل iOS على جهاز iPhone الخاص بك.
الخطوة 1: قم بتشغيل تطبيق الإعدادات على iPhone.
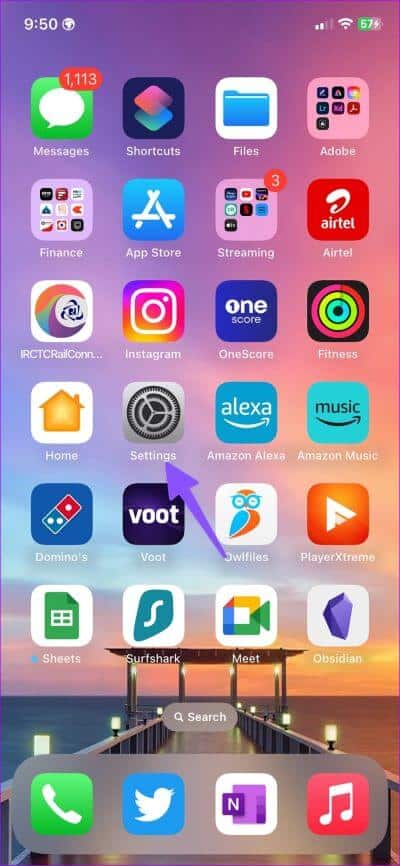
الخطوة 2: توجه إلى العام.
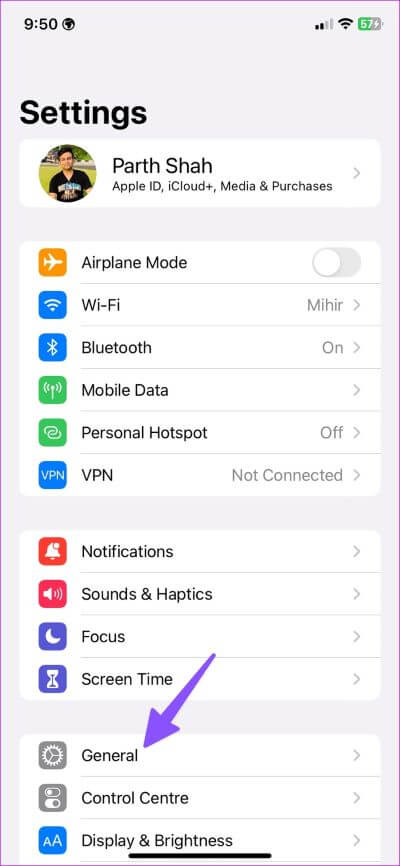
الخطوة 3: حدد “تحديث البرنامج” وقم بتثبيت إصدار iOS المعلق على iPhone.
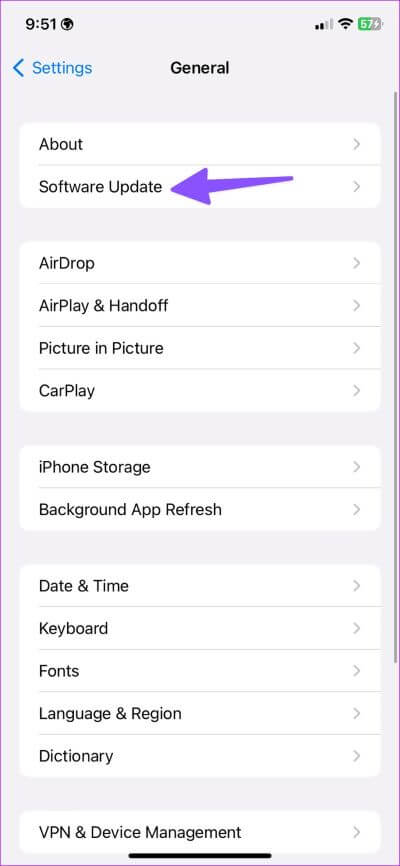
8. جرب بدائل السفاري
في حالة فاتتك ، تتيح لك Apple تغيير المتصفح الافتراضي على جهاز iPhone الخاص بك. أصبح استخدام Google Chrome أو Microsoft Edge كسائق يومي أسهل من أي وقت مضى. يمكنك تثبيت متصفحك المفضل من متجر التطبيقات وتنزيل الملفات دون مشاكل.
قم بتنزيل الملفات أثناء التنقل
يمكنك العثور على ملفاتك المحفوظة في مجلد التنزيلات في تطبيق الملفات. ما الحيلة التي عملت معك؟ شارك نتائجك معنا في التعليقات أدناه.
