9 أفضل الطرق لإصلاح إغلاق علامات تبويب Safari تلقائيا
على الرغم من عدم وجود نقص في متصفحات الويب القادرة على نظام Mac البيئي، إلا أن معظمهم ما زالوا يفضلون متصفح Safari المدمج لتصفح الويب. حتى مع التحديثات والتحسينات المستمرة، تظل المشكلات المعتادة في Safari كما هي تقريبًا. في بعض الأحيان، لا يعثر Safari على خادم على جهاز Mac، ويفشل في تشغيل مقاطع الفيديو، بل ويغلق علامة التبويب دون موافقتك. يمكن أن يكون هذا الأخير مزعجًا للغاية، ولهذا السبب يستمر Safari في إغلاق علامات التبويب على نظام Mac تلقائيا.
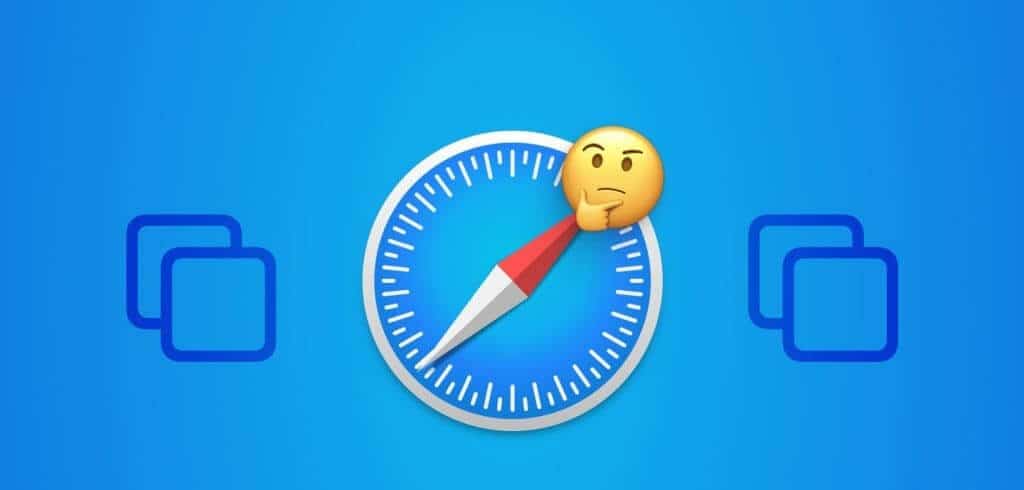
يمكن أن يؤدي إغلاق علامات تبويب Safari من تلقاء نفسها إلى إزعاجك أثناء ساعات العمل. حتى أنه يكسر بحثك أيضًا. يمكن أن تؤثر عوامل متعددة على تجربة Safari الخاصة بك. يمكن أن يكون ذلك بسبب نقص الذاكرة، أو مزامنة iCloud التي تشوبها أخطاء، أو الإضافات القديمة، أو ذاكرة التخزين المؤقت الفاسدة، وما إلى ذلك. دعنا نتبع الخطوات اللازمة لمنع Safari من إغلاق علامات التبويب تلقائيًا.
1. تعطيل إغلاق علامات تبويب Safari تلقائيا
يوفر Safari خيارًا لإغلاق علامات التبويب تلقائيًا بعد فترة معينة من النشاط. إذا قمت بتمكين هذا الخيار، فسيقوم Safari بإغلاق علامات التبويب بعد فترة زمنية محددة. يجب عليك التراجع عن قرارك من إعدادات Safari. اتبع الخطوات أدناه.
الخطوة 1: قم بتشغيل Safari على نظام Mac. انقر على Safari في الأعلى.
الخطوة 2: افتح الإعدادات.
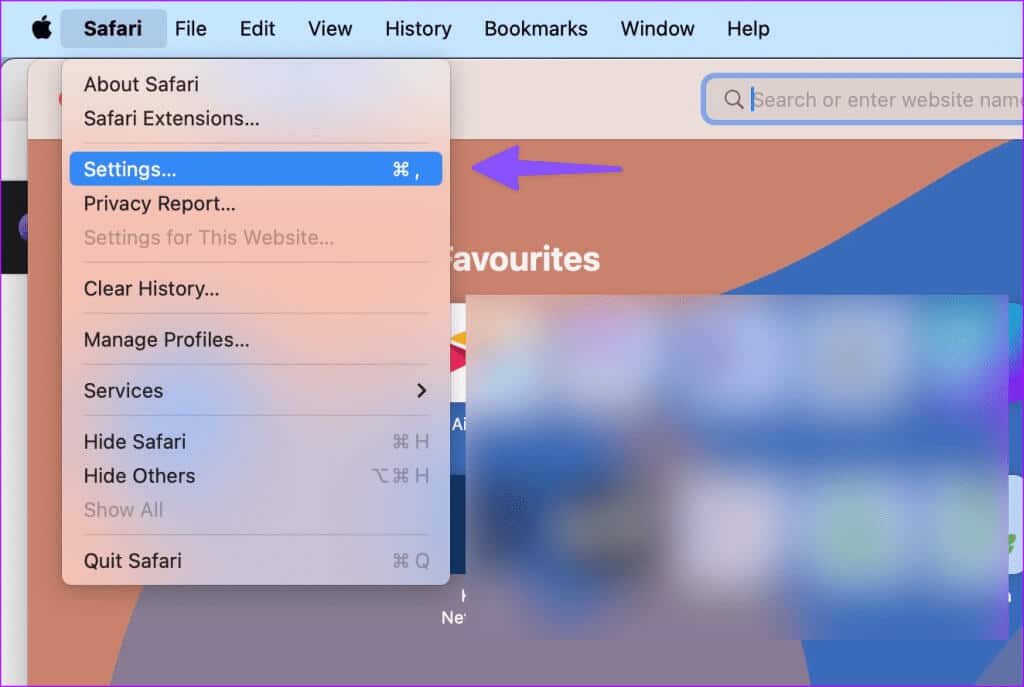
خطوة 3: انتقل إلى قائمة علامات التبويب. قم بتوسيع قائمة “إغلاق علامات التبويب تلقائيًا” وحدد يدويًا.
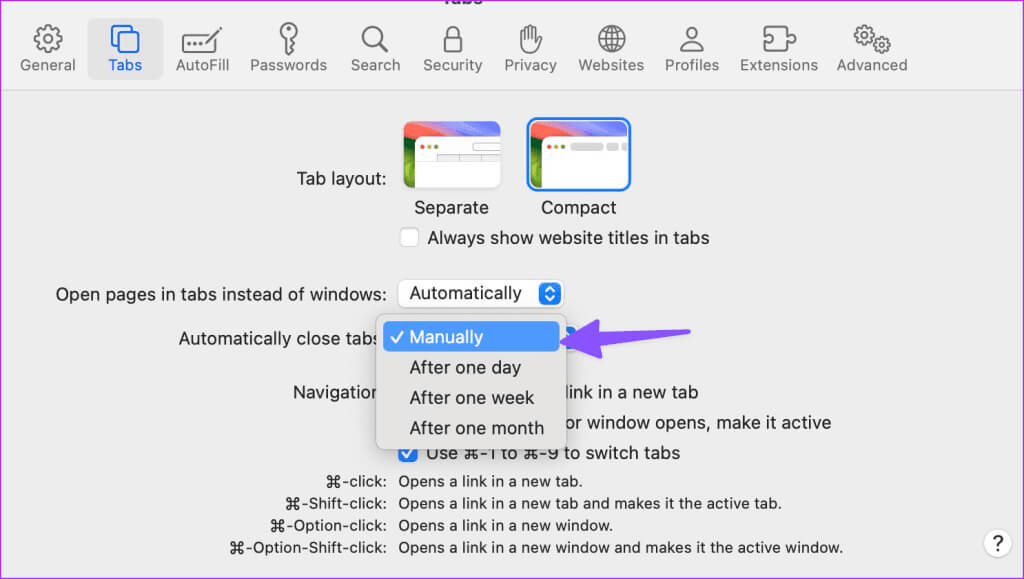
أعد تشغيل Safari، ولا ينبغي له إغلاق علامات التبويب تلقائيًا.
2. استخدام ذاكرة الوصول العشوائي العالية في Safari
عندما يكون لديك العشرات من علامات التبويب المفتوحة في Safari، فقد يؤدي ذلك إلى زيادة استخدام ذاكرة الوصول العشوائي (RAM) على جهاز Mac الخاص بك. إذا كان لديك جهاز Mac به ذاكرة وصول عشوائي (RAM) سعة 8 جيجابايت وتطبيقات متعددة مفتوحة في الخلفية، فقد يقوم النظام بإيقاف عدة علامات تبويب لتحرير الذاكرة. يمكنك تأكيد ذلك من قائمة مراقب النشاط وإغلاق التطبيقات غير الضرورية.
الخطوة 1: افتح قائمة التطبيقات وقم بتشغيل مراقب النشاط.
الخطوة 2: انتقل إلى علامة التبويب الذاكرة. تحقق من انهيار الذاكرة في الأسفل.
خطوة 3: حدد تطبيقًا أو خادمًا واضغط على علامة x في الأعلى.
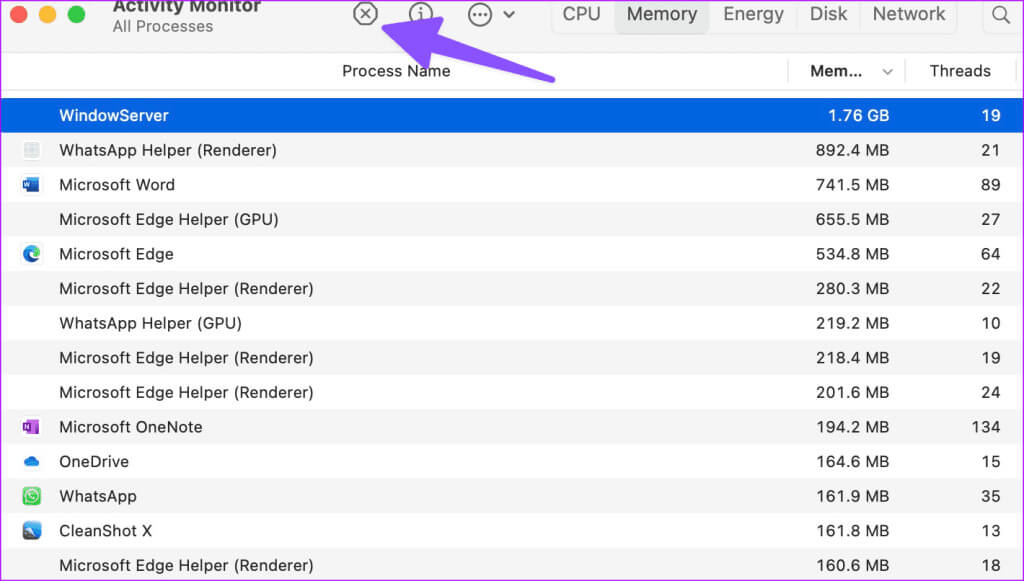
3. تعطيل مزامنة iCloud في Safari
إذا تعطلت مزامنة iCloud، فقد يقوم Safari بإغلاق علامات التبويب بشكل مستقل. يعتمد Safari على iCloud لمزامنة علامات التبويب الخاصة بك عبر جميع الأجهزة. إليك كيفية تعطيل مزامنة iCloud لمتصفح Safari على نظام Mac.
الخطوة 1: انقر على أيقونة Apple في شريط قوائم Mac. افتح إعدادات النظام.
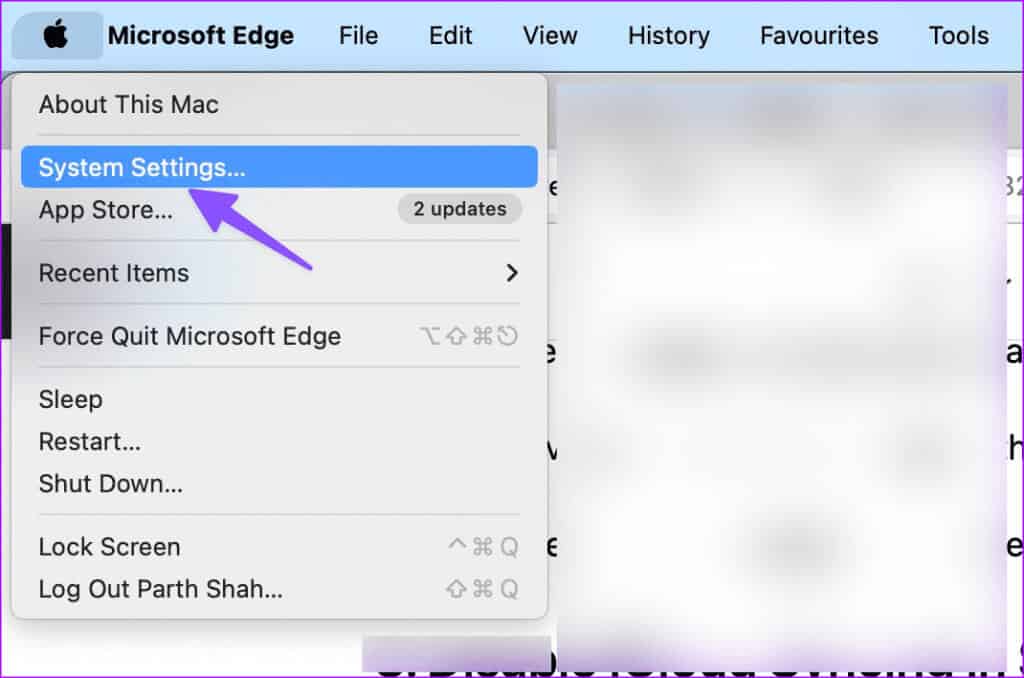
الخطوة 2: حدد حسابك وافتح iCloud.
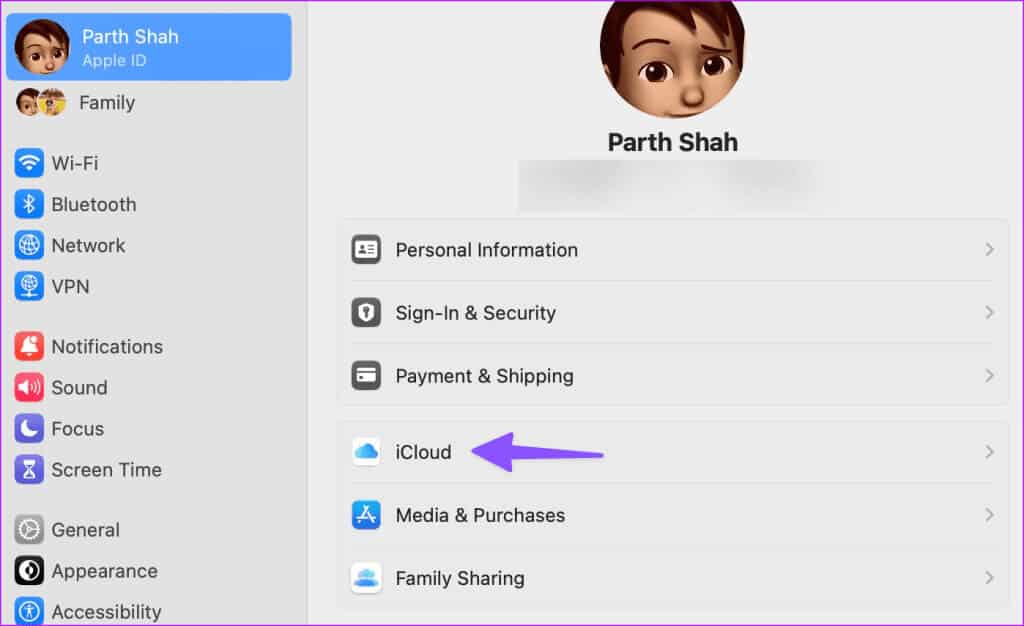
خطوة 3: حدد إظهار الكل ضمن “التطبيقات التي تستخدم iCloud”.
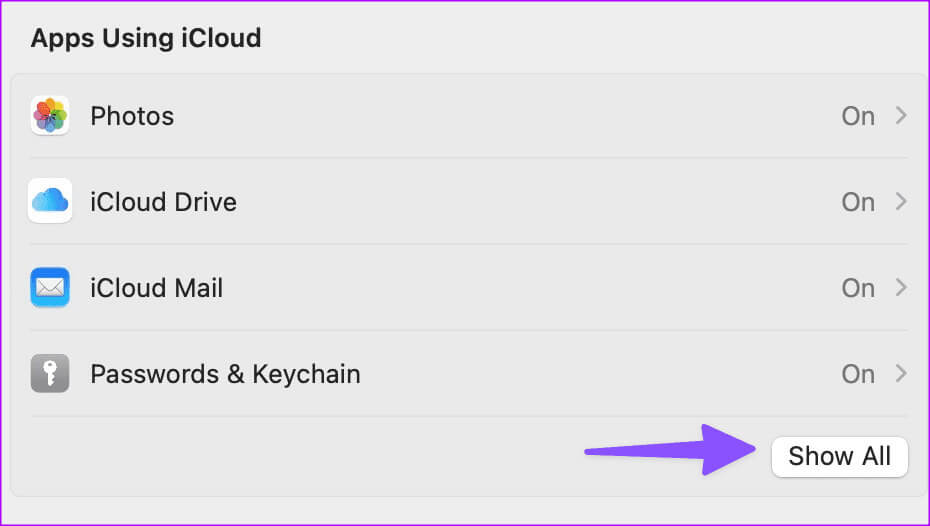
الخطوة 4: قم بتعطيل التبديل بجانب Safari.
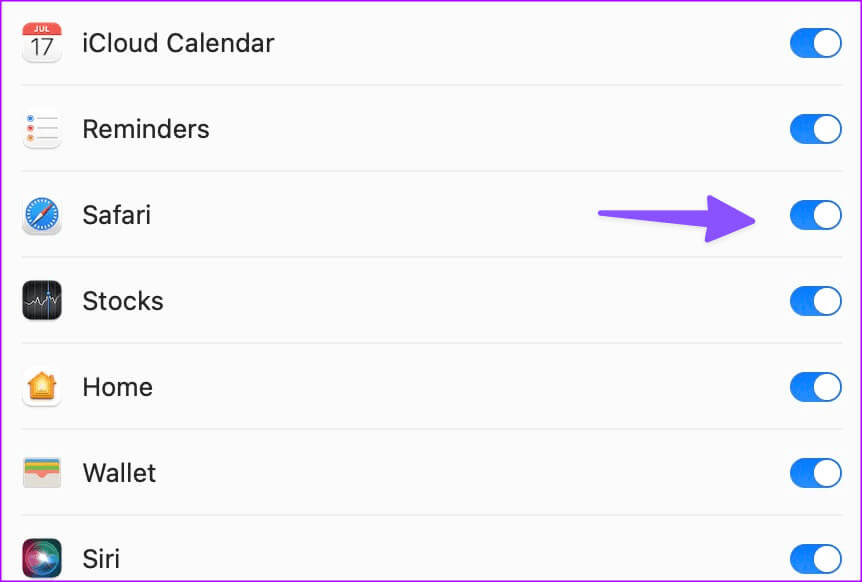
4. تعطيل التتابع الخاص على جهاز MAC
يعد Private Relay جزءًا من iCloud+ الذي يعيد توجيه حركة مرور Safari عبر خوادم Apple لحماية تفاصيل التصفح الخاصة بك من المعلنين. عندما لا يعمل خادم الجهة الخارجية كما هو متوقع، فقد يؤدي ذلك إلى تعطيل تجربة Safari وإغلاق علامات التبويب تلقائيًا.
الخطوة 1: انتقل إلى إعدادات نظام Apple على جهاز Mac (راجع الخطوات أعلاه).
الخطوة 2: حدد ملف التعريف الخاص بك وافتح iCloud.
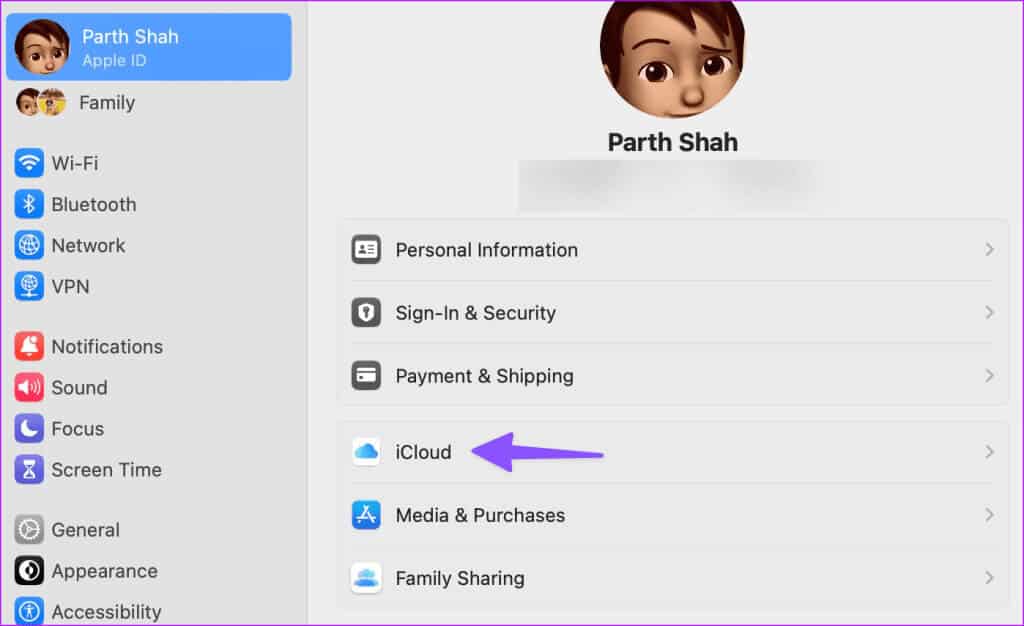
خطوة 3: افتح Private Relay وقم بتعطيل الخيار من القائمة التالية.
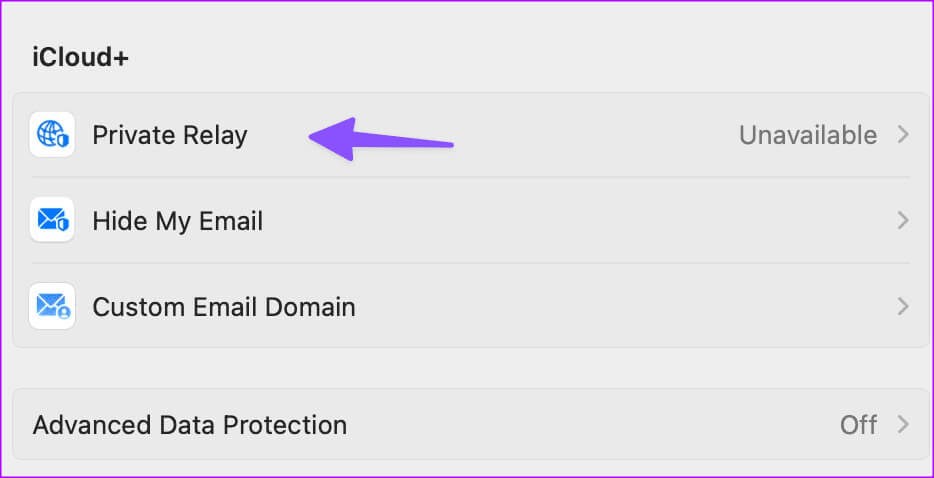
5. الإعلانات والمتتبعات السيئة
قد تحتوي بعض مواقع الويب غير الواضحة على إعلانات وأدوات تتبع سيئة. وقد تتداخل مع إعداد التصفح الخاص بك، مما يدفع Safari إلى إغلاق علامات التبويب بشكل مستقل. تحتاج إلى تجنب مثل هذه المواقع.
يحتوي Safari أيضًا على تقرير خصوصية مخصص يتيح لك التحقق من أداة التتبع هذه في الأسبوع الماضي. يمكنك إلقاء نظرة سريعة على البيانات وتجنب المواقع المذكورة.
6. تعطيل ملحقات Safari
قد يعيق أحد الإضافات المثبتة تجربة Safari لديك. تحتاج إلى تعطيل الملحقات غير المعروفة والمحاولة مرة أخرى.
الخطوة 1: انتقل إلى إعدادات Safari على نظام Mac (راجع الخطوات المذكورة أعلاه).
الخطوة 2: انتقل إلى علامة التبويب الامتدادات.
خطوة 3: حدد امتدادًا من الشريط الجانبي واضغط على إلغاء التثبيت.
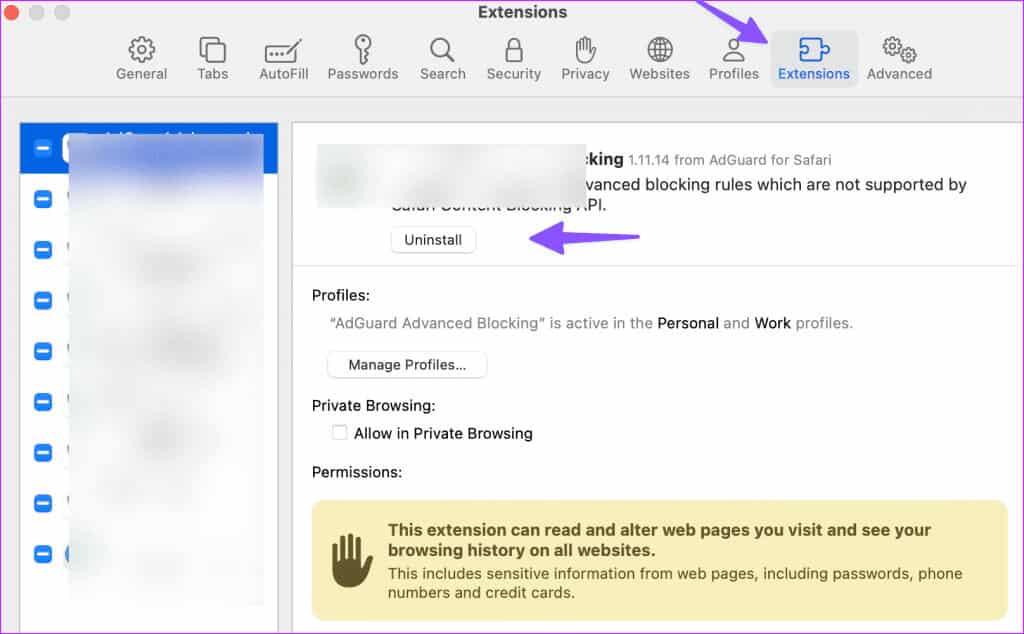
7. مسح بيانات الموقع
هل لا يزال Safari يغلق علامات التبويب من تلقاء نفسه؟ تحتاج إلى مسح ذاكرة التخزين المؤقت في Safari والمحاولة مرة أخرى. إليك الطريقة.
الخطوة 1: انتقل إلى إعدادات Safari على جهاز Mac (راجع الخطوات أعلاه).
الخطوة 2: انتقل إلى علامة التبويب الخصوصية وانقر على “إدارة بيانات موقع الويب”.
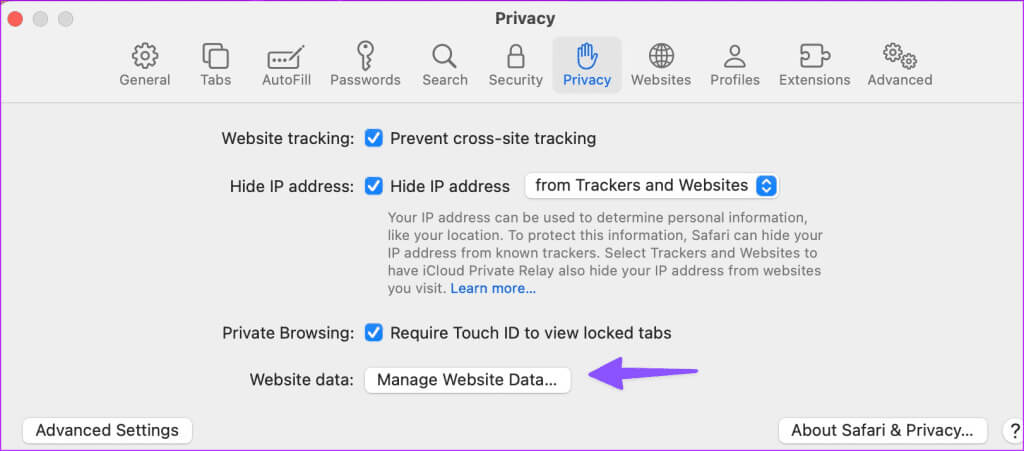
خطوة 3: قم بإزالة ذاكرة التخزين المؤقت لموقع الويب بالكامل وحاول مرة أخرى.
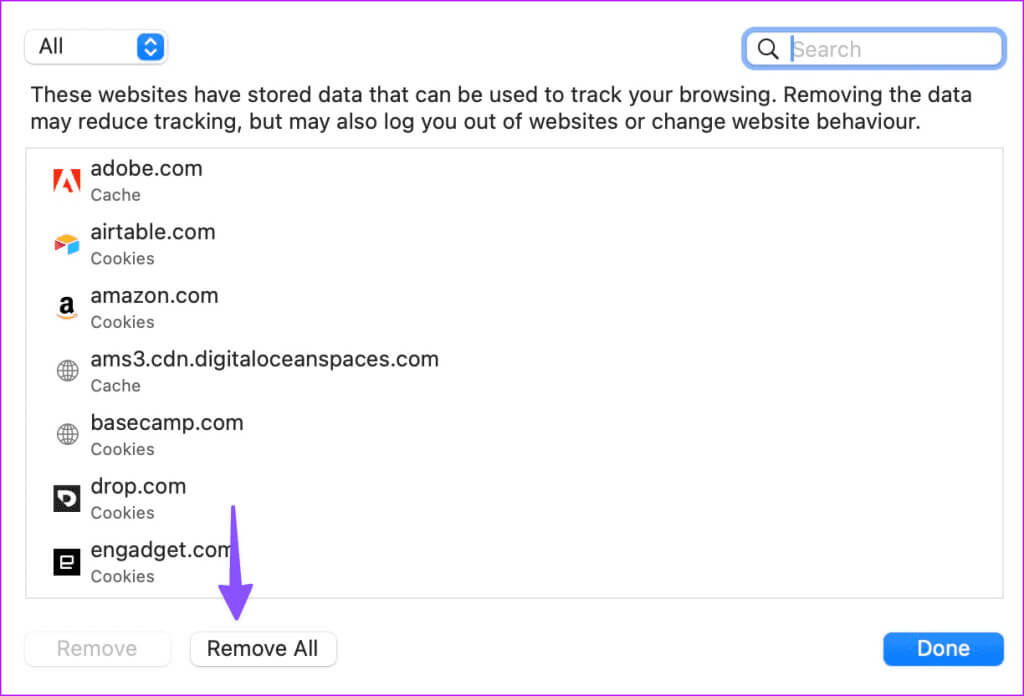
8. تحديث نظام MACOS
تقوم Apple بتحديث Safari باستخدام نظام التشغيل macOS المبني على جهاز Mac الخاص بك. إليك كيفية تحديث macOS إلى الإصدار الأحدث والمحاولة مرة أخرى.
الخطوة 1: انتقل إلى إعدادات نظام Mac (راجع الخطوات أعلاه).
الخطوة 2: حدد عام وانقر فوق “تحديث البرنامج”.
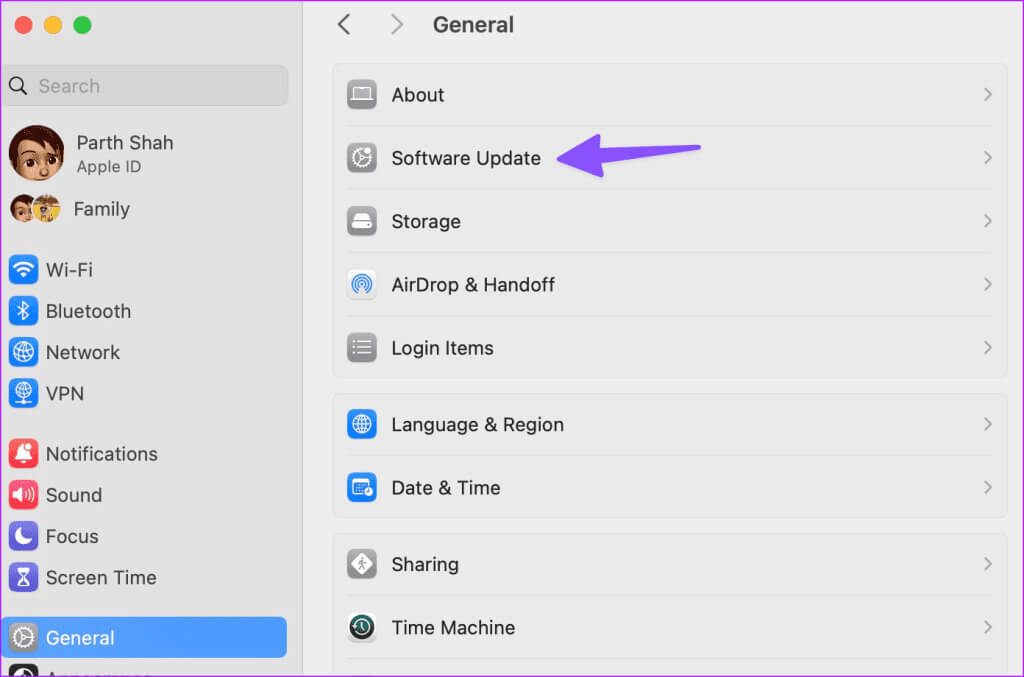
قم بتنزيل وتثبيت آخر تحديث لنظام التشغيل macOS على جهاز Mac الخاص بك.
9. تخلص من Safari على جهاز MAC
هل مازلت تواجه مشكلات مع Safari على نظام Mac؟ حان الوقت للتخلي عن Safari والانتقال إلى Google Chrome أو Microsoft Edge أو Brave أو Firefox.
العودة إلى تجربة التصفح المثالية الخاصة بك و
لا يعد إغلاق علامات تبويب Safari من تلقاء نفسه إعدادًا مثاليًا على الإطلاق. يجب أن تعالج الحيل المذكورة أعلاه مشكلة إغلاق علامات تبويب Safari تلقائيا. ما هي الحيلة التي نجحت معك؟ تشاركه في التعليقات أدناه.
