6 طرق لإصلاح اختفاء Safari من شاشة الرئيسية على iPhone
اهم الاشياء اولا. لا يمكنك إلغاء تثبيت متصفح Safari من جهاز iPhone الخاص بك. إذا كان رمز Safari مفقودًا على جهاز iPhone الخاص بك ، فقد تكون هناك أسباب أخرى لذلك. على سبيل المثال ، قد تكون أيقونة Safari داخل مجلد ، أو على شاشة رئيسية مخفية ، أو ربما تكون قد حذفتها عن طريق الخطأ من الشاشة الرئيسية. الاحتمال الآخر هو أنه قد يتم إيقاف تشغيل Safari في قيود وقت الشاشة. مهما كان السبب ، سيساعدك هذا المنشور في إصلاح اختفاء Safari من جهاز iPhone الخاص بك.

Safari هو المتصفح الافتراضي على أجهزة iPhone. لذلك يمكن للمرء أن يتخيل الخوف إذا لم يتمكن الشخص من العثور على Safari على iPhone. لكن لا تقلق ، نحن هنا لمساعدتك في استعادة رمز Safari المختفي مرة أخرى على جهاز iPhone الخاص بك. هيا بنا نبدأ.
ملاحظة: قبل تجربة الحلول المذكورة أدناه ، يرجى إعادة تشغيل جهاز iPhone الخاص بك مرة واحدة.
1. ابحث عن SAFARI في مجلدات
إذا فقدت أيقونة Safari من شاشة iPhone الرئيسية ، فابدأ بالبحث داخل مجلدات الشاشة الرئيسية. ربما تكون قد نقلت Safari عن طريق الخطأ من الصفحة الرئيسية إلى مجلد. يجب عليك أيضًا التمرير لليمين أو اليسار داخل المجلدات للتحقق من جميع التطبيقات. إذا وجدت Safari داخل مجلد ، فاضغط عليه طويلاً واسحبه إلى الشاشة الرئيسية.
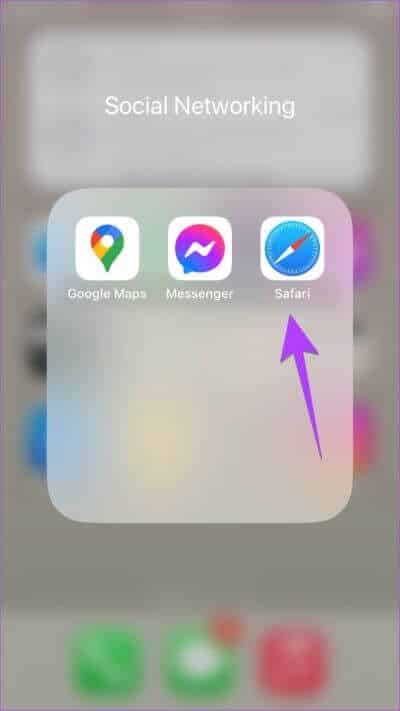
2. استخدم “البحث” لإيجاد وإضافة SAFARI إلى الشاشة الرئيسية
تأتي أجهزة iPhone مزودة بميزة Spotlight التي تتيح لك العثور على التطبيقات وجهات الاتصال والإعدادات وما إلى ذلك. يمكنك استخدامها للعثور على رمز Safari المختفي وإضافته مرة أخرى إلى الشاشة الرئيسية على جهاز iPhone الخاص بك.
الخطوة 1: انتقل إلى الشاشة الرئيسية لجهاز iPhone الخاص بك واسحب لأسفل لفتح البحث.
الخطوة 2: اكتب Safari. يجب أن يظهر رمز Safari في نتائج البحث.
الخطوة 3: المس مع الاستمرار رمز Safari واسحبه لأعلى قليلاً للانتقال إلى الشاشة الرئيسية. ارفع إصبعك عن رمز Safari لوضعه على الشاشة الرئيسية.
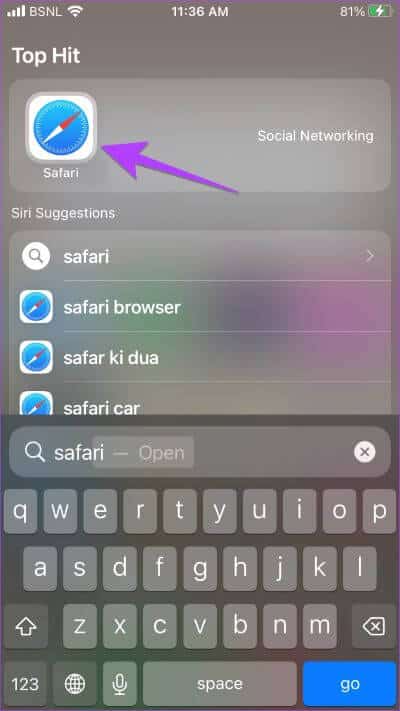
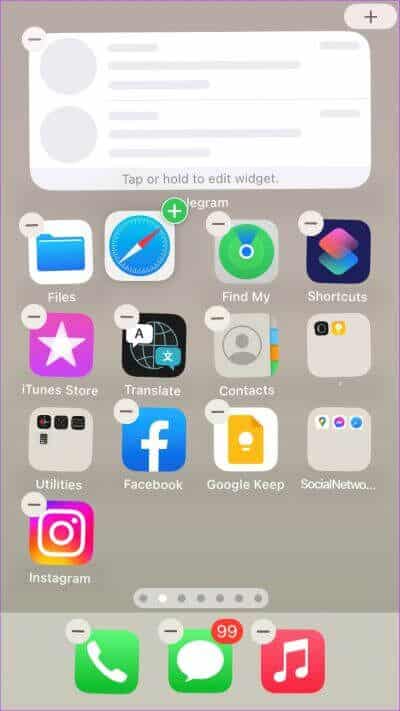
نصيحة: إذا لم تتمكن من العثور على التطبيقات التي تستخدم بحث Spotlight ، فتعرف على كيفية إصلاح البحث الذي لا يعمل على iPhone.
3. استرجع SAFARI على شاشة IPHONE الرئيسية باستخدام مكتبة التطبيقات
إذا قمت بإزالة Safari عن طريق الخطأ من الشاشة الرئيسية ، فهناك طريقة أخرى للبحث عن رمز Safari المفقود وهي من مكتبة التطبيقات على جهاز iPhone الخاص بك. بالنسبة إلى غير المدركين ، فإن مكتبة التطبيقات هي صفحة الشاشة الرئيسية التي تعرض جميع التطبيقات المثبتة وتجمعها في مجلدات في مكان واحد.
اتبع هذه الخطوات لإعادة Safari إلى الشاشة الرئيسية باستخدام مكتبة التطبيقات:
الخطوة 1: من الشاشة الرئيسية لجهاز iPhone ، اسحب لليسار عدة مرات للانتقال إلى الشاشة الأخيرة ، والتي يجب أن تبدو كما يلي:
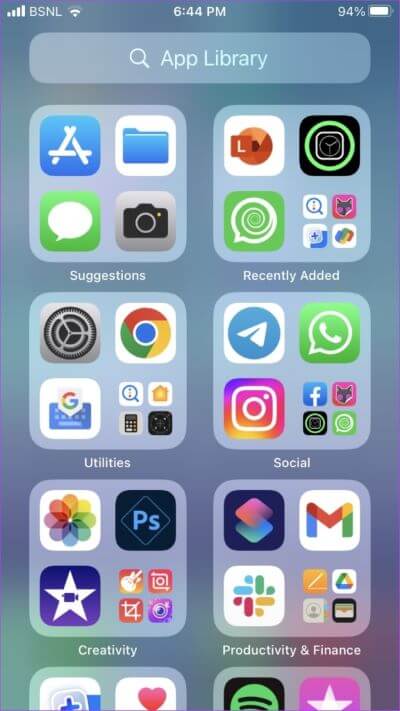
الخطوة 2: اضغط على شريط البحث في الأعلى. إذا كنت لا ترى شريط البحث ، فاسحب لأسفل قليلاً.
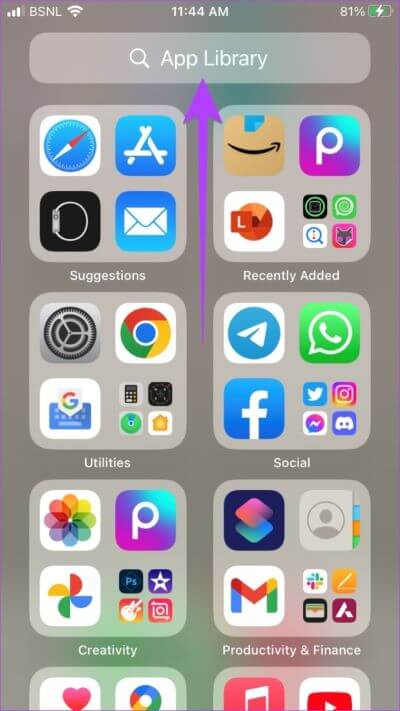
الخطوة 3: اكتب Safari في شريط البحث. سيظهر رمز Safari في نتائج البحث. المسه مع الاستمرار وحدد “إضافة إلى الشاشة الرئيسية” من القائمة.
ملاحظة: إذا كان خيار “إضافة إلى الشاشة الرئيسية” مفقودًا ، فالمس رمز Safari مع الاستمرار واسحبه لأعلى للانتقال إلى الشاشة الرئيسية. اترك رمز Safari على الشاشة الرئيسية ويجب إضافته مرة أخرى على الشاشة الرئيسية.
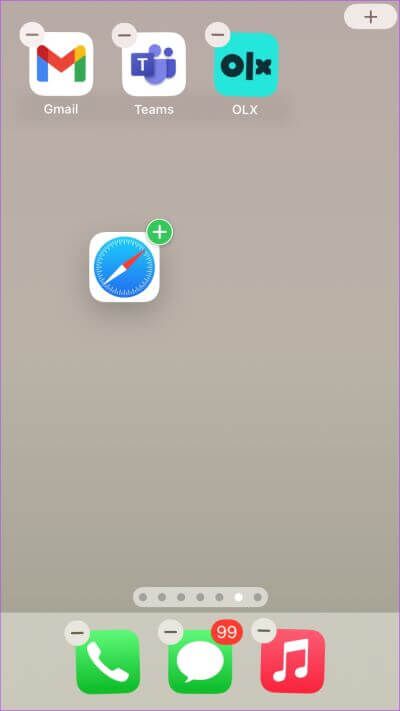
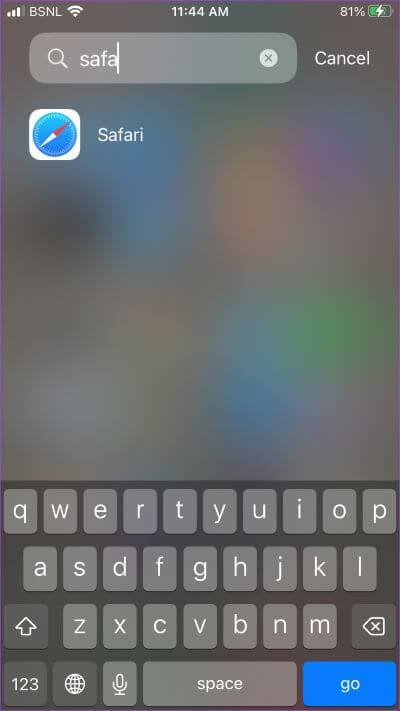
4. صفحة الشاشة الرئيسية المخفية
إذا فقدت أيقونة Safari جنبًا إلى جنب مع رموز التطبيقات الأخرى ، فهناك احتمالية أنك قد أخفيت صفحة شاشة رئيسية.
لإظهار صفحة الشاشة الرئيسية على جهاز iPhone الخاص بك ، اتبع الخطوات التالية:
الخطوة 1: على الشاشة الرئيسية لجهاز iPhone ، المس مع الاستمرار نقاط الصفحة في الأسفل حتى ترى الصور المصغرة لشاشتك الرئيسية.
الخطوة 2: يتم تمكين الصفحات التي تحتوي على علامات اختيار تحتها. ابحث عن الصفحة التي تحتوي على متصفح Safari وانقر على دائرة التحديد الموجودة تحتها لتمكينه.
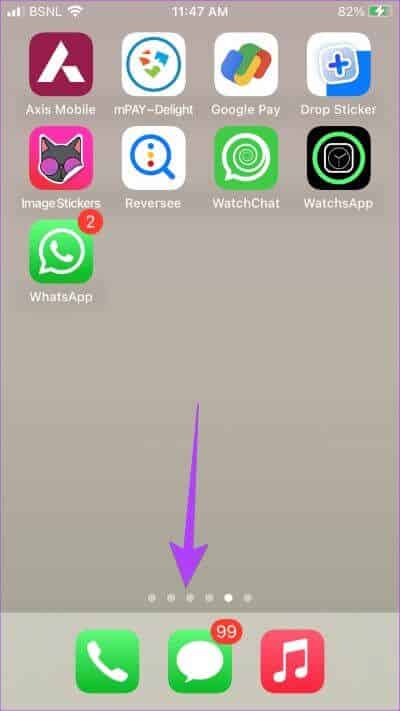
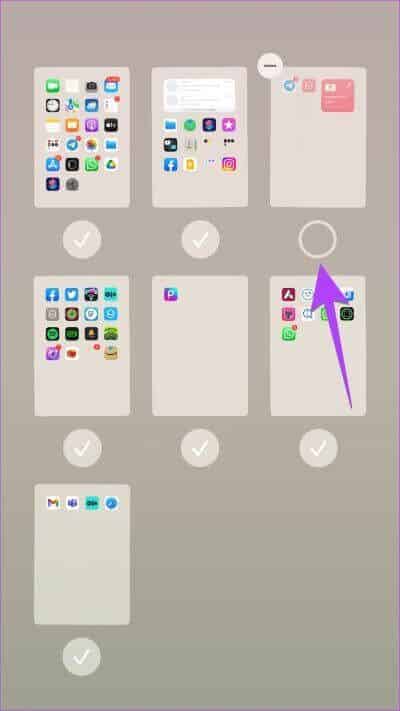
هذا هو. لا ، انتقل إلى الشاشة الرئيسية لهاتفك وسترى رمز Safari.
5. إزالة قيود وقت الشاشة من IPHONE
إذا لم تتمكن من العثور على Safari على جهاز iPhone الخاص بك باستخدام الطرق المذكورة أعلاه ، فيجب عليك التحقق من قيود وقت الشاشة وإزالتها من تطبيق Safari. للقيام بذلك، اتبع الخطوات التالية:
الخطوة 1: افتح الإعدادات على جهاز iPhone الخاص بك.
الخطوة 2: انتقل إلى Screen Time متبوعًا بـ “قيود المحتوى والخصوصية”.
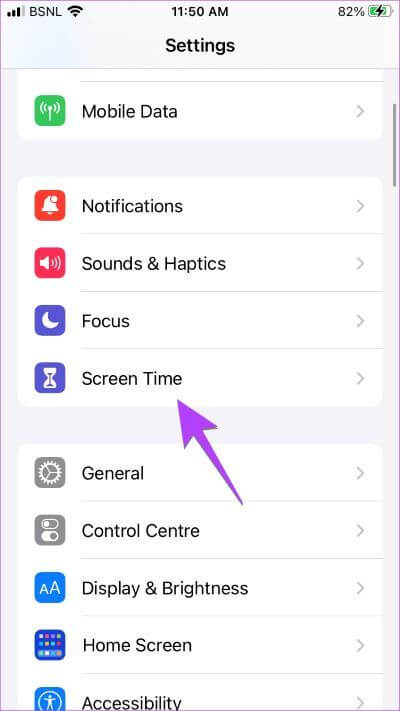
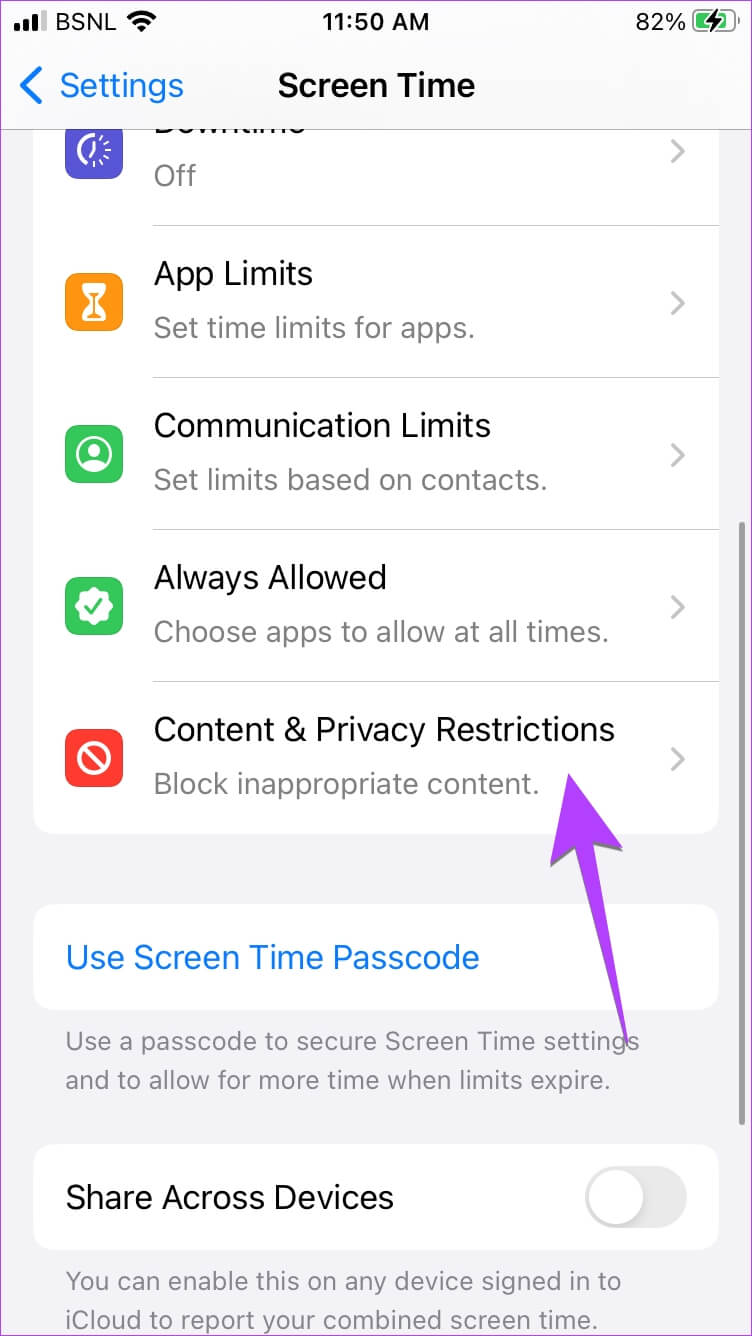
الخطوة 3: اضغط على التطبيقات المسموح بها.
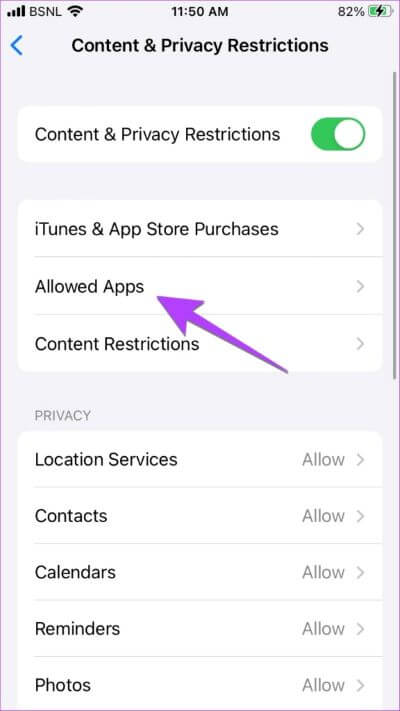
ملاحظة: في إصدارات iOS السابقة ، سيتعين عليك الانتقال إلى Screen Time> قيود المحتوى والخصوصية> خصوصية المحتوى> التطبيقات المسموح بها.
الخطوة 4: قم بإيقاف تشغيل التبديل بجوار Safari. يجب أن يتحول إلى اللون الأخضر.
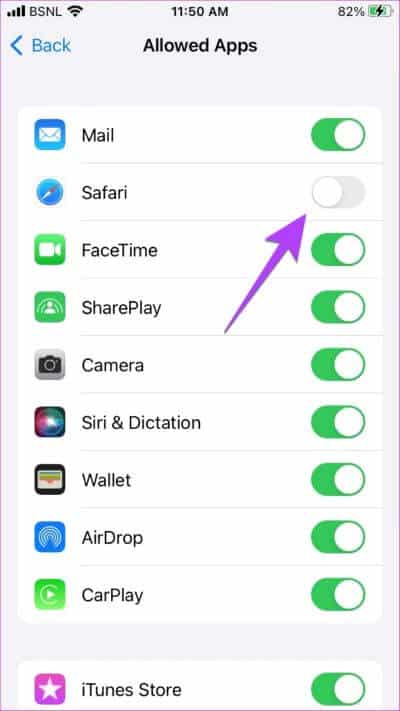
هذا هو. انتقل إلى شاشتك الرئيسية وسترى تطبيق Safari. إذا كانت أيقونة Safari مفقودة ، فاستخدم الطرق المذكورة أعلاه لإعادتها إلى الشاشة الرئيسية.
نصيحة: إذا تم إيقاف تشغيل Screen Time على جهاز iPhone الخاص بك ولكن رمز Safari لا يزال مفقودًا ، فيجب أن تحاول تشغيل Screen Time. بعد ذلك ، اتبع الخطوات المذكورة أعلاه لإيقاف تشغيل Safari وتشغيله. أخيرًا ، قم بإيقاف تشغيل Safari time.
6. إعادة تعيين تخطيط الشاشة الرئيسية
أخيرًا ، يجب أن تجرب الخطوة الأخيرة لإعادة تعيين تخطيط الشاشة الرئيسية لجهاز iPhone الخاص بك. سيؤدي القيام بذلك إلى حذف المجلدات التي قمت بإنشائها على الشاشة الرئيسية ووضع جميع تطبيقات Apple المثبتة مسبقًا بما في ذلك Safari في موقعها الأصلي. سيساعد هذا في استعادة Safari إلى الشاشة الرئيسية.
ملاحظة: لن يتم حذف تطبيقاتك أو ملفاتك عن طريق إعادة تعيين تخطيط الشاشة الرئيسية.
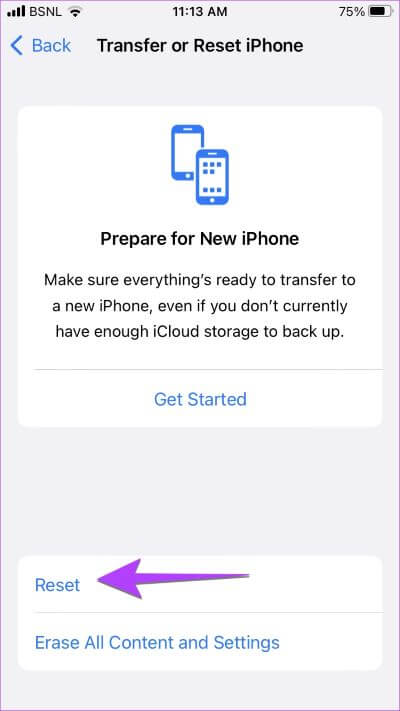
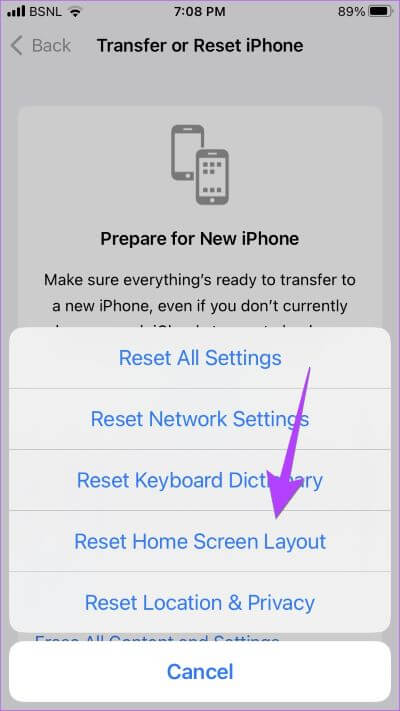
لإعادة تعيين تخطيط الشاشة الرئيسية ، انتقل إلى الإعدادات> عام> نقل أو إعادة تعيين> إعادة تعيين> إعادة تعيين تخطيط الشاشة الرئيسية.
بمجرد إعادة التعيين ، ارجع إلى الشاشة الرئيسية وسترى رمز Safari جالسًا هناك بسعادة. إذا لم يعمل Safari لسبب ما ، فتعرف على كيفية إصلاح Safari لا يعمل على جهاز iPhone الخاص بك.
أسئلة وأجوبة حول Safari على الشاشة الرئيسية
1. كيف تضيف أيقونة Safari إلى درج التطبيقات على iPhone؟
أولاً ، أضف رمز تطبيق Safari إلى الشاشة الرئيسية. بعد ذلك ، اضغط لفترة طويلة على أيقونة Safari واسحبه باتجاه قفص الاتهام. يرجى ملاحظة أن المرسى يمكن أن يحتوي على 4 رموز فقط في المرة الواحدة. سيكون عليك إزالة أحد الرموز من قفص الاتهام لإضافة Safari إليه.
2. كيف تضيف صفحة Safari إلى شاشة iPhone الرئيسية؟
افتح الموقع في متصفح Safari. اضغط على أيقونة المشاركة وحدد “إضافة إلى الشاشة الرئيسية” من ورقة المشاركة.
أفضل ما في Safari
أتمنى أن تكون قادرًا على العثور على رمز Safari المختفي وإضافته مرة أخرى إلى الشاشة الرئيسية على جهاز iPhone الخاص بك. بمجرد عودته ، تعرف على كيفية طلب مواقع سطح المكتب ومشاركة مجموعات علامات التبويب في Safari. تعرف أيضًا على كيفية تخصيص صفحة البداية على Safari.
