أفضل الطرق لإصلاح مشكة عدم عثور متصفح Safari على خادم على Mac
على الرغم من وجود بدائل جيدة لـ Safari ، يستمر مستخدمو Mac في العودة إليها لعدة أسباب. إنه خفيف الوزن ويستهلك ذاكرة وصول عشوائي أقل ويتحسن مع كل تحديث رئيسي لنظام التشغيل macOS. ومع ذلك ، قد ترى أن Safari نموذجي لا يمكنه العثور على خطأ في الخادم. في هذه المقالة سنستعرض أفضل الطرق لإصلاح مشكة عدم عثور متصفح Safari على خادم على Mac.
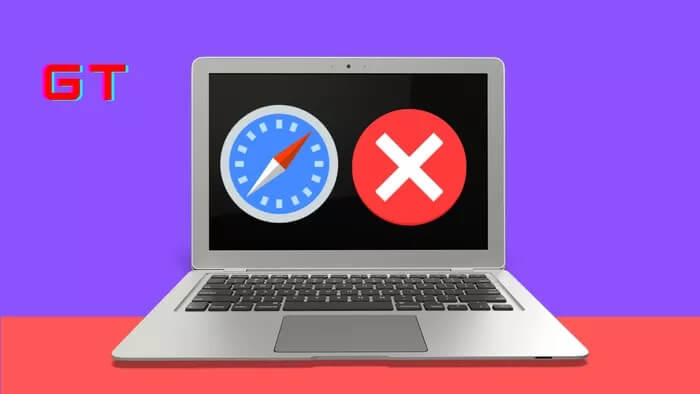
هناك عدة أسباب لعدم تمكن Safari من العثور على مشكلة الخادم على جهاز Mac الخاص بك. دعونا نناقشها وتحرّي الخلل وإصلاحه.
1. تحميل صفحة الويب
بسبب اتصال الإنترنت غير المستقر على جهاز Mac الخاص بك ، قد تفشل شبكة Wi-Fi في إنشاء اتصال بالخادم. يمكنك ببساطة الضغط على زر إعادة التحميل أو استخدام مفاتيح الأمر + R ومحاولة الاتصال مرة أخرى.
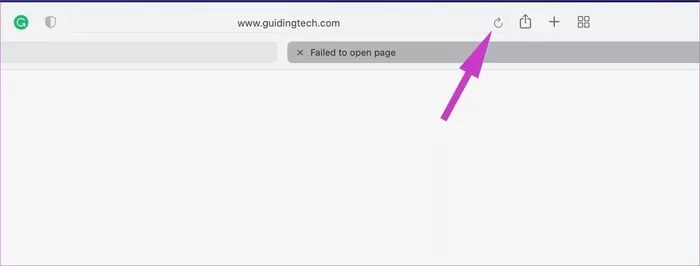
2. التحقق المزدوج URL
هل قمت بكتابة عنوان URL الصحيح للموقع؟ حتى وجود خطأ مطبعي واحد في عنوان الويب يمكن أن يؤدي إلى العثور على Safari لخطأ في الخادم على Mac.
أعد فحص عنوان URL للويب وحاول إعادة تحميل صفحة الويب.
3. تحقق مما إذا كان موقع الويب معطلاً
ربما لم يتمكن Safari من العثور على خطأ في الخادم صحيح بالفعل. يخزن كل موقع ويب المحتوى والبيانات الأخرى على خادم تابع لجهة خارجية أو شركة.
يستخدم عمالقة التكنولوجيا مثل Netflix و Amazon وما إلى ذلك AWS ، بينما يفضل البعض Microsoft Azure. تختار مواقع الويب الصغيرة العديد من حلول استضافة الويب. وتواجه هذه الخوادم غضبًا عرضيًا. يمكنك تأكيد المشكلة من DownDetector.
إذا كانت المشكلة بالفعل من جانب الخادم ، فلن يكون لديك خيار سوى انتظار المسؤول لإصلاح المشكلة.
4. تعطيل VPN
هل تستخدم VPN على جهاز Mac؟ قد تتداخل VPN مع بعض مواقع الويب من مناطق معينة. تحتاج إلى تعطيل VPN من قائمة تفضيلات النظام. إليك الطريقة.
الخطوة 1: انقر على أيقونة Apple الصغيرة في الزاوية اليسرى العليا.
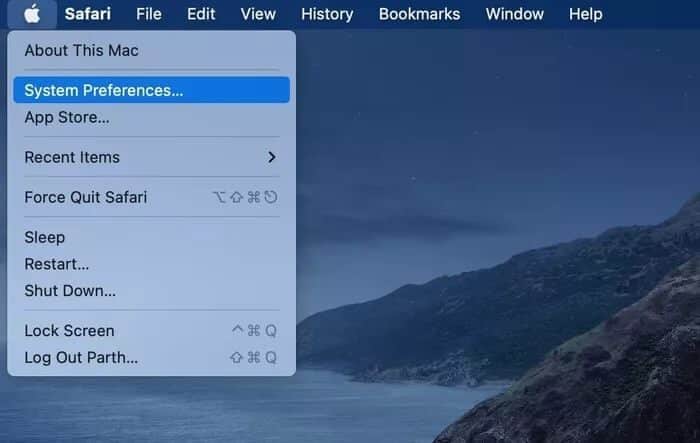
الخطوة 2: افتح قائمة تفضيلات النظام.
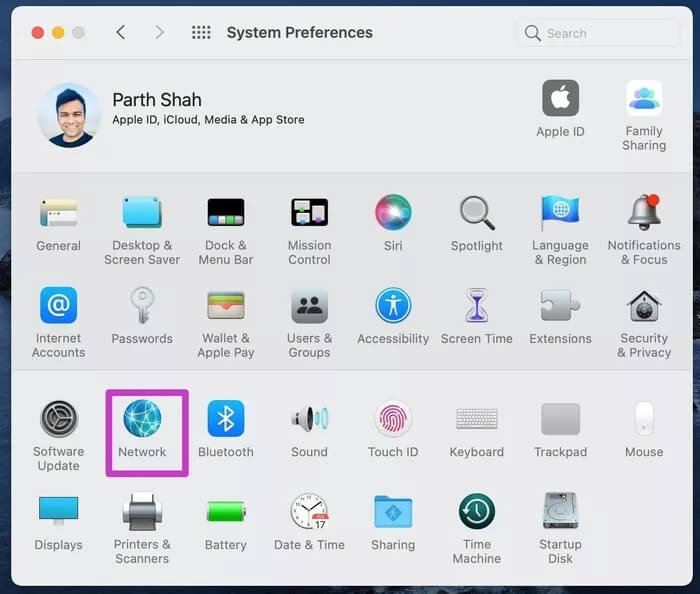
خطوة 3: افتح الشبكة وقم بتعطيل VPN من القائمة التالية.
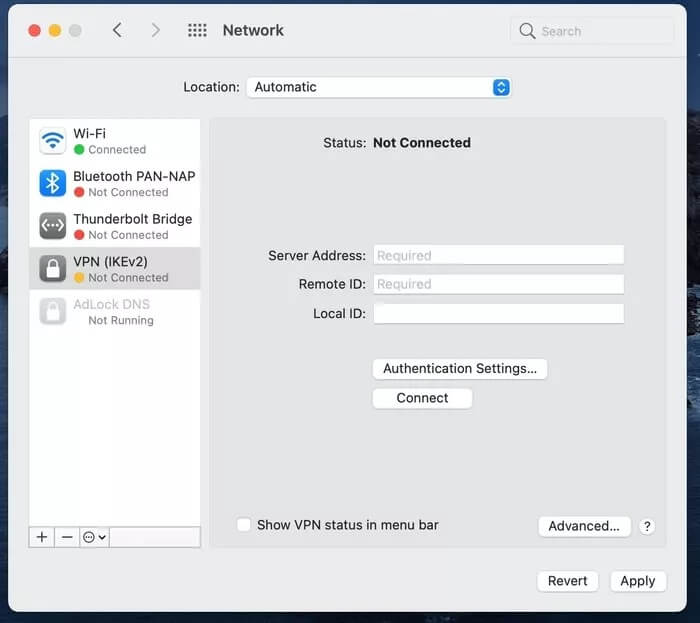
5. قم بتعطيل ICLOUD PRIVATE RELAY
مع تحديث macOS Monterey ، قامت Apple بتمكين iCloud Private Relay لمشتركي iCloud +. يقوم بإعادة توجيه حركة المرور على الإنترنت من خلال خادم يحمل علامة Apple التجارية ويحمي موقعك بالضبط.
قد تتطلب بعض مواقع الويب المستندة إلى الموقع موقعك الدقيق وقد تواجه مشكلات في العمل مع تمكين iCloud Private Relay.
لحسن الحظ ، تسمح Apple للمستخدمين بتعطيل iCloud Private Relay لاتصال Wi-Fi محدد على Mac. إليك كيفية القيام بذلك.
الخطوة 1: افتح قائمة تفضيلات النظام على نظام ماكنتوش.
الخطوة 2: اذهب إلى Network> Wi-Fi.
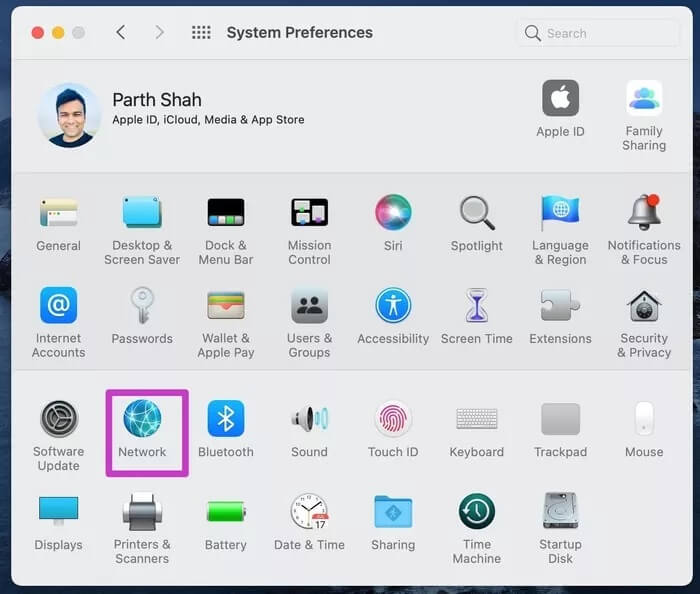
خطوة 3: تعطيل iCloud Private Relay لشبكة Wi-Fi المتصلة.
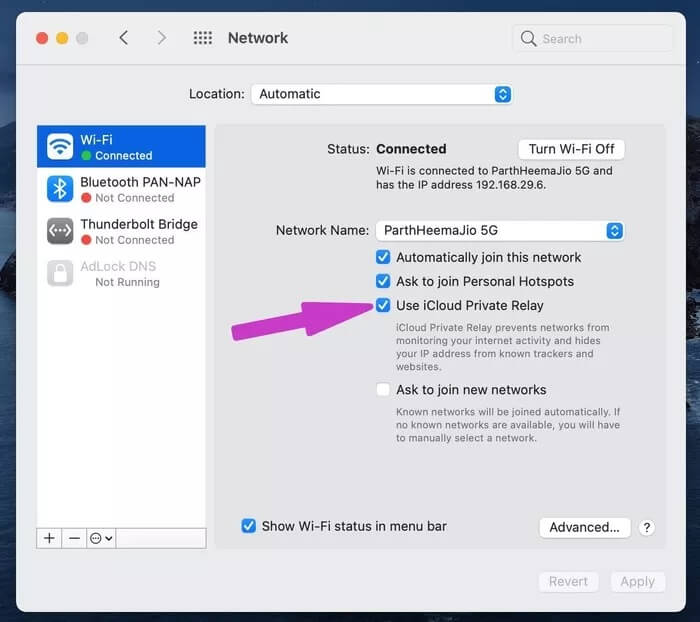
6. تعديل إعدادات DNS
يمكنك تعديل إعدادات DNS الافتراضية باستخدام DNS العام لـ Google وتصفح Safari دون أي مشاكل.
الخطوة 1: افتح قائمة تفضيلات النظام على نظام Mac.
الخطوة 2: اذهب إلى الشبكة> قائمة متقدمة.
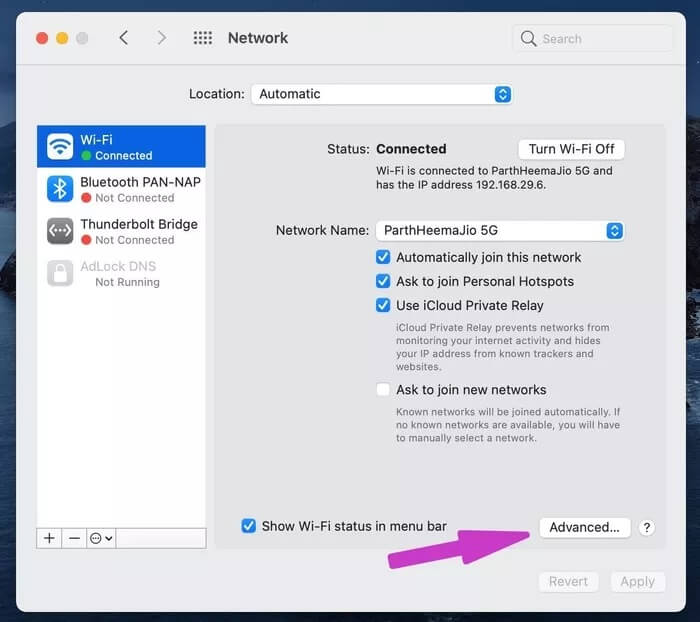
خطوة 3: حدد DNS من شريط القائمة العلوي.
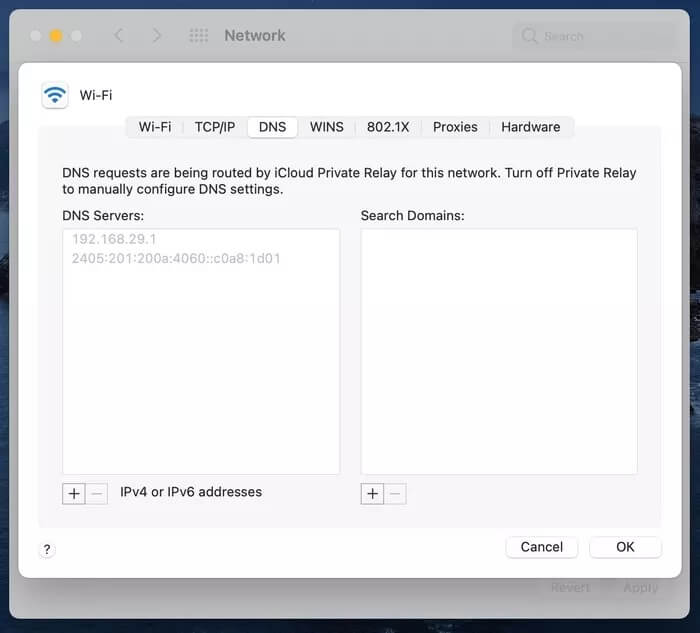
الخطوة 4: انقر على أيقونة + في الأسفل.
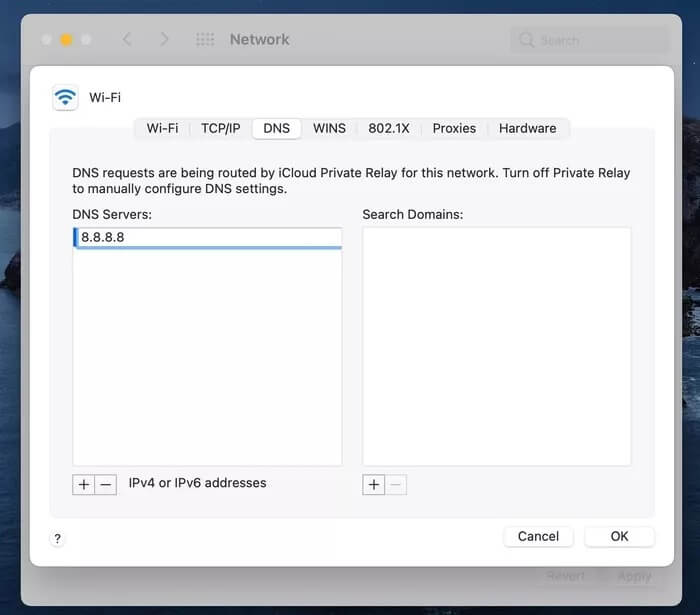
الخطوة 5: إضافة إدخالات DNS العامة لـ Google.
8.8.8.8
8.8.4.4
7. تعطيل حجب المحتوى للموقع
على الرغم من أن أدوات حظر المحتوى قد توفر تجربة قراءة أفضل على متصفح Safari ، إلا أنها تؤثر بشكل كبير على أرباح موقع الويب. هذا هو السبب في أن بعض مواقع الويب لن تسمح لك بقراءة مقال ما لم تقم بتعطيل أداة حظر المحتوى لها.
في هذه الحالة ، أنت تتصل بخادم في متصفح Safari. لكنك لن تكون قادرًا على تصفح أي شيء على الموقع. هذا ما عليك القيام به.
الخطوة 1: مرر الماوس فوق شريط البحث في الأعلى وانقر بزر الماوس الأيمن فوقه. إذا كنت تستخدم لوحة التتبع ، فاستخدم النقر بإصبعين على لوحة التعقب.
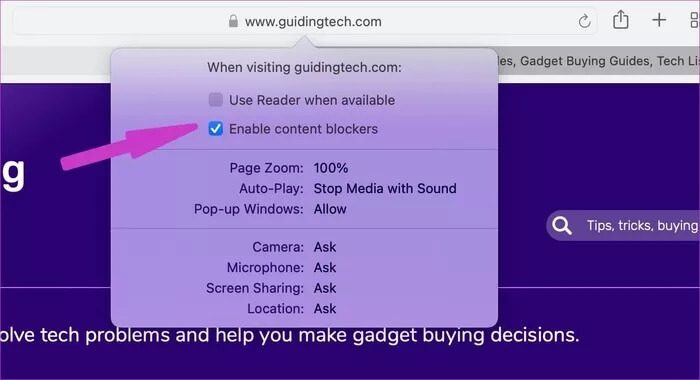
الخطوة 2: سيتم فتح قائمة منبثقة لتعديل إعدادات موقع الويب. تعطيل مانع المحتوى عليه. أعد تحميل الموقع وستكون جاهزًا لقراءة المنشور.
8. تحديث MACOS
إن رمي Safari بشكل عشوائي لا يمكنه الاتصال بخادم الخادم أمر محبط لشركة Apple أيضًا. بخلاف Microsoft Edge على Windows ، لا يمكنك الانتقال إلى Mac App Store وتحديث متصفح Safari.
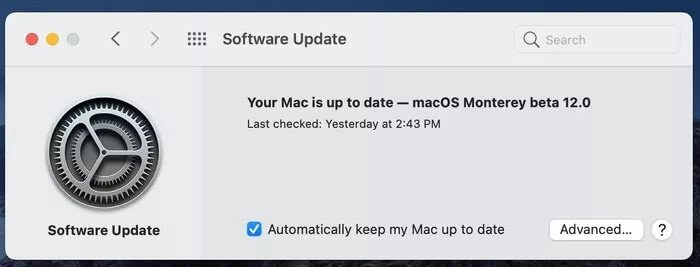
تحزم الشركة Safari بنظام macOS. تحتاج إلى تحديث macOS إلى أحدث إصدار من تفضيلات النظام> قائمة تحديث البرنامج.
التبديل إلى SAFARI على MAC
بدافع الإحباط ، ربما تكون قد تحولت إلى Google Chrome أو Microsoft Edge على جهاز Mac. يمكنك تحرّي الخلل وإصلاحه بسرعة باتباع أفضل الطرق لإصلاح مشكة عدم عثور متصفح Safari على خادم على Mac المذكورة أعلاه. ما الحيلة التي فعلت هذا العمل من أجلك؟ رأيكم في قسم التعليقات أدناه.
