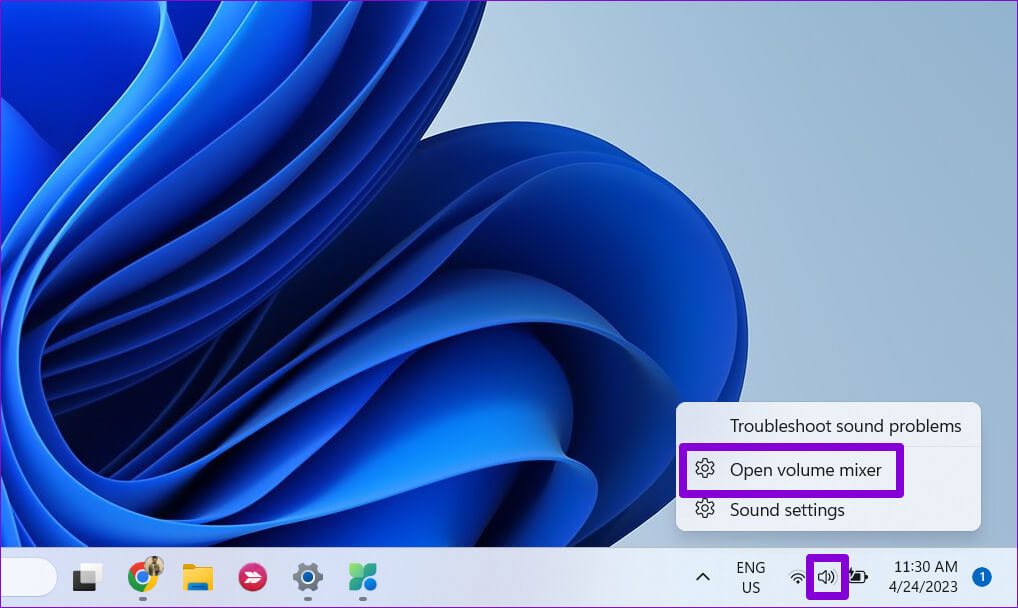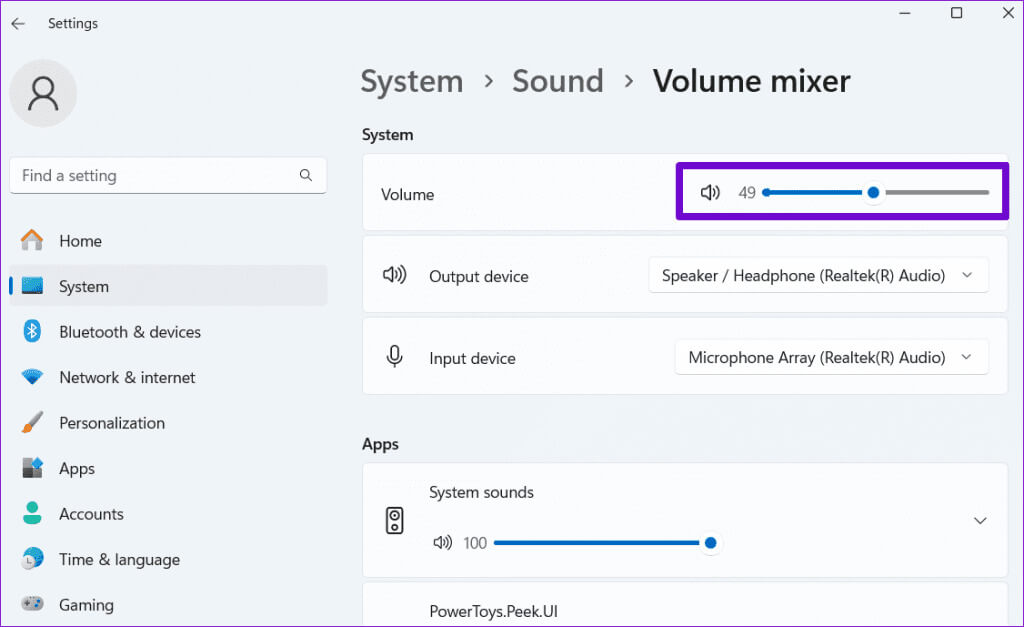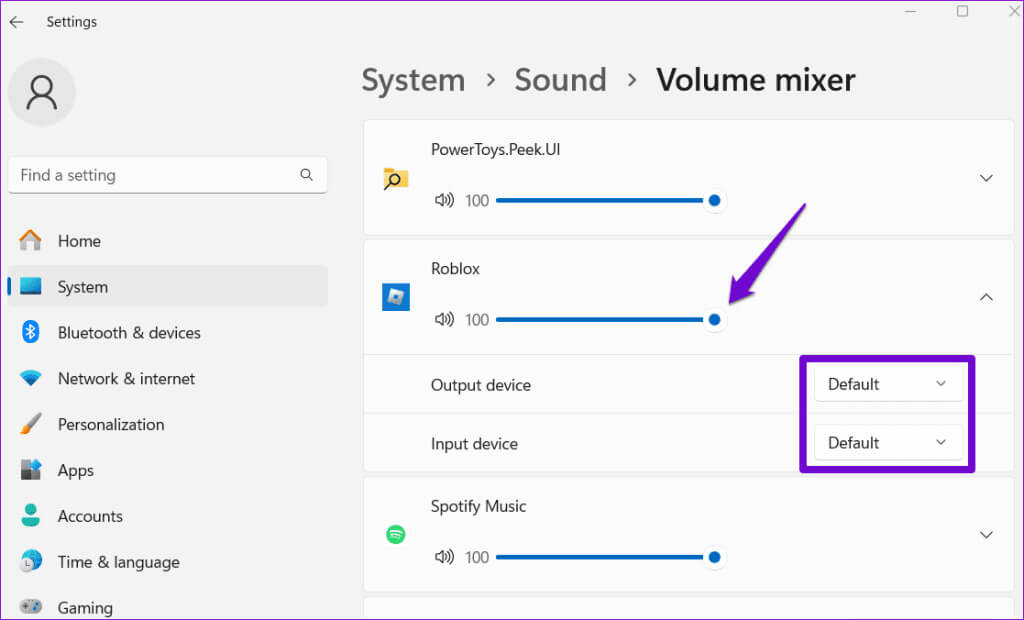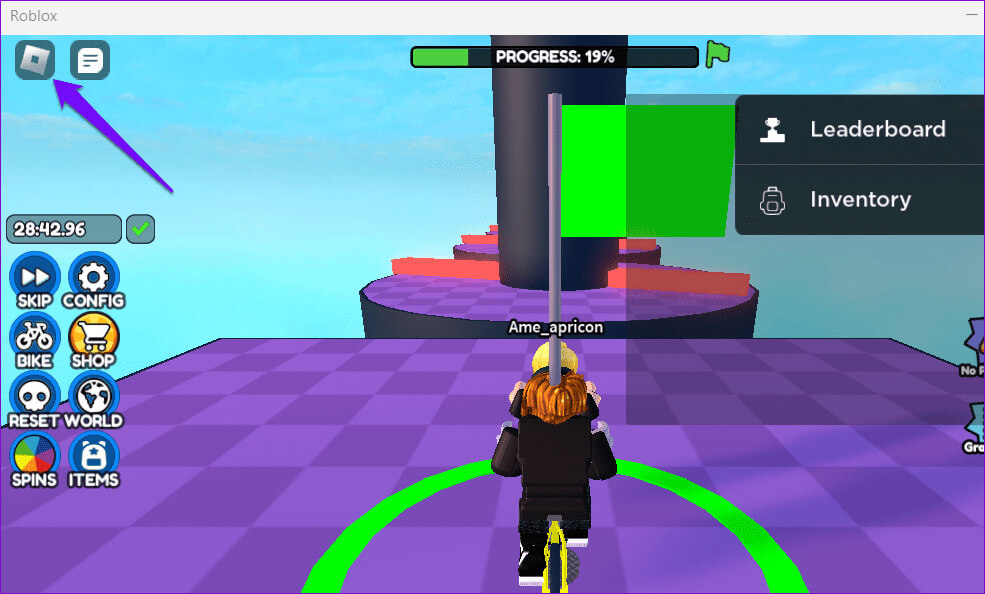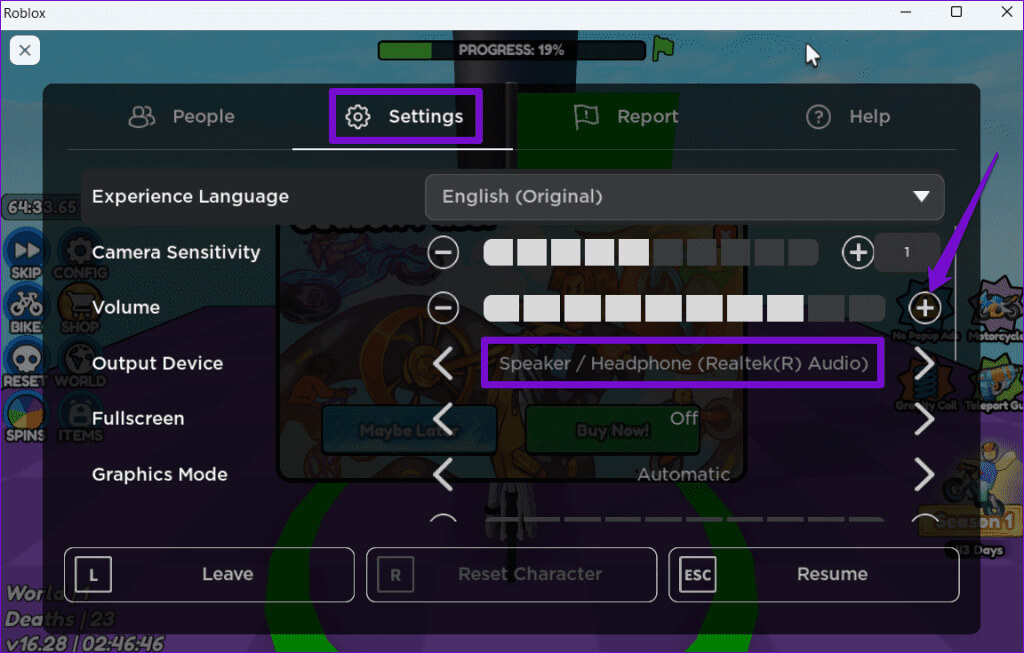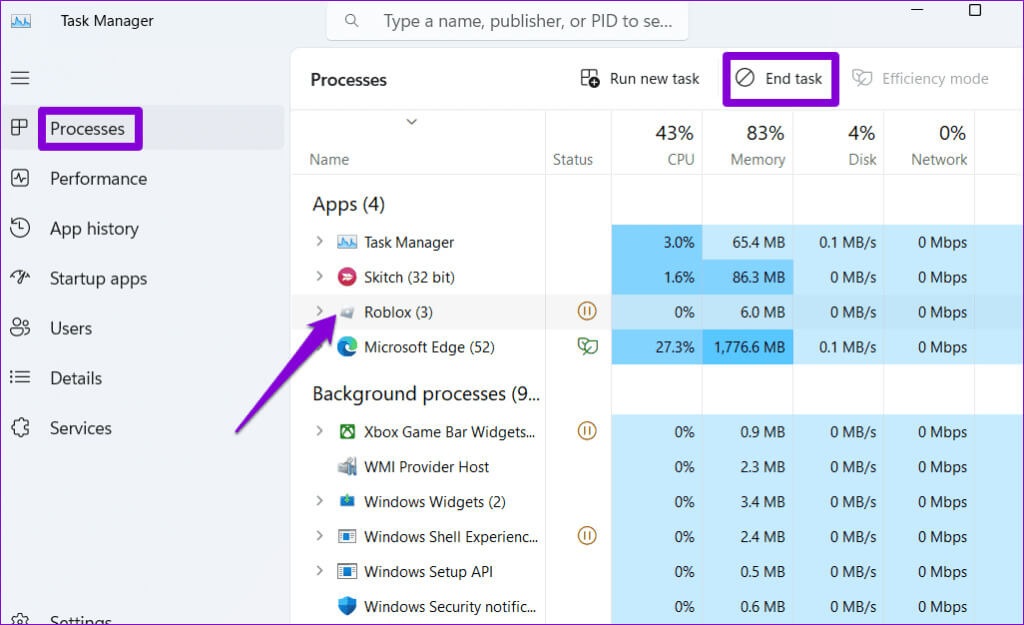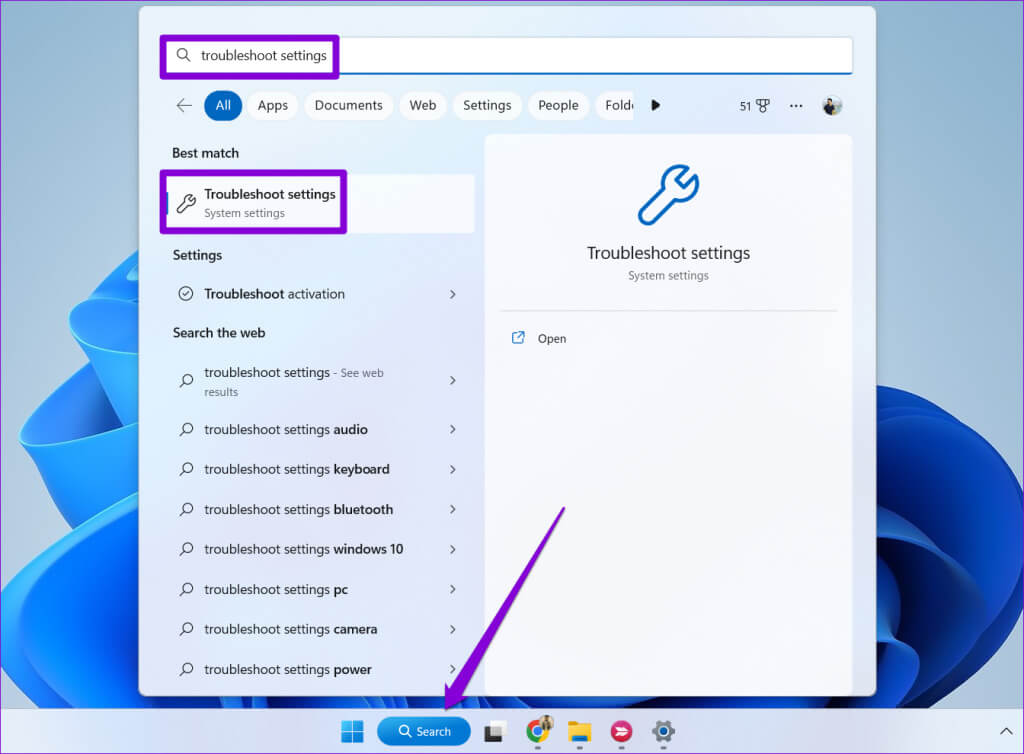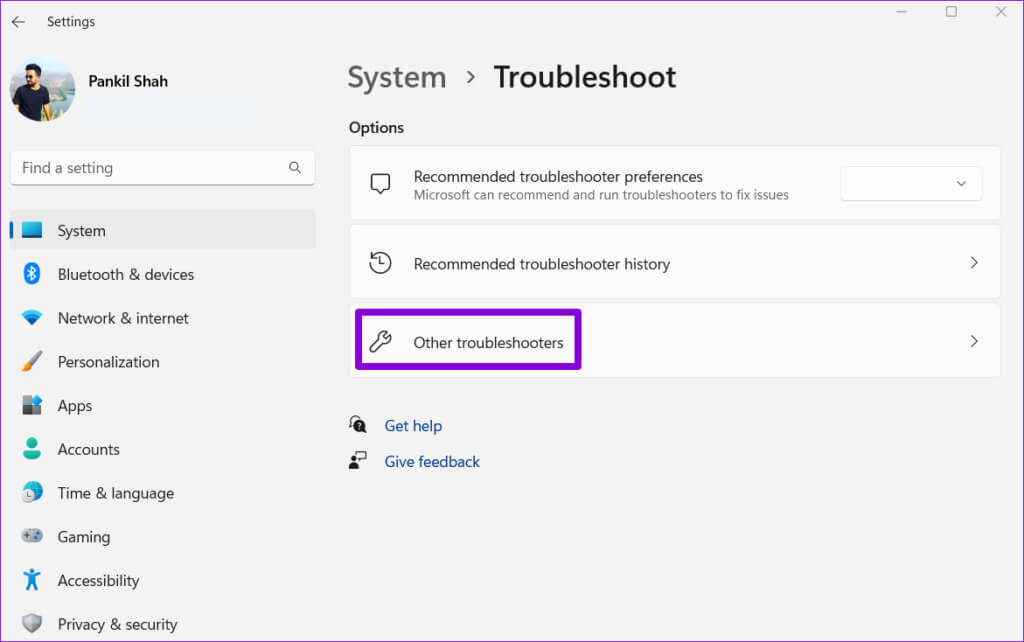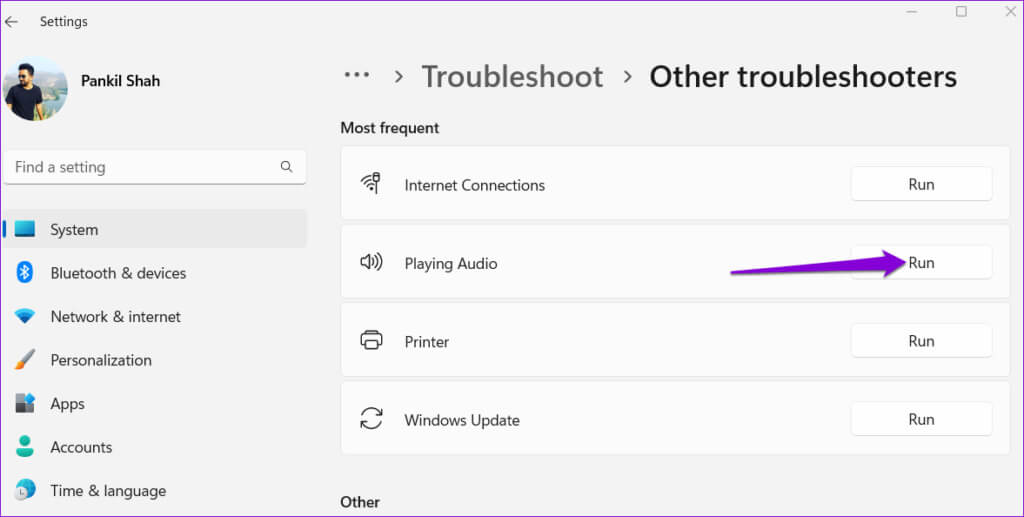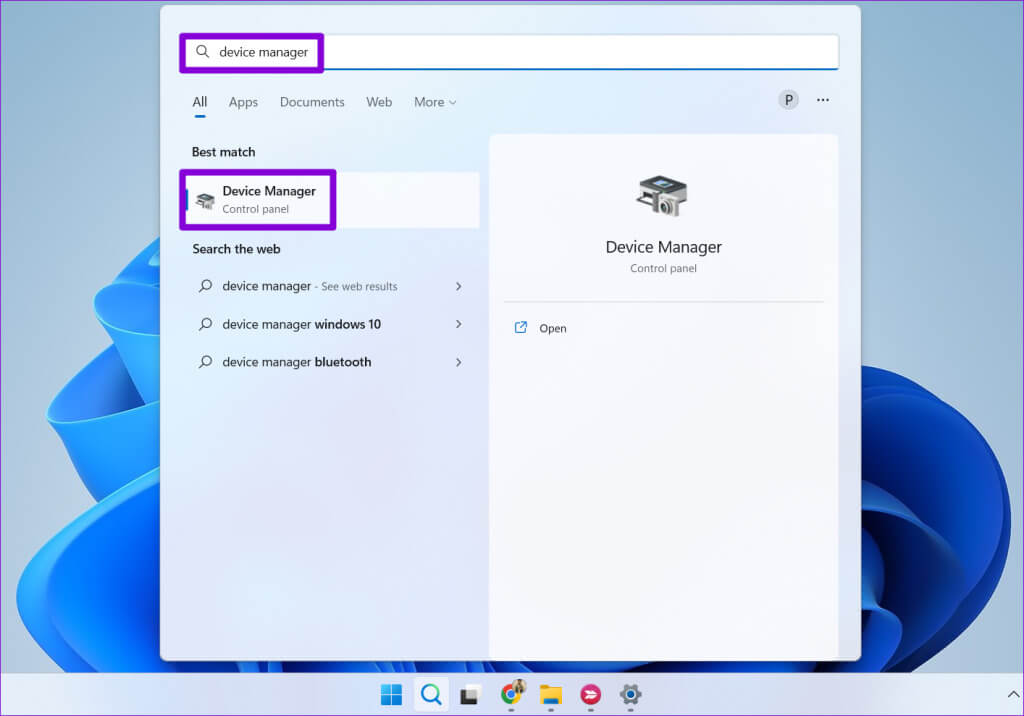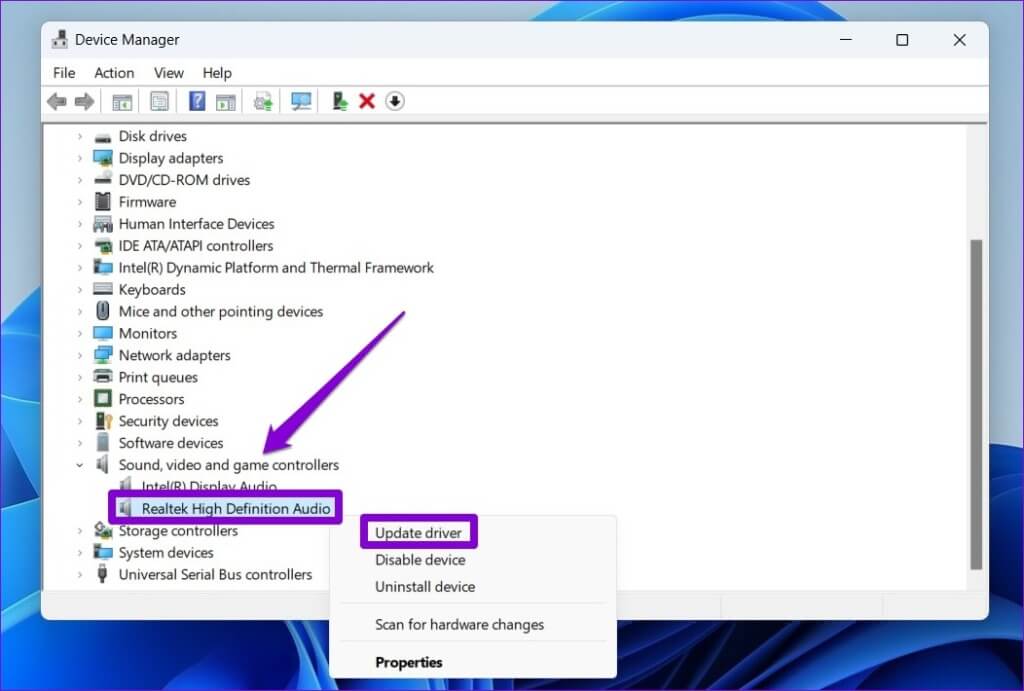أفضل 7 إصلاحات لعدم وجود صوت في Roblox على Windows
تحتوي ألعاب Roblox عادةً على مؤثرات صوتية وموسيقى تغمرك في عوالمها الافتراضية الفريدة. سواء أكان الأمر يتعلق بالأصوات المستقبلية لمغامرة الخيال العلمي أو الألحان المبهجة لألعاب المنصات المبهجة، يلعب الصوت دورًا أساسيًا. ولكن ماذا لو بدأت تشغيل لعبة Roblox على جهاز الكمبيوتر الذي يعمل بنظام Windows 10 أو 11، ولا يوجد صوت؟ فيما يلي أفضل 7 إصلاحات لعدم وجود صوت في Roblox على Windows.
لا يقدم الصوت أثناء ألعاب Roblox تعليقات وإشارات فحسب، بل يسهل أيضًا التواصل مع اللاعبين الآخرين. إذا لم تتمكن من الاستمتاع بـ Roblox بسبب نقص الصوت، فإليك بعض النصائح التي ستساعدك.
1. تحقق من مستوى الصوت وجهاز الصوت الافتراضي الموجود على نظام التشغيل Windows
للبدء، تحتاج إلى التأكد من عدم كتم صوت جهاز الكمبيوتر الخاص بك أو تطبيق Roblox. بالإضافة إلى ذلك، إذا كان هناك العديد من أجهزة الصوت المتصلة بجهاز الكمبيوتر الخاص بك، فتأكد من تعيين جهاز الصوت المفضل لديك كخيار افتراضي. وإليك كيف يمكنك القيام بذلك.
الخطوة 1: انقر بزر الماوس الأيمن على أيقونة مكبر الصوت على شريط المهام وحدد فتح خلاط الصوت.
الخطوة 2: ضمن النظام، حرك شريط التمرير بجوار مستوى الصوت إلى يمينك.
خطوة 3: قم بالتمرير لأسفل لضبط مستوى الصوت لـ Roblox، وحدد أجهزة الإخراج والإدخال المفضلة باستخدام القوائم المنسدلة.
ارجع إلى Roblox وتحقق مما إذا كان الصوت يعمل.
2. تحقق من إعدادات الصوت في roblox
بعد ذلك، تحتاج إلى مراجعة إعدادات الصوت في لعبة Roblox للتأكد من عدم كتم الصوت من هناك. وإليك كيفية التحقق.
الخطوة 1: افتح لعبة Roblox الخاصة بك. انقر على أيقونة Roblox في الزاوية اليسرى العليا.
الخطوة 2: قم بالتبديل إلى علامة التبويب “الإعدادات” وانقر فوق أيقونة علامة الجمع الموجودة بجوار مستوى الصوت لضبط مستوى الصوت في لعبتك. بالإضافة إلى ذلك، حدد جهاز الصوت المفضل لديك بجوار جهاز الإخراج.
خطوة 3: اضغط على Esc للعودة إلى لعبتك والتحقق مما إذا كان الصوت يعمل.
3. أغلق Roblox وأعد فتحه
إذا لم تتمكن من سماع أي شيء على Roblox حتى بعد ضبط إعدادات الصوت، فيمكنك إغلاقه بالكامل وإعادة فتحه. سيعطي هذا لعبة Roblox وعملياتها بداية جديدة، وحل أي مشكلات مؤقتة.
اضغط على اختصار لوحة المفاتيح Ctrl + Shift + Esc لفتح “إدارة المهام“. في علامة التبويب “العمليات”، حدد Roblox وانقر فوق خيار “إنهاء المهمة”.
حاول فتح Roblox ومعرفة ما إذا كان يعمل كما هو متوقع.
4. جرب لعبة roblox أخرى
قد تقتصر مشكلة عدم وجود صوت في Roblox على اللعبة المحددة التي تلعبها. قد يكون هذا بسبب خطأ ما، أو ربما لم يقم المطور بتضمين الصوت أو الموسيقى في اللعبة. حاول تشغيل ألعاب Roblox الأخرى للتحقق مما إذا كان الصوت لا يعمل معها جميعًا.
5. تشغيل مستكشف أخطاء الصوت ومصلحها
يستطيع مستكشف أخطاء الصوت ومصلحها المدمج في Windows فحص نظامك بحثًا عن مشكلات الصوت الشائعة وإصلاحها تلقائيًا. حاول تشغيل هذه الأداة لمعرفة ما إذا كان ذلك سيجعل Roblox يقوم بتشغيل الصوت كما كان من قبل.
الخطوة 1: انقر فوق أيقونة البحث على شريط المهام، واكتب إعدادات استكشاف الأخطاء وإصلاحها، ثم حدد النتيجة الأولى التي تظهر.
الخطوة 2: انتقل إلى مستكشفات الأخطاء ومصلحاتها الأخرى.
خطوة 3: انقر فوق الزر “تشغيل” بجوار “تشغيل الصوت” واتبع التعليمات التي تظهر على الشاشة لإنهاء عملية استكشاف الأخطاء وإصلاحها.
6. تحديث برامج تشغيل الصوت
هل يعرض Roblox الخطأ “لا يوجد برنامج تشغيل صوت” على جهاز الكمبيوتر الذي يعمل بنظام Windows؟ يمكن أن يحدث ذلك إذا كانت برامج تشغيل الصوت الموجودة على جهاز الكمبيوتر الخاص بك قديمة أو بها أخطاء. لإصلاح ذلك، يمكنك محاولة تحديث برامج التشغيل التي بها مشكلات باستخدام الخطوات التالية:
الخطوة 1: اضغط على اختصار لوحة المفاتيح Windows + S للوصول إلى قائمة البحث. اكتب مدير الأجهزة وحدد النتيجة الأولى التي تظهر.
الخطوة 2: ابحث عن “أجهزة التحكم بالصوت والفيديو والألعاب” وقم بتوسيعها. ثم انقر بزر الماوس الأيمن على جهاز الصوت، وحدد تحديث برنامج التشغيل من القائمة.
اتبع التعليمات التي تظهر على الشاشة لإنهاء تحديث برنامج التشغيل. بعد ذلك، أعد تشغيل جهاز الكمبيوتر الخاص بك وحاول لعب Roblox مرة أخرى.
7. تحديث Roblox
إذا لم يتمكن Roblox من تشغيل أي صوت حتى بعد تطبيق النصائح المذكورة أعلاه، فيمكنك تحديثه كحل أخير. غالبًا ما توفر تحديثات Roblox إصلاحات للأخطاء وتحسينات في الأداء بالإضافة إلى ميزات جديدة. استخدم الرابط التالي لتثبيت أي تحديثات معلقة لـ Roblox من متجر Microsoft ومعرفة ما إذا كان ذلك سيحل مشكلتك.
لا مزيد من الأسئلة الهادئة
عندما يتعلق الأمر بالألعاب، يلعب الصوت دورًا حاسمًا. وبالتالي، قد يكون الأمر محبطًا للغاية عندما لا يكون هناك صوت أثناء ألعاب Roblox على جهاز الكمبيوتر الذي يعمل بنظام Windows 10 أو 11. نأمل أن تساعدك النصائح المذكورة أعلاه في حل مشكلة عدم وجود صوت في Roblox ويمكنك الاستمتاع بألعابك مرة أخرى.