أفضل 7 إصلاحات لعدم تحديث Roblox على Windows
من الجيد دائمًا تحديث تطبيقاتك وألعابك. Roblox ليست استثناء. تضمن التحديثات المنتظمة أفضل تجربة ممكنة وتتيح لك استخدام أحدث الميزات والألعاب. وبالتالي، قد يكون الأمر محبطًا عندما لا يتم تحديث Roblox على جهاز الكمبيوتر الذي يعمل بنظام Windows 10 أو 11 ويعطيك أخطاء.

لحسن الحظ، يمكنك حل هذه المشكلة، وليس هناك حاجة للتبديل إلى جهاز Android أو iPhone الخاص بك للعب Roblox. فيما يلي بعض النصائح الفعالة للمساعدة في إصلاح أي مشكلات تتعلق بتحديث Roblox على جهاز الكمبيوتر الذي يعمل بنظام Windows.
1. استبعد المشكلات المتعلقة باتصالك بالإنترنت
يقوم Roblox عادةً بالتحقق من التحديثات وتثبيتها تلقائيًا عند فتحها. ومع ذلك، يمكن أن يتسبب اتصال الإنترنت الضعيف أو غير المستقر في توقف لعبة Roblox أثناء التحقق من وجود تحديثات. ومن ثم، فإن أول شيء يجب عليك فعله هو التحقق من اتصالك بالشبكة عن طريق إجراء اختبار سرعة الإنترنت.
إذا كان الإنترنت يبدو جيدًا، فتابع الإصلاحات أدناه.
2. السماح بـ ROBLOX من خلال جدار حماية Windows
قد يفشل تحديث Roblox على جهاز الكمبيوتر الخاص بك إذا كان جدار حماية Windows يحظر اتصاله. وهذا يعني أنه حتى لو كان لديك اتصال نشط بالإنترنت، فإن جدار الحماية لجهاز الكمبيوتر الذي يعمل بنظام التشغيل Windows لا يسمح لـ Roblox باستخدامه. لإصلاح ذلك، تحتاج إلى السماح لـ Roblox بالعمل من خلال جدار حماية Windows على جهاز الكمبيوتر الخاص بك. إليك كيفية القيام بذلك.
الخطوة 1: اضغط على اختصار لوحة المفاتيح Windows + S للوصول إلى قائمة البحث. اكتب السماح لأحد التطبيقات من خلال جدار حماية Windows واضغط على Enter.
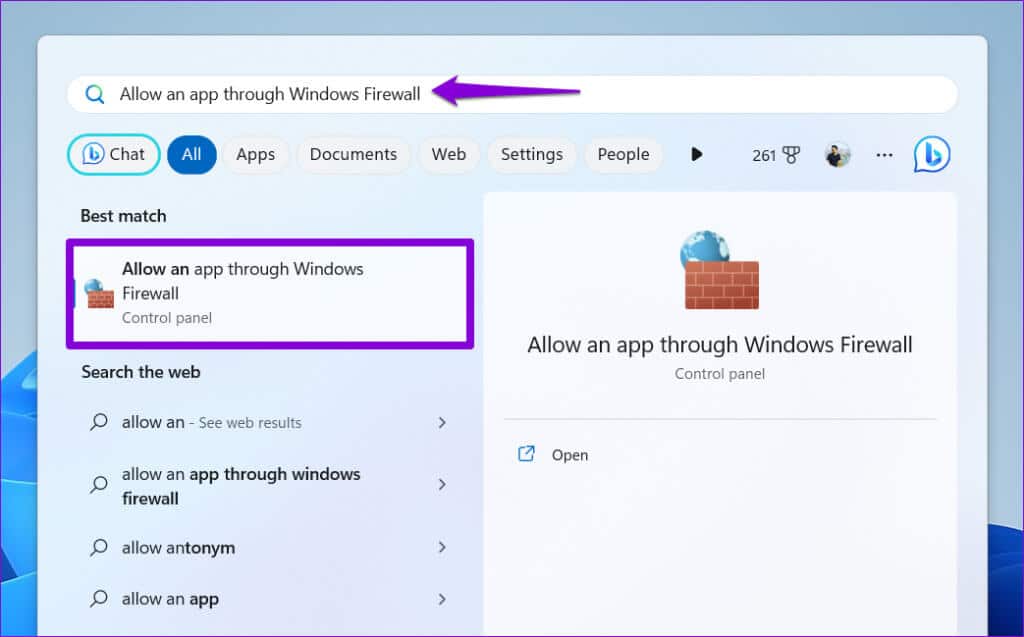
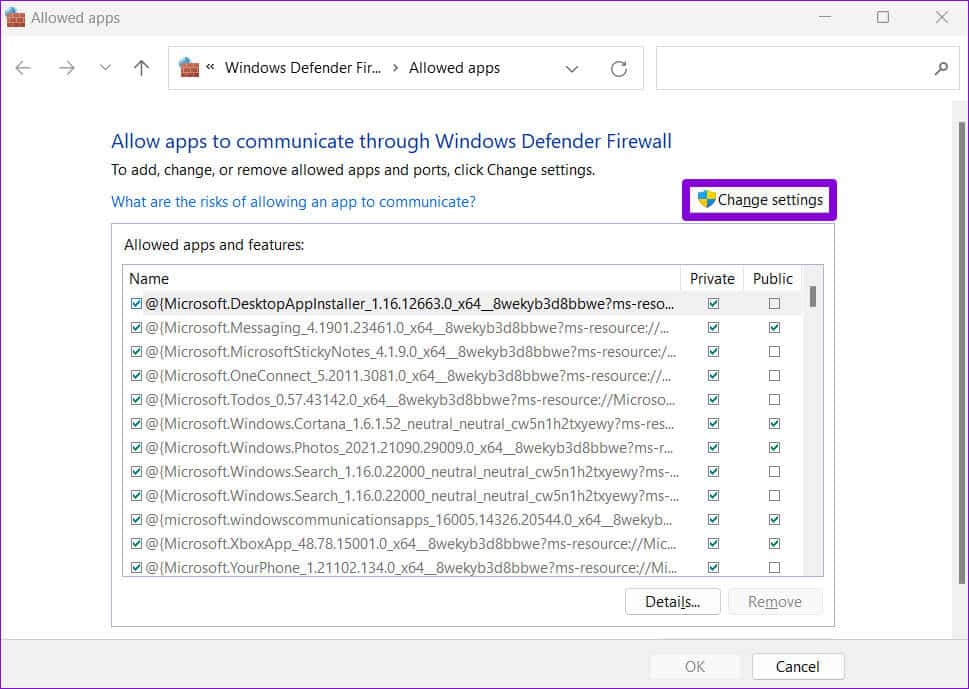
خطوة 3: حدد نعم عندما تظهر مطالبة التحكم في حساب المستخدم (UAC).
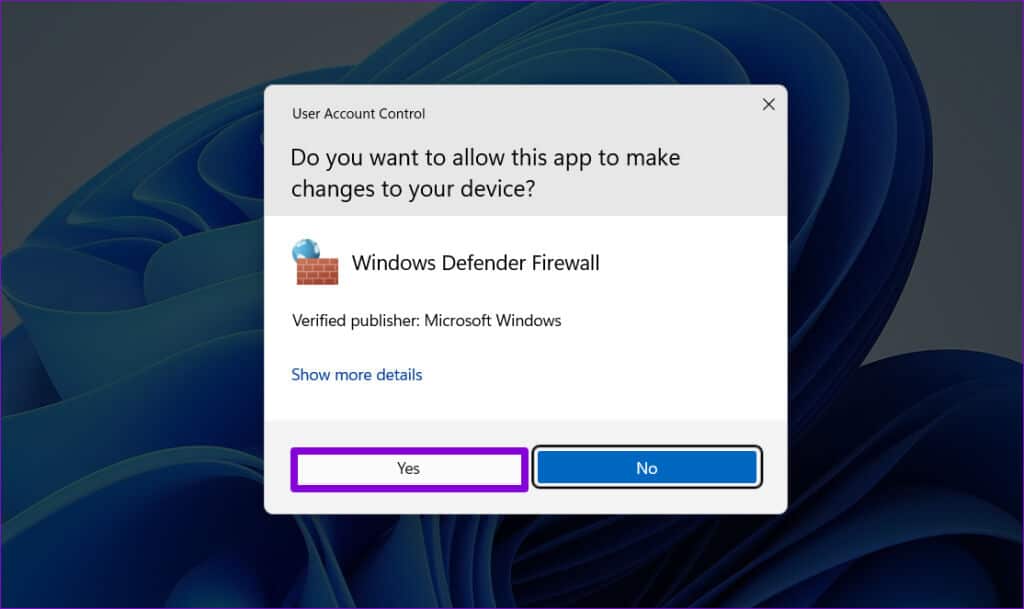
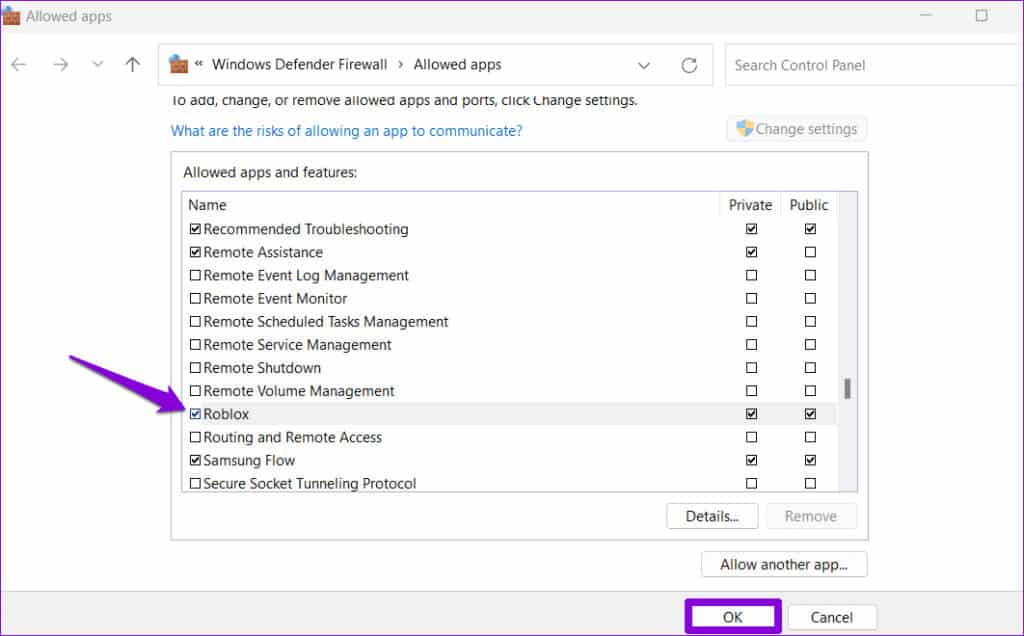
3. إيقاف تشغيل الخادم الوكيل
على الرغم من أن استخدام خادم وكيل أو خدمة VPN يعد أمرًا رائعًا للحفاظ على الخصوصية، إلا أنه قد يتداخل أحيانًا مع اتصال Roblox بخوادمه. ونتيجة لذلك، قد يفشل Roblox في تثبيت التحديثات على جهاز الكمبيوتر الذي يعمل بنظام Windows. للتحقق من هذا الاحتمال، حاول إيقاف تشغيل أي خادم وكيل على جهاز الكمبيوتر الخاص بك.
لإيقاف تشغيل الخادم الوكيل على نظام التشغيل Windows، استخدم الخطوات التالية:
الخطوة 1: اضغط على مفتاح Windows + I لتشغيل تطبيق الإعدادات. قم بالتبديل إلى علامة التبويب الشبكة والإنترنت وحدد الوكيل.
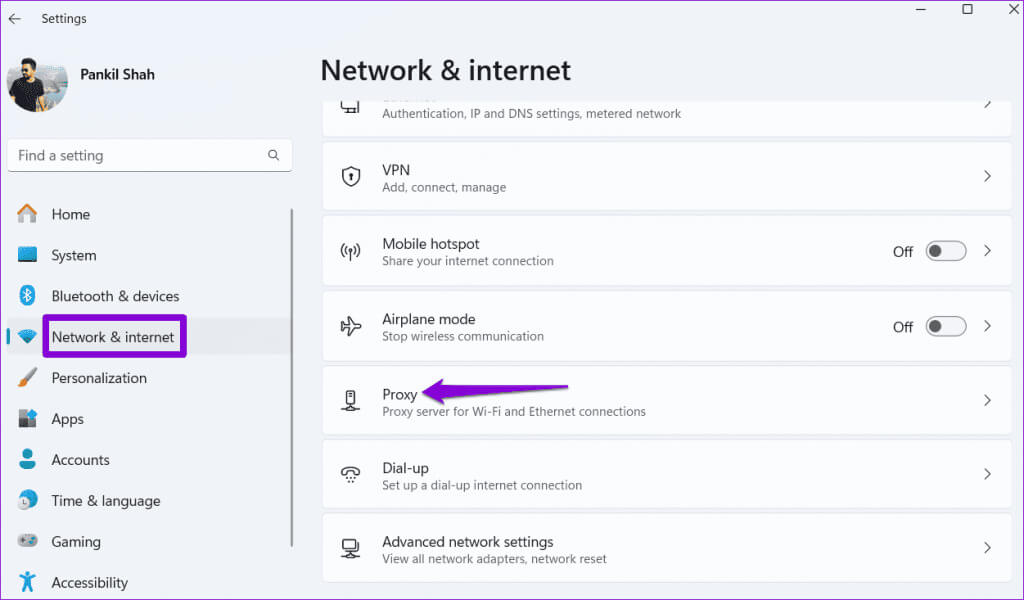
الخطوة 2: تأكد من ضبط إعدادات الوكيل على إيقاف التشغيل.
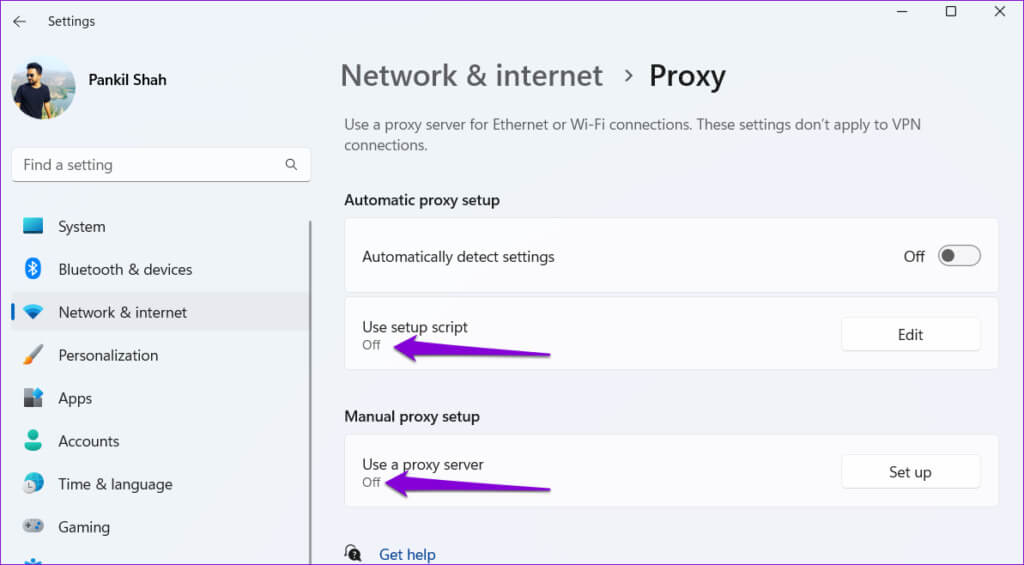
4. تشغيل مستكشف أخطاء تطبيقات متجر Windows ومصلحها
يمكن لمستكشف أخطاء تطبيقات متجر Windows ومصلحها على جهاز الكمبيوتر الخاص بك تحديد أي مشكلات وحلها تلقائيًا مع جميع تطبيقات Microsoft Store، بما في ذلك Roblox. يمكنك محاولة تشغيل مستكشف الأخطاء ومصلحها لإصلاح أي مشكلات شائعة قد تمنع تحديث Roblox على جهاز الكمبيوتر الذي يعمل بنظام Windows 10 أو 11.
الخطوة 1: انقر فوق أيقونة البحث على شريط المهام، واكتب إعدادات استكشاف الأخطاء وإصلاحها، ثم اضغط على Enter.
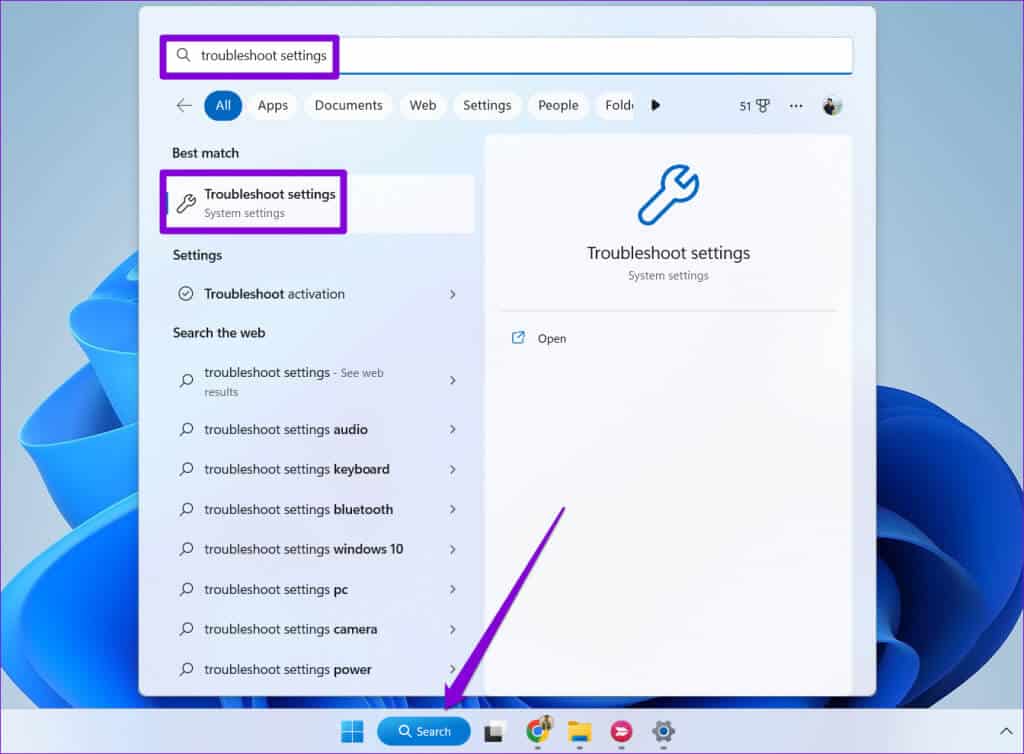
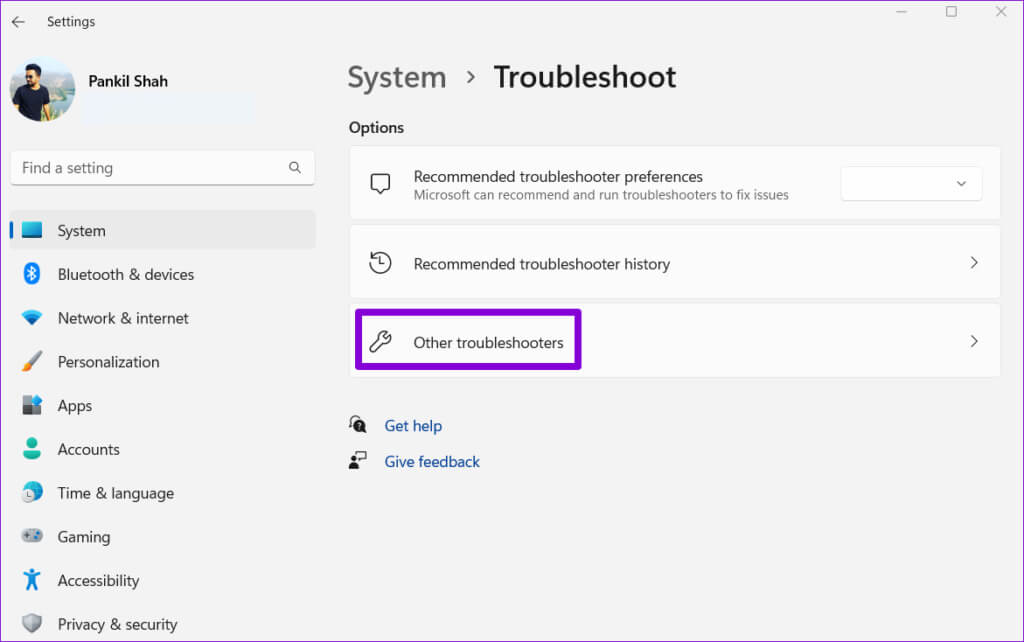
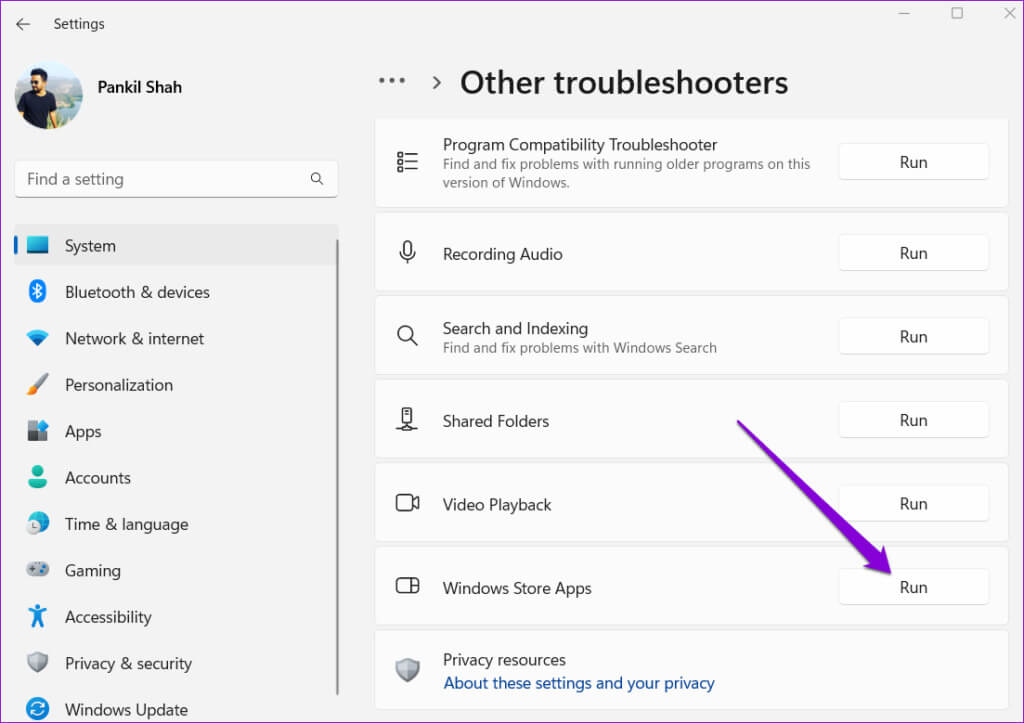
5. حاول تشغيل roblox من المتصفح
إذا كنت لا تزال غير قادر على تحديث Roblox على جهاز الكمبيوتر الخاص بك، فيمكنك محاولة تشغيله من متصفح الويب ومعرفة ما إذا كان ذلك يحل المشكلة. فيما يلي الخطوات لنفسه.
الخطوة 1: افتح موقع Roblox في متصفح الويب. قم بتسجيل الدخول إلى حسابك إذا لم تقم بذلك بالفعل. حدد أي لعبة من علامة التبويب الصفحة الرئيسية.
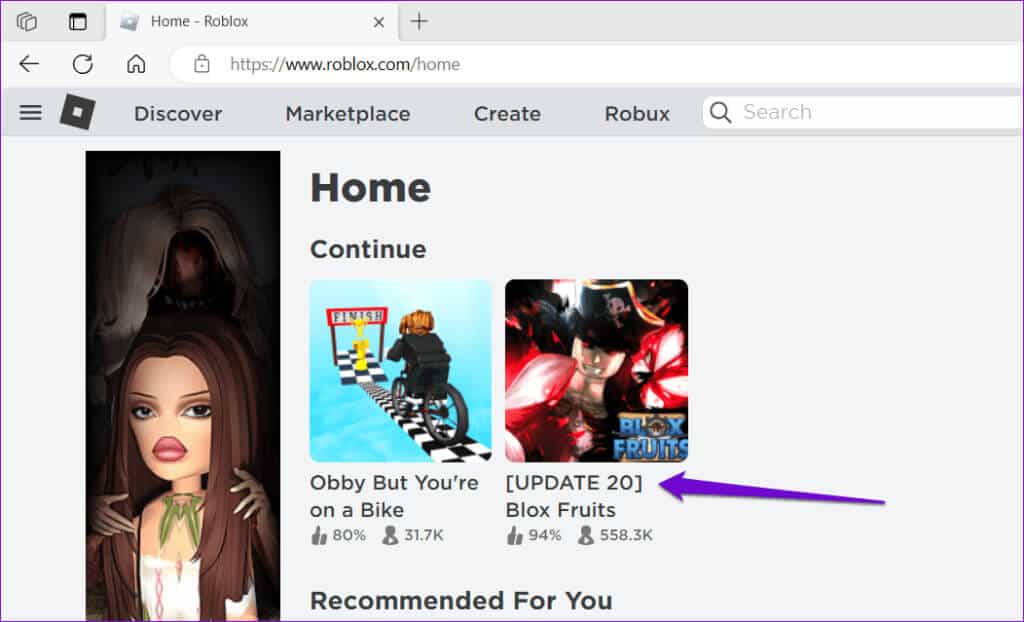
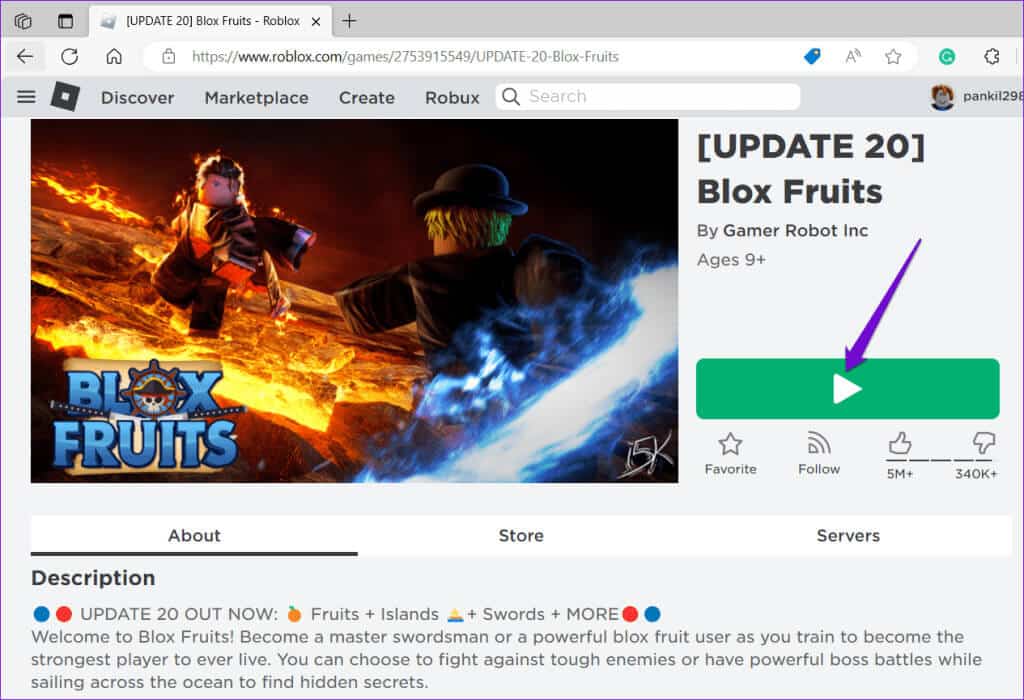
6. تحقق مما إذا كان ROBLOX معطلاً
في بعض الأحيان، يمكن أن تمنع المشكلات المتعلقة بالخادم Robox من التشغيل أو التحديث على جهاز الكمبيوتر الشخصي الذي يعمل بنظام Windows. إذا كان الأمر كذلك، فتفضل بزيارة صفحة حالة خدمة Roblox للتحقق من المعلومات في الوقت الفعلي حول أي انقطاع في الخادم.
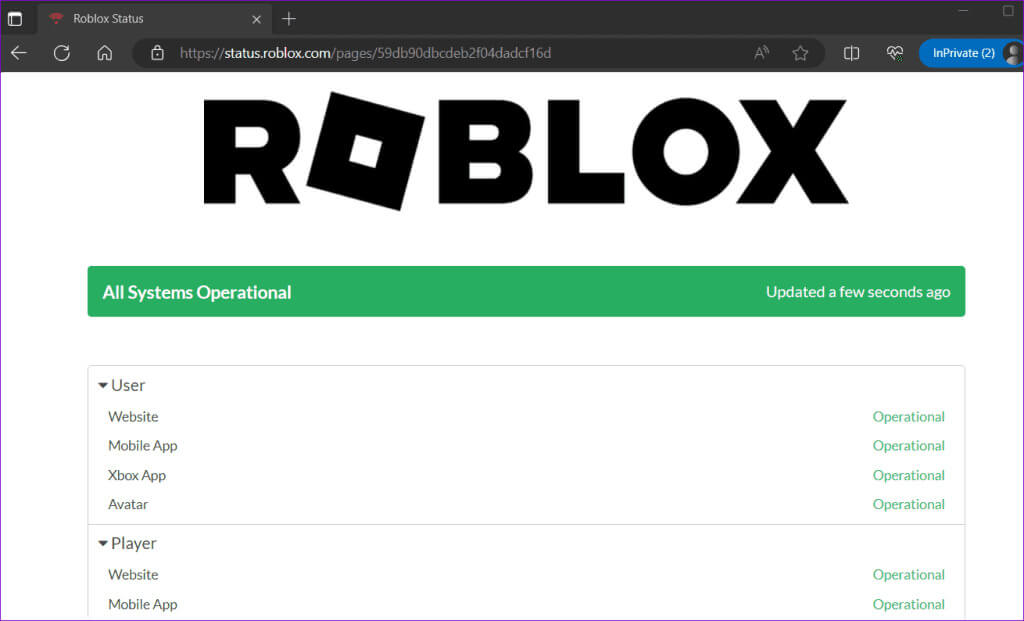
إذا كان هناك انقطاع، فلن يتم تحديث Roblox وسيعطيك أخطاء. عليك الانتظار حتى يقوم Roblox بحل المشكلة من نهايتها. وبعد ذلك، لن تواجه أي مشاكل في تحديثه.
7. إعادة تعيين أو إعادة تثبيت roblox
أخيرًا، إذا لم ينجح أي شيء، فيمكنك إعادة تعيين تطبيق Roblox على جهاز الكمبيوتر الخاص بك. سيؤدي ذلك إلى محو جميع بيانات المستخدم التي بها مشكلات وقد يحل مشكلتك.
الخطوة 1: اضغط على مفتاح Windows + S اختصار لوحة المفاتيح لفتح قائمة البحث. اكتب Roblox وحدد إعدادات التطبيق.
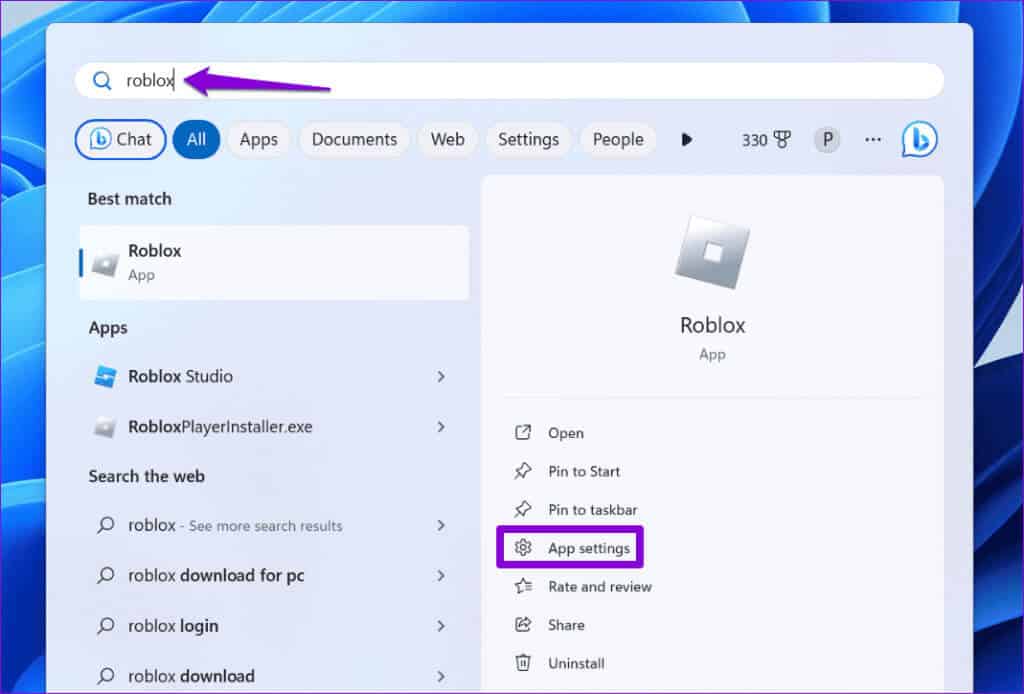
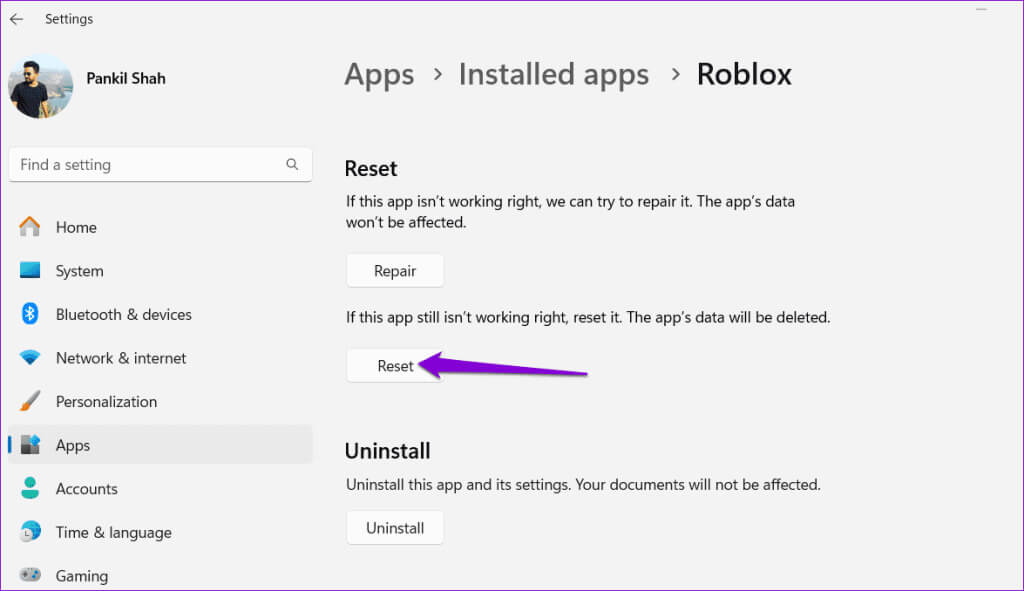
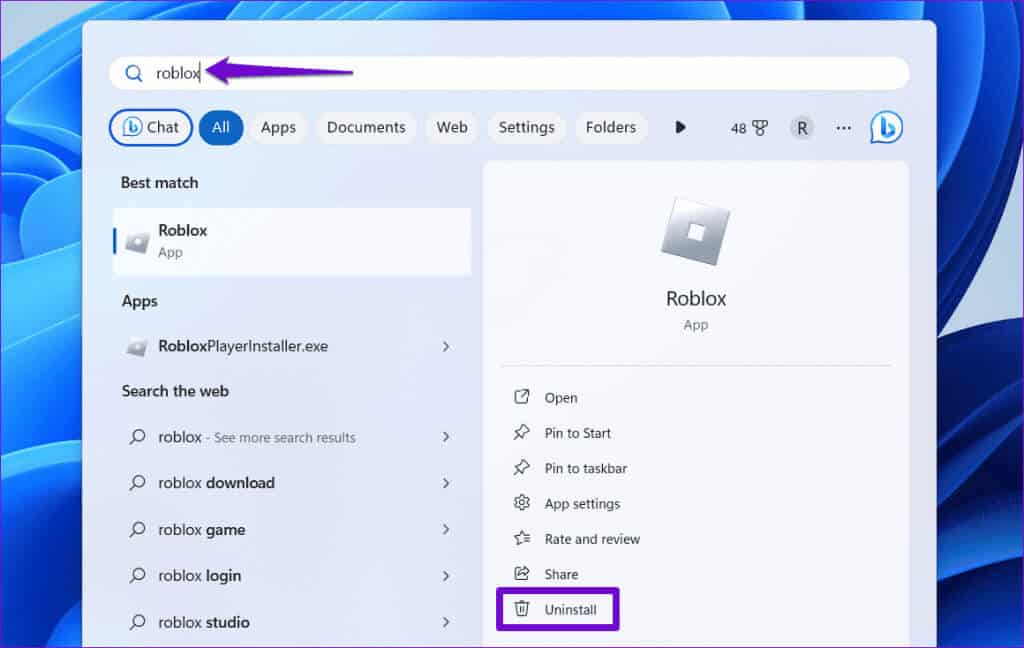
بعد ذلك، توجه إلى متجر Microsoft لتنزيل وتثبيت Roblox مرة أخرى.
تحديث عالم roblox الخاص بك
قد يؤدي استخدام إصدار قديم من Roblox على جهاز الكمبيوتر الشخصي الذي يعمل بنظام Windows إلى تفويت الميزات والتحسينات الجديدة والمثيرة. نأمل أن تكون الحلول المذكورة أعلاه قد حلت مشكلتك، وأنك قمت بتحديث Roblox على جهاز الكمبيوتر الخاص بك. كما هو الحال دائمًا، أخبرنا بالحل الذي يناسبك في التعليقات أدناه.
