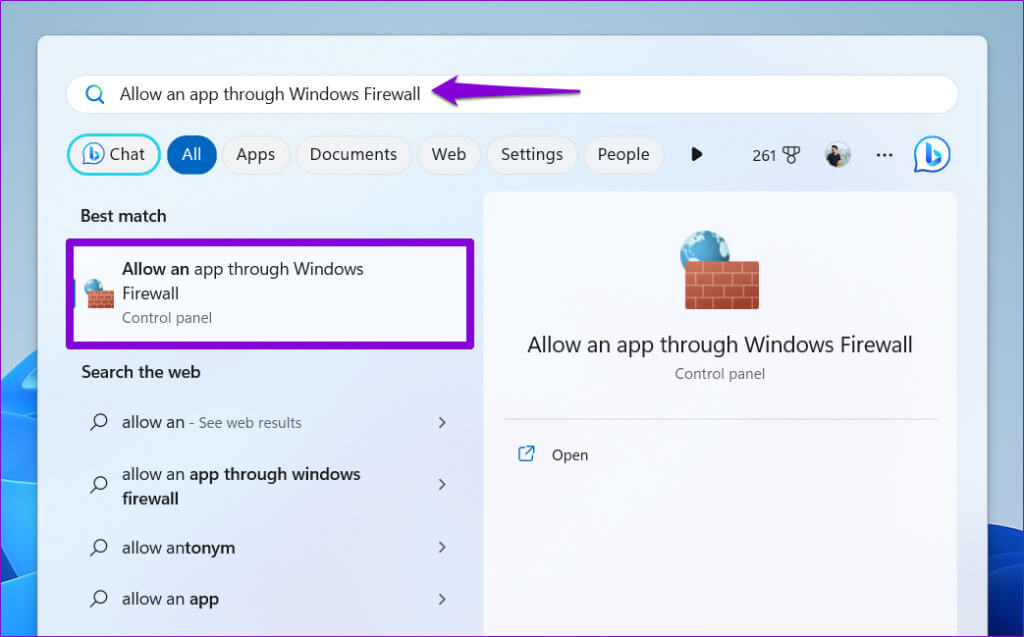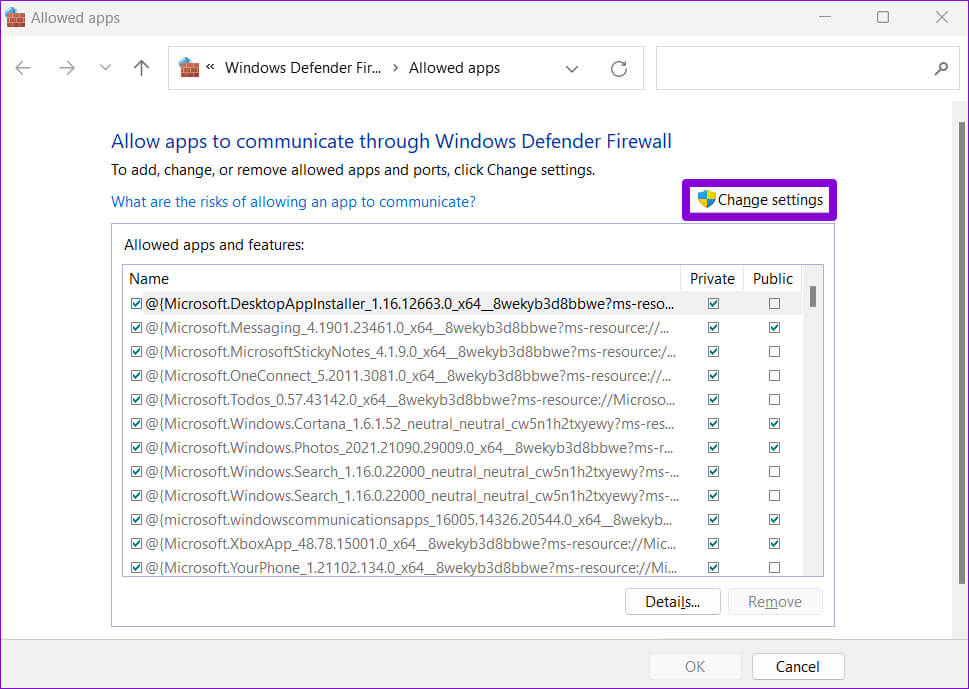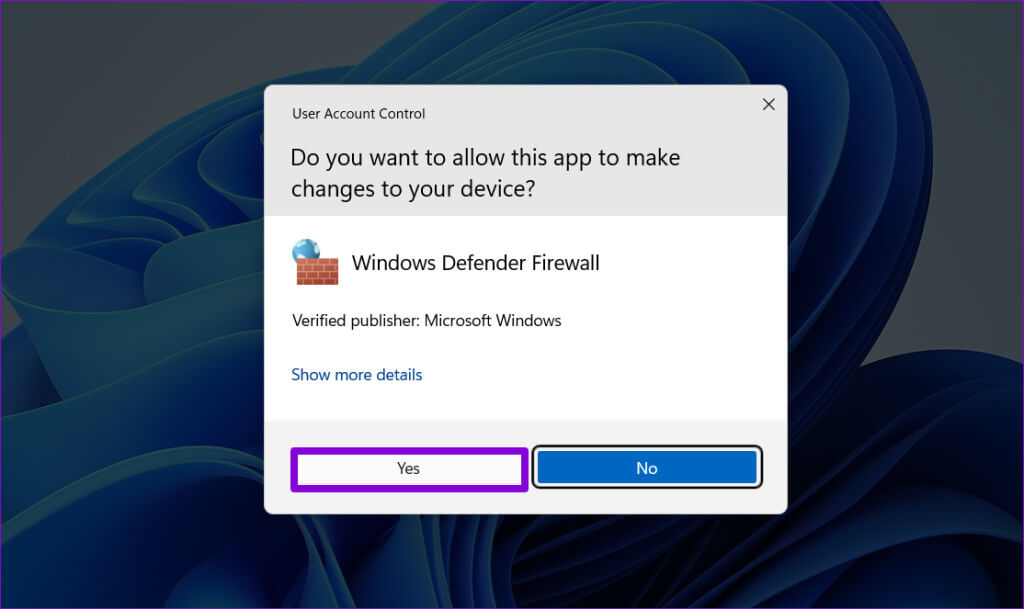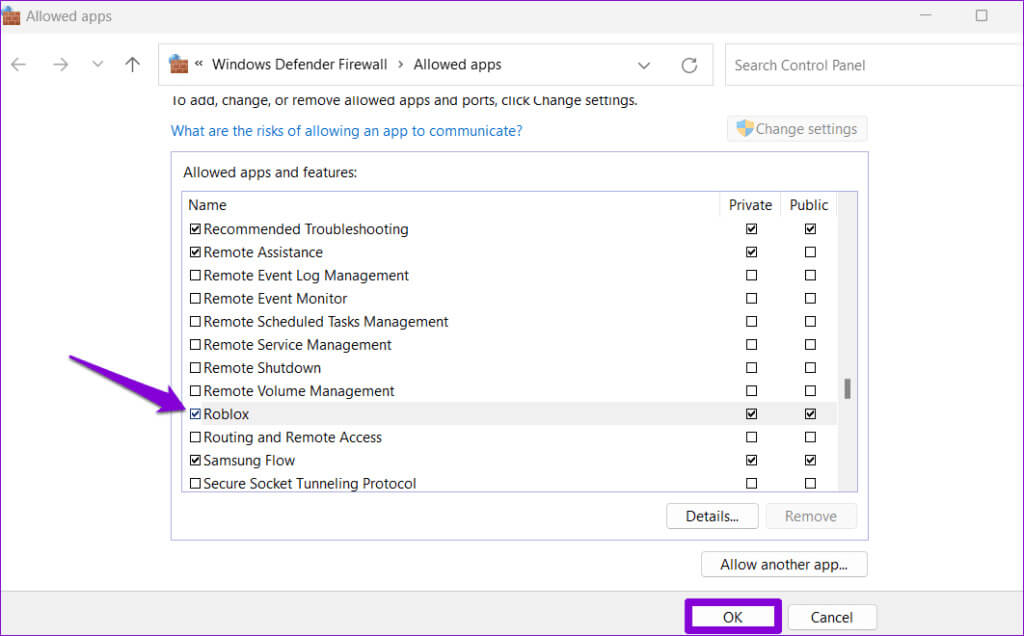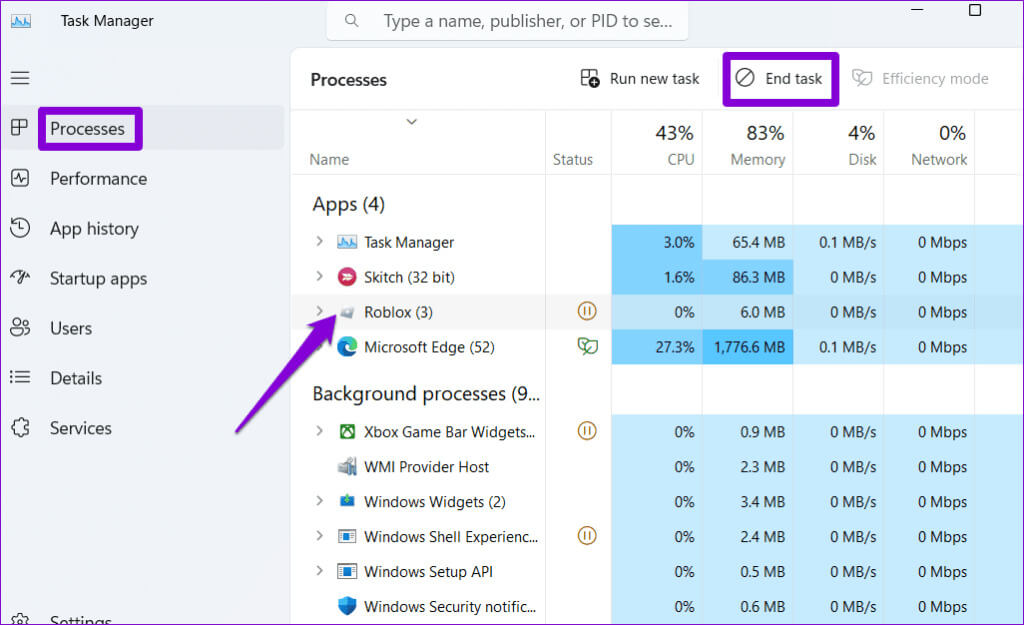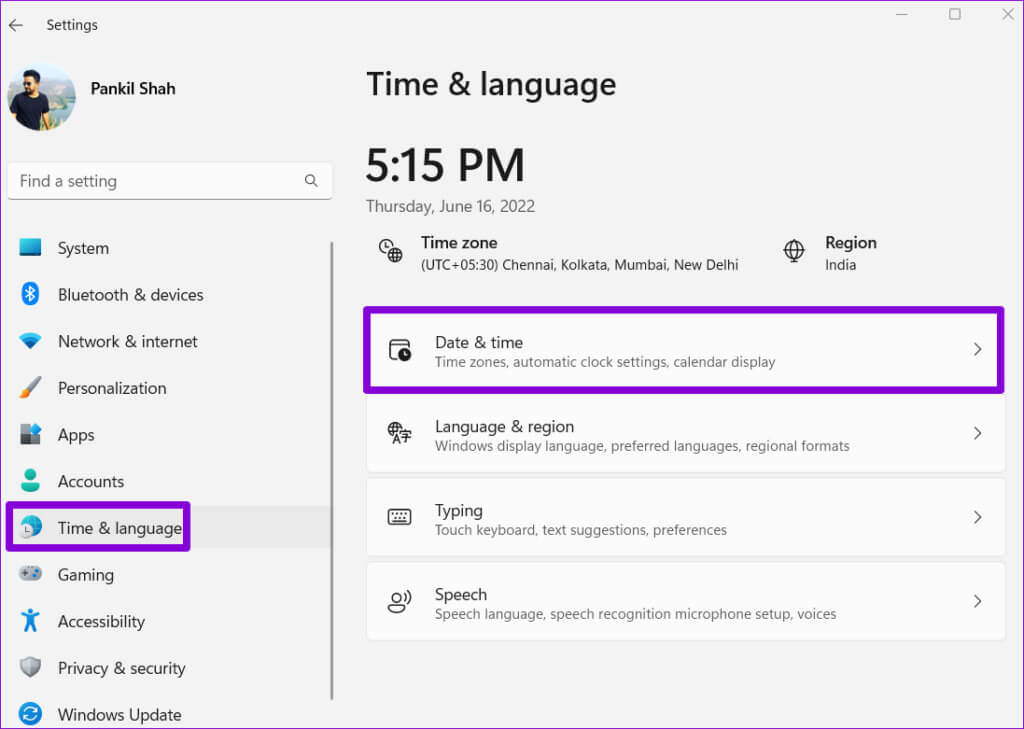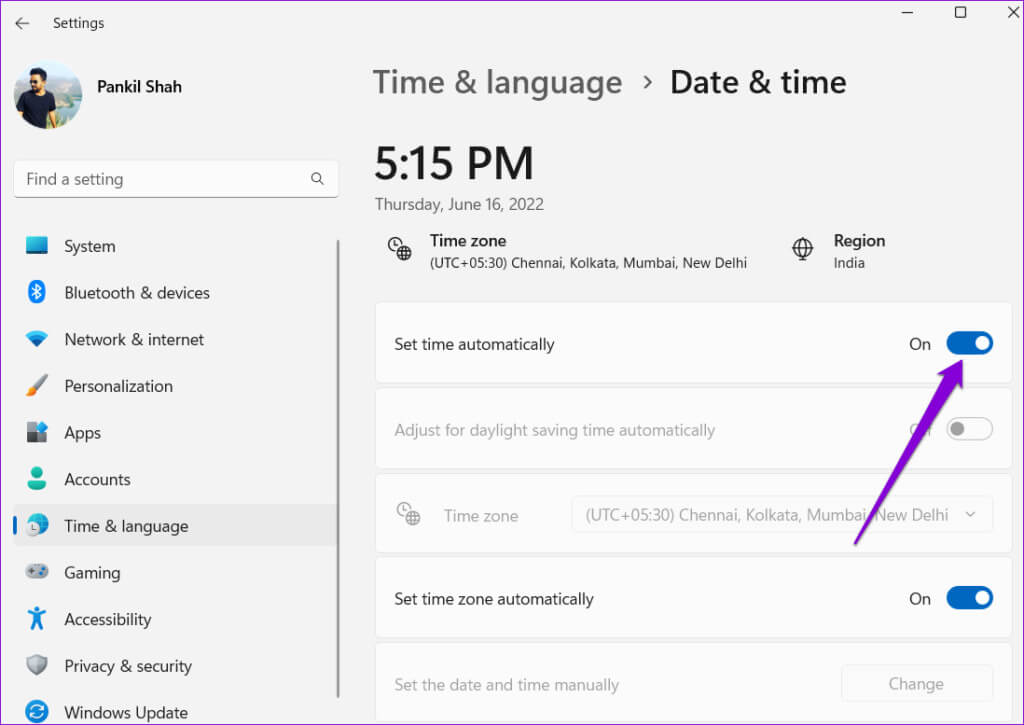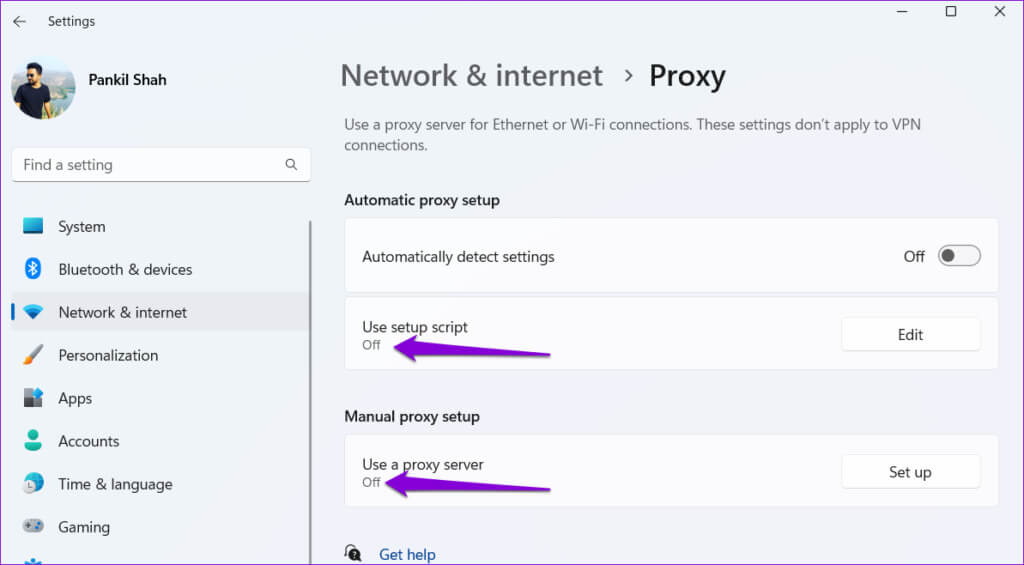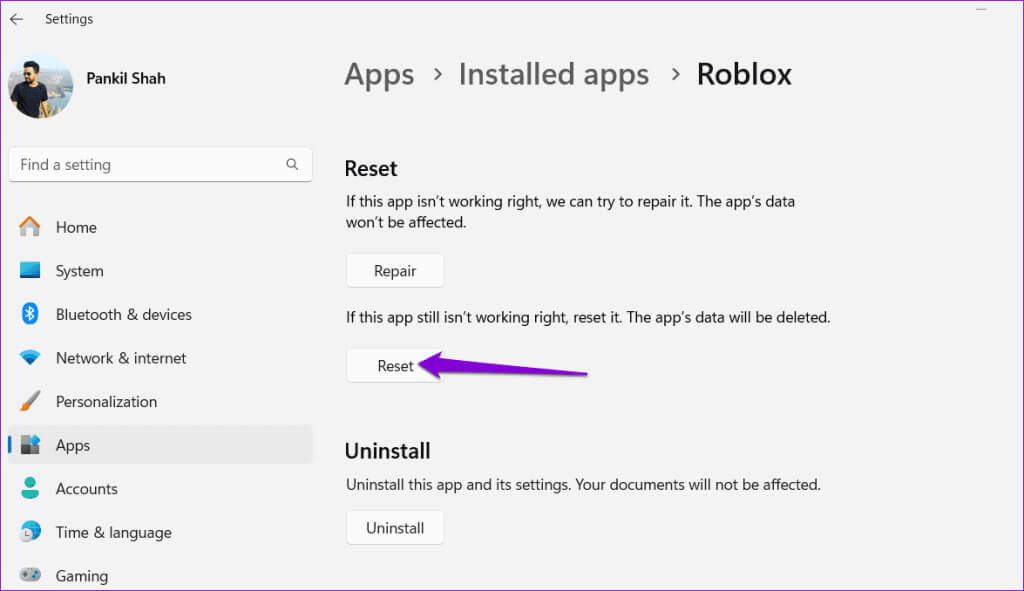أفضل 10 إصلاحات لعدم تشغيل Roblox على Windows
Roblox هي منصة ألعاب شهيرة عبر الإنترنت تتميز بالإبداع والغامرة. إنه ممتاز للعب الألعاب مع الأصدقاء، وإنشاء الألعاب، والتواصل الاجتماعي مع الأصدقاء وغيرهم من الأفراد ذوي التفكير المماثل. ومع ذلك، قد تواجه صعوبة في القيام بهذه الأشياء إذا فشل تشغيل Roblox أو استمر في التعطل عند بدء التشغيل على جهاز الكمبيوتر الذي يعمل بنظام Windows 10 أو 11. فيما يلي أفضل 10 إصلاحات لعدم تشغيل Roblox على Windows.
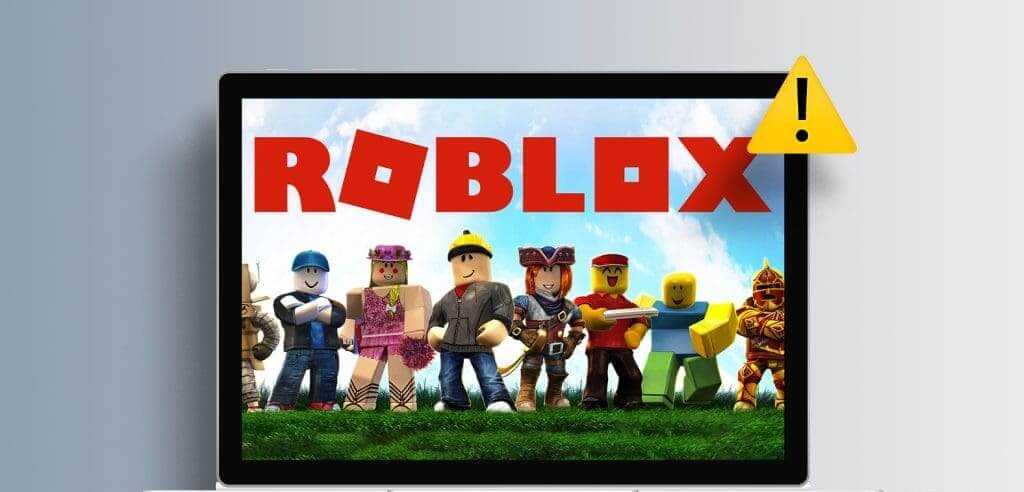
يمكن أن يكون هناك عدة أسباب، بما في ذلك ضعف الاتصال بالإنترنت، ومشكلات من جانب الخادم، والبيانات التالفة، والمزيد. أدناه، سنوجهك عبر جميع الحلول الممكنة لتشغيل Roblox بسلاسة مرة أخرى.
1. تحقق من اتصالك بالإنترنت
يتطلب Roblox اتصالاً نشطًا بالإنترنت لتحميل الألعاب والانضمام إلى الخوادم، لذا يمكن أن يتسبب اتصال الشبكة البطيء أو غير المتسق في حدوث أخطاء في Roblox أثناء الفتح. ومن ثم، فإن خطوتك الأولى هي استبعاد أي مشكلات تتعلق باتصالك بالإنترنت.
افتح متصفحك وقم بإجراء اختبار سريع لسرعة الإنترنت. إذا كانت هناك مشكلة في الإنترنت لديك، فانتقل إلى اتصال آخر وحاول فتح Roblox مرة أخرى.
2. السماح بـ ROBLOX من خلال جدار حماية Windows
حتى إذا كان جهاز الكمبيوتر الخاص بك به اتصال نشط بالإنترنت، فقد لا يتمكن Roblox من استخدامه إذا كان جدار حماية Windows يحظره. لإصلاح ذلك، تحتاج إلى السماح لـ Roblox بالعمل من خلال جدار حماية Windows باستخدام الخطوات التالية:
الخطوة 1: اضغط على اختصار لوحة المفاتيح Windows + S لفتح قائمة البحث. اكتب السماح لأحد التطبيقات من خلال جدار حماية Windows واضغط على Enter.
الخطوة 2: انقر فوق زر تغيير الإعدادات.
خطوة 3: حدد نعم عندما تظهر مطالبة التحكم في حساب المستخدم (UAC).
3. أغلق لعبة ROBLOX تمامًا وحاول مرة أخرى
في بعض الأحيان، قد تواجه التطبيقات والألعاب الموجودة على جهاز الكمبيوتر الشخصي الذي يعمل بنظام التشغيل Windows مشاكل أثناء فتحها، مما يؤدي إلى عدم استجابتها. في معظم الحالات، يمكن أن يؤدي إغلاق التطبيق وإعادة فتحه إلى حل هذه المشكلات.
اضغط على اختصار لوحة المفاتيح Control + Shift + Escape لفتح مدير المهام. في علامة التبويب “العمليات”، حدد Roblox وانقر فوق خيار “إنهاء المهمة”.
حاول فتح Roblox ومعرفة ما إذا كان يعمل كما هو متوقع.
4. التاريخ والوقت الصحيحين للنظام
قد يؤدي ضبط جهاز الكمبيوتر الذي يعمل بنظام Windows على تاريخ أو وقت غير صحيح إلى منع Roblox من الاتصال بالخوادم، مما يؤدي إلى حدوث مثل هذه المشكلات. لتجنب ذلك، من الأفضل تمكين ميزة التاريخ والوقت التلقائية على نظام التشغيل Windows.
الخطوة 1: اضغط على اختصار لوحة المفاتيح Windows + I لفتح تطبيق الإعدادات. في علامة التبويب الوقت واللغة، حدد خيار التاريخ والوقت.
5. إيقاف تشغيل إعدادات الوكيل
سبب آخر لعدم فتح Roblox أو إغلاقه بشكل غير متوقع هو وجود مشكلة في إعدادات الوكيل على نظام Windows. للتحقق من هذا الاحتمال، حاول إيقاف تشغيل أي إعدادات وكيل على Windows ومعرفة ما إذا كان ذلك يعمل أم لا.
الخطوة 1: اضغط على اختصار لوحة المفاتيح Windows + I لتشغيل تطبيق الإعدادات. في علامة التبويب الشبكة والإنترنت، انقر فوق الوكيل.
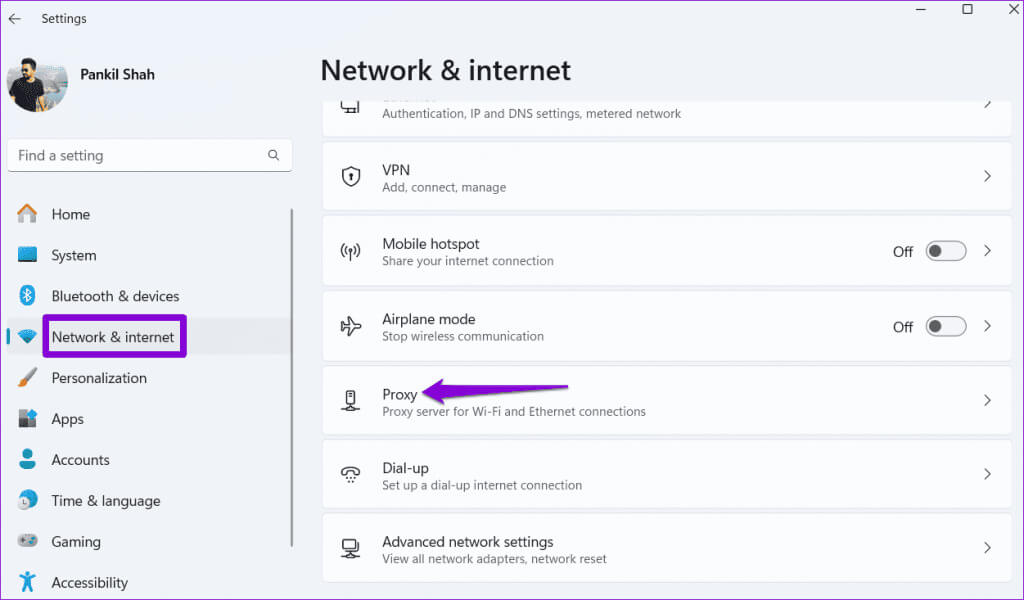
6. تحقق من حالة خادم roblox
قد يواجه Roblox أحيانًا مشكلات في الخادم، مما قد يمنعه من التشغيل أو يتسبب في تعطله على نظام التشغيل Windows. لدى Roblox صفحة حالة خدمة مخصصة يمكنك زيارتها للحصول على معلومات في الوقت الفعلي حول أي انقطاع في الخادم.
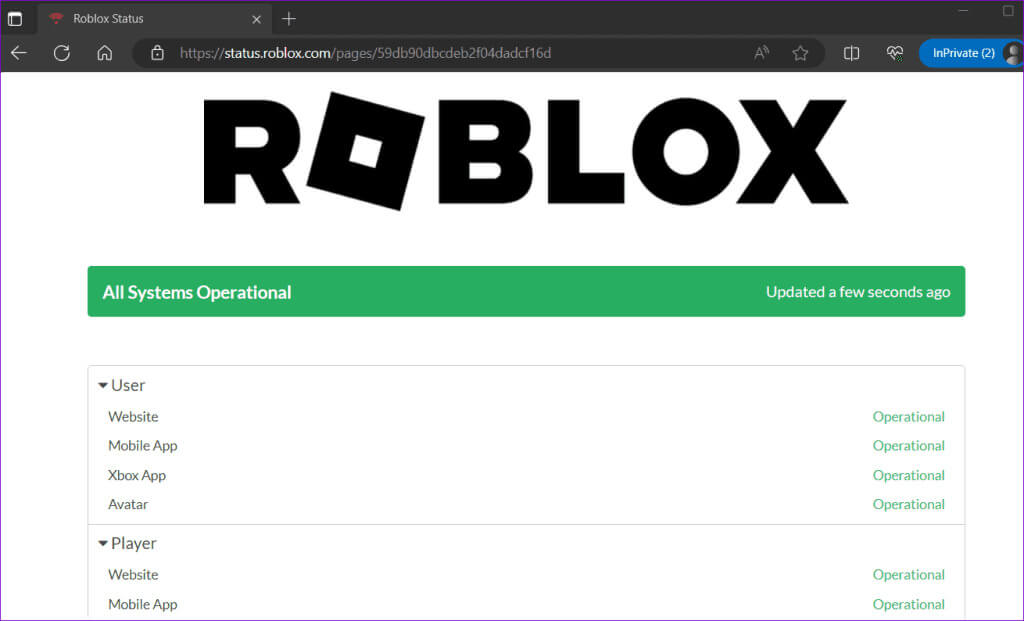
7. إصلاح أو إعادة تعيين roblox
يتضمن Windows 10 و11 ميزة سهلة الاستخدام لإصلاح التطبيقات والتي يمكن أن تساعد في حل المشكلات الشائعة في تطبيقاتك. يمكنك محاولة استخدامه لإصلاح Roblox ومعرفة ما إذا كان ذلك سيعمل أم لا.
الخطوة 1: اضغط على اختصار لوحة المفاتيح Windows + S لفتح قائمة البحث. اكتب Roblox في المربع وحدد إعدادات التطبيق.
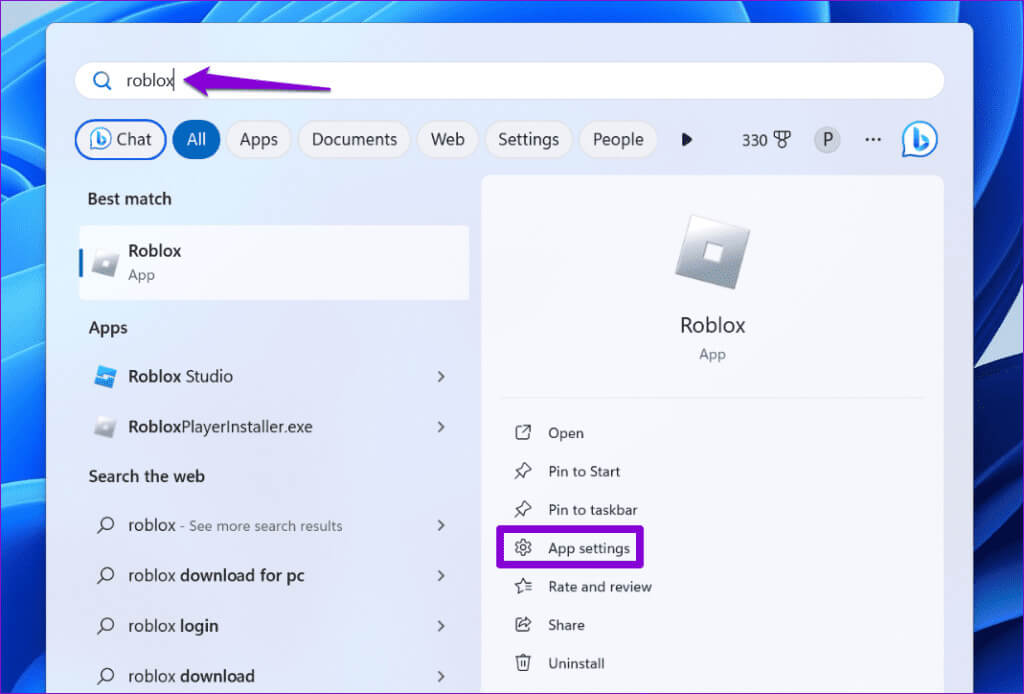
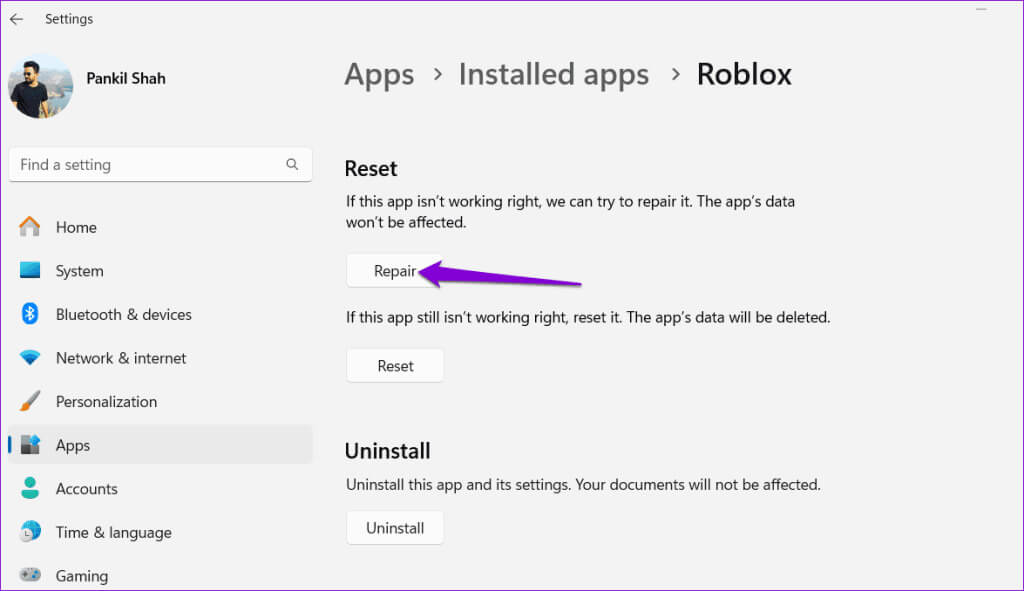
8. تحديث التطبيق
مثل أي تطبيق آخر، يتلقى Roblox تحديثات منتظمة، بما في ذلك الميزات الجديدة وإصلاحات الأخطاء وتحسينات الأداء. يمكنك تثبيت أي تحديثات معلقة لـ Roblox من متجر Microsoft ومعرفة ما إذا كان ذلك سيحل مشكلتك.
9. أغلق ذاكرة التخزين المؤقت وملفات تعريف الارتباط للمتصفح
هل تواجه مشكلة في فتح Roblox من متصفحك؟ يمكن أن يحدث ذلك في حالة تلف ذاكرة التخزين المؤقت للمتصفح الحالي أو يتعذر الوصول إليها. يمكنك محاولة مسح بيانات المتصفح لمعرفة ما إذا كان ذلك سيعيد لك قدرتك على فتح Roblox من متصفحك.
لمسح ذاكرة التخزين المؤقت للمتصفح في Chrome أو Edge، اضغط على اختصار لوحة المفاتيح Control + Shift + Delet لفتح لوحة “مسح بيانات التصفح”. حدد كل الوقت من القائمة المنسدلة ضمن خيار النطاق الزمني.
حدد مربع الاختيار “الصور والملفات المخزنة مؤقتًا” واضغط على زر مسح البيانات.
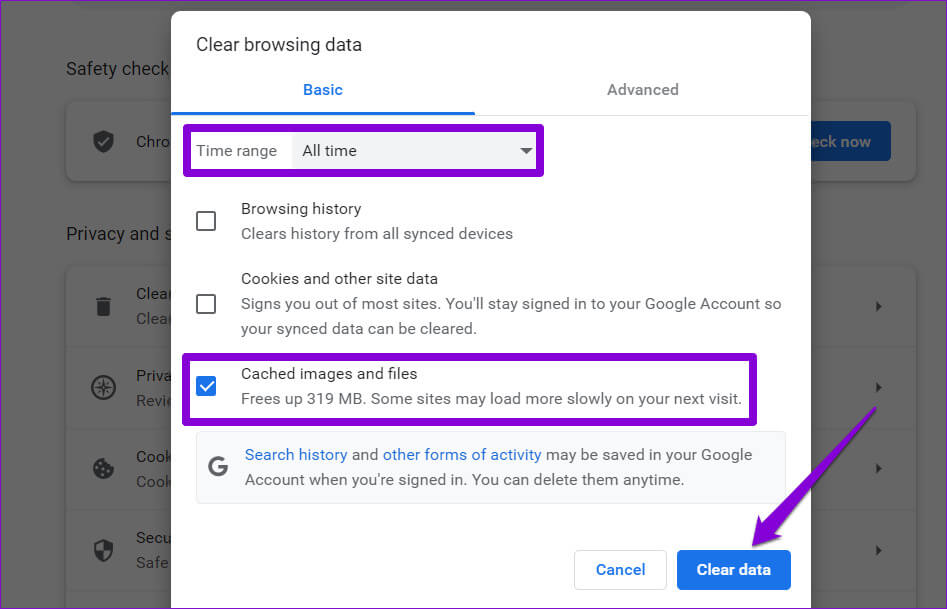
10. جرب متصفحًا مختلفًا
شيء آخر يمكنك القيام به هو محاولة فتح Roblox باستخدام متصفح مختلف. من المفترض أن يساعدك هذا في تحديد ما إذا كانت المشكلة متعلقة بالمتصفح الذي تستخدمه حاليًا. إذا كان بإمكانك فتح Roblox دون أي مشاكل من المتصفحات الأخرى، فقد تحتاج إلى إعادة تعيين المتصفح الذي كنت تستخدمه سابقًا لإصلاح المشكلة.
العودة إلى اللعبة
تعتبر لعبة Roblox كلها متعة وألعابًا حتى تسيء التصرف أو ترفض التشغيل أو تتعطل على جهاز الكمبيوتر الذي يعمل بنظام Windows 10 أو 11. نأمل أن يؤدي واحد أو أكثر من الاقتراحات المذكورة أعلاه إلى حل مشكلة عدم تشغيل Roblox على Windows.