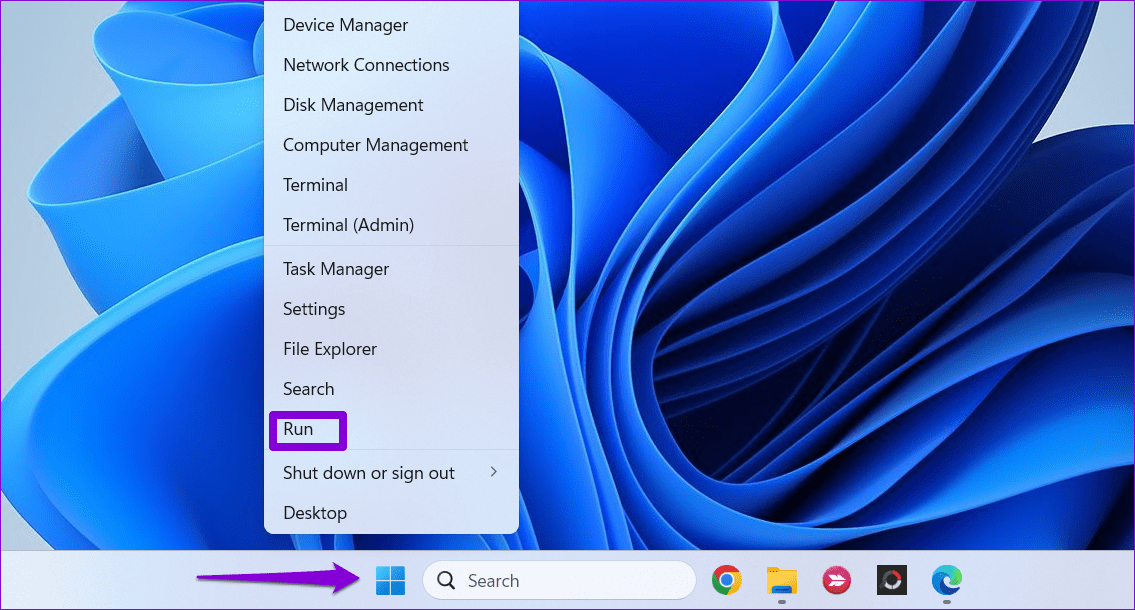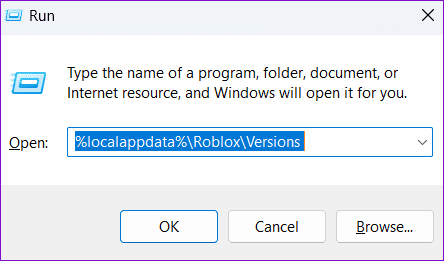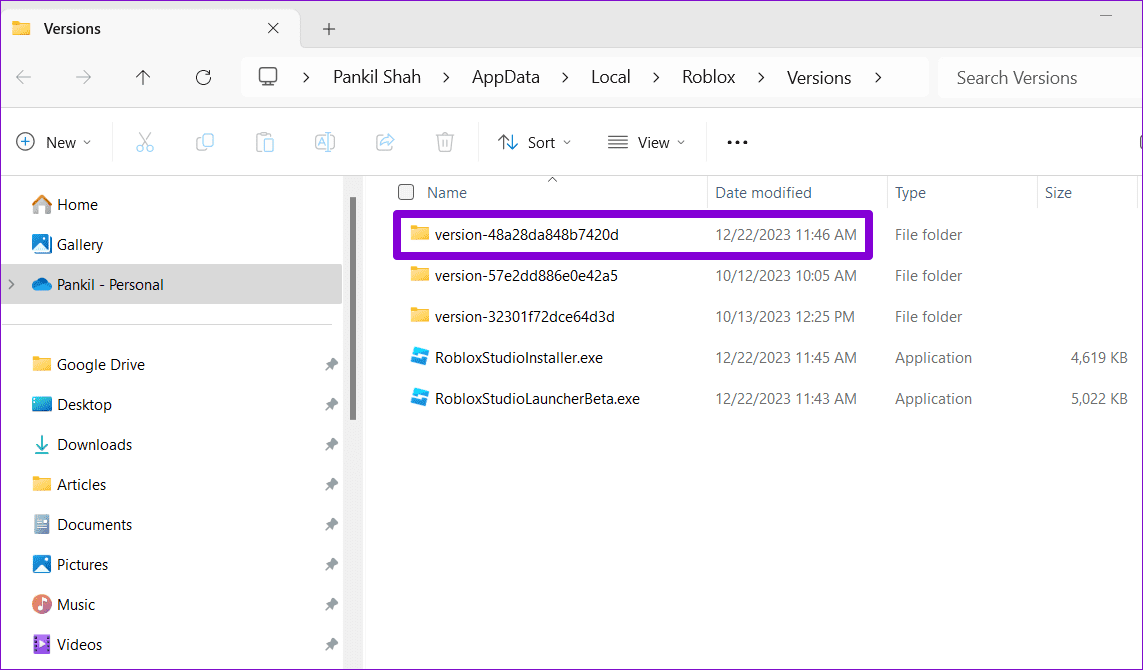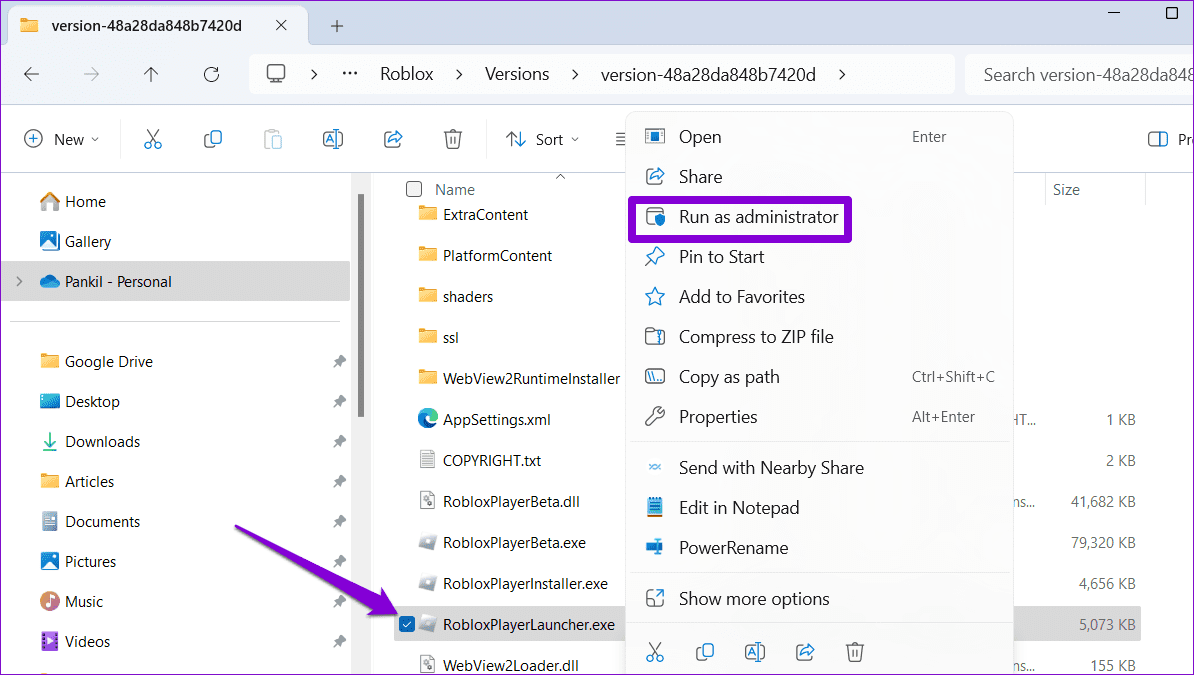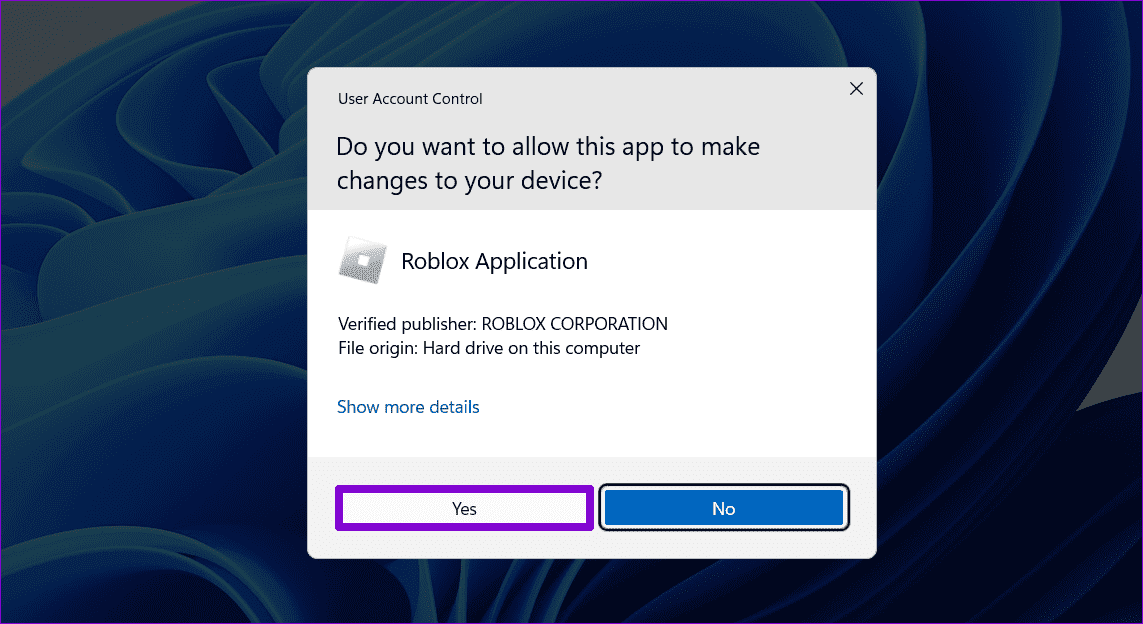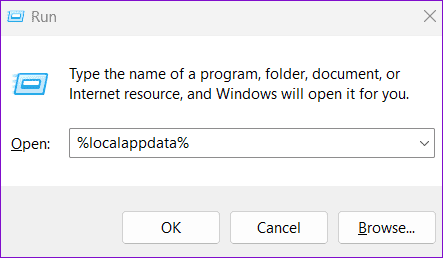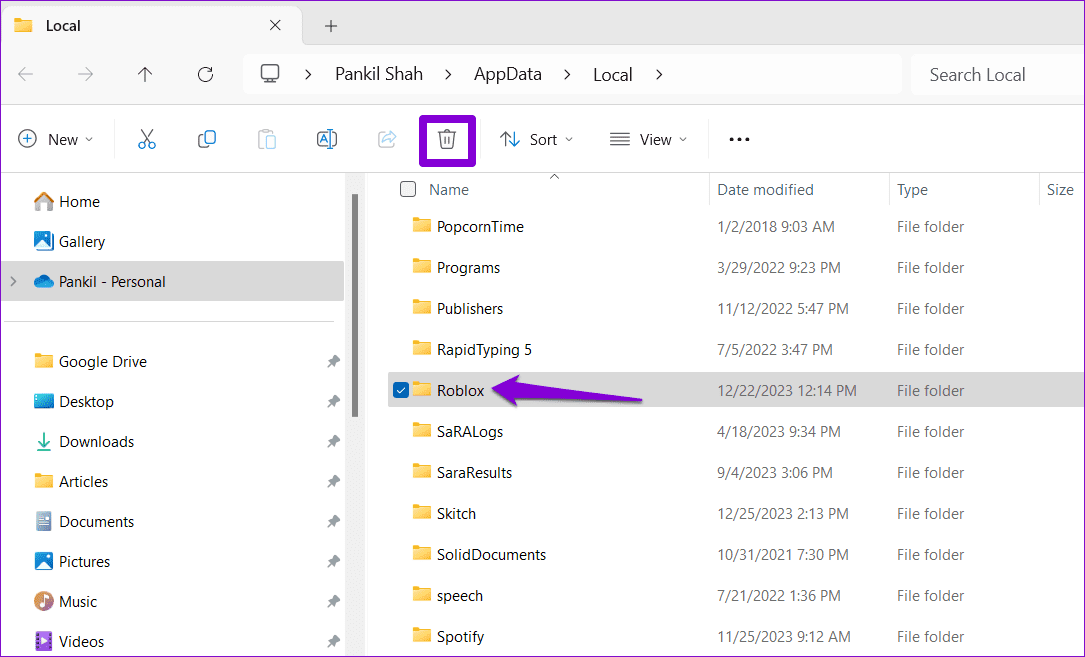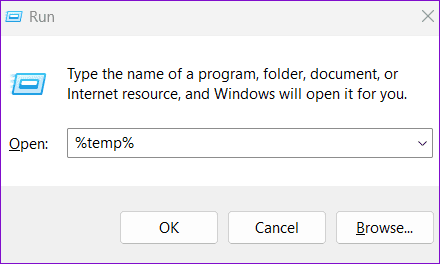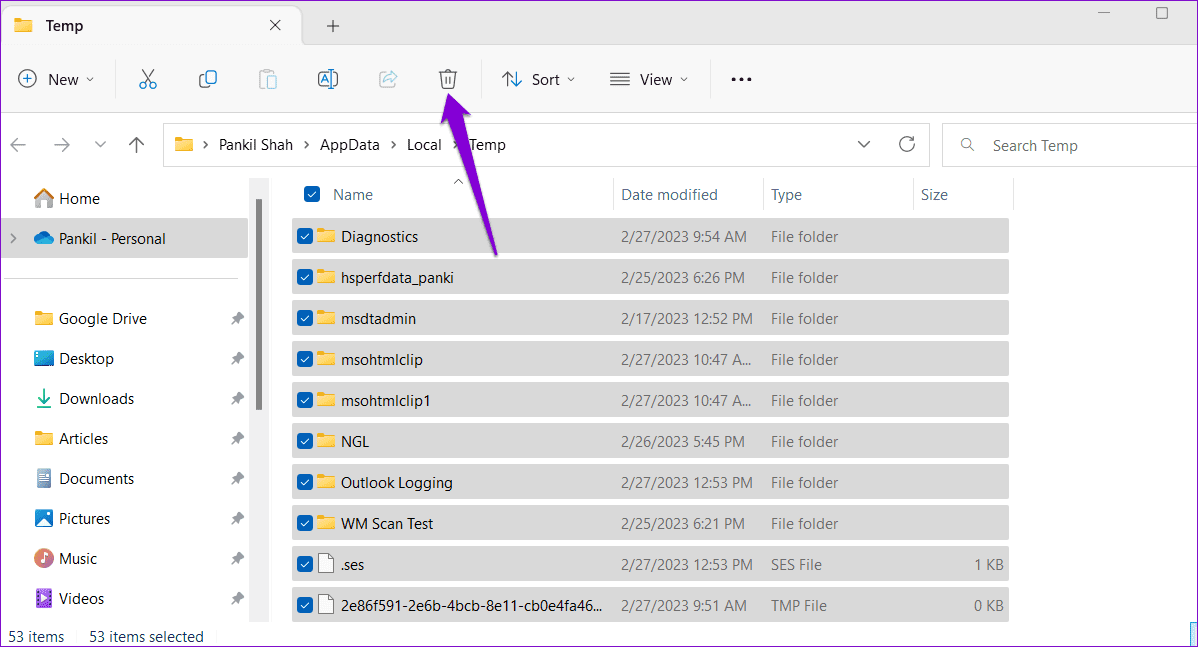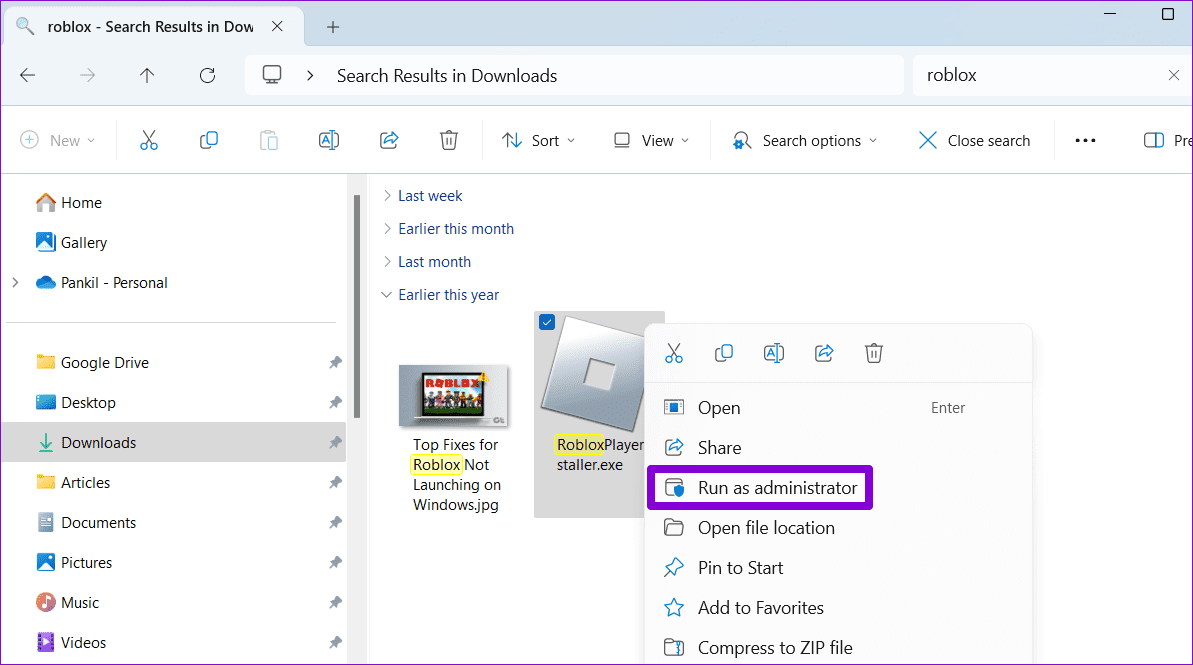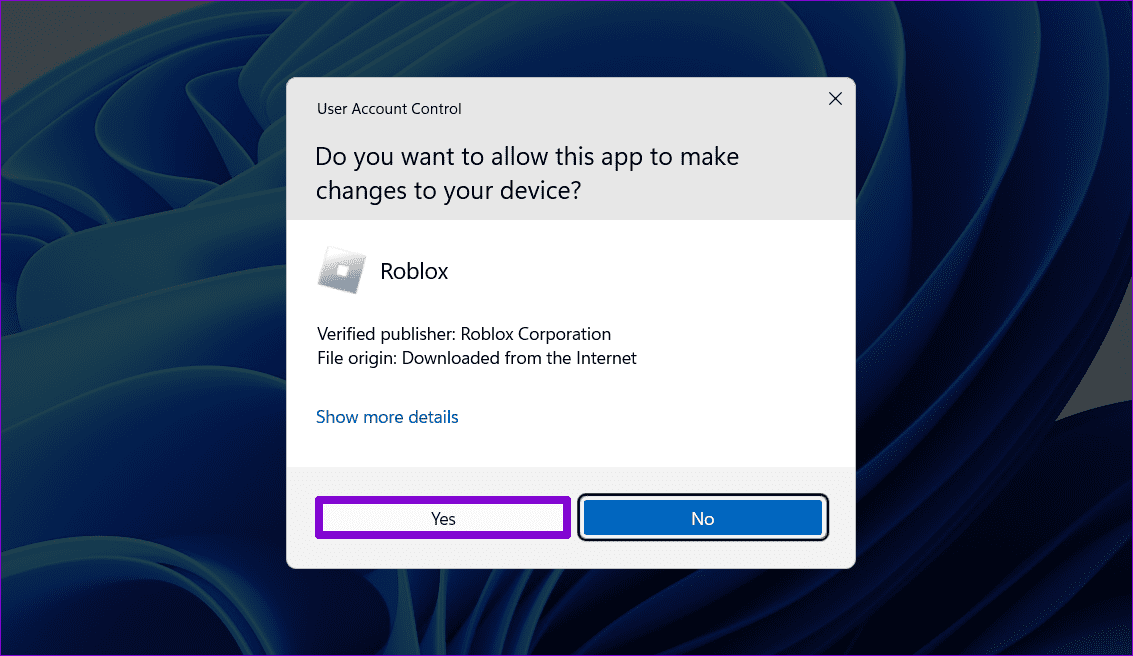أفضل 6 إصلاحات لعدم عمل أداة تثبيت Roblox على Windows
لا يختلف تشغيل برنامج تثبيت Roblox على نظام التشغيل Windows عن تثبيت أي لعبة أو برنامج آخر. ولكن ماذا لو توقف برنامج تثبيت Roblox وتوقف عن العمل على جهاز الكمبيوتر الذي يعمل بنظام Windows 10 أو 11؟ يمكن أن يؤدي هذا العائق غير المتوقع إلى إعاقة حماسك في اللعب، مما يحول ما ينبغي أن يكون إعدادًا روتينيًا إلى تحدٍ محير.
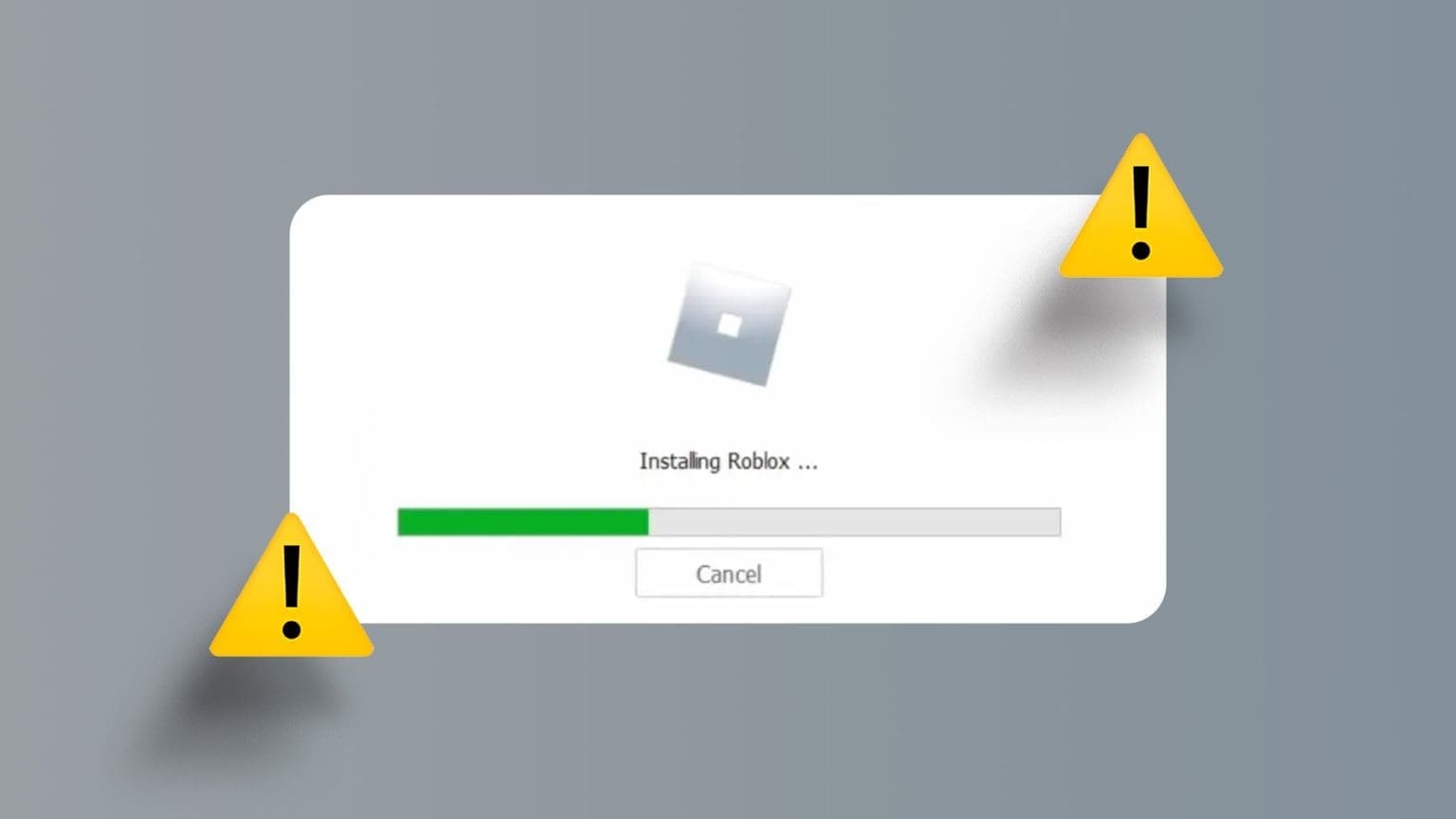
لا تقلق، ليست هناك حاجة للاكتفاء بلعب Roblox على جهاز Android أو iPhone أو وحدة التحكم. يتضمن هذا الدليل بعض النصائح المفيدة التي من شأنها أن تجعل مثبت Roblox يعمل على جهاز الكمبيوتر الذي يعمل بنظام Windows في وقت قصير. دعنا نبدأ.
1. حاول تشغيل roblox من مجلد بيانات التطبيق
يمكن أن تتعطل عملية تثبيت Roblox على نظام التشغيل Windows في بعض الأحيان لأسباب مختلفة، مما يجعل الأمر يبدو وكأن المثبت لا يعمل. لإصلاح ذلك، يمكنك تجربة تشغيل RobloxPlayerLauncher.exe من مجلد AppData. سيؤدي هذا إلى إجبار Roblox على استئناف عملية التثبيت وحل مشكلتك.
الخطوة 1: انقر بزر الماوس الأيمن على أيقونة ابدأ وحدد تشغيل من القائمة.
الخطوة 2: اكتب %localappdata%\Roblox\Versions في المربع واضغط على Enter.
إلى الخطوة 3: في نافذة File Explorer التي تظهر، افتح مجلد الإصدار. إذا رأيت عدة إدخالات لمجلد الإصدار، فحدد الإدخال الأحدث.
الخطوة 4: حدد موقع RobloxPlayerLauncher.exe في القائمة، وانقر بزر الماوس الأيمن عليه، ثم حدد تشغيل كمسؤول.
الخطوة 5: حدد نعم عندما تظهر مطالبة التحكم في حساب المستخدم (UAC).
انتظر حتى يكتمل تثبيت Roblox، ومن المفترض أن يتم تشغيل اللعبة تلقائيًا بعد ذلك.
2. احذف مجلد بيانات تطبيق roblox
إذا ثبت أن تشغيل RobloxPlayerLauncher.exe غير فعال، فيمكنك التفكير في حذف جميع ملفات Roblox ومتابعة التثبيت الجديد. من المفترض أن يساعد هذا في إصلاح المشكلات الناجمة عن التثبيت غير الكامل أو فقدان ملفات اللعبة.
لإزالة ملفات لعبة Roblox من نظام التشغيل Windows، استخدم الخطوات التالية:
الخطوة 1: اضغط على مفتاح Windows + R اختصار لوحة المفاتيح لفتح مربع الحوار “تشغيل“. اكتب %localappdata% في الحقل فتح واضغط على Enter.
الخطوة 2: حدد موقع مجلد Roblox وحدده وانقر على أيقونة سلة المهملات في الأعلى لحذفه.
أعد تشغيل جهاز الكمبيوتر الخاص بك بعد ذلك وحاول تشغيل مثبت Roblox لمعرفة ما إذا كان يعمل.
3. مسح الملفات المؤقتة
قد لا تتمكن من تثبيت Roblox بسبب وجود ملفات مؤقتة تالفة أو لا يمكن الوصول إليها على جهاز الكمبيوتر الخاص بك. إذا كان الأمر كذلك، فمن المفترض أن يساعد حذف الملفات المؤقتة من جهاز الكمبيوتر الخاص بك. وإليك كيف يمكنك القيام بذلك.
الخطوة 1: اضغط على مفتاح Windows + R اختصار لوحة المفاتيح للوصول إلى مربع الحوار “Run“. اكتب %temp% في مربع النص واضغط على Enter.
الخطوة 2: في المجلد Temp، حدد جميع الملفات باستخدام اختصار لوحة المفاتيح Ctrl + A، ثم انقر فوق أيقونة سلة المهملات في الأعلى لحذفها.
بمجرد الانتهاء من الخطوات المذكورة أعلاه، يجب أن يعمل مثبت Roblox كما هو متوقع.
4. قم بتشغيل برنامج تثبيت roblox كمسؤول
شيء آخر يمكنك القيام به هو تشغيل مثبت Roblox بامتيازات إدارية. سيمنح هذا المثبت أعلى مستوى من الوصول إلى نظامك ويسمح له بالعمل بسلاسة دون انقطاع.
الخطوة 1: انقر بزر الماوس الأيمن على ملف RobloxPlayerInstaller.exe وحدد تشغيل كمسؤول من قائمة السياق.
الخطوة 2: حدد نعم عندما تظهر مطالبة التحكم في حساب المستخدم (UAC).
انتظر حتى ينتهي تثبيت Roblox، ومن المفترض أن تتمكن بعد ذلك من لعب اللعبة.
5. تعطيل برنامج مكافحة الفيروسات مؤقتًا
يمكن لبرامج مكافحة الفيروسات التابعة لجهات خارجية في بعض الأحيان حظر تثبيت التطبيقات والألعاب على جهاز الكمبيوتر الذي يعمل بنظام Windows. لتجنب أي تدخل، يمكنك التفكير في تعطيل برنامج مكافحة الفيروسات لديك قبل تشغيل مثبت Roblox مرة أخرى.
بمجرد اكتمال التثبيت، تأكد من إعادة تمكين برنامج مكافحة الفيروسات للحفاظ على نظامك آمنًا.
6. قم بتثبيت roblox من متجر Microsoft
إن تشغيل برنامج تثبيت Roblox ليس هو الطريقة الوحيدة للحصول على Roblox على جهاز الكمبيوتر الخاص بك، حيث أن اللعبة متاحة أيضًا على متجر Microsoft. لذا، إذا لم يتم تثبيت Roblox على جهاز الكمبيوتر الذي يعمل بنظام Windows 10 أو 11 حتى بعد تطبيق النصائح المذكورة أعلاه، ففكر في تنزيله من متجر Microsoft.
إذا أردت، يمكنك نقل Roblox إلى محرك أقراص مختلف على Windows بمجرد اكتمال التثبيت.
افتح المغامرة
يمكن أن تأخذ إثارة الألعاب الخاصة بك منعطفًا غير متوقع عندما يبدأ تثبيت Roblox في التعطل على جهاز الكمبيوتر الخاص بك. في معظم الأحيان، يؤدي عدم وجود الأذونات اللازمة أو حدوث خلل مؤقت إلى إعاقة عملية التثبيت. على أي حال، يجب أن تساعدك واحدة أو أكثر من النصائح المذكورة أعلاه في حل المشكلة الأساسية وتجعلك تلعب Roblox على جهاز الكمبيوتر الخاص بك.