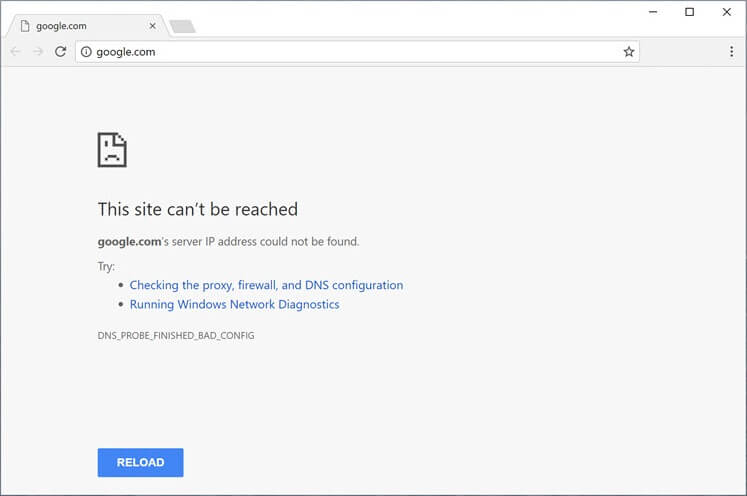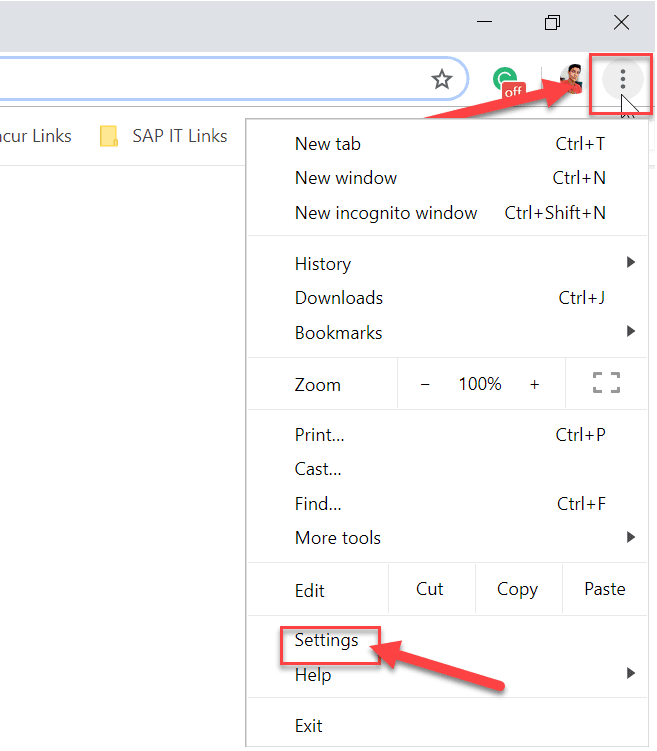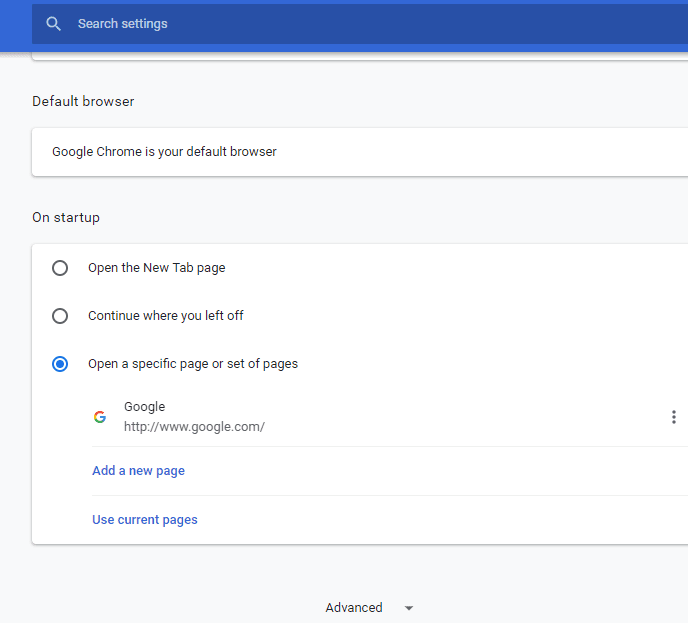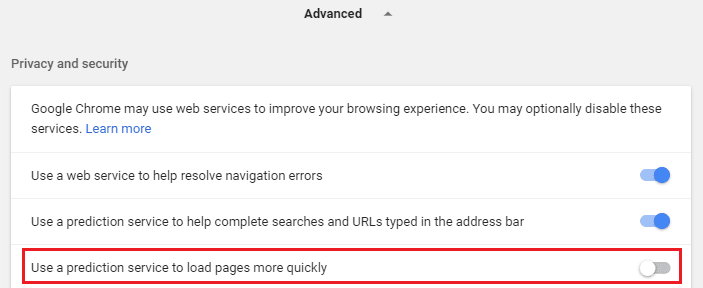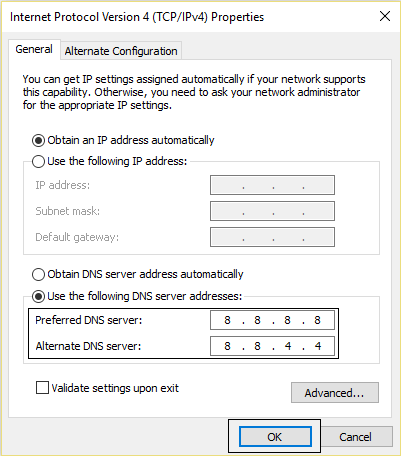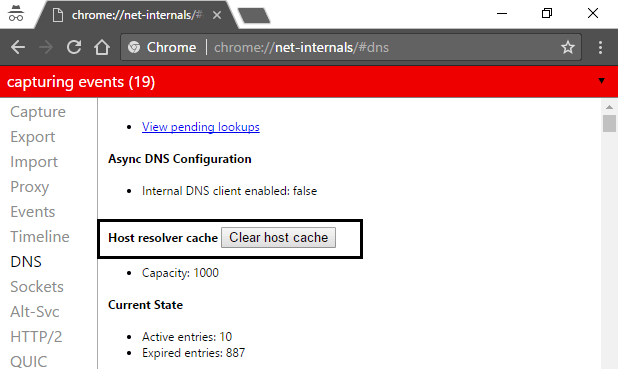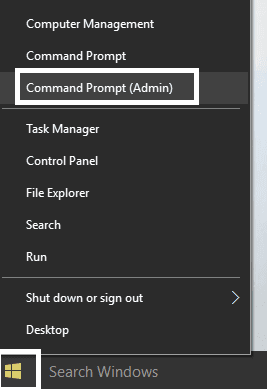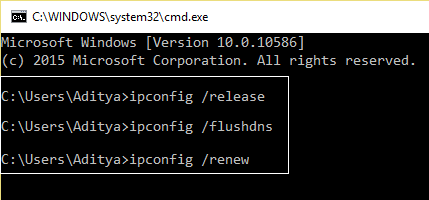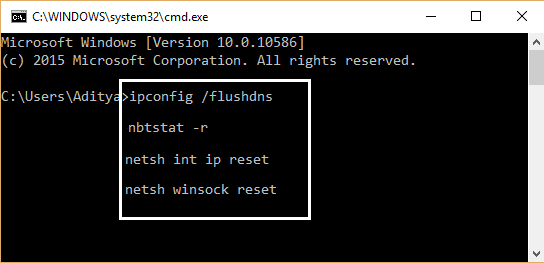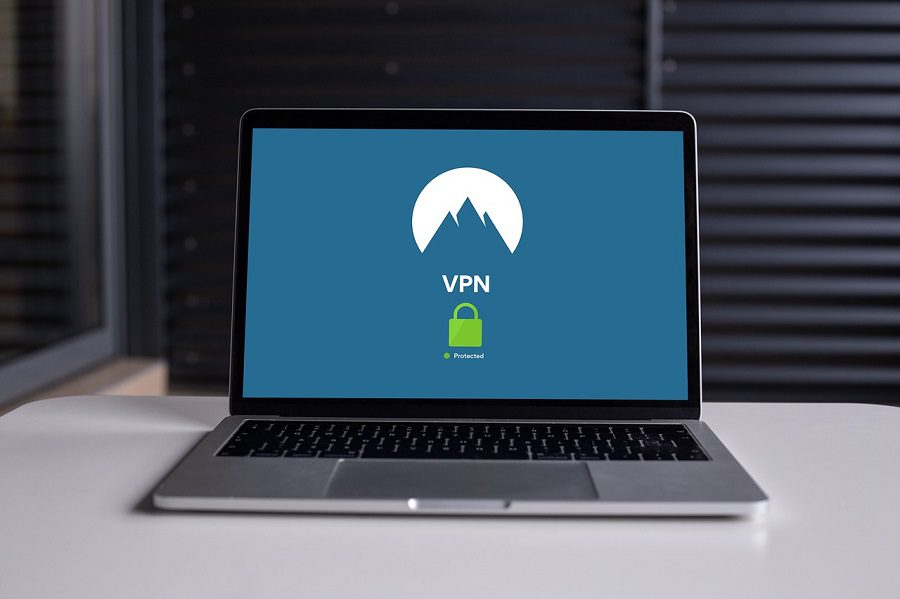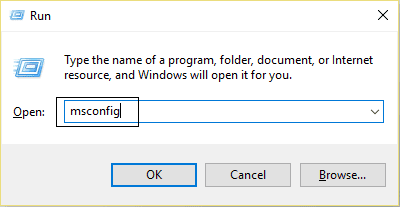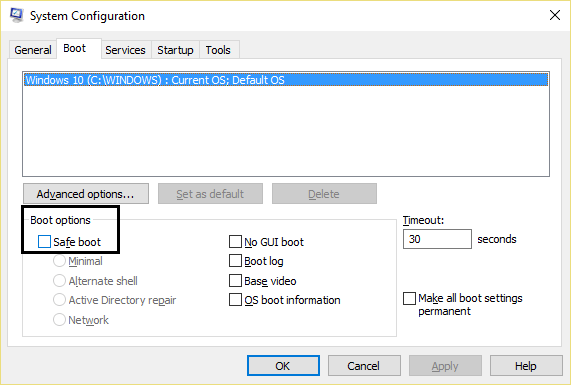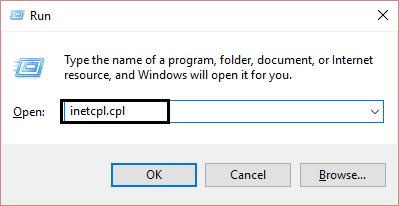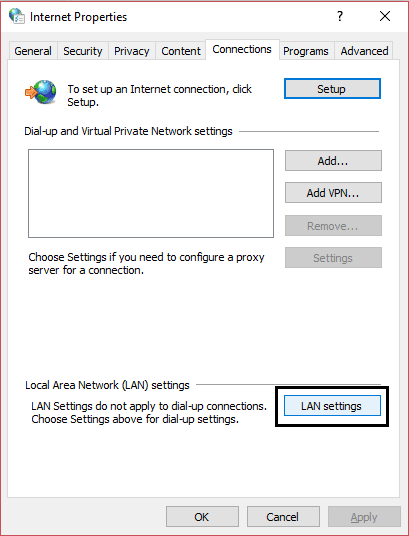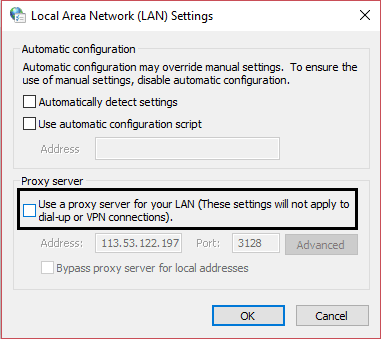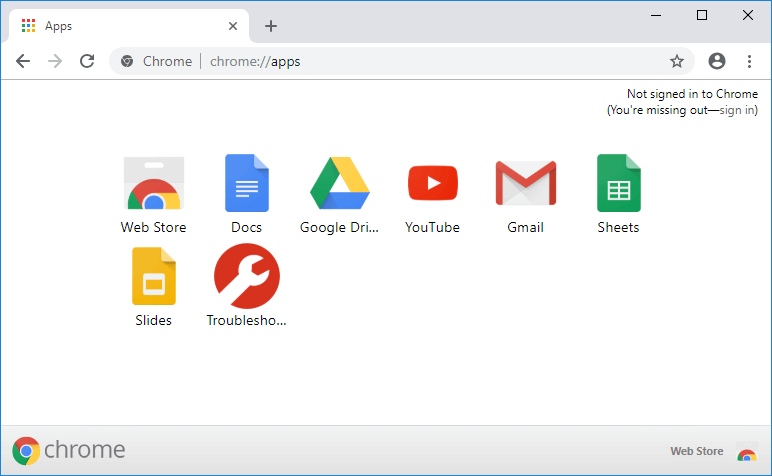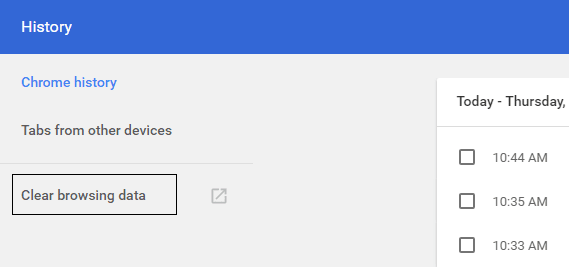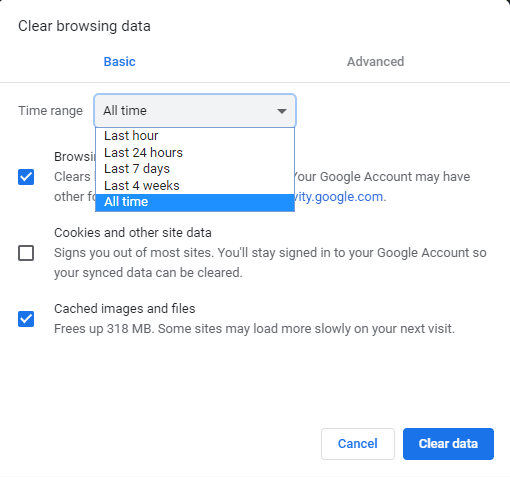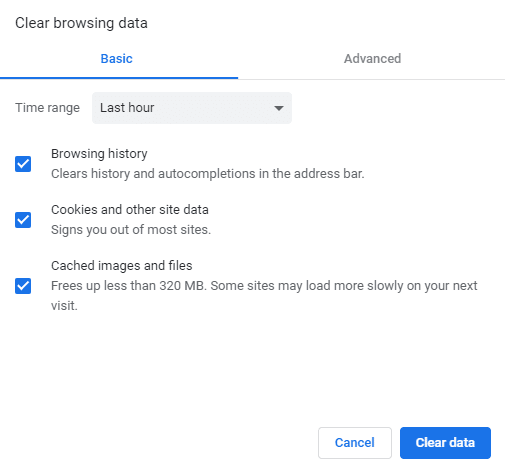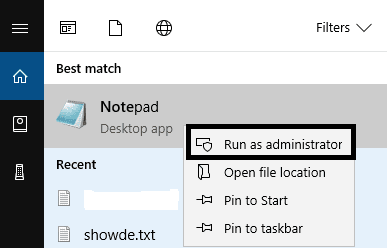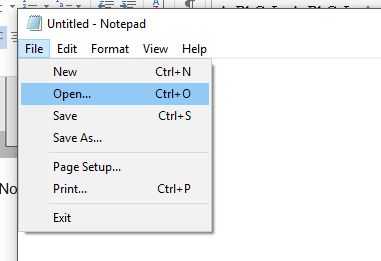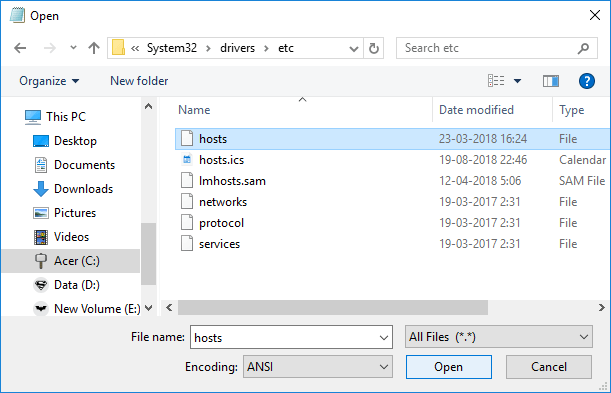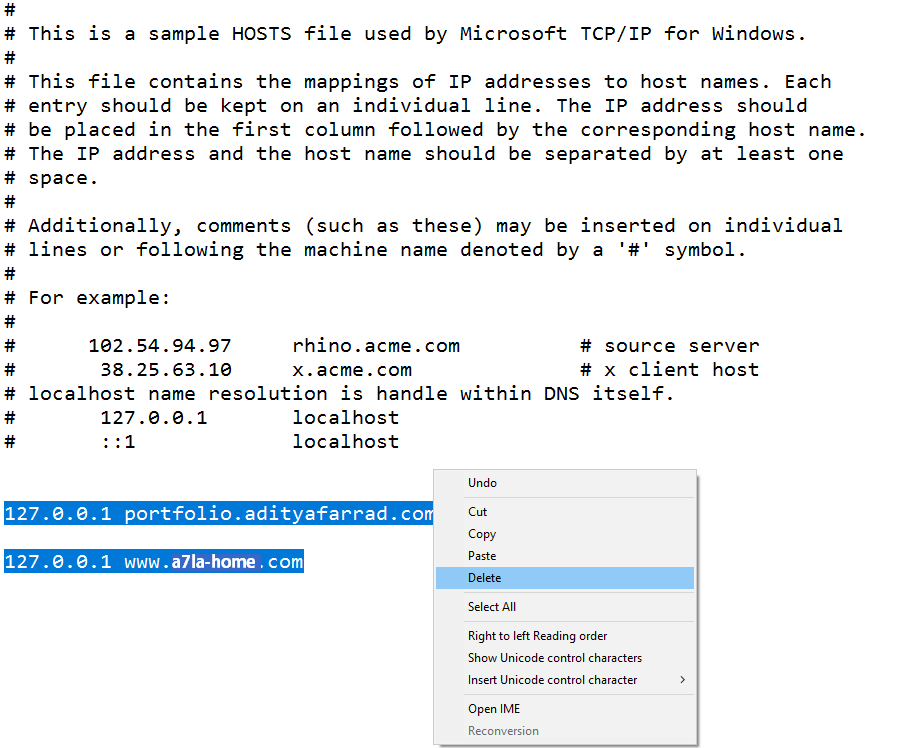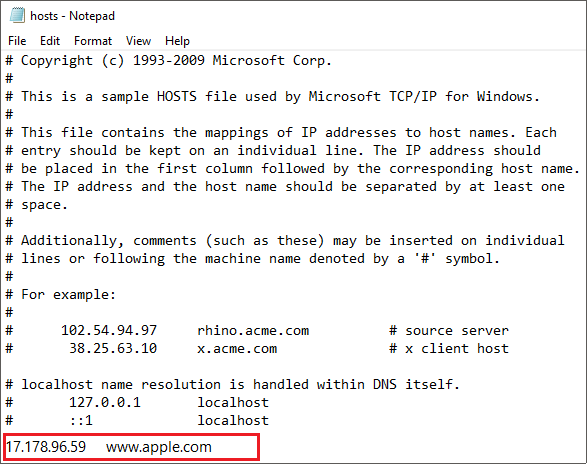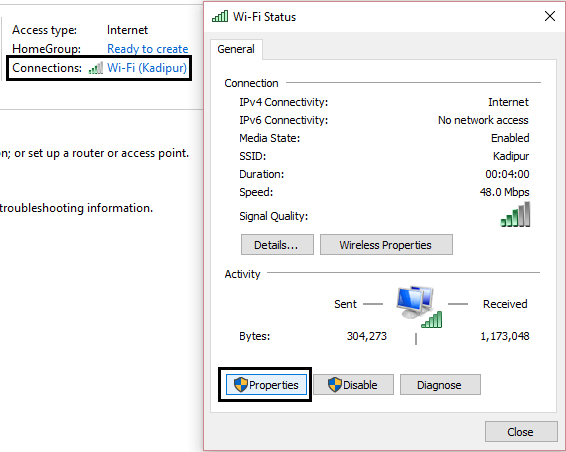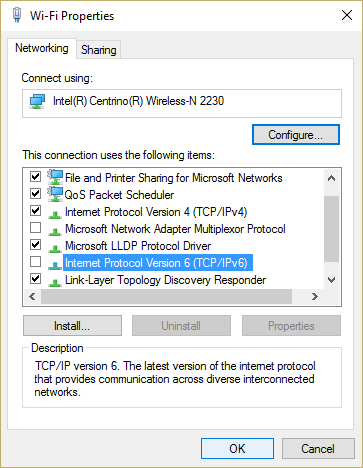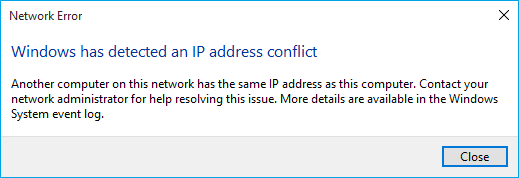10 طرق لإصلاح حل خطأ المضيف Host في Chrome
إذا كنت تواجه مشكلة خطأ المضيف في Google Chrome مما يؤدي إلى تحميل مواقع الويب ببطء أو عدم العثور على خادم DNS ، فلا تقلق ، حيث سنناقش في هذا الدليل العديد من الإصلاحات التي من شأنها حل المشكلة.
إذا لم تتمكن من فتح موقع ويب أو إذا كان موقع الويب يتم تحميله ببطء شديد في Google Chrome ، فإذا نظرت عن كثب ، فسترى رسالة “حل المضيف” في شريط الحالة في المتصفح والذي يعد السبب الجذري للمشكلة. يواجه معظم المستخدمين هذه المشكلة ، لكنهم لا يعرفون بالفعل السبب وراء ذلك ويتجاهلون الرسالة حتى لا يتمكنوا من فتح موقع الويب. لا يتأثر Google Chrome فحسب بل جميع المتصفحات الأخرى أيضًا بهذه المشكلة مثل Firefox و Safari و Edge وما إلى ذلك.
ملاحظة: قد تختلف هذه الرسالة من متصفح إلى متصفح كما هو الحال في Chrome ، فهي تعرض “حل المضيف” ، وفي Firefox تظهر “البحث عن” ، إلخ.
لماذا يحدث حل المضيف على Chrome؟
لفتح أي موقع ويب ، أول ما تفعله هو إدخال عنوان URL لموقع الويب في شريط عنوان المتصفحات واضغط على Enter. وإذا كنت تعتقد أن هذه هي الطريقة التي يتم بها فتح موقع الويب حقًا ، فأنت مخطئ في هذا يا صديقي لأنه في الواقع هناك عملية معقدة تتعلق بفتح أي موقع ويب. من أجل فتح أي موقع ويب ، يتم تحويل عنوان URL الذي تدخله أولاً إلى عنوان IP حتى تتمكن أجهزة الكمبيوتر من فهمه. يحدث تحليل عنوان URL في عنوان IP من خلال نظام اسم المجال (DNS).
عند إدخال أي عنوان URL ، ينتقل إلى تسلسل هرمي متعدد المستويات لـ DNS وبمجرد العثور على عنوان IP الصحيح لعنوان URL الذي تم إدخاله ، يتم إرساله مرة أخرى إلى المستعرض ونتيجة لذلك ، يتم عرض صفحة الويب. يمكن أن يكون سبب مشكلة المضيف هو مزود خدمة الإنترنت الخاص بك (ISP) لأن خوادم DNS التي تم تكوينها بواسطتها تستغرق وقتًا طويلاً للعثور على عنوان IP التعيين لعنوان URL الذي تم إدخاله. الأسباب الأخرى للمشكلات هي تغيير في موفر خدمة الإنترنت أو تغيير في إعدادات DNS. سبب آخر هو أن ذاكرة التخزين المؤقت DNS المخزنة قد تتسبب أيضًا في تأخير في العثور على عنوان IP الصحيح.
10 طرق لإصلاح لحل خطأ المضيف في جوجل كروم
إن أسهل وأسرع طريقة لإصلاح “حل خطأ المضيف” هي عن طريق إدخال عنوان IP الخاص بالموقع مباشرة والذي تريد فتحه في شريط العناوين في متصفحك. سيؤدي ذلك إلى تخطي عنوان URL بالكامل إلى عملية تحويل عنوان IP ولن تكون هناك حاجة إلى DNS. على سبيل المثال ، إذا كنت ترغب في فتح موقع Apple الإلكتروني ، فبدلاً من إدخال عنوان URL الخاص به وهو www.apple.com ، أدخل عنوان IP الخاص به مباشرةً وهو “17.178.96.59”. على الرغم من أن هذا ليس سوى حل مؤقت ، فسيكون من المستحيل تذكر جميع عناوين IP لجميع مواقع الويب وأحيانًا يمكن أن يحتوي موقع ويب واحد على عدة عناوين IP. في سيناريو الاستضافة المشتركة ، يتم تعيين عنوان IP واحد لمواقع ويب متعددة مما يجعل من الصعب مرة أخرى فتح الموقع بمساعدة عنوان IP ولذا نحتاج إلى البحث عن حل دائم لحل هذه المشكلة.
فيما يلي العديد من الطرق التي يمكنك من خلالها إصلاح حل خطأ المضيف في Chrome:
الأسلوب 1: تعطيل التنبؤ DNS أو الجلب المسبق
يتيح خيار Chrome Prefetch تحميل صفحات الويب بسرعة وتعمل هذه الميزة عن طريق تخزين عناوين IP لصفحات الويب التي قمت بزيارتها أو البحث فيها في ذاكرة التخزين المؤقت. والآن عندما تحاول زيارة عنوان URL نفسه ، فبدلاً من البحث عنه مرة أخرى ، سيبحث المستعرض مباشرةً عن عنوان IP الخاص بعنوان URL الذي تم إدخاله من ذاكرة التخزين المؤقت مما يحسن سرعة تحميل موقع الويب. ولكن هذا الخيار قد يتسبب أيضًا في مشكلة مضيف على Chrome ، لذلك تحتاج إلى تعطيل ميزة الجلب المسبق باتباع الخطوات التالية:
1. فتح جوجل كروم.
2. انقر الآن على أيقونة الثلاث نقاط المتاحة في الزاوية اليمنى العليا واختر الإعدادات.
3. انتقل لأسفل إلى أسفل النافذة وانقر على خيار متقدم.
4. الآن ضمن قسم الخصوصية والأمان ، قم بإيقاف تشغيل الزر الموجود بجانب الخيار “استخدم خدمة التنبؤ لتحميل الصفحات بسرعة أكبر“.
بعد الانتهاء من الخطوات المذكورة أعلاه ، سيتم تعطيل خيار موارد الجلب المسبق وستتمكن الآن من زيارة صفحة الويب موضحة خطأ حل المضيف.
الطريقة 2: استخدام خادم DNS من Google
في بعض الأحيان ، يمكن أن يتسبب خادم DNS الافتراضي الذي يوفره مزود خدمة الإنترنت في حدوث خطأ في Chrome أو في بعض الأحيان لا يكون DNS الافتراضي موثوقًا به ، في مثل هذه الحالات ، يمكنك بسهولة تغيير خوادم DNS على نظام Windows 10. يوصى باستخدام Google Public DNS كما هي يمكن الاعتماد عليها ويمكن إصلاح أي مشاكل متعلقة بـ DNS على جهاز الكمبيوتر الخاص بك.
الطريقة الثالثة: مسح ذاكرة التخزين المؤقت DNS
1. افتح Google Chrome ، ثم انتقل إلى وضع التصفح المتخفي بالضغط على Ctrl + Shift + N.
2. الآن اكتب ما يلي في شريط العناوين واضغط على Enter:
chrome://net-internals/#dns
3. التالي ، انقر فوق مسح ذاكرة التخزين المؤقت المضيف وإعادة تشغيل المستعرض الخاص بك.
الطريقة 4: تدفق DNS وإعادة ضبط TCP / IP
1. انقر بزر الماوس الأيمن فوق زر Windows وحدد “موجه الأوامر (المسؤول)“.
2. الآن اكتب الأمر التالي واضغط على مفتاح الإدخال بعد كل واحد:
ipconfig /release ipconfig /flushdns ipconfig /renew
3. اضغط على موجه أوامر واكتب ما يلي واضغط على إدخال بعد كل واحد:
ipconfig /flushdns nbtstat –r netsh int ip reset netsh winsock reset
4. قم بإعادة تشغيل لتطبيق التغييرات. يبدو أن Flushing DNS يعمل على حل خطأ المضيف في Google Chrome.
الطريقة 5: تعطيل VPN & Proxy
إذا كنت تستخدم VPN لإلغاء حظر المواقع المحظورة في المدارس والكليات وأماكن العمل ، وما إلى ذلك ، فقد يتسبب ذلك أيضًا في مشكلة حل المضيف في Chrome. عند تنشيط VPN ، يتم حظر عنوان IP الحقيقي للمستخدم ، وبدلاً من ذلك يتم تعيين عنوان IP مجهول يمكن أن يؤدي إلى حدوث تشويش على الشبكة ويمكن أن يمنعك من الوصول إلى صفحات الويب.
نظرًا لأنه يمكن استخدام عنوان IP الذي تم تعيينه بواسطة VPN من قبل عدد كبير من المستخدمين مما قد يؤدي إلى حل مشكلة المضيف على Chrome ، يُنصح بتعطيل برنامج VPN مؤقتًا ومعرفة ما إذا كنت قادرًا على الوصول إلى موقع الويب أم لا.
إذا كان لديك برنامج VPN مثبت على نظامك أو متصفحك ، فيمكنك إزالته ، ويمكنك إزالته باتباع الخطوات التالية:
- بشكل عام ، إذا تم تثبيت VPN على متصفحك ، فسيكون الرمز متاحًا في شريط عناوين Chrome.
- انقر بزر الماوس الأيمن على أيقونة VPN ثم حدد خيار “إزالة من Chrome” من القائمة.
- أيضًا ، إذا كان لديك VPN مثبتًا على نظامك ، فمن منطقة الإعلام انقر بزر الماوس الأيمن على أيقونة برنامج VPN.
انقر فوق خيار قطع الاتصال.
بعد تنفيذ الخطوات المذكورة أعلاه ، سيتم إما إزالة VPN أو فصلها مؤقتًا ، ويمكنك الآن محاولة التحقق مما إذا كنت قادرًا على زيارة صفحة الويب التي كانت تعرض الخطأ سابقًا. إذا كنت لا تزال تواجه المشكلة ، فأنت بحاجة أيضًا إلى تعطيل Proxy على نظام التشغيل Windows 10 باتباع الخطوات التالية:
1. اضغط على مفتاح Windows + R ثم اكتب msconfig وانقر فوق “موافق“.
2. حدد علامة التبويب التمهيد وتحقق من التمهيد الآمن. ثم انقر فوق “تطبيق” و “موافق“.
3. قم بإعادة تشغيل جهاز الكمبيوتر الخاص بك وإعادة تشغيل مرة أخرى اضغط Windows Key + R ثم اكتب inetcpl.cpl.
4.اضغط موافق لفتح خصائص الإنترنت ومن هناك حدد اتصالات.
5. قم بإلغاء تحديد “استخدام وكيل خادم لشبكة LAN الخاصة بك“. ثم انقر فوق موافق.
6. فتح نافذة MSConfig وإلغاء تحديد خيار التمهيد الآمن ، ثم انقر فوق “تطبيق” و “موافق“.
7. قم بإعادة تشغيل جهاز الكمبيوتر الخاص بك وقد تتمكن من إصلاح خطأ حل المضيف في Google Chrome.
الطريقة 6: مسح بيانات المتصفح
أثناء تصفحك لأي شيء باستخدام Chrome ، فإنه يحفظ عناوين URL التي قمت بالبحث فيها ، وتنزيل ملفات تعريف الارتباط ، ومواقع الويب الأخرى ، والمكونات الإضافية. الغرض من ذلك هو زيادة سرعة نتيجة البحث من خلال البحث أولاً في ذاكرة التخزين المؤقت أو محرك الأقراص الثابتة ، ثم الانتقال إلى موقع الويب لتنزيله إذا لم يتم العثور عليه في ذاكرة التخزين المؤقت أو محرك الأقراص الثابتة. لكن ، في بعض الأحيان تصبح ذاكرة التخزين المؤقت هذه كبيرة جدًا وينتهي الأمر بإبطاء تحميل الصفحة مما يؤدي إلى حل خطأ المضيف في Chrome. لذلك ، عن طريق محو بيانات التصفح ، قد يتم حل مشكلتك.
لمسح سجل التصفح بأكمله ، اتبع الخطوات التالية:
1. افتح Google Chrome واضغط على Ctrl + H لفتح سجل التاريخ.
2. التالي ، انقر فوق مسح بيانات التصفح من اللوحة اليمنى.
3. الآن تحتاج إلى تحديد الفترة التي تحذف فيها تاريخ السجل. إذا كنت تريد الحذف من البداية ، فأنت بحاجة إلى تحديد خيار حذف سجل التصفح من البداية.
ملاحظة: يمكنك أيضًا تحديد العديد من الخيارات الأخرى مثل الساعة الأخيرة ، آخر 24 ساعة ، آخر 7 أيام ، إلخ.
4.أيضا ، حدد ما يلي:
- تاريخ التصفح
- ملفات تعريف الارتباط وبيانات الموقع الأخرى
- الصور المخزنة مؤقتا والملفات
5. انقر فوق “مسح البيانات” لبدء حذف سجل التصفح والانتظار حتى الانتهاء.
6. أغلق متصفحك وأعد تشغيل الكمبيوتر.
الطريقة 7: تعديل ملف تعريف المضيفين
ملف “المضيفين” هو ملف نصي عادي ، يقوم بتعيين أسماء المضيفين لعناوين IP. يساعد ملف المضيف في معالجة عقد الشبكة في شبكة الكمبيوتر. إذا تمت إضافة موقع الويب الذي تحاول زيارته ولكنه غير قادر على ذلك بسبب Resolving Host Error في ملف hosts ، فأنت تقوم بإزالة موقع الويب المحدد وحفظ ملف hosts لإصلاح المشكلة. تحرير ملف المضيفين ليس بسيطًا ، وبالتالي يُنصح بالاطلاع على هذا الدليل. لتعديل ملف المضيف ، اتبع الخطوة أدناه:
1. اضغط على Windows Key + Q ثم اكتب Notepad وانقر فوقه بزر الماوس الأيمن لتحديد تشغيل كمسؤول.
2. انقر فوق “ملف” ثم حدد “فتح” وتصفح إلى الموقع التالي:
C:\Windows\System32\drivers\etc
3. التالي ، من نوع الملف حدد جميع الملفات.
4. ثم حدد ملف المضيفين وانقر فوق فتح.
5. حذف كل شيء بعد علامة # .
6. انقر فوق ملف> حفظ ثم أغلق المفكرة وأعد تشغيل الكمبيوتر.
بعد الانتهاء من الخطوات المذكورة أعلاه ، سيتم تعديل ملف المضيف الخاص بك وحاول الآن تشغيل الموقع ، فقد يتم تحميله الآن بشكل مثالي.
ولكن إذا كنت لا تزال غير قادر على فتح موقع الويب ، فيمكنك التحكم في دقة اسم المجال على عنوان IP باستخدام ملف المضيف. ويتم حل الملف المضيف قبل قرار DNS. لذلك يمكنك بسهولة إضافة عنوان IP واسم المجال المقابل أو عنوان URL في ملف المضيف لإصلاح خطأ حل المضيف في Chrome.
وبالتالي ، كلما زرت موقع ويب معين ، سيتم حل عنوان IP من ملف المضيفين مباشرةً وستكون عملية الدقة أسرع بكثير للمواقع التي تزورها بشكل متكرر. الجانب السلبي الوحيد في هذه الطريقة هو أنه لا يمكن الاحتفاظ بعناوين IP لجميع مواقع الويب التي تزورها في ملف المضيفين.
1. اكتب “المفكرة” في شريط البحث “قائمة ابدأ” ، ثم انقر بزر الماوس الأيمن فوقه وحدد “تشغيل كمسؤول“.
2. انقر فوق “ملف” من قائمة “المفكرة” ، ثم حدد “فتح” وتصفح إلى الموقع التالي:
C:\Windows\System32\drivers\etc
3. التالي ، من نوع الملف ، حدد All Files ، ثم حدد ملف hosts وانقر فوق فتح.
4. سيتم فتح ملف المضيفين ، والآن قم بإضافة عنوان IP المطلوب واسم المجال الخاص به (URL) في ملف المضيفين.
مثال: 17.178.96.59 www.apple.com
5. احفظ الملف عن طريق الضغط على زر Ctrl + S على لوحة المفاتيح.
بعد الانتهاء من الخطوات المذكورة أعلاه ، سيتم تعديل ملف المضيفين والآن يمكنك مرة أخرى محاولة فتح الموقع ، وقد يتم تحميله هذه المرة دون أي مشاكل.
الطريقة 8: تعطيل IPv6
1. انقر بزر الماوس الأيمن على أيقونة WiFi في علبة النظام ، ثم انقر فوق “فتح شبكة وإعدادات الإنترنت“.
2. انتقل لأسفل في نافذة الحالة وانقر على مركز الشبكة والمشاركة.
3.التالي، انقر على الاتصال الحالي الخاص بك من أجل فتح نافذة الخصائص.
ملاحظة: إذا لم تتمكن من الاتصال بشبكتك ، فاستخدم كبل Ethernet للاتصال ثم اتبع هذه الخطوة.
4. انقر فوق الزر “خصائص” في نافذة “حالة Wi-Fi“.
5. تأكد من إلغاء تحديد بروتوكول الإنترنت الإصدار 6 (TCP / IPv6).
6. انقر فوق موافق ثم انقر فوق إغلاق. أعد تشغيل الكمبيوتر لحفظ التغييرات.
الطريقة 9: تعارض عنوان IP
على الرغم من أنه لا يحدث شيئًا ما بشكل متكرر ، إلا أن تعارضات عنوان IP تمثل مشكلات حقيقية للغاية وتزعج الكثير من المستخدمين. يحدث تعارض عنوان IP عندما ينتهي نظامان أو أكثر من نقاط نهاية الاتصال أو الأجهزة المحمولة في نفس الشبكة بتخصيص نفس عنوان IP.
يمكن أن تكون نقاط النهاية إما أجهزة كمبيوتر أو أجهزة محمولة أو كيانات شبكة أخرى. عند حدوث تعارض IP هذا بين نقطتي النهاية ، يؤدي ذلك إلى مشكلة في استخدام الإنترنت أو الاتصال بالإنترنت.
إذا كنت تواجه الخطأ ، اكتشف Windows وجود تعارض في عنوان IP على جهاز الكمبيوتر الخاص بك ، فهذا يعني أن جهازًا آخر على نفس الشبكة له عنوان IP نفسه الموجود في جهاز الكمبيوتر الخاص بك. يبدو أن المشكلة الرئيسية هي الاتصال بين جهاز الكمبيوتر الخاص بك وجهاز التوجيه ، لذلك حاول إعادة تشغيل المودم أو جهاز التوجيه وقد يتم حل المشكلة.
الطريقة 10: اتصل بمزود خدمة الإنترنت الخاص بك
إذا لم تنجح أي من الطرق المذكورة أعلاه ، فإن الخيار الأخير هو الاتصال بمزود خدمة الإنترنت (ISP) ومناقشة المشكلة معهم. تحتاج أيضًا إلى تزويدهم بجميع عناوين URL لمواقع الويب التي تحاول الوصول إليها ولكن يتعذر عليها بسبب حل خطأ المضيف في Chrome. سيقوم موفر خدمة الإنترنت الخاص بك بالتحقق من المشكلة في نهايتها وسيعمل على حل المشكلة أو إعلامك بأنهم يحظرون هذه المواقع.